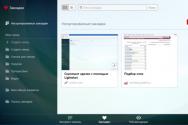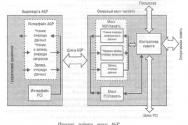Значение кнопок на клавиатуре ноутбука asus. Ноутбук - как пользоваться клавиатурой. Функциональные клавиши ноутбука F1-F12
Статья описывает назначение клавиш на клавиатуре ноутбука.
Клавиатуры ноутбуков не сильно отличаются от клавиатуры компьютеров за исключением наличия у первых нескольких добавочных клавиш. При наборе текстов с клавиатуры ноутбука используется ровно та же самая техника, что и на клавиатуре компьютера, так как обе эти клавиатуры являются практически копией обычной печатающей машинки.
Клавиатура ноутбука назначение клавиш, описание для начинающих. Как пользоваться клавиатурой ноутбука функции кнопок
В данном обзоре мы будем говорить о назначении клавиш клавиатуры ноутбука (расшифровка для чайников).
Клавиатура ноутбука. Назначение клавиш
Сначала перечислим функции каждой отдельно взятой клавиши ноутбука:
- ESC – стандартная знакомая всем клавиша. При её нажатии отменяется какое-либо программное действие.
- DEL – также стандартная для всех компьютерных клавиатур клавиша удаления. Например, с её помощью можно удалять те или иные файлы.
- F5 – обновляет текущую страницу в браузере
- Print Screen – осуществляет скриншот видимой части экрана
- Pause Break – при нажатии этой клавиши через пару секунд после включения ноутбука на дисплей выводится информация о ноутбуке и всей системе.
- Scroll Lock – при нажатии этой клавиши можно с помощью стрелочек перетаскивать изображение на дисплее.
- Num Lock – при нажатии этой клавиши активируется набор цифр на цифровой клавиатуре справа
- BACK SPACE – стандартная кнопка удаления набранных символов
- F10 – при нажатии данной клавиши активируется строка меню
- ENTER – стандартная клавиша подтверждения тех или иных программных действий, также служит переносом строки в текстовых редакторах.
- SHIFT – при нажатии этой клавиши активируется верхний регистр клавиш, то есть вы можете печатать заглавными буквами.
- WIN/Windows – запускает главное меню
- Windows – открывает меню «Пуск »
- Tab – в текстовых редакторах создаёт красную строку
- FN – клавиша, как правило, используется в купе с другими клавишами о чём мы поговорим ниже
- Home – по нажатию этой клавиши можно перетаскивать курсор мышки в начало текста
- End — по нажатию этой клавиши можно перетаскивать курсор мышки в конец текста
- Ins и Insert – клавиши запускают замену и вставку в тексте при печатании. При вставке текст можно добавлять между словами, а при замене текст будет стирать все слова правее курсора.
- PGUP – при помощи этой клавиши можно прокручивать окно вверх как в браузере, так и в текстовых редакторах.
- PGDN — при нажатии этой клавиши можно прокручивать окно вниз как в браузере, так и в текстовых редакторах.
- Клавиши от F1 до F12 – горячие клавиши, при помощи которых можно, открывать справку, обновлять страницу, копировать и так далее.
Итак, мы описали назначение отдельно взятых клавиш. Теперь приведем команды, которые осуществляются по нажатию нескольких клавиш.
Клавиша Alt в сочетании с клавишей:
- F4 – закрывает текущее окно в ОС
- PRTSC SYSRQ – скриншот текущего окна
- BACK SPACE
- TAB – переключение между раскрытыми окнами или запущенными программами
- SHIFT – переключает раскладку клавиатуры с языка на язык
Клавиша Ctrl в сочетании с клавишей:
- End – переводит вниз страницы
- Home – переводит вверх страницы
- ALT и DEL – запускается «Диспетчер задач »
- Клавиши стрелочек – перемещает курсор влево или вправо на одно слово
- ESC – запускает «Пуск »
- O – раскрытие документа в программах
- W – закрытие документа в программах
- S – сохранение документов в программах
- P – печать документов в программах
- A – выделение документа в программах
- C – копирование выделенной области документа
- V – вставляет скопированный текст/файл в нужно место
- Z – отменяет предыдущее действие
- SHIFT – переключение раскладки клавиатуры с языка на язык
Клавиша SHIFT в сочетании с клавишей:
- Стрелочки – выделяет символ справа или слева от курсора
- DEL – навсегда удаляет файл из системы
Клавиша FN в сочетании с клавишей:
- F1 – закрытие ноутбука
- F2 – открывает настройки энергосбережения
- F3 – запускает или закрывает функцию блютуз
- F4 – запускает или отключает спящий режим
- F5 – переключается на ноутбуке с экрана на экран (если имеются дополнительные)
- F6 – отключение монитора
- F7 – отключение монитора
- F8 – включает и отключает звук
- F9 – включает и отключает сенсорную панель ноутбука
- F10 – изменяет раскладку на клавиатуре
- F11 – включает или отключает цифровую клавиатуру
- F12 – включает или отключает перемещение экрана
- PGDN – включает клавишу End
- PGUP – включает клавишу Home
- 2(@) – регулирует громкость звука
- 1(!) – регулирует яркость экрана
Клавиша WIN в сочетании с клавишей:
- D – сворачивает все раскрытые окна
- R – запускает программу
- E – запускает проводник
- F – запускает поиск
- TAB – переключение между значками панели задач
Видео: Как устроена клавиатура и как она работает?
На клавиатуре любого ноутбука в обязательном порядке есть блок клавиш F1-F12 . Зачастую они работают без каких-либо дополнительных настроек, но порой пользователи сталкиваются с ситуацией, когда вместо своего прямого предназначения они выполняют второстепенные – мультимедийные.
Включение клавиш F1-F12 на ноутбуке
Как правило, на всех ноутбуках ряд F -клавиш настроен на два режима: функциональный и мультимедийный. Раньше простое одиночное нажатие выполняло внутри программы, игры или операционной системы действие, назначенное на эту клавишу по умолчанию (например, F1 открывало справку приложения). Нажатие F -клавиши вместе с Fn уже выполняло иное действие, закрепленное за ней производителем. Это могло быть отключение громкости или что-нибудь другое.

Однако все чаще в современных устройствах можно встретить обратный принцип работы: обычное нажатие на F -клавишу запускает действие, назначенное производителем, а сочетание (возьмем тот же самый пример с F1 ) Fn + F1 открывает окно справки.
Для пользователей, использующих F1-F12 по функциональному назначению чаще, чем по второстепенному мультимедийному, такая смена порядка часто приходится не по нраву. Особенно она неудобна для любителей компьютерных игр, требующих быстрой реакции на действия. К счастью, изменить приоритетность работы можно очень просто – путем редактирования одного из параметров BIOS.
Читайте также: Как зайти в BIOS на ноутбуке Acer , Samsung , Sony Vaio , Lenovo , , ASUS

После смены режима вы сможете, как и прежде, без проблем пользоваться F1-F12 . Для использования дополнительных функций типа регулировки громкости, яркости, включения/отключения Wi-Fi потребуется одновременно нажимать соответствующую функциональную клавишу вместе с Fn .
Из этого короткого материала вы узнали, почему в вашем ноутбуке могли не работать функциональные клавиши в играх, программах и Windows, а также способ их включения. При возникновении вопросов используйте форму комментариев ниже.
Мы с вами уже научились. Теперь пришло время изучить клавиатуру. Для того, чтобы написать письмо, или запрос в поисковой системе интернета, без клавиатуры нам никак не обойтись. К тому же, если у вас не работает мышь, то можно использовать клавиатуру. Достаточно знать несколько простых команд. Настоящие программисты и хакеры вообще не работают мышкой. Для них главный инструмент – клавиатура. Возможно, вы тоже когда-то будете так работать, а пока мы с вами изучим основы работы на клавиатуре.
Расположение клавиш
Всю клавиатуру, в зависимости от функций, можно визуально разбить на несколько групп:
- Функциональные клавиши (F1-F12) — используются для выполнения специальных задач. Если повторно нажать на ту же клавишу, то действие отменяется. Клавиша F1 — вызывает справку той программы, в которой вы находитесь в данный момент;
- Алфавитно-цифровые – это клавиши с буквами, цифрами, знаками препинания и символами.
- Управляющие клавиши — К ним относятся клавиши HOME, END, PAGE UP, PAGE DOWN, DELETE и INSERT .
- Клавиши управления курсором – используются для перемещения курсора по документам, веб-страницам, редактирования текста и т.п. Клавиши управления (модификаторы) (Ctrl, Alt, Caps Lock, Win, Fn ) – используются в различных комбинациях и по отдельности.
- Цифровые клавиши – для быстрого ввода чисел.
- Клавиши редактирования – Backspace, Delete .

Раскладки клавиатур могут немного отличаться. Часто на современных клавиатурах есть еще мультимедийные клавиши. Такие, как включение/отключение звука, регулятор громкости, переход в почтовый ящик и т.д.
Назначение клавиш клавиатуры
Каждая клавиша выполняет определенное действие:
- Клавиша «пробел»
- самая длинная клавиша на клавиатуре. Находится в самом низу по середине. Помимо своей основной функции, делать
пробел между словами, она ещё и удаляет «выделенный» объект. - Esc - отменяет последнее действие (закрывает ненужные окна).
- Print Screen -делает «снимок» экрана. Этот снимок экрана можно вставить в Word или Paint. Такая фотография экрана называется «скриншот». А так же эта клавиша выводит на печать содержимое экрана.
- Scroll Lock - служит, для прокрутки информации вверх-вниз, но не на всех компьютерах эта кнопка работает.
- Pause/Break -приостанавливает действующий компьютерный процесс, но тоже – работает не на всех компьютерах.
- Insert - служит для того, чтобы печатать текст поверх уже напечатанного. Если нажмете на эту клавишу, то новый текст будет печататься стирая старый. Чтобы отменить это действие, необходимо снова нажать на клавишу Insert.
- Delete (на клавиатуре часто обозначена сокращенно Del )- удаление. Удаляет знаки, находящиеся с правой стороны мигающего курсора. Удаляет «выделенные» объекты (строки текста, папки, файлы).
- Home - переход на начало заполненной строки.
- End - переход на конец заполненной строки.
- Page Up - перелистывает страницу вперёд.
- Page Down - перелистывает страницу назад.
- Backspase - удаляет знаки, находящиеся слева от мигающего курсора во время печатания текста. И возвращает на предыдущую страницу в браузерах и в окнах «Проводника», заменяя стрелочку «назад», в верхнем левом углу.
- Tab - табуляция фиксирует курсор в определённом месте строки.
- Caps Lock - переключатель заглавных и прописных букв.
- Shift - кратковременное нажатие этой клавиши – даёт заглавную букву. Для того, чтобы напечатать заглавную, надо сначала нажать клавишу Shift и удерживая её нажать нужную букву. Клавишу Shift можно нажимать и справа, и слева, как вам удобнее.
- Alt - чтобы перейти на противоположный язык (с английского на русский и наоборот) – надо нажать клавишу Alt и не отпуская её клавишу Shift. Нажатие и удержание клавиши AltGr (правый Alt) используется для перехода на второй уровень клавиатуры.
- Ctrl - справа и слева. Открывает дополнительные возможности программ.
- Nut Look – включает дополнительную цифровую клавиатуру.
- Enter
- клавиша ввода информации, подтверждает команду «да», или переход на следующую строку.
Клавиши управления курсором - (вверх), (вниз), (вправо),
(влево). С помощью этих стрелок можно передвигаться не только по тексту, который вы печатаете, но и по открытым страницам сайтов и программ.
«Горячие» клавиши
Вы наверняка слышали такое выражение. «Горячими » они называются потому, что при нажатии на комбинацию этих клавиш можно быстро вызвать какую-то программу или меню.
У каждой программы есть свой набор таких клавиш. Заучивать их не надо. Если вы постоянно работаете в какой-то программе, то тогда есть смысл их запоминать. Постепенно мы с вами многие из этих комбинаций изучим.
Во многих окнах программ, при открытии любого меню, напротив той или иной команды указываются сочетания клавиш для вызова этой же команды.

Сочетания клавиш





Обычно такие комбинации обозначаются со знаком + (плюс ). Например, Win + E . Это значит, что сначала вы должны нажать клавишу Win , а потом клавишу Е .
Буквы имеются в виду латинские, независимо от того какая раскладка у вас стоит в данный момент.
Самые необходимые действия на клавиатуре
- Для того, чтобы переключиться на другой язык , необходимо нажать одновременно клавишу Shift + Alt или Shift + Ctrl .
- Для того, чтобы напечатать большую (заглавную) букву , необходимо удерживать клавишу Shift и нажать на нужную букву.
- Чтобы весь текст печатать только большими буквами, нажмите клавишу Caps Lock и отпустите. А чтобы опять перейти на маленькие буквы, нажмите эту клавишу еще раз.
- Для того, чтобы напечатать запятую, необходимо нажать клавишу Shift и клавишу с запятой. Они обычно находятся рядом, справа.
- Точка в английской раскладке находится рядом, слева от точки русской раскладки.
- Чтобы быстро вызвать меню Пуск , можно нажать клавишу Win . На ней обычно нарисован значок окошка (логотип Windows).
- Клавиша Fn предназначена для ноутбука. Если нажать ее и любую из клавиш F 1- F 10 , то можно включить или отключить дополнительные функции. Обычно на клавишах F 1- F 10 нарисован маленький значок, который показывает, что именно эта клавиша делает.
Пока этих знаний о клавиатуре для вас достаточно. Найдите каждую клавишу на своей клавиатуре и попробуйте ее в действии.
Кнопка Fn на ноутбуке в комбинациях с другими клавишами позволяет быстро выполнять некоторые действия: менять яркость экрана, включать/выключать беспроводные модули и т.д. Поэтому если у вас на клавиатуре лэптопа не работает Fn, то её нужно обязательно включить. Сделать это можно несколькими способами, в числе которых изменение параметров BIOS, а также установка драйверов и специальных утилит.
Включение Fn
Чаще всего клавишу Fn на ноутбуке включать не нужно, так как она работает по умолчанию. Однако на некоторых моделях лэптопов для активации кнопки Function необходимо нажать сочетание Fn+NumLock, после чего станут доступны другие комбинации горячих клавиш.
Вместо Fn+Num Lock может использоваться сочетание Fn+Esc (если на клавише Esc нарисован небольшой замок) или специальная кнопка FnLock.
Настройка в BIOS
Если сочетание Fn+Num Lock или другие комбинации на клавиатуре не включают кнопку Function, попробуйте заставить её работать через BIOS.

Чтобы включить опцию, встаньте на неё, используя стрелки на клавиатуре, и нажмите Enter. Выберите пункт «Enabled».
Установка программного обеспечения
Если на ноутбуке стоит нелицензионная система, вы позволили Windows самостоятельно устанавливать драйверы или использовали Driver Pack, то попробуйте скачать и инсталлировать программное обеспечение для работы горячих клавиш с официального сайта производителя лэптопа. Посмотрим, что нужно делать, на примере лэптопа ASUS.

Для ASUS это ATKACPI driver and hotkey-related utilities. Для ноутбуков Sony разработаны приложения Vaio Control Center и Sony Shared Library, на Samsung будет работать Easy Display Manager, а на Toshiba – Hotkey Utility.
Если на ноутбуке стоит Windows 10, и на неё нет драйверов для кнопки Fn, то выберите Windows 8 с подходящей разрядностью и скачайте программное обеспечение для предыдущей версии системы. После установки драйверов функциональная клавиша должно заработать.
Если на официальном сайте ничего нет, попробуйте использовать универсальную утилиту Magic Keyboard. Она подходит практически ко всем портативным компьютерам. Но в приоритете должно быть «родное» программное обеспечение.
Проверка клавиатуры
Если вы проливали на клавиатуру жидкость, или она подвергалась механическому воздействию вследствие падения или удара, то кнопка Fn может не работать из-за физического повреждения. В принципе, диагностировать и попытаться исправить неполадку можно в домашних условиях. Каждая кнопка на клавиатуре ноутбука сидит в отдельном гнезде. С помощью небольшой отвертки можно аккуратно извлечь кнопку, почистить гнездо и вернуть клавишу на место.
Однако с механическим вмешательством нужно быть осторожным. Если вы боитесь повредить клавиатуру, обратитесь в сервисный центр. Но прежде чем нести ноутбук к специалистам, обязательно проверьте все программные способы включения кнопки Function, потому что будет глупо идти в сервис только потому, что вы забыли разблокировать клавишу Fn каким-нибудь простым сочетанием, о котором написано в инструкции по эксплуатации лэптопа.
Думаю вам понятно,потому как у меня «бук» именно такой марки. А ещё потому, что после приобретения компьютера этой фирмы, я долго бегал в интернете,чтобы найти информацию по функционалу его клавиатуры.
В памятках по эксплуатации этих переносных компьютеров отсутствует какое-либо описание на эту тему. Может они думают, что это не столь и важно,но я другого мнения,и честно говоря «скучаю», по старым добрым временам,когда вместе с бытовой электроникой, «шёл» толмуд по эксплуатации и, выявлению наиболее частых поломок и их причины.
Для наглядности я сделал картинку на которой хорошо видно все те клавиши,о которых мы будем говорить.

- Fn+F1-Перевод компьютерa в « спящий» режим и возвращение в рабочее состояние.
- Fn+F2-Включает/Выключает сетевой адаптер беспроводной сети wi-fi ноутбука.
- Fn+F5-Уменьшает яркость монитора.
- Fn+F6-Увеличиваем яркость монитора.
- Fn+F7-Включаем выключаем монитор.
- Fn+F8-Даёт возможность переключения на внешний дисплей,при этом отображение может быть включено на обоих одновременно или только на одном.
- Fn+F9-Выключаем/включаем тачпад (touchpad),сенсорный экран для использования ноутбука без «мышки».
Остальные клавиши для управления звуком:
- Fn+F10-Выключаем звук.
- Fn+F11-Уменьшаем звук.
- Fn+F12-Увеличиваем звук.
Также на клавиатуре имеются ещё две важные кнопки,они находятся в предпоследнем ряду,если считать снизу.
Это тоже специальные функциональные клавиши:
- Fn+V-предназначенная для включения/выключения встроенной Веб камеры ноутбука.
- Fn+C-Которая управляет ещё одной немаловажной функцией,а само “Splendid Video Intelligent Technology”.
Эта технология позволяет улучшить изображение на экране ноутбука,в зависимости от конкретных условий
работы.
Таким образом, мы с вами рассмотрели «особые» функциональные клавиши клавиатуры ноутбука ASUS
.
А вот для того, чтобы все эти кнопочки заработали, необходимо установить пакет драйверов,
который прилагается к этому и другим переносным компьютерам.
На этой позитивной ноте хочу закончить эту интересную и нужную тему,но ещё «имею предложить ВАМ почитать» о том . А тем кому эта информация стала полезной, то уходя не забудьте нажать кнопку твиттер. Дабы и ваши друзья смогли получить эти знания. Пока…Пока.