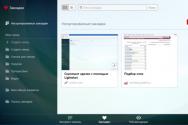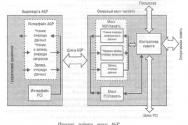Как создать документ майкрософт офис ворд. Текстовый редактор Microsoft Wor. Что такое шаблоны Microsoft Office
В этой статье мы решили рассказать, как можно создать новый документ в Word не запуская программу. Ведь обычно пользователи делают его путем запуска Ворда. При запуске появляется “чистый белый лист” – новый документ, который вы можете использовать для своих нужд и затем сохранить. Но ведь закрыть и потом открывать word для создания нового документа совсем неправильно. И мы расскажем о нескольких способах, которые упростят задачу.
Первый и самый простой способ – нажать ctrl+N при запущенной программе Microsoft Word. Это горячие клавиши по умолчанию. В новом окошке откроется только что созданный документ и вы сможете начать с ним работу. Естественно, таких документов можно создать сколько угодно.
Еще один способ создания нового документаНажимаем на стрелочку в настройках панели быстрого запуска. В выпадающем списке выбираем самую верхнюю строчку Создать и ставим напротив нее галочка.
Теперь она появится в панельке настроек. Этот значок обозначает создание нового документа word. Соответственно, когда вы нажмете на него, откроется новое окно с чистым листом – это и будет новый документ.
Есть еще одна возможность создания документов в Ворд. В левом верхнем углу располагается кнопка Office. Она чем-то напоминает кнопку Пуск в ОС Windows. Нажимаете на нее, и ниже раскроется список. Первым в этом списке будет кнопка создания нового документа word.
По моему мнению каждый уважающий себя пользователь ПК должен уметь пользоваться стандартным пакетом Microsoft Office (Word, Exel, Power Point, Access), ну хотя бы на начальном уровне. Поэтому я начинаю первую серию уроков в которой вы научитесь пользоваться Microsoft Word.
Сначала научимся создавать, сохранять и открывать текстовые документы.
Создание документа
Чтобы создать новый документ в Microsoft Word 2007 необходимо выполнить такие действия:
1. Нажмите на кнопку «Office»

2. Затем выбираем пункт «Создать»

3. Перед вами откроется диалоговое окно «Создание документа». Выберите необходимую вкладку из перечисленных шаблонов и нажмите создать. Для того, чтобы создать пустой текстовый документ нажмите «Новый документ», а затем создать.
В Microsoft Word 2007 по умолчанию уже выбран «Новый документ», но вы легко можете выбрать любой другой шаблон из меню «Шаблоны»

4. После нажатия на кнопку «Создать» у вас появится новый текстовый документ со стандартным именем «Документ …».
Сохранение документа

2. Откроется диалоговое окно «Сохранение документа», в котором вы можете выбрать название файла, тип файла и место, куда вы хотите сохранить документ (папку или Локальный диск).

3. В области «Имя файла» вы можете переименовать ваш документ, а в разделе «Тип файла» выбрать формат, в котором сохранится файл.
Ниже на изображении вы увидите все возможные форматы файлов, в которых можно сохранить созданный и отредактированный документ в Microsoft Word 2007.

Открытие документа
1. Для того, чтобы открыть уже созданный и сохраненный документ необходимо снова обратится к кнопке «Office» и выбрать, соответственно, «Открыть».

2.Далее перед вами откроется диалоговое окно «Открытие документа», при помощи которого вы должны выбрать местонахождение необходимого документа и открыть его (нажмите на документ левой кнопкой мыши и нажмите «Открыть»).

3. После этого откроется выбранный вами документ, и вы сможете его редактировать, распечатать и т.д.
На этом все, напомню, что в этом уроке мы рассмотрели как создавать, сохранять и открывать документы в Microsoft Word 2007.
Excel для Office 365 Word для Office 365 Outlook для Office 365 PowerPoint для Office 365 Publisher для Office 365 Access для Office 365 Excel 2019 Word 2019 Outlook 2019 PowerPoint 2019 OneNote 2016 Publisher 2019 Access 2019 OneNote 2013 OneNote 2010 Visio стандартный 2019 Excel 2016 Word 2016 Outlook 2016 PowerPoint 2016 Publisher 2016 Access 2016 Visio 2013 Visio стандартный 2016 Excel 2013 Word 2013 Outlook 2013 PowerPoint 2013 Publisher 2013 Access 2013 Excel 2010 Word 2010 Outlook 2010 PowerPoint 2010 Access 2010 Publisher 2010 Visio 2010 Project 2010 SharePoint Designer 2010 Project стандартный 2010 Project стандартный 2013 Project стандартный 2016 Project стандартный 2019 SharePoint Designer 2013 Visio стандартный 2010 Меньше
При установке программ Microsoft Office вы можете создать для них ярлыки на рабочем столе. Однако если вы не создадите ярлык при установке Office, вы сможете легко сделать это позднее.
Примечание: В этой статье объясняется, как создать ярлык на рабочем столе. Кроме того, вы можете добавить программу на панель задач. Если вы используете Windows 10, щелкните название программы или плитку правой кнопкой мыши и выберите Дополнительно > Закрепить на панели задач . Если вы используете Windows 8 или более раннюю версию, щелкните название программы или плитку правой кнопкой мыши и выберите Закрепить на панели задач .
Создание ярлыка на рабочем столе для приложения OfficeВ Windows 10
Щелкните название программы левой кнопкой мыши и перетащите его на рабочий стол.
В Windows 8
Нажмите клавишу Windows и найдите программу Office, для которой вы хотите создать ярлык на рабочем столе.
Щелкните название программы или плитку правой кнопкой мыши и выберите Открыть место хранения файла .
Щелкните правой кнопкой мыши название программы и выберите команды Отправить > Рабочий стол (создать ярлык) .
На рабочем столе появится ярлык для программы.
Создание ярлыка на рабочем столе для документа или файла OfficeВы также можете создавать на рабочем столе ярлыки для отдельных файлов и документов Office.
В проводнике выберите документ или файл, для которого вы хотите создать ярлык на рабочем столе.
Щелкните правой кнопкой мыши имя документа и выберите команду Создать ярлык . В Windows 8 нажмите кнопку отправить на > Рабочий стол (создать ярлык) .
На рабочем столе появится ярлык для этого документа или файла.
Примечание: Эта страница переведена автоматически, поэтому ее текст может содержать неточности и грамматические ошибки. Для нас важно, чтобы эта статья была вам полезна. Была ли информация полезной? Для удобства также (на английском языке).
Думаю, что каждый из вас периодически пользуется программой Microsoft Word. Так вот, первое, что вы должны уметь — это создавать новые документы. И только потом, следует научиться, грамотно .
В общем, читайте статью ниже и обо все узнаете.
ДополнениеПрежде чем начну давать подробную информацию по созданию документа в ворде, прочитайте статью на тему, . То есть, если у вас уже есть документ с разрешением docx, но вы не знаете, как его открыть, советую прочитать выпуск (ссылка выше).
А если вам нужно скопировать текст или что-то иное из старого документа в новый. Тогда будет проще воспользоваться горячими клавишами, такими как ctrl+c — копировать и ctrl+v — вставить.
Новый документ создается посредством зажатия комбинации Ctrl+N.
Примечание. Копировать текст очень просто и какие комбинации зажимать я указал выше, но вот для того необходимо прочитать один из старых выпусков портала, ссылка прилагается.
Как создать документ в ворде Создание новых документов Word и др. в папкеЧтобы в последствие не мучиться с сохранением документа в нужную папку, на рабочий стол или вообще непонятно куда, советую изначально создавать новый документ в папке.

Таким образом, контролировать документы будет проще, ведь мы их не создаем, а потом пристраиваем, а сначала находим для них место (папку), а потом их создаем. Надеюсь, понимаете разницу.
Создание шаблона документаЧто такое шаблон в ворде, для чего он нужен и как его создать?
Возможно вы часто работаете с документами Ворд и у многих из доков одинаковая форма заполнения. То есть структура схожая и вам приходится постоянно копировать из старых файлов и вставлять в новые, или открывать старые доки и изменять их, а может и того хуже делать все по новой.
Шаблон - это особый тип документа, который вы можете открыть и редактировать. Затем все это дело сохраняется в определенное место на компьютере. А шаблон остается неизменным.
Шаблон, создаваемый в ворде, сохраняется в форматах DOT, DOTX или DOTM. Последний разрешает работу с макросами.
Какие могут быть шаблоны в ворде? Например, шаблон официального письма, шаблон бизнес-плана. В одном углу размещается логотип к примеру, в другом фиксируются инициалы отправителя и его адрес. В зависимости от того, чем вы занимаетесь, такой шаблон и надо создавать.
Инструкция Заключение
Заключение
По правде говоря, если вам необходимо просто создать документ, то, конечно, все, что написано выше поможет вам, однако новые документы, как правило, создаются автоматически при запуске Word.Что касается других редакторов, такие как WordPad, . То с ними это работает отчасти, надо проверять.
Видео на тему, как создать документ в вордеПеред тем, как начать работу в Microsoft Word, вам нужно научиться создавать новые документы . Процесс довольно прост. С нашей инструкцией вы разберетесь очень быстро.
Использование горячих клавишКак вы знаете, горячие клавиши существенно позволяют ускорить работу за компьютером. Так и в Microsoft Word, основные операции можно осуществить, нажав соответствующее сочетание клавиш.
Если нам нужно создать чистый документ, без форматирования, полностью готовый к работе, нам следует нажать:
Ctrl+N
Делать это нужно, при запущенном редакторе.
Используем меню редактораЗапустите Microsoft Word. В левом верхнем углу щелкните кнопу "Файл ". Выберите пункт "Создать ". Откроется меню, со всеми доступными шаблонами. Вам нужен пункт "Новый документ ". Выберите его, и нажмите кнопку "Создать ".
Документ будет создан, вы увидите чистый лист без форматирования. Теперь с ним можно работать.
Контекстное меню WindowsЕсли на вашем компьютере установлен пакет программ Microsoft Office, то функции создания новых документов встроены в контекстное меню Windows.
Перейдите в ту папку, в которой вы хотите расположить будущий документ. Вызовите контекстное меню, нажатием правой кнопкой мыши на любое свободное место папки. В появившемся меню выберите пункт "Создать ", затем "Документ Microsoft Word ". Он будет создан.

Давайте теперь зададим для него его имя. Выделяем и снова вызываем контекстное меню. Теперь нажимаем пункт "Переименовать ". Набирайте нужное значение, и щелкайте "Enter ".
Теперь запускайте его, и можно работать.
Создание шаблона документаЕсли вы часто работаете с документами, которые имеют схожую структуру, то есть смысл создать для них шаблон.
Шаблон Word - базовая структура документа, которая включает в себя расположение отдельных элементов, настройки форматирования текста. Пример шаблона - официальное письмо. Логотип компании сверху по центру, сбоку информация о директоре и тд.
Каждый раз, когда вам нужно будет написать письмо своим клиентам, достаточно создать новый документ, на основе готового шаблона, и добавить нужный текст.
Итак, как можно создать новый шаблон в Word. Запускайте редактор, и создавайте новый документ. Оформляйте его соответствующим образом. Добавьте все необходимые элементы и графику. После того, как это будет закончено, переходите в меню "Файл ", и щелкайте кнопку "Сохранить как ". В открывшемся окне выберите тип файла "Шаблоны Word ", и место расположения шаблона. Нажмите кнопку "Сохранить ".

Теперь когда вам нужно будет его открыть, просто выберите шаблон в списке.

Видео к статье :