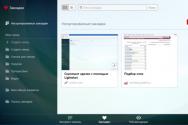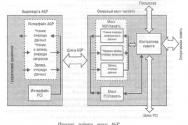Ошибка Disk boot failure: что делать? Решение проблеммы Disk boot failure, insert system disk and press? Disk boot failure что значит
В данной статье мы рассмотрим основные причины появления ошибки «Disk boot failure, insert system disk and press Enter» при включении компьютера, а также основные методы решения этой проблемы.
Сначала вспомним, как загружается компьютер. При включении компьютера сначала запускается BIOS (или UEFI), и только потом начинается загрузка операционной системы. Если BIOS не может найти pзагрузочный диск с загрузочной записью, вы обязательно увидите сообщение об ошибке «Disk Boot Failure» на экране. На этом процесс загрузки прерывается.
Таким образом эта надпись означает, что BIOS не может запустить процедуру загрузки с доступных ему устройств (HDD / SSD, CD/DVD или USB дисков). Эта ошибка не всегда означает, что ваш жесткий диск неисправен. Прежде чем нести компьютер и диск в ремонт, попробуйте продиагностировать и исправить проблему самостоятельно. Благо это не сложно и не требует инженерной подготовки.
Рассмотрим несколько основных причин из-за которых компьютер может не видеть загрузочный диск.
В первую очередь постарайтесь вспомнить, устанавливали ли вы в свой компьютер новые устройства и изменяли ли настройки BIOS перед появлением этой ошибки. Если вы вносили изменения в конфигурацию системы, попытайтесь вернуть компьютер к начальному состоянию.
Забытый USB диск или CD/DVD диск
Если ваш компьютер довольно старый и оборудован floppy дисководом, проверьте не вставлена ли в него дискета. То же самое касается CD/DVD дисков и внешних USB дисков или флешек. Если на них отсутствуют загрузочные записи и в качестве первого загрузочного устройства в BIOS / UEFI у вас выбран USB, то при включении компьютера вы получите ошибку Disk Boot Failure.
Попробуйте физически отключить от вашего компьютера или ноутбука все внешние запоминающие устройства и перезагрузить компьютер.
Порядок загрузки устройства в BIOS
Если на вашем компьютере села батарейка CMOS, то после выключения компьютера настройки BIOS не сохраняются и сбрасываются на значения по-умолчанию. Откройте настройки BIOS и проверьте порядок выбора загрузочных устройств при старте. Убедитесь, что в качестве первого загрузочного устройства выбран ваш жесткий диск. При неверном порядке загрузочных устройств BIOS не может передать управление загрузчику для начала загрузки операционной системы.
На скриншоте ниже видно, что в качестве первого загрузочного устройства используется Removable Devices (Извлекаемые устройства, т.е. USB флешки, диски, SD карты), если они отсутствуют – выполняется загрузка с жесткого диска. Попробуйте поднять пункт Hard Drive выше в списке. Как правило наименования клавиш для изменения порядка загрузки присутствуют на панелях BIOS. В PhoenixBIOS это клавиши «+» и «-».

Если вы недавно подключали новый диск, убедитесь, что старый диск (на котором установлена операционная система) стоит выше в списке загрузочных устройств (можете временно отключить новый диск и проверить, загружается ли компьютер без него).

Проверьте, определяется ли жесткий диск в BIOS
Проверьте, определяется ли ваш жесткий диск в BIOS / UEFI (при загрузке компьютера нажмите кнопку Del, F1, F2 или другую кнопку, которая вызывает переход в настройки BIOS). Если вы не видите свой жесткий диск в списке оборудования, попробуйте сбросить настройки BIOS на стандартные(Reset to Default Settings) и проверить, определится ли жесткий диск после перезагрузки.

В некоторых компьютерах, контроллер чипсета которых поддерживает IDE/SATA устройства в настройках BIOS можно задать режим работы жестких дисков. Если вы выбрали неверный режим работы диска, BIOS его не увидит.
В BIOS Award опция, которая определяет режим работы диска называется On-Chip Serial ATA . Переключите ее в режим Enhanced Mode , Combined Mode или Auto.

Если данные действия не помогли исправить проблему, выключите питание компьютера и откройте крышку вашего системного блока. Желательно проверить надежность подключения, а также отсутствие повреждение на шлейфе, которым ваш жесткий диск подключен к материнской плате, а также кабель питания (у IDE дисков). Попробуйте подключить диск через другой шлейф. На старых IDE дисках имеет смысл проверить состояние перемычек Master и Slave.
Включите компьютер. Если диск не определяется и после этого, скорее всего он неисправен. Проверьте его на другом компьютере, если и там он не заработает – несите его в сервисный центр. Самому исправить проблему с диском будет затруднительно.
При включении компьютера появляется ошибка «Disk boot failure»? С ней сталкиваются многие юзеры. И что самое обидное: она всегда появляется неожиданно, без каких-либо на то причин. Хотя причина, разумеется, всегда есть. Просто ее еще надо определить.
В дословном переводе на русский – «Загрузочный диск поврежден, подключите иной системный диск и щелкните Enter». То есть, вам говорят, что имеются проблемы с винчестером, но причины бывают куда банальнее. И это хорошо, ведь их проще исправить.
Существует масса способов устранить ее самостоятельно. И, перед тем как нести компьютер в сервисный центр, рекомендуется их попробовать – возможно, получится исправить ошибку своими силами.
Как исправить ошибку Disk boot failure?
Сразу отмечу, что ошибка «Disk boot failure» появляется на любом ПК. Версия ОС тоже может быть разной – Windows 10, 8, 7 или XP. Поэтому, если компьютер пишет «Disk boot failure», можете пробовать любые способы. Ведь они являются универсальными.
Существует несколько методов. Начнем с простых:
- Проверьте, нет ли диска в дисководе. Возможно, вы недавно копировали с него файлы. Или устанавливали игру. Если диск находится в дисководе – достаньте его, и перезагрузите ПК. После этого ошибка может исчезнуть.
- Отключите флешки и внешние жесткие диски. Тот же случай, что и выше. Отсоедините флешку и перезагрузите комп или ноутбук. Иногда это помогает.
- Отключите Floppy-дисковод для дискет (вряд ли вы сегодня им пользуетесь). Эта проблема касается старых ПК, на новых – он уже не ставится. Чтобы отключить его, зайдите в БИОС и напротив строки Drive A выберите пункт «None».
Также в первую очередь необходимо проверить работоспособность HDD-диска. Для начала посмотрите на экране загрузке – определяется он или нет. Если нет – это первый тревожный звоночек.

Здесь рекомендуется проверить жесткий диск у друзей или знакомых. Если у них тоже компьютер при включении пишет «Disk boot failure», то винчестер вышел из строя (нужно покупать новый). Если у друзей все нормально – значит, проблема на вашей стороне. Ищем дальше.
Очень часто эта ошибка появляется из-за неверных настроек в БИОСе. Причем, они могли сбиться из-за севшей CMOS-батарейки. Обычно это происходит из-за неправильного выключения ПК.

Также настройки сбрасываются при резком выключении ПК с розетки. В данном случае нужно заменить батарейку на новую.
Если вы сами изменяли параметры BIOS, тогда сбросьте их вручную. Для этого выньте CMOS-батарейку, подождите несколько минут и подключите ее снова.
Иногда ошибка при включении компьютера появляется из-за проблем с шлейфом (кабелем, соединяющим винчестер с материнской платой). Пошевелите его или отключите и снова подключите. Если шлейф повредился – тогда замените его на новый.

Возможно, у вас винчестер и DVD-дисковод подсоединены по интерфейсу IDE. Это еще одна причина, по которой пишет при запуске компьютера «Disk boot failure». Решение здесь простое: отсоедините DVD-дисковод и включите ПК. Если ошибки больше нет, тогда надо поэкспериментировать с отмычками SLAVE и MASTER (они расположены возле IDE-гнезда HDD-накопителя и дисковода).
Проверка и изменение приоритета загрузки устройств
Еще одна распространенная причина, по которой появляется сообщение Disk boot failure при загрузке ПК – неправильно выставленный приоритет включения устройств. Здесь надо зайти в БИОС и выставить настройки таким образом, чтобы HDD-диск загружался первым.
В Award это делается так:

В AMI данная процедура выполняется следующим образом:

Если у вас стоит 2 винчестера, тогда на первое место нужно поставить тот, на котором стоит Windows. Если не знаете – пробуйте оба варианта поочередно. В Award приоритет загрузки двух винчестеров настраивается в пункте «Hard Disk Boot Priority», а в AMI – «Hard Disk Drives».

Что делать, если ошибка «Disk boot failure» по-прежнему появляется? Приведу несколько советов, взятых из комментариев самих пользователей:
- Проверьте блок питания. Хоть на это ничего явным образом не указывает, проблема может быть именно в нем. Если есть возможность – одолжите блок у друзей или знакомых и подключите на своем компе.
- Восстановите Виндовс. Если HDD-диск определяется, работает на другом ПК, с параметрами BIOS все нормально, но ошибка все равно появляется – возможно, причина в том, что системный диск был поврежден. Попробуйте (на то время, когда все нормально работало). При условии, что она есть, разумеется.
- Обратитесь в сервисный центр или вызовите мастера. Если вы перепробовали все, но исправить ошибку Disk boot failure не получилось – обратитесь за помощью к профессионалам. Вы уже сделали все, что могли – пусть они ищут причину.
Здравствуйте читатели блога компании КомСервис (г. Набережные Челны)! Несколько дней назад привезли мне системный блок. Сказали, что не запускается. Думал там просто Windows перекинуть, но не тут то было, оказалось все намного серьезнее, но об этом еще рано:). Я хочу сегодня рассказать Вам о ошибке DISC BOOT FAILURE, INSERT SYSTEM DISK AND PRESS ENTER, которая может появится в любой момент и не понятно от чего. Именно с такой ошибкой я встретился на том компьютере. Я даже ее сфотографировал, выглядит она вот так:
Рассказываю по порядку. Значит подключил я этот системный блок, запустил его и жду чуда ну, когда какая-то ошибка выскочит, ведь что-то в любом случае должно произойти.
Появилось сообщение о том, что загрузка не возможна, так как нет Floppy-дисковода и т. д. Там просто села еще до полного счастья батарейка, которая хранит CMOS и порядок загрузки. Floppy был в БИОС включен, а физически отключен. Но это не важно. Нажал F1, пошла вроде как проверка и тут раз и ошибка DISC BOOT FAILURE, INSERT SYSTEM DISK AND PRESS ENTER.
Ага, с такой ошибкой я еще не встречался. Но в принципе и так понятно, что в ней написано о том, что нет загрузочного диска.
Перезагрузил компьютер, отключил я тот дисковод (Drive a), выставил порядок загрузки, где HDD на первом месте и попробовал включить компьютер еще раз. Но снова получил эту ошибку.
И тут, примерно после десятой перезагрузки мне бросилась в глаза одна вещь, когда идет тестирование компьютера (POST), то в результатах теста не видно жесткого диска. Как это? А вот так:

Видите, определился только один CD/DVD привод, который подключен по IDE, а жесткий диск, который был подключен по SATA не определился компьютером. Значит причина ошибки (в моем случае) определена, это проблема с жестким диском.
Зашел в БИОС, там его тоже нет.

Все понятно, нужно проверить жесткий. Ну, для начала я его просто отключил и подключил в другой разъем SATA. Но жесткий так и не определился компьютером, и я снова увидел ошибку. Тогда я решил не играться и проверил его на другом компьютере. Подключил на другом компьютере, через другой SATA кабель, но и там жестки диск не определился. Вот такие дела.
Значит он просто не рабочий, не знаю, что там с ним произошло, но его явно нужно заменить. Так и сказал владельцу этого компьютера.
Вот такая причина этой ошибки была в моем случае. Но это не значит, что у Вас тоже есть серьезные проблемы с HDD.
Другие причины ошибки «DISC BOOT FAILURE, INSERT…»
Давайте рассмотрим еще несколько популярных причин, по которым может появится эта ошибка, ну и конечно же способы, которыми можно от нее избавиться.
1. Проверьте, нет ли подключенных к компьютеру флешек, и нет ли диска в приводе CD/DVD. Кстати, был у меня давно случай интересный. Принесли , тоже, не запускается. Я начал его смотреть, появляется какая-то ошибка (не помню уже точно какая). Смотрю, а в приводе диск какой-то. Вытянул его и компьютер нормально запустился. Так и ремонтируем:).
2. Если села батарейка, которая хранит CMOS память, то это значит, что после выключения компьютера с розетки, будут сбрасываться настройки БИОСа. И конечно же будет сброшен порядок загрузки компьютера. Обязательно, замените батарейку. Подробнее читайте в статье.
3. Отключите Floppy дисковод. Это можно сделать в BIOS (о том как войти в БИОС читайте ).

4. Зайдите в BIOS и проверьте порядок загрузки системы. Установите жесткий диск на первое место. Подробнее об этом я писал в статье . Так же проверьте, определяется ли Ваш жесткий диск компьютером (эта проблема была у меня, если пропустили, то читайте статью сначала).
5. Проверьте все кабеля, которыми подключен жесткий диск и CD/DVD привод. Возможно, просто что-то отошло.
7. Если у Вас HDD и привод, подключены по IDE, то посмотрите информацию по перемычках MASTER и SLAVE – возможно проблема в них.
Вот и все, если у Вас есть другие способы решения этой ошибки, то Вы можете поделится ими в комментариях – я буду благодарен! Всего хорошего!
Ошибка Disk boot failure, insert system disk and press Enter может появиться у каждого пользователя ПК и свидетельствовать о том, что жёсткий диск испорчен и его нужно заменить.
Однако данное сообщение ещё не значит, что винчестер полностью непригоден. Любую ошибку можно попытаться исправить. Как же это сделать в данном случае?
Причины ошибки и методы её решения
Первая причина, по которой может возникать эта проблема – неполадки с дисководом и наличие дискеты. Невзирая на то, что многие уже не пользуются данными приводами, сбой в работе устройств может сказаться на системе. Поэтому стоит открыть крышку системного блока и отсоединить все шлейфы дисковода от материнской платы.

После загружаемся для проверки. Если данный метод не сработал, переходим ко второму.
Вторая причина – настройки USB. Иногда BIOS не видит загрузочных записей на флешке и может выдавать ошибку. Если вы вносили изменения в BIOS, стоит вернуть все обратно.
Четвёртая причина – приоритетность загрузки в BIOS. Чтобы жёсткий диск отображался и система загружалась, нужно чтобы винчестер стоял в приоритете. Для этого нужно выключить ПК кнопкой питания и включить обратно, нажимая F2 и Del. Из списка выбираем Advanced BIOS Features.

Далее меняем местами устройства загрузки. Первым выставляем жёсткий диск или Hard Disc, вторым – CD/DVD. Последний вариант используется только при переустановке Windows или при восстановлении системы. Только в этих случаях его выставляют в приоритет. После выбора жмём Enter.

Возвращается на главную. Жмём F10. Появится новое окно с запросом сохранения изменений. Стрелочками выбираем Y.

ПК перезагрузится и начнётся вход в систему.
Вопрос от пользователя
Добрый день.
Помогите пожалуйста! При запуске компьютера пишется ошибка:
"disk boot failure insert system disk and press enter". Я так понял, что это означает какую-то проблему с жестким диском (он сломался?). Как исправить эту ошибку?PS: компьютер нести в ремонт не хочу - нет смысла, ему уже лет 7-8 (хотелось бы управиться своими силами).
Здравствуйте!
Не всегда появление подобной ошибки означает, что с вашим диском что-то случилось. Если перевести на русский язык, то эта ошибка означает: "Загрузочный диск не найден, вставьте системный диск и нажмите Enter".
Т.е. такое могло произойти, например, если вы отключили жесткий диск (отошел шлейф, скажем), или из-за того, что компьютер ищет загрузочные записи не на том носителе, на котором нужно (например, из-за неверных настроек BIOS).

Причин, на самом деле много, в это статье затрону самые основные, чтобы любой мало-мальски разбирающийся с ПК мог попытаться решить проблему...
Решение (причины возникновения)
Причина 1: забытая дискета, флоппи-дисковод (Drive a)
Решение
Я, конечно, понимаю, что дискетки и флоппи-дисководы (на жаргоне "флопики") уже канули в лету... Тем не менее, у многих на старых компьютерах они еще остались! К тому же, во многих учебных заведениях на дискетах заставляют делать различные работы (так, что дискеты еще кое-где живы ☺)!
Суть в чем : проверьте, не вставлена ли дискета в дисковод. Если дискетка есть - выньте ее и перезагрузите ПК!
Кстати, также проверьте - не установлен ли у вас флоппи-дисковод. Если он есть, желательно открыть системный блок и вынуть из флоппи-дисковода шлейфы, которые подключены к нему (операцию выполнять при полностью выключенном ПК!). После, включите ПК и посмотрите, не пропала ли ошибка...

Причина 2: вставлен диск в CD/DVD дисковод, флешка в USB-порту
Решение
Тоже самое можно сказать о флешках и CD/DVD-дисках - проверьте, нет ли в лотке или USB-порте оставленного носителя. Если есть - выньте его и перезагрузите компьютер.

Причина 3: изменен приоритет загрузки в BIOS
Решение
В BIOS есть специальный раздел, отвечающий за то, с какого носителя компьютер будет пытаться загрузиться (например, с жесткого диска или с флешки). Если настойки в этом разделе выставить неверные - то компьютер будет искать загрузочные записи не на том носителе, и, естественно, ничего не найдя - выдаст вам эту ошибку.
Чаще всего, многие начинающие пользователи при установке/переустановке Windows меняют эти параметры, а затем забывают их вернуть обратно (хотя, иногда не исключены и различные "случайные случайности"). В результате, установка проходит в штатном режиме, а Windows в последствии не загружается...
На фото ниже представлен приоритет загрузки:
- сначала ПК попытается загрузить с CD/DVD-диска (см. 1st Boot Device);
- если CD/DVD-диска найдено не будет, попытается загрузиться с жесткого диска (см. 2nd Boot Device). Если и жесткого диска не будет найдено - выдастся ошибка "DISK BOOT FAILURE...".

Справочная
У меня на блоге уже есть статьи по настройке BIOS (вход в BIOS, изменение приоритета загрузки, сброс настроек и пр.). Т.к. темы достаточно объемные, рассказывать все эти "тонкости" в этой статье - не представляется возможным. Поэтому, для проверки своих настроек BIOS, предлагаю вам воспользоваться материалами, ссылки на которые приведены ниже.
Как войти в БИОС (BIOS) на компьютере / ноутбуке -
Как настроить BIOS для загрузки с флешки или диска (CD/DVD/USB) -
Как сбросить настройки БИОС -
Причина 4: села батарейка на материнской плате
Решение
Настройки BIOS могут сбиваться из-за того, что на материнской плате села батарейка. Представляет она из себя небольшую круглую "таблетку". Благодаря ней, ваши настройки в BIOS компьютер держит в "памяти". К тому же, наверное, обращали внимание, что время и дата также за счет чего-то отсчитываются правильно, даже когда компьютер неделями выключен!
В среднем, такая батарейка может проработать лет 8-10. Если с ней что-то не так, вы можете это заметить по тем же сбившемся дате и времени (их нужно будет поправлять после каждого включения ПК). В общем-то, хитрого ничего нет - ее можно заменить самостоятельно...

Причина 5: определяется ли ваш жесткий диск, всё ли с ним в порядке. Проверьте шлейфы
Решение
При загрузке компьютера на многих моделях можно увидеть, как перед появлением логотипа Windows "мелькает" черный экран с различными надписями. Среди них, кстати, можно увидеть название и модель процессора, диска, кол-во оперативной памяти и пр. параметры. Также эту информацию можно увидеть, если зайти в BIOS (о том, как это сделать, ссылки давал выше в статье).
Так вот, проверьте, определяется ли ваш жесткий диск, видит ли его модель ПК. На фото ниже представлен жесткий диск марки Samsung (с ним все в порядке). Если диск не отображается - скорее всего, есть какая-то аппаратная проблема...

В самом безобидном случае отошли шлейфы (например, их могли не плотно вставить, когда собирали системный блок). Также часто их отсоединяют/присоединяют при подключении еще одного диска, при чистке ПК от пыли. Поэтому, первое, что рекомендую сделать, если ПК не видит диск - отсоединить шлейфы, продуть пыль в гнездах, и подключить их обратно (выполнять при полностью выключенном ПК!).

Если ПК по-прежнему не видит диск, попробуйте подключить диск к другому компьютеру/ноутбуку. Возможно, что диск пришел в негодность (такое тоже иногда случается, особенно, когда был резкий скачок электричества: молния, сварка и пр.).
Возможно, вам пригодиться статья о том, как подключить жесткий диск от ноутбука к компьютеру -
Причина 6: "полетела" Windows
Решение
Также еще одна популярная причина появления этой ошибки - это повреждение загрузочных записей Windows (многие на сленге просто говорят, что "полетела система"). В этом случае можно попытаться либо восстановить старую Windows, либо просто установить новую. Выбирать вам.
Как восстановить Windows 10: инструкция по шагам -
Установка Windows 10 с флешки - по шагам -
Кроме этого, можно попробовать загрузиться с аварийного liveCD-диска и попытаться проверить систему на вирусы, перенести важные данные с системного диска на другие носители, т.е. сделать бэкап нужной информации. Ссылка на статью по созданию liveCD-диска представлена ниже.
Как создать загрузочный LiveCD/DVD/USB-флешку или диск с операционной системой Windows и сервисными утилитами, не требующие установки на жесткий диск -
На этом все, дополнения приветствуются.