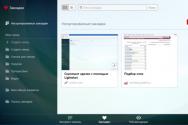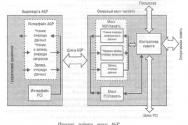Несортированные закладки. Как сохранить закладки в опере, как можно их восстановить. Изменение файла закладок
С каждым днём растёт количество сайтов с разнообразной информацией. Это новости, книги, музыка, социальные сети, интернет-магазины и другие интересные сервисы. Конечно, если сайт понравился, позже хочется легко и быстро вернуться к его просмотру. Но ведь запомнить все интересные ресурсы невозможно, а заново находить их неудобно. Хорошо, что для сохранения адресов выбранных сайтов можно использовать закладки!
В популярном браузере Opera, начиная с 25 версии, закладки имеют широкие возможности настройки и использования. Привлекательный вид – визуальная галерея с крупными иконками, редактирование описания, создание тематических папок, и многие другие настройки позволяют вести удобную работу с сохранёнными сайтами. «Мой порядок в интернете» - под таким лозунгом компания Opera постоянно улучшает возможности работы с закладками в своём браузере.
Предлагаем вам рассмотреть возможности быстрой и комфортной работы с закладками в Opera (последняя версия программы 27.0).
Как найти закладки в браузере
Доступ к закладкам в Opera можно получить несколькими способами – через меню браузера, используя панель закладок или через новую вкладку экспресс-панели.
С помощью меню браузера
- Нажимаем в левом верхнем углу окна браузера кнопку «Opera» для вызова главного меню.
- Переходим на середину списка меню и выбираем пункт «Закладки». ()
- Открывается окно управления закладками. В левой части окна закладок выбираем для просмотра:

– «Несортированные закладки» – общую папку для закладок, не относящихся к тематическим папкам;
– «Мои папки» – все тематические папки, созданные для закладок. По умолчанию в Opera 27 это папки: «Список для чтения», «Покупки», «Путешествия», «Видео».
- В верхней части окна «Закладки» располагаются кнопки переключения вида (закладки можно отобразить иконками или списком) и поле для поиска сохранённыхстраниц по ключевым словам.
С использованием панели закладок
В верхней части окна Opera - под адресной строкой - располагается специальная панель для хранения закладок. Обычно на неё перемещают часто используемые закладки для быстрого доступа. Они отображаются как небольшие кнопки с названием сохранённого сайта. Обратите внимание, что предварительно панель закладок необходимо включить (см. пункт «Как включить панель закладок»).
В новой вкладке с экспресс-панелью
В Opera после открытии новой вкладки в нижней части окна располагаются значки «Экспресс-панель», «Закладки» и «Рекомендации». Нажимая на «Закладки», удобно сразу переключаться в папку со всеми закладками.

Как включить панель закладок
Для отображения панели закладок в браузере производим следующие настройки:
- В главном меню Opera выбираем пункт «Закладки» (четвёртая строка сверху).
- В выпадающем меню ставим галочку на пункт «Отобразить панель закладок».
- В верхней части окна браузера (под адресной строкой) появится панель со значком «+» и текстом «Для быстрого доступа добавьте закладки в эту панель».

Как добавить адрес сайта в закладки
Через главное меню
- В меню Opera выбираем пункт «Закладки» (четвёртый пункт сверху).
- Справа от адресной строки появится небольшое окно, свидетельствующее о том, что сайт добавлен в закладки.

Через панель закладок
Альтернативный способ сохранения полезных ссылок – нажать на панели закладок кнопку «+». Браузер предложит добавить сайт на панель закладок. Нажимаем «Сохранить», и кнопка с адресом сайта мгновенно появляется на панели закладок.

Создание папки с закладками


Создаём папку с помощью меню
Папку для размещения закладки можно создать сразу при добавлении адреса сайта в закладки.
- В главном меню Opera выбираем пункт «Закладки» (четвёртый сверху).
- Во вложенном меню нажимаем «Добавить в закладки».
- Справа от адресной строки появится окно с данными о добавлении сайта в «Несортированные закладки».
- В этом окне выбираем «Несортированные закладки» и нажимаем на стрелочку, расположенную справа.
- Открывается список папок, в которые можно сохранить закладку.
- Выбираем первый пункт списка «+ Создать папку».
- При выборе пункт «Создать папку» подсветится. Нужно ввести название папки, например, «Новости», и нажать кнопку «Добавить».
- Закладка автоматически переносится в созданную папку.

В новой вкладке «экспресс-панель»
- Нажимаем в нижней части новой вкладки значок «Закладки». Открывается окно управления закладками.
- В левом меню нажимаем «Создать папку».
- При выборе пункт «создать папку» подсветится. Вводим название папки, и нажимаем кнопку «Добавить».
- Созданная папка появится в левой панели меню «Мои папки».

Сортировка закладок по папкам
- Заходим в папку «Закладки» (через соответствующий пункт в главном меню Opera или нажимая на «Закладки» в экспресс-панели).
- Выбираем в левом меню папку «Несортированные закладки».
- Удерживая левую кнопку мыши на интересующей закладке, перетаскиваем её из области просмотра в нужную тематическую папку в меню слева.
- Если закладок много, нажимаем на каждой закладке галочку для выбора и переносим в нужную папку.
- При перетаскивании закладки на папку переносимый значок закладки уменьшится в размерах, а название папки подсветится. Значит, кнопку мышки можно отпускать – закладка попадёт в верную папку.

Запуск Opera со страницы с закладками
Иногда удобно начинать работу с браузером сразу с открытой страницы «Закладки». Для этого нужно один раз настроить стартовую страницу Opera.
- Закрываем все вкладки браузера, кроме окна «Закладки».
- Заходим в главное меню браузера и выбираем «Настройки» ().
- В пункте настроек «При запуске» отмечаем «Открыть определённую страницу или несколько страниц».
- Нажимаем «Задать страницы».
- Нажимаем кнопку «Использовать текущие страницы», «ОК».

Перенос закладок из браузера Opera
- В другие браузеры
Закладки из Opera переносятся в другие браузеры с помощью специального расширения Bookmarks Import & Export. Осуществляется перенос по следующей схеме:
- Устанавливаем расширение BookmarksImport & Export по ссылке: https://addons.opera.com/ru/extensions/details/bookmarks-import-export/?display=en.
- В верхней части браузера, после строки адреса, появляется новый значок. Нажимая на него, открываем окно экспорта.
- В появившемся окне нажимаем на кнопку «Выберите файл». На компьютере откроется папка, расположенная по адресу: C:\Users\Имя_Пользователя\AppData\Local\Opera Software\Opera Stable.
- Выбираем файл с названием Bookmarks (без расширения).
- Нажимаем на кнопку «Export».
- В папке «Загрузки» появляется файл Bookmarks.html с закладками Opera, которые можно перенести в любой другой браузер.
В аналогичный браузер Opera

Срок действия ссылки на закладки составляет 14 дней. Если нужно продлить его, переходим в «Мои общие элементы» в левой панели закладок. Просто наводим курсор на нужную коллекцию закладок и нажимаем на галочку в правой части строки. Затем выбираем «Продлить срок общего контента».
Импорт закладок в Opera из другого браузера
- Заходим в главное меню Opera, пункт «Другие инструменты».
- Выбираем пункт «Импорт закладок и настроек».
- В появившемся окне выбираем название браузера, из которого переносим закладки и настройки.
- Ставим галочку в пункт «Закладки».
- Закладки из другого браузера появляются в папке «Закладки» – «Импортированные закладки» - «Импортировано из …».

Сохранение файлов с настройками/закладками Opera
Если на компьютере нужно переустановить браузер или операционную систему, желательно скопировать файлы с настройками и закладками Opera.
1. Заходим в папку на компьютере, расположенную по адресу: С:\Users\Имя_Пользователя\AppData\Roaming\Opera Software\Opera Stable.
2. Находим и копируем файлы preferences, bookmarks и bookmarks.bak.
3. Если переустанавливается браузер, то файлы копируем в любую папку, кроме папки с Opera.
4. Если будет переустановлена операционная система - сохраняем файлы на другой накопитель информации (диск или flash-карту).

После установки, ранее сохранённые файлы копируются в папку с новым браузером Opera.
Это и не удивительно, ведь работа с большим объемом информации в Интернете ведет к тому, что некоторые сайты-источники забываются и снова найти их, если возникает такая необходимость, бывает непросто.
Для этого во всех современных браузерах присутствует возможность сохранения сайтов в «Закладки» , для быстрого повторного доступа к ним.
А также это удобно при частом посещении одного и того же сайта.
Однако, при сбоях в работе программы или переустановке системы, восстановить сохраненные ссылки бывает довольно сложно.
Сохранение в файл
Сохранение адресов интернет-ресурсов в файл – процедура, при которой необходимая для доступа к источнику информация сохраняется непосредственно на компьютер.
При этом Опера сам создает такой файл на вашем компьютере. Сохранение в файл имеет следующие преимущества:
- Закладки не потеряются при переустановке браузера;
- Закладки не потеряются при переустановке системы;
- Их можно сделать доступными во всех установленных программах для доступа в глобальную сеть;
- Их можно перенести на физический носитель и перенести на другой компьютер, при необходимости.
Такое сохранение в Опере выполняется следующим образом:
Непосредственно под адресной строкой в шапке программы есть панель закладок. В левой части этой панели имеется иконка со знаком «+». Нажмите на нее:
- Это автоматически сохранить в Закладки ту страницу, которая открыта в данный момент;
- Второй метод – выделить адрес сайта в строке ввода мышью и перетянуть его на панель закладок, зажав левую клавишу мышки. Сразу после того как вы отпустите эту клавишу, ссылка будет добавлена;
- Наиболее сложный способ предполагает нажатие на ярлык Opera в левом углу верхней шапки окна. Там необходимо кликнуть по строке «Закладки» , и в развернувшемся окне нажать «Сохранить» в избранное.
В некоторых случаях панель закладок под адресной строкой отсутствует. В этом случае ее необходимо включить. Для включения панели нажмите на ярлык Opera в левом верхнем углу окна. В выпавшем окне выбирайте пункт «Закладки» . Откроется список с пунктами, один из них – «Отобразить панель закладок» . После нажатия на него соответствующая панель появится.

Рис. 1. Управление панелью закладок
Решение для старых версий
Импортирование и экспортирование сохраненных ссылок из программы и в него изменяется при обновлениях.
В настоящее время существует два алгоритма работы – в новой и в старой версии.
Экспорт
Иногда необходимо перенести уже сохраненные закладки в другой браузер. Сделать это можно по-разному, в зависимости от версии .
Если браузер не обновлялся в течение полугода, то пользователю подойдет инструкция приведенная ниже. Чтобы сохранить страницу в Опере проделайте следующее:
- Нажмите на раздел «Файл» в верхнем левом углу окна Оперы;
- В развернувшемся окне найдите раздел «Импорт и экспорт» ;
- Нажмите на нее, и в развернувшемся окне выбирайте «Экспортировать закладки» ;
- После этого все сохраненные адреса будут экспортированы.
После этого закладки можно будет перенести в любой браузер.
Для этого в новом браузере можно будет открыть раздел «Экспорт» (находится в различных местах, в зависимости от браузера) и указать путь к источнику через Проводник.

Рис. 2. Экспорт закладок
Импорт
Можно проделать и обратный процесс. То есть скопировать закладки, сохраненные в иных браузерах, в Оперу. Для этого нужно проделать следующий алгоритм:
- В левом верхнем углу окна кликнуть по ярлыку «Файл» ;
- В развернувшемся окне кликнуть на пункт «Импорт и экспорт» ;
- Навести на него курсор, и в выпавшем списке нажать одну из необходимых функций;
- Когда необходимо скопировать сохраненные ссылки из другого браузера, то нужно выбрать его в списке по названию;
- Если нужно перенести избранное Оперы (например, при переустановке или обновлении), то выбирайте соответственно «Импортировать закладки Opera» ;
- После этого необходимо указать путь к файлу через Проводник.

Рис. 3. Импорт закладок
Сохраненные сайты тут же будут перенесены в новую программу и доступны для использования.
Решение для новых версий
Если не удалось восстановить вкладку: Как бороться с ошибкой в Safari, Opera, Google Chrome, Mozilla Firefox?
Расширение
Для того чтобы избежать ручного копирования файла закладок, создатели программы разработали специальное расширение для браузера, которое позволяет работать с импортом и экспортом закладок аналогично старой версии.
Необходимо нажать кнопку «Меню» или Opera (в зависимости от версии программы) в левом верхнем углу окна. Перейти в раздел «Расширения» .
Там нажать «Управление расширениями» . Откроется небольшое окно. В нем нужно найти пункт «Добавить расширение» .

Рис. 5. Установка расширения
После этого вводим в поисковую строку в новом окне название необходимого расширения. Устанавливаем его в браузер. После этого стоит закрыть и снова открыть программу.
Теперь справа от адресной строки появилась кнопка, на которой изображен документ с красной лентой. При нажатии на нее открывается окно работы в расширении.
Для сохранения всех закладок в файл нужно нажать кнопку «Export» . Кнопка Import , соответственно, позволяет импортировать сохраненный файл в браузер.
Нужно лишь указать путь к нему. Расширение работает вне зависимости от того, где именно находится файл – на или на компьютере.

Рис. 6. Работа с расширением
Как сохранить закладки в Опере - видеоинструкция
Как сохранить закладки в Опере: подробная инструкция для старых и новых версий
Закладки браузера позволяют пользователю хранить ссылки на самые ценные для него сайты, и часто посещаемые страницы. Безусловно, их незапланированное исчезновение расстроит кого угодно. Но, возможно существуют способы исправить это? Давайте разберемся, что делать, если пропали закладки, как вернуть их?
Для того, чтобы максимально обезопасить себя от пропажи ценных данных Оперы, по причине сбоев в системе, необходимо настроить синхронизацию браузера с удаленным хранилищем информации. Для этого, прежде всего, нужно зарегистрироваться.
Открываем меню Оперы, и жмем на пункт «Синхронизация…».

Появляется окно, которое предлагает создать учетную запись. Соглашаемся, нажав на соответствующую кнопку.

Далее, в открывшейся форме, вводим адрес ящика электронной почты, который подтверждать не нужно, и произвольный пароль, состоящий не менее, чем из 12 символов. После ввода данных, жмем на кнопку «Создать учетную запись».

После этого, чтобы передать закладки, и другие данные Оперы в удаленное хранилище, осталось только нажать на кнопку «Синхронизация».

После процедуры синхронизации, даже в случае, если закладки в Опере исчезнут по причине какого-то технического сбоя, они автоматически восстановятся на компьютере из удаленного хранилища. При этом, не нужно каждый раз после создания новой закладки производить синхронизацию. Она будет периодически выполняться автоматически в фоновом режиме.

Восстановление с помощью сторонних утилит
Но, вышеописанный способ восстановления закладок возможен только в том случае, если учетная запись для синхронизации была создана до потери закладок, а не после. Что же делать, если пользователь не позаботился о такой предосторожности?
В этом случае, нужно постараться восстановить файл закладок с помощью специальных восстанавливающих утилит. Одной из лучших подобных программ является приложение Handy Recovery .
Но, прежде, нам все-таки предстоит выяснить, где физически хранятся закладки в Опере. Файл, хранящий закладки Оперы, называется Bookmarks. Находится он в профиле браузера. Чтобы узнать, где на вашем компьютере располагается профиль Оперы, зайдите в меню браузера, и выберите пункт «О программе».

На открывшейся странице будет информация о полном пути к профилю.

Теперь, запускаем приложение Handy Recovery. Так как профиль браузера хранится на диске C, то выбираем именно его и жмем на кнопку «Анализ».

Производится анализ данного логического диска.

После того, как он закончен, переходим в левой части окна Handy Recovery в директорию расположения профиля Оперы, адрес которой мы выяснили чуть ранее.
Находим в ней файл Bookmarks. Как видим, он помечен красным крестиком. Это говорит о том, что файл удален. Кликаем по нему правой кнопкой мыши, и в появившемся контекстном меню выбираем пункт «Восстановить».

В появившемся окне можно выбрать директорию, куда восстановленный файл будет сохранен. Это может быть изначальная директория закладок Оперы, или же специальное место на диске С, куда по умолчанию восстанавливаются все файлы в Handy Recovery. Но, лучше выбрать любой другой логический диск, например D. Жмем на кнопку «OK».

Затем, происходит процедура восстановления закладок в указанную директорию, после чего вы сможете её перенести в соответствующую папку Оперы, чтобы они снова отобразились в браузере.
Исчезновение панели закладок
Бывают также случаи, когда пропадают не сами файлы закладок, а панель избранного. Восстановить её довольно просто. Заходим в главное меню Оперы, переходим в раздел «Закладки», и далее выбираем пункт «Отобразить панель закладок».

Как видим, панель закладок снова появилась.

Конечно, исчезновение закладок довольно неприятная вещь, но, в некоторых случаях, вполне поправимая. Для того, чтобы потеря закладок не вызвала больших проблем, следует заранее создать учетную запись на сервисе синхронизации, как было описано в данном обзоре.
Закладки в браузере настоящая находка для пользователей активно работающих и развлекающихся в глобальной сети интернет. Встроенный инструмент для оперативного переключения между сайтами, удостоившихся особенного пользовательского внимания. Мгновенно переключаясь, юзеры существенно экономят своё драгоценное время, не отвлекаясь на поиск в истории браузера заинтересовавшие вэб-ресурсы. Следующим важным фактором использования закладок может быть необходимость переноса важных и нужных информационных источников при переустановке операционной системы, замены персонального компьютера, проблем с браузером. Чтобы восстановить сохранённые данные, пользователю необходимо владеть информацией об экспорте/импорте базы данных закладок. Это информация может пригодиться и при переходе на другую поисковую систему.
Как сохранить закладки в Опере?
При открытой странице понравившегося интернет источника нажать комбинацию клавиш «Ctrl+D» или классический вариант мышкой «Меню/ Закладки/ Добавить закладки» .
Можно также нажать левой кнопкой мыши на значок в виде сердца в верхнем правом углу поисковой строки браузера.
Выбрать вкладку «Мои закладки ». Нажать кнопку «Посмотреть в закладках ».

Добавив сайт в закладки можно в этом убедиться и проверить визуально наличие сохранённых ранее полезных интернет ресурсов.

Дополнительная полезная функция отображения панели закладок на экране браузера.
Поставить «галочку».

Добавить нужный сайт.

Под поисковой строкой будут отображаться часто используемые пользователем закладки для оперативного доступа.
Где в Опере хранятся закладки?
Сохранённые закладки находятся не только в самом браузере Опера , но и в специальных папках на компьютере.

Чтобы узнать, где находятся папки с сохранёнными закладками, надо определить их местоположение.
«Меню/ О программе »


Скопировать путь профиля и вставить в поисковую строку «Мой компьютер/ Диск С:/ …»
Для открытия файла Bookmarks щёлкнуть дважды и в окне выбора программ использовать Блокнот .

В открытом файле отображаются сохранённые пользователем закладки. Данный файл полезно сохранять в качестве backup .

Импорт или экспорт закладок Опера
В новых версиях браузера Опера в базовой комплектации отсутствуют многие инструменты. В том числе и функция перемещения закладок. Как же выгрузить их и как импортировать закладки в Opera? Для этого необходимо воспользоваться одним из дополнительных приложений от партнёров. Например, расширение «Bookmarks Import & Export ».
Для установки, через «Меню»/ «Расширения»/ «Загрузить расширения », в окне быстрого поиска набрать Bookmarks Import & Export.

Добавить расширение.

Идея применения на практике предложенного приложения такова. В директории C:\Users\user\AppData\Roaming\Opera Software\Opera Stable есть файл Bookmarks с сохранёнными закладками. Эти данные годятся для использования, в качестве восстановительного файла, в случаи форс-мажора с поисковой системой. Опытные пользователи хранят важные данные на сторонних носителях информации, на случай если что-то произойдёт с компьютером или операционной системой. Можно и закладки сохранить, на всякий случай.

Кнопкой «Export » происходит выгрузка всех закладок.

Кнопкой «Import » восстановление утерянных данных из ранее сохранённого файла.

Ещё один вариант не потерять пользовательские закладки – это синхронизировать несколько устройств.

Тогда, в случаи потери данных на одном девайсе, через другой легко всё восстановить.
В новой опере закладки на компьютер не сохраняются но их можно хранить на панели закладок оперы, на визуальных закладках и если вкладки сделать фиксированными то их нельзя будет закрыть. В новой опере нельзя как экспортировать закладки из оперы так и импортировать закладки в оперу, в ней имеется кнопка импорт закладок в opera но она пока не активна.
Как сохранить вкладки в опере на панель закладок
Панель закладок это то место где опера хранит закладки. Для того, чтобы отобразить панель закладок для opera, нужно зайти в настройки оперы. Жмём на значок в верхнем левом углу оперы как показано на рисунке ниже.
Настроить закладки в опере
Выбираем настройки и ищем пункт «Отображать панель закладок».
 Где в опере панель закладок
Где в опере панель закладок
Как только поставите галочку у этого пункта панель закладок сразу появится. Чтобы сделать закладку в опере нужно нажать на плюсик в левой части панели закладок.
 Как сохранить закладки в opera
Как сохранить закладки в opera
В появившемся окне под названием «Добавить закладку» нужно нажать «Сохранить». Все закладки в новой опере будут отображаться на панели закладок.
Как в опере сохранить закладки на визуальных закладках
Визуальные закладки для opera это такая экспресс панель где хранятся закладки в опере. Чтобы добавить закладку в опере в визуальные закладки нужно правой кнопкой мыши нажать на пустом месте страницы.
 Создаём визуальные закладки для оперы
Создаём визуальные закладки для оперы
В появившемся контекстном меню выбрать «Добавить на Экспресс-панель» и данная страница автоматически сохранится в экспресс панели и станет визуальной закладкой оперы.
Как в опере создать закладку способом фиксирования вкладки
Зафиксированные вкладки в опере находятся на панели вкладок и используется как сохранённые закладки оперы. Чтобы простые вкладки сделать фиксированными и использовать их как сохранённые вкладки нужно нажать на вкладку правой кнопкой мыши и выбрать в появившемся контекстном меню «Зафиксировать вкладку».
 Как в опере делать закладки фиксированными
Как в опере делать закладки фиксированными
Вкладка сразу изменит вид и перейдёт в левую часть панели вкладок. Зафиксированные вкладки находятся в левой части панели и у них нет крестика для удаления.