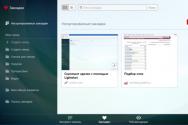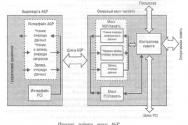Сортировка данных access. Фильтрация, сортировка и поиск данных в Microsoft Access. Группировка записей при помощи мастера отчетов
Отчеты становятся более понятными и структурированными, если данные в них организованы в группы и подгруппы. Однако структуру отчета можно изменить. Для этого используется диалоговое окно
Чтобы открыть диалоговое окно , откройте отчет в режиме Конструктора и нажмите кнопку Сортировка и группировка на панели инструментов Конструктор отчетов .
Рис. 12.
В этом диалоговом окне можно определить поля или выражения, по которым Access будет группировать данные. Кроме того, сгруппированные данные можно сортировать по возрастанию или по убыванию. Символ на кнопке выделения в левом сером столбце этого диалогового окна указывает на то, что данное поле или выражение (находящееся справа от значка) используется для группировки записей. В данном примере поле «Категория» используется для группировки строк отчета, а сортировка строк в пределах группы выполняется по полю «КодТовара».
Разработка интерфейса приложения
Есть несколько способов организации командного интерфейса приложения. Можно создать специальную строку меню или Главную кнопочную форму, чтобы предоставить пользователю удобное средство выбора действий, которые нужно выполнить в приложении. Команды следует группировать в меню или на страницах кнопочной формы по своему назначению так, чтобы пользователю было интуитивно ясно, где должна находиться определенная команда и в каких случаях следует ее выполнять. Обычно для работы с приложением создают специальную форму, которая носит название Главная кнопочная форма и содержит кнопки, позволяющие выбирать основные функции или подсистемы приложения. Такую форму можно создать, как обычно, с помощью Конструктора форм, а можно использовать специальный мастер, который называется Диспетчер кнопочных форм. В базе данных «Борей» создана Главная кнопочная форма без применения мастера. Давайте посмотрим, как аналогичную форму создать с помощью Диспетчера кнопочных форм.
Выберите команду меню Сервис, Служебные программы, Диспетчер кнопочных форм. Нажмите кнопку Да. Теперь мастером создается таблица «Элементы кнопочной формы» и кнопочная форма.

Рис. 13.
Чтобы создать на ней нужные кнопки, нажмите кнопку Изменить . Открывается диалоговое окно Изменение страницы кнопочной формы , содержащее список элементов формы.

Рис. 14.
В поле Название кнопочной формы мы можем изменить стандартное название, если это необходимо. Чтобы создать первый элемент, нажмите данную кнопку. Появляется диалоговое окно Изменение элемента кнопочной формы. В поле Текст введите наименование создаваемой кнопки, например Товары. Второе поле Команда позволяет определить действие, которое будет» выполняться после нажатия данной кнопки. Количество кнопок на одной странице формы ограничено числом 8. Это не значит, что их нельзя создать больше, просто это придется делать вручную.
Если число действий, которые хотелось бы разместить на кнопки, превышает 8, можно сгруппировать часть действий на отдельной странице кнопочной формы. Для примера давайте создадим еще одну страницу нашей кнопочной формы и разместим на ней кнопки действий с клиентами. Для этого в диалоговом окне нажмите кнопку Создать . В появившемся диалоговом окне введите имя новой страницы Клиенты и нажмите кнопку ОК.
Далее в редакторе страниц уже известным способом создадим элементы: Клиенты, Наклейки для клиентов, Телефоны клиентов, Заказы клиентов, которые открывают соответствующие формы. Не забудьте создать кнопку, которая позволит вернуться в Главную кнопочную форму. Для этого нужно связать с ней команду Перейти к кнопочной форме . Закройте это окно, чтобы вернуться к диалоговому окну . В списке страниц у вас должны появиться две страницы.
Теперь нужно отредактировать первую страницу - добавить к ней элемент, с помощью которого можно будет перейти на вторую страницу. Для этого выделите в списке страницу Главная кнопочная форма и нажмите кнопку Изменить . В окне редактора страниц добавьте новый элемент Клиенты, также используя команду Перейти к кнопочной форме . Теперь обе страницы оказались связанными. Можно закрыть окно мастера и посмотреть, что у нас получилось, открыв форму «Кнопочная форма». Вы можете проверить, как действуют кнопки. Можно перейти в режим Конструктора и оформить внешний вид формы, применив все средства Конструктора. Таким образом, с помощью Диспетчера кнопочных форм можно создать иерархическую систему страниц кнопочной формы, которая может быть альтернативой обычному иерархическому меню.
Другой способ создания интерфейса приложения помимо кнопочной формы, создание меню и дополнение его панелью инструментов. Для этого существует очень удобное средство, которое называется панели команд.
Панели команд - это объекты Microsoft Office, которые обеспечивают стандартный способ организации взаимодействия пользователя с приложением Microsoft Office. Они бывают трех типов:
Строка меню;
Контекстное меню;
Панели инструментов.
В своем приложении вы можете использовать как стандартные панели команд Access, настроив их нужным образом, так и специальные пользовательские панели команд.
Создание и изменение панелей команд любого типа выполняется в режиме настройки, который может быть вызван либо с помощью команды меню Вид, Панели инструментов, Настройка , либо из контекстного меню, которое выводится на экран после щелчка правой кнопкой мыши в области панелей команд приложения.
Откройте окно Настройка , например, щелкнув правой кнопкой мыши по панели инструментов и выбрав команду Настройка . Таким способом осуществляется переход в режим настройки панелей команд. По умолчанию открывается вкладка Панели инструментов . Если у вас открылась другая вкладка, раскройте именно эту вкладку. Пока в списке на этой вкладке отображаются только стандартные панели команд. К этому списку нужно добавить новую панель команд типа Строка меню . Нажмите кнопку Создать . В диалоговом окне, запрашивающем имя создаваемой панели команд, введите название: Главное меню и нажмите кнопку ОК. Появится маленькая пустая панель, которая по умолчанию является панелью инструментов. Чтобы превратить ее в строку меню, необходимо изменить ее тип. Для этого выделите элемент Главное меню в списке на вкладке Панели инструментов и нажмите кнопку Свойства . Откроется диалоговое окно Свойства панели инструментов Properties . В раскрывающемся списке тип выберите значение Строка меню .
Кроме типа, для данной панели команд можно задать еще ряд свойств:
Закрепление. Можно задать расположение панели команд на экране: в любом месте, только по горизонтали, только по вертикали или вообще запретить его изменять.
Отображение в меню. Установите этот флажок, если вы хотите, чтобы название этой панели команд отображалось в списке, появляющемся при выполнении команды меню Вид, Панели инструментов (View, Toolbars).
Настройка. Сброс этого флажка запретит изменение данной панели команд.
Изменение размера. Если этот флажок не установлен, изменение размеров данной панели команд будет не возможно.
Перемещение. Сбросьте этот флажок, если нужно запретить перемещение панели команд по экрану.
? отображение и скрытие . Когда этот флажок сброшен, пользователь не будет иметь возможности скрывать и снова отображать панель команд на экране.
Пока наша строка меню пустая. Теперь в нее можно добавить меню - списки команд, раскрывающиеся при выборе меню в строке меню или на панели инструментов. Чтобы добавить меню на панель команд:
· Раскройте вкладку Команды в диалоговом окне Настройка.
· Перетащите элемент Новое меню из списка Команды на новую панель.
· Теперь вы увидите на ней элемент Новое меню.
Изменить название созданного меню можно в окне свойств. Для этого необходимо щелкнуть правой кнопкой мыши по меню и выбрать в контекстном меню команду Свойства . Появится диалоговое окно Свойства элемента Главное меню . В этом окне можно задать следующие значения:
В поле подпись введите название меню: Клиенты.
В поле всплывающее сообщение можно ввести текст всплывающей подсказки.
Поле действие следует оставить пустым. Обычно оно определяет действие, выполняемое при выборе данного элемента панели команд. При выборе меню Клиенты должен раскрываться список команд данного меню. Это будет выполняться автоматически, т.к. в качестве элемента строки меню мы добавили меню.
Поле стиль позволяет определить вид элемента панели команд, в данном случае - меню. Раскрывающийся список имеет следующие значения:
ь По умолчанию - на элементе меню выводятся одновременно значок и надпись;
ь Только текст (всегда) - и на элементе меню и на кнопке выводится только надпись;
ь Только текст (в меню) - выводится надпись на элементе меню и значок на кнопке;
ь Рисунок и текст - и на элементе меню и на кнопке выводится как значок, так и надпись.
Два поля - файл справки и идентификатор справки - позволяют связать с данным элементом панели команд раздел из справочной системы приложения, который будет отображаться при нажатии клавиши
Поле параметр связано с полем действие и определяет значение аргумента функции, если в поле действие определен вызов функции. В данном случае оно тоже остается пустым.
В поле дополнительные сведения можно ввести информацию, которая может быть доступна из процедуры VBA.
Установленный флажок Создать группу означает, что данный элемент панели команд является началом группы и слева от него (в этом случае в строке меню) будет отображаться разделительная линия.
Закройте окно Свойства элемента меню и будем добавлять в меню команды. Для этого можно использовать ту же вкладку Команды диалогового окна Настройка . Выбрав категорию, а затем команду из выбранной категории, можно перетащить ее в данное меню. Например:
Перетащите в меню те формы, которые мы использовали при создании кнопочной формы в предыдущем разделе: «Клиенты», «Наклейки для клиентов», «Телефоны клиентов», «Заказы клиентов».
Чтобы добавить в строку меню следующее меню со списком команд, нужно снова выбрать на вкладке Команды диалогового окна Настройка категорию Новое меню , затем элемент Новое меню и перетащить его в данное меню, поместив его справа от первого элемента. Чтобы изменить вид меню или подменю, щелкните по соответствующему элементу правой кнопкой мыши. Можно использовать команды появившегося при этом контекстного меню или открыть окно Свойства элемента .
Удаление меню выполняется очень просто. Достаточно в режиме настройки панелей команд перетащить соответствующий элемент в пустую область окна Microsoft Access. Аналогично можно перетаскивать подменю и команды меню из одних меню в другие, также можно команду меню превратить в кнопку на панели инструментов и наоборот. Поскольку меню и панели инструментов являются разными типами одного объекта - панели команд, на панели инструментов можно размещать меню, а в строку меню можно добавлять кнопки.
Чтобы окончательно придать меню профессиональный вид (как в стандартном меню Access), необходимо каждому меню и команде меню назначить клавиши доступа. Буквы, соответствующие этим клавишам, выделяются в названии элемента подчеркиванием. Клавиши доступа используются следующим образом. Для того чтобы раскрыть меню, нужно при нажатой клавише
Чтобы указать символ, который будет определять клавишу доступа, нужно в имени команды (в поле подпись окна свойств элемента меню) вставить перед этим символом знак &, например «&Товары». При этом в разных командах одного меню должны быть использованы обязательно разные символы, определяющие клавиши доступа, хотя в разных меню символы могут совпадать.
Для того чтобы обеспечить быстрый доступ к наиболее часто используемым формам, отчетам или макросам, можно создать специальные кнопки, которые помещаются либо на панель инструментов, либо непосредственно в меню. Создать эти кнопки очень просто:
Закройте окно Настройка.
Раскройте список форм в окне базы данных приложения «Борей», выделите форму «Товары» и перетащите ее в строку меню, которое мы только что создали. В строке меню появится кнопка со значком и названием формы, при нажатии которой открывается форма «Товары».
Как видите, в одной строке меню могут размещаться как подчиненные меню, так и кнопки. Точно так же можно добавить кнопку в одну из стандартных панелей инструментов. Если таких кнопок, которые нужно создать для вызова различных функций приложения, много, лучше создать отдельную панель инструментов, в которую включить все эти кнопки, а также полезные кнопки со стандартных панелей инструментов.
Создается пользовательская панель инструментов аналогично строкам меню:
Снова откройте окно Настройка, щелкнув правой кнопкой мыши в области панелей команд окна приложения.
В появившемся диалоговом окне раскройте вкладку Панели инструментов.
Нажмите кнопку Создать.
В появившемся диалоговом окне введите имя новой панели инструментов Мои макросы и нажмите кнопку ОК. Появится пустая панель инструментов.
В данном случае не нужно менять ее тип (по умолчанию создается именно панель инструментов), раскройте вкладку Команды.
Перетащите этот макрос с помощью мыши на пустую панель инструментов.
Вы можете изменить внешний вид данной кнопки. Для этого в диалоговом окне Настройка нажмите кнопку Изменить выделенный объект или щелкните правой кнопкой мыши по только что созданной кнопке. Отобразится контекстное меню. При этом режим отображения кнопки помечен как Значок и текст . Но можно поместить на кнопке только значок, или только текст. Если вы хотите изменить текст на кнопке, введите этот текст в поле Имя (по умолчанию в этом поле отображается имя макроса).
Вы можете поместить на кнопку другой значок, выбрав понравившуюся картинку на специальной панели. Для отображения набора стандартных значков выделите в контекстном меню команду Выбрать значок для кнопки и щелкните по понравившемуся значку. Если же ни одна из картинок не подходит, можно выбрать наиболее близкий по оформлению значок, а потом исправить его в специальном редакторе. Чтобы открыть окно Редактор кнопок , выберите в контекстном меню команду Изменить значок на кнопке .
Наконец, можно просто скопировать понравившийся вам значок с другой кнопки. Чтобы скопировать значок с одной кнопки на другую:
Откройте диалоговое окно Настройка и выделите ту кнопку на панели инструментов, с которой нужно скопировать значок.
Выберите в контекстном меню команду Копировать значок на кнопке.
Выделите кнопку, значок которой нужно изменить.
Нажмите кнопку Изменить выделенный объект в диалоговом окне Настройка.
Выберите в контекстном меню команду Вставить значок для кнопки .
С помощью диалогового окна свойств кнопки можно изменить текст всплывающей подсказки и задать клавиши быстрого вызова.
Чтобы изменить текст всплывающей подсказки для кнопки на панели инструментов:
В режиме настройки выделите кнопку на панели инструментов. В диалоговом окне Настройка нажмите кнопку Изменить выделенный объект.
Выберите в контекстном меню команду Свойства. Появится диалоговое окно свойств кнопки.
Введите желаемый текст в поле Всплывающая подсказка .
На созданной вами панели инструментов можно разместить любые другие. полезные кнопки, не только кнопки для запуска макросов. Когда создание панели инструментов закончено, вы можете переместить ее на свободное место в верхней части экрана (или поместить у любой другой границы экрана).
Очень важно обеспечить приложение удобным интерфейсом. Access позволяет снабдить базу данных всеми необходимыми элементами интерфейса - меню и панелями инструментов, формами для ввода данных, комбинациями клавиш для быстрого вызова макросов и т.д. Все это делает работу с базой данных удобной и придает приложению законченный вид.
33. Макросы в MS Access: определение, действия, выполняемые с их помощью. Создание макроса. Макросы обеспечивают последовательность операций и применяются для автоматизации их выполнения. Макрос – это не программа, а набор из одной или нескольких макрокоманд. Макросы незаменимы при закреплении последовательности действий за комбинацией клавиш и управление запуском при открытой БД. С помощью макросов можно автоматизировать многие рутинные операции, например, автоматизировать использование форм и отчетов. Чтобы привязать макрос данных к событию таблицы, необходимо: 1. в области навигации дважды щелкнуть по таблице, в которую нужно добавить макрос данных 2. на вкладке Таблица в группе До событий или После событий выберите событие, к которому нужно привязать макрос 3. если с событием уже связан макрос, значок этого события на ленте будет выделен 4. будет открыт конструктор макросов 5. введите макрокоманды, которые нужно включить в макрос 6. сохраните и закройте макрос Для связывания макроса с формой нужно выполнить следующие действия: открыть форму в режиме Конструктора выделить необходимый элемент (например, кнопку), с реакцией на событие которого (например, нажатие кнопки), будет связано выполнение макроса в окне свойств этого элемента управления выбрать вкладку События в раскрывающемся списке для строки, соответствующей выбранному событию, выбрать имя нужного макроса 35. События. Макросы. Модули. Событием называют определенное действие, возникающее при работе с конкретным объектом. Microsoft Access реагирует на целый ряд событий: нажатие кнопки мыши, изменение данных, открытие или закрытие форм и т.д. Обычно события возникают в результате действий пользователя. С помощью процедуры обработки события пользователь имеет возможность определить собственные отклики на события, происходящие в форме, отчете или элементе управления. Макросы обеспечивают последовательность операций и применяются для автоматизации их выполнения. Макрос – это не программа, а набор из одной или нескольких макрокоманд. Макросы незаменимы при закреплении последовательности действий за комбинацией клавиш и управление запуском при открытой БД. С помощью макросов можно автоматизировать многие рутинные операции, например, автоматизировать использование форм и отчетов. Модули представляют наборы описаний, инструкций и процедур, сохраненных под общим именем для организации программ на языке Microsoft Visual Basic. Существуют два основных типа модулей: модули класса и стандартные модули. Модули форм и модули отчетов являются модулями класса, связанными с определенной формой или отчетом. Они часто содержат процедуры обработки событий, запускаемые в ответ на событие в форме или отчете. Процедуры обработки событий используются для управления поведением формы или отчета и их откликом на события, такие как нажатие кнопки. В стандартных модулях содержатся общие процедуры, не связанные ни с каким объектом, а также часто используемые процедуры, которые могут быть запущены из любого окна базы данных. Основное различие между стандартным модулем и модулем класса, не связанным с конкретным объектом, заключается в области определения и времени жизни.GardenCo
Сортировка данных
Информация в таблицах может быть отсортирована в порядке убывания или возрастания по одному или нескольким полям. Например, можно отсортировать таблицу клиентов по алфавиту, воспользовавшись фамилией в качестве первого поля сортировки и именем - в качестве второго. Получится список, подобный тому, который встречается в телефонных справочниках.
В некоторых случаях сортировка применяется для того, чтобы сгруппировать табличные данные по определенному принципу. Например, если, прежде чем печатать почтовые наклейки, отсортировать адресную информацию по почтовому индексу, наклейки будут сгруппированы в соответствии с требованиями почтовой службы.
В этом упражнении вы воспользуетесь различными способами сортировки данных в таблице и форме. В качестве рабочей будет использоваться папка Office XP SBS\Access\Chap12\Sort . Выполните следующие шаги.
1. Откройте базу данных GardenCo, расположенную в рабочей папке.
2. Откройте таблицу Клиенты в режиме таблицы.
3. Чтобы отсортировать таблицу по полю Штат, щелкните в любом месте столбца Штат, а затем щелкните на кнопке . Записи будут упорядочены по регионам.
Совет . Можно также воспользоваться командами Сортировка по возрастанию (Sort Ascending) и в меню Записи (Records) или щелкнуть правой кнопкой мыши на столбце, а затем щелкнуть на нужной команде в контекстном меню.
4. Чтобы изменить порядок сортировки на обратный (при условии, что курсор все еще находится в столбце Штат ), щелкните на кнопке Сортировка по убыванию (Sort Descending) . Записи для штата Орегон находятся теперь в начале списка. В обоих случаях сортировка осуществлялась по алфавиту, но данные в поле Город располагаются беспорядочно. Очевидно, что список выиграет, если упорядочить города внутри регионов.
Хотя суть сортировки кажется вполне очевидной, для компьютера все не так просто. В Access цифровые данные могут трактоваться и как числа, и как текст. Поля, содержащие, помимо цифр, пробелы, тире или знаки препинания (как, например, в почтовом индексе или телефонных номерах), трактуются как текстовые. В отличие от них поля, содержащие такие данные, как цена или количество, считаются числовыми. При сортировке текстовых полей, все записи упорядочиваются вначале по первому символу, затем по второму и так далее - вплоть до последнего. Сортировка числовых данных осуществляется по их значениям в порядке возрастания или убывания. Такой подход может привести к неожиданным результатам. В следующей таблице представлены результаты сортировки первого столбца в зависимости от того, является его содержимое текстовым или числовым.
Чтобы отсортировать текстовое поле, содержащее цифры, в порядке возрастания или убывания значений, нужно дополнить их ведущими нулями до одинаковой длины. Например, данные 001, 011, 101 будут отсортированы правильно, даже если они определены как текстовые.
Совет . При сортировке записей по нескольким полям сортировка осуществляется последовательно, слева направо. Поэтому поля сортировки должны быть смежными и располагаться в нужной последовательности.
5. Чтобы разместить столбец Штат слева от поля Город , щелкните на заголовке столбца и перетащите его влево, пока между полями Адрес и Город не появится темная линия.
6. Так как столбец Штат уже выделен, нажмите на клавишу (Shift) и щелкните в заголовке столбца Город , чтобы распространить выделение на оба столбца.
7. Щелкните на кнопке Сортировка по возрастанию (Sort Ascending) , чтобы упорядочить записи по регионам и городам в порядке возрастания (города будут отсортированы внутри регионов).
Совет . Просматривая записи в режиме формы, их можно отсортировать, но только по одному полю. Для этого щелкните в нужном поле, а затем щелкните на одной из кнопок Сортировка (Sort) .
8. Хотя порядок столбцов в таблице Клиенты не имеет особого значения, все же верните столбец Штат на прежнее место.
9. Сохраните и закройте таблицу Клиенты .
10. Закройте базу данных.
Как правило, данные проще анализировать, если они разделены на группы. Например, отчет с группировкой продаж по регионам может помочь выявить тенденции, которые иначе могли бы остаться незамеченными. К тому же, поместив итоговые значения (например, суммы или средние значения) в конце каждой группы своего отчета, вы тем самым замените множество операций, выполняемых на калькуляторе.
Access упрощает работу над отчетами с группировкой. Вы можете создать простой отчет с группировкой при помощи мастера отчетов, добавить группировку или сортировку в уже созданный отчет, а также изменить уже заданные параметры группировки или сортировки.
Примечание: Статья неприменима к веб-приложениям Access - новому типу баз данных, которые создаются в Access и публикуются в Интернете.
В этой статье
Создание краткого отчета с группировкой или сортировкой
Даже если вам впервые приходится создавать отчеты с группировкой, вы можете быстро создать простой отчет, выполнив следующие действия:
Создание отчета с группировкой при помощи мастера отчетов
Мастер отчетов задает вам вопросы и на основе ответов создает отчет. В одном из них упоминаются поля, по которым нужно выполнить группировку в отчете. После создания отчета вы можете использовать его в готовом виде или изменить в соответствии со своими потребностями. Прежде чем запускать мастер отчета, определитесь с выбором источника данных.
Запуск мастера отчетов
Группировка записей при помощи мастера отчетов
Группировка позволяет упорядочить записи по группам (например, по регионам или продавцам). Вложенные группы дают возможность легко определить отношения между группами и быстро найти нужные данные. С помощью группировки вы также можете получить сводные данные, такие как итоговые значения или проценты.
Когда вы включаете в отчет несколько таблиц, мастер проверяет отношения между ними и определяет возможный способ просмотра данных.

Сортировка записей и подведение итогов по ним
Вы можете сортировать записи в порядке возрастания или убывания по 1–4 полям.

С помощью кнопок навигации в нижней части области просмотра вы можете последовательно просматривать страницы отчета или перейти к любой его странице. Нажмите одну из кнопок навигации или введите номер нужной страницы в поле ввода номера страницы, а затем нажмите клавишу ВВОД.
В режиме предварительного просмотра вы можете увеличивать масштаб, чтобы просмотреть подробности, или уменьшать его, чтобы просмотреть расположение данных на странице. Щелкните один раз, когда курсор мыши будет указывать на отчет. Чтобы отменить эффект увеличения, щелкните еще раз. Вы также можете использовать элемент управления масштабом в строке состояния.
Добавление или изменение группировки и сортировки в существующем отчете
Если у вас уже есть отчет и вам нужно добавить в него сортировку или группировку, либо вам нужно изменить в нем условия сортировки или группировки, этот раздел поможет вам в этом.
Добавление группировки, сортировки и итогов
Вы можете выполнять операции сортировки, группировки и подведения итогов, щелкнув правой кнопкой мыши поля в режиме макета, а затем выбрав в контекстном меню нужную операцию. Чтобы перейти в режим макета, щелкните правой кнопкой мыши отчет в области навигации и выберите пункт Режим макета .
Примечание: Хотя в инструкциях этого раздела не говорится прямо об области , мы советуем открыть ее и отслеживать изменения на ней в процессе работы. Вы получите более полное представление о действиях Access, а освоив работу с областью Группировка, сортировка и итоги , вы с ее помощью сможете дополнительно корректировать отчет. Чтобы отобразить панель Группировка, сортировка и итоги :
на вкладке Конструктор в группе Группировка и итоги щелкните Группировка и сортировка .
Сортировка по одному полю
Щелкните правой кнопкой любое значение в поле, по которому требуется выполнить сортировку.
В контекстном меню выберите нужный вариант сортировки. Например, чтобы выполнить сортировку текстового поля по возрастанию, щелкните Сортировка от А до Я . Чтобы выполнить сортировку числового поля в убывающем порядке, щелкните Сортировка по убыванию .
Access выполняет сортировку отчета, как вы указали. Если область Группировка, сортировка и итоги уже открыта, вы можете заметить, что в поле добавилась новая строка Сортировка .
Сортировка по нескольким полям
Примечание: Когда вы применяете сортировку, щелкая поле в режиме макета, вы можете проводить сортировку лишь одного поля за раз. Применение сортировки к другому полю удаляет сортировку по первому полю. Это отличается от способа проведения сортировок в формах, где можно установить разнообразные порядки сортировки, щелкая каждое поле по очереди и выбирая нужный порядок сортировки. Чтобы создать уровни сортировки для нескольких полей, см. раздел .
Группировка по полю
Щелкните правой кнопкой любое значение в поле, по которому требуется выполнить группировку.
В контекстном меню выберите Группировка .
Access добавит уровень группировки и создаст заголовок группы. Если область Группировка, сортировка и итоги уже открыта, будет видно, что к полю добавилась новая строка Группировка .
Добавление итогового значения в поле
Этот параметр позволяет вычислить сумму, среднее, количество или другие статистические поля. Итоговое значение добавляется в конец отчета, а групповые итоги добавляются к группам отчета.
Щелкните правой кнопкой любое значение в поле, по которому требуется рассчитать итоговое значение.
Щелкните Итог .
Выберите операцию, которую нужно выполнить: Сумма , Среднее , Число записей (чтобы посчитать все записи), Количество значений (чтобы посчитать только записи со значением данного поля), Максимум , Минимум , Стандартное отклонение или Дисперсия .
Access добавит в колонтитул отчета такой элемент управления, как вычисляемый текст, в котором подводится общий итог. Если в отчете содержатся уровни группировки, Access добавит колонтитулы групп (если их нет) и поместит итоговое значение в каждый колонтитул.
Примечание: Вы также можете добавить итоги, щелкнув поле, по которому их необходимо рассчитать, и на вкладке Конструктор в группе Группировка и итоги щелкнув Итоги .
Добавление группировки, сортировки и итогов с помощью области "Группировка, сортировка и итоги"
Работа с областью Группировка, сортировка и итоги предоставляет максимальные возможности, когда вам нужно добавить или изменить группы, порядки сортировки или параметры итогов в отчете. При этом режим макета наиболее удобен в работе, так как в нем гораздо проще просматривать, как внесенные изменения влияют на отображение данных.
Отображение области "Сортировка, группировка и итоги"
На вкладке Конструктор в группе Группировка и итоги щелкните Группировка и сортировка .
Access отобразит область Группировка, сортировка и итоги .

Чтобы добавить уровень группировки или сортировки, щелкнитеДобавить группировку или Добавить сортировку .
В область Группировка, сортировка и итоги будет добавлена новая строка и отобразится список доступных полей.

Вы можете щелкнуть одно из этих имен полей или выражение под списком полей, чтобы ввести выражение. Как только вы щелкните поле или введете выражение, Access добавит в отчет уровень группировки. В режиме макета немедленно отобразятся порядок сортировки или группировки.
Дополнительные сведения о создании и использовании выражений см. в статье Создание выражений .
Примечания:
После указания нескольких уровней сортировки или группировки вам может понадобиться перейти вниз области Сортировка, группировка и итоги , чтобы увидеть кнопки Добавить группировку и Добавить сортировку .
Вы можете назначить до десяти уровней сортировки и группировки в отчете.
Изменение параметров группировки
Каждый уровень группировки или сортировки содержит набор параметров, с помощью которых можно получить нужные результаты.


Порядок сортировки. Вы можете изменить порядок сортировки, щелкнув соответствующий раскрывающийся список и выбрав нужный параметр.
Интервал группировки. Эта настройка определяет способ группировки записей. Например, текстовые поля можно сгруппировать вместе по первому символу (если они начинаются на "А", "Б" и т. д.). Поля даты можно сгруппировать по дню, неделе, месяцу, кварталу или ввести свой интервал.
Итоги. Чтобы добавить итоги, щелкните этот параметр. Вы можете добавить итоги к нескольким полям, а также рассчитать несколько типов итоговых значений для одного поля.

Итог по полю и выберите поле, по которому нужно рассчитать итоговые значения.
Щелкните стрелку раскрывающегося списка Тип и выберите способ расчета.
Выберите Показать общий итог , чтобы добавить общий итог в конец отчета (его колонтитул).
Выберите Показать итоги групп и общий итог , чтобы добавить в колонтитул групп элемент управления, рассчитывающий процент общего итога для каждой группы.
Выберите Показать в заголовке группы или Показать в колонтитуле группы , чтобы отобразить общий итог в нужном месте.
После выбора всех параметров для поля вы можете повторить процесс, выбрав другое поле из раскрывающегося списка Итог по полю , или щелкнуть за пределами всплывающего окна Итоги , чтобы закрыть его.
Название. Позволяет вам изменить заголовок поля, по которому вычисляется итоговое значение. Используется для заголовка столбца и для итоговых полей в заголовках и колонтитулах.
Чтобы добавить или изменить заголовок:
щелкните голубой текст после надписи с заголовком ;
появится диалоговое окно Масштаб ;
введите новый заголовок в диалоговом окне, а затем нажмите ОК .
С разделом/без раздела заголовка. С помощью этой настройки вы сможете добавить или удалить раздел заголовка, который находится перед каждой группой. При добавлении раздела заголовка Access помещает поле группировки в заголовок. Прежде чем удалить раздел заголовка, который содержит элементы управления, отличающиеся от поля группировки, Access попросит вас о подтверждении.
С разделом/без раздела примечания. Используйте этот параметр, чтобы добавить или удалить раздел колонтитулов после каждой группы. Прежде чем удалить раздел колонтитулов, содержащий элементы управления, Access попросит вас о подтверждении.
Неразрывное представление группы. Этот параметр определяет, как группы располагаются на странице при печати отчета. Вам может понадобиться расположить группы как можно ближе друг к другу для их удобного просмотра на странице. Но это обычно увеличивает расход бумаги при распечатке отчета, потому что на большинстве страниц будет пустое место внизу.
Не удерживать группу на одной странице. Используйте этот параметр, если вам не важно расположение групп при разрыве страниц. Например, 10 элементов группы из 30 элементов могут располагаться внизу одной страницы и остальные 20 вверху следующей страницы.
Удерживать группу на одной странице. Этот параметр помогает свести к минимуму число разрывов страниц в группе. Если группа не помещается на оставшемся месте одной страницы, Access оставляет это место пустым и размещает группу на следующей странице. Большие группы все же могут располагаться на нескольких страницах, но этот параметр сводит такие случаи к минимуму.
Удерживать заголовок и первую запись на одной странице. Следит за тем, чтобы заголовок группы не распечатывался отдельно от самой группы в нижней части страницы. Если Access определит, что места недостаточно для печати хотя бы одной строки после заголовка, группа будет распечатана со следующей страницы.
Изменение приоритета уровней группировки и сортировки
Чтобы изменить приоритет, щелкните строку в области Группировка, сортировка и итоги , а затем стрелку вверх или вниз справа строки.
Удаление уровней группировки и сортировки
Чтобы удалить уровень, в области Группировка, сортировка и итоги выберите строку, которую вы хотите удалить, а затем нажмите клавишу DELETE или кнопку Удалить справа от строки. При удалении уровня группировки, если заголовок группы или колонтитул содержали поле группировки, Access переместит его в раздел подробностей отчета. Все другие элементы управления удаляются.
Создание сводного отчета (без сведений о записях)
Если вы хотите показать только итоги (данные в строках заголовка и колонтитулов), на вкладке Конструктор в группе Группировка и итоги щелкните Скрыть подробности . Тем самым вы скроете записи следующего нижнего уровня группировки, и итоговые данные будут отображаться более компактно. Несмотря на то, что записи скрыты, элементы управления в скрытом разделе не удаляются. Щелкните Скрыть подробности еще раз, чтобы вернуть строки подробностей в отчет.