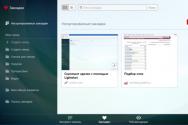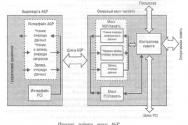Сложение в openoffice calc примеры. Использование функций OpenOffice Calc. Литература, использованная при подготовке к занятию
Предположим, что Вы имеете два числа в ячейках <В1> и <С2> и хотите показать
сумму их обоих в ячейке <А1>
Сделайте следующее:
- Поместите курсор в ячейку <А1> и нажмите клавишу "= ". Автоматически появляется панель Формула. В крайней левой части панели Вы можете видеть координаты выбранной ячейки.
- Нажмите в ячейке <В1>. Идентификатор этой ячейки автоматически отображается в строке формулы, и вставляется в ячейку <А1>.
- Нажмите на клавишу "+ ".
- Нажмите на ячейку <С2>. Вы можете видеть окончательную формулу «=sum +» отображаемую и в выбранной ячейке и в строке формулы.
- Нажмите клавишу Enter .
Шаблон - это заготовка, которую Вы используете, для создания других документов. Например, Вы можете создать шаблон для бизнеса, который имеет эмблему вашей компании на первой странице. Все новые документы, созданные на основе этого шаблона будут иметь эмблему вашей компании на первой странице.
Использование шаблонов для создания документа:
- В главном меню, выберите Файл > Создать > Шаблоны и документы.
- Откроется диалоговое окно Шаблоны и Документы .
- В поле слева, выберите значок Шаблоны , если он еще не выбран. Список папок шаблонов появляется в центральном поле.
- Откройте (двойным щелчком) папку, содержащую шаблон, который Вы хотите использовать. Список всех шаблонов, содержащихся в этой папке, появляется в центральном поле.
- Выберите шаблон, который Вы хотите использовать.
Для того, чтобы создать шаблон из документа:
- Откройте новый или существующий документ, из которого Вы хотите сделать шаблон.
- Добавьте содержание и стили, которые Вы хотите.
- В главном меню, выберите Файл > Шаблоны > Сохранить . Откроется диалоговое окно Шаблоны.
- В поле Новый шаблон введите имя для нового шаблона.
- В списке Категории выберите категорию, для которой Вы хотите назначить шаблон. Категория - просто папка шаблонов, в которой Вы хотите сохранить шаблон.
- Нажмите OK. Writer сохранит новый шаблон.
Для создания шаблона с использованием мастера:
- В главном меню выберите Файл > Мастер > тип требуемого шаблона
- Следуйте командам на страницах мастера. Этот процесс немного отличен для каждого из типов шаблонов, но формат подобен для всех из них.
- В последнем разделе мастера, Вы можете определить имя и местоположение для сохранения шаблона. Заданное по умолчанию местоположение - ваш пользовательский каталог шаблонов, но Вы можете выбрать другое местоположение, как Вы предпочитаете.
- В завершении, Вы имеете возможность создания нового документа из вашего шаблона немедленно, или вручную сменить шаблон.
Составные документы обычно используются для создания больших документов, таких как книга, диссертация или длинный отчет.
Составной документ особенно полезен в том случае, когда используется большое количество графики, крупноформатные таблицы или другой материал, которые занимают много места и делают размер файла документа очень большим.
Составной документ также используются в том случае, когда различные люди пишут различные главы или другие части полного документа.
Составной документ объединяет содержимое отдельных документов в один больший документ, и приводит к единообразию форматирование, оглавление, список литературы, алфавитный указатель и другие таблицы и списки.
Поля - чрезвычайно полезная возможность Writer. Они используются для данных, которые могут изменяться в документе, таких как текущая дата или общее количество страниц. Чтобы быстро включить или выключить затенение полей, выполните Вид >Затенение полей или нажмите Ctrl+F8 . Вы можете быстро вставить наиболее употребляемые поля в ваш документ используя Вставить > Поля из строки меню и выбрав необходимое поле из списка.
Writer предоставляет несколько мест, где Вы можете хранить информацию на которую ссылаются поля. Мы рассмотрим здесь некоторые из них.
Семь свойств документа (Время, Дата, Название, Тема, Автор, Номер страницы и Количество страниц) находятся в меню Вставить > Поля. Чтобы вставить одно из этих полей, нажмите на него в меню.
Другие свойства документа находятся на закладках Сведения о документе и Документ диалогового окна Поля, вызываемом посредством Вставить > Поля > Дополнительно.
Хотя эти поля часто используются для хранения изменяемой информации, Вы можете сделать содержание неизменным, выбрав флажок Фиксировать содержимое при вставке поля. В случае необходимости, Вы можете возвратиться к этому диалогу позже и снять этот флажок, чтобы сделать поле снова изменяемым.
Вот некоторые удобные клавиатурные команды для использования при работе с полями:
Ctrl+F2
Открыть диалоговое окно Поля.
Ctrl+F8
Включить/выключить затенение полей.
Ctrl+F9
Показать/скрыть имена полей.
F9
Обновить поля.
В OpenOffice Calc реализована возможность вычисления нескольких простых показателей без применения функций и формул.
К таким показателям относятся:
- Сумма . Вычисляется только сумма чисел диапазона или ячеек. Аналогична функции SUM .
- Количество . Подсчитывается количество ячеек диапазона, содержащих только числовые данные (кроме текста).
- Количество2 . Подсчитывается количество ячеек диапазона, содержащих любые значения (текст, числа, даты и т.д.). Похож на показатель «Количество», но с более расширенным функционалом.
- Максимум . Показывает максимальное значение в диапазоне.
- Минимум . Показывает минимальное значение в диапазоне.
- Среднее значение . Вычисляется среднее арифметическое значение в диапазоне.
Вычисление данных показателей в OpenOffice Calc без применения функций и формул происходит следующим образом.
- В табличном редакторе Calc бесплатного офисного приложения OpenOffice, выделяется диапазон, в котором нужно подсчитать один из перечисленных ранее показателей.
- Курсор мыши наводится на панель в правой половине нижней границы рабочего листа, и нажимается правая кнопка мыши. Из списка со всеми показателями выбирается один показатель.
В результате проделанных действий, в нижней правой панели появляется значение выбранного показателя.
При изменении выделенного диапазона будет происходить автоматический пересчет результатов выбранного показателя.
К достоинства данного способа вычисления можно отнести оперативность и простоту. К недостаткам как невозможность отображения и закрепления результатов в ячейках, так и небольшое количество доступных показателей.
Следует отметить, что хотя данный способ получения значений не заменяет вычислений в Calc с помощью функций и формул, а лишь дополняет их, но он все же служит хорошим инструментом для быстрого анализа исходных данных и дополнительной проверки корректности ввода формул и функций.
Практикум
Рассчитаем в Calc, без применения функций и формул, сумму, минимальный, максимальный и средний ежедневный приход денежных средств, а также количество дней отчетного периода, используя условные исходные данные по приходу денежных средств в кассу розничного магазина за период с 1 по 15 ноября 2012 года.
- Выделим диапазон C2:C16.
- Наведем курсор на нижнюю правую панель под рабочим листом. В появившемся списке выберем «сумма». В результате появится суммой диапазона 12 843 191.
Минимум , максимум , среднее значение вычисляются аналогично.
Для знакомства с функциональными возможностями показателя «количество2» выделим диапазон B2:B16. Результат будет равен 15. В отличие от показателя «количество», показатель «количество2» более расширен по функционалу и подсчитывает количество любых значений в ячейках диапазона.
| Дата | День недели | Оборот, руб. |
| 01.11.2012 | Четверг | 689 585 |
| 02.11.2012 | Пятница | 897 123 |
| 03.11.2012 | Суббота | 854 789 |
| 04.11.2012 | Воскресенье | 956 871 |
| 05.11.2012 | Понедельник | 874 965 |
| 06.11.2012 | Вторник | 788 924 |
| 07.11.2012 | Среда | 789 634 |
| 08.11.2012 | Четверг | 875 614 |
| 09.11.2012 | Пятница | 879 321 |
| 10.11.2012 | Суббота | 879 219 |
| 11.11.2012 | Воскресенье | 951 478 |
| 12.11.2012 | Понедельник | 889 743 |
| 13.11.2012 | Вторник | 873 215 |
| 14.11.2012 | Среда | 858 147 |
| 15.11.2012 | Четверг | 784 563 |











Функция электронной таблицы - это предопределенное вычисление.
Calc имеет расширенные средства анализа, построения диаграмм и возможности принятия решений, ожидаемые от высококачественных электронных таблиц. Он включает более чем 300 функций, в том числе для финансовых, статистических и математических операций.
Функция, введенная в ячейку, помогает анализировать или управлять данными в электронной таблице. Все что необходимо сделать - добавить аргументы и вычисление выполнится автоматически. Именно в функциях сосредоточена вся мощь электронных таблиц.В среде Openoffice.org Calc существует множество функций. Стоит разделить их на 12 разделов:
1. Математические функции
2. Текстовые функции
3. Логические функции
4. Функции даты и времени
5. Функции базы данных
6. Функции преобразования чисел
7. Информационные функции
8. Функции электронных таблиц
9. Функции комплексных чисел
10. Статические функции
11. Финансовые функции
12. Функции массивов
Наиболее востребованными в электронных таблицах являются математические функции, которые подразделяются на арифметические, тригонометрические, гиперболические и логарифмические.
Ниже приведена таблица часто используемых математических функций Calc:
| Имя функции | Описание |
| ABS | Функция ABS возвращает абсолютное значение числа |
| COUNTIF | Функция подсчитывает количество ячеек в диапазоне, которые удовлетворяют заданному условию |
| SIN | Функция возвращает синус заданного угла (в радианах) |
| COS | Функция возвращает косинус заданного угла (в радианах) |
| EXP | Функция возвращает математическую константу "e" возведенную в степень числа |
| RAND | Функция возвращает случайное число между 0 и 1 |
| RANDBETWEEN | Функция возвращает целое случайное число в указанном диапазоне |
| SQRT | Функция возвращает положительное значение квадратного корня числа |
| SUM | Функция суммирует содержимое ячеек |
| SUMIF | Функция суммирует содержимое ячеек в диапазоне, которые удовлетворяют заданному условию |
| SUMSQ | Функция возвращает сумму квадратов аргументов |
Так же, широким распространением пользуются логические функции.
Логические функции оперируют логическими («булевыми») значениями , то есть TRUE или FALSE. Спецификация OpenDocument упоминает «логические операторы»; это просто другое название для логических функций. Это не поразрядные операции, например, AND(12;10), возвращает TRUE, а не 8.Ниже приведена таблица логических функций Calc:
| Имя функции | Описание |
| AND | Функция возвращает TRUE, если все аргументы определяются как TRUE, и FALSE в противном случае |
| FALSE | Функция возвращает логическое значение FALSE |
| IF | Функция возвращает одно из двух значений, в зависимости от результатов проверки условия |
| NOT | Функция меняет на противоположное логическое значение своего аргумента. Возвращается TRUE, если аргумент FALSE, и FALSE, если аргумент TRUE |
| OR | Функция возвращает TRUE, если любой из аргументов определяется как TRUE, и FALSE в противном случае |
| TRUE | Функция возвращает возвращает логическое значение TRUE |
Рассмотрим несколько примеров использования простых функций.
Для того, чтобы не писать функции в ячейки вручную, существует Мастер функций.
Рис. 9. Мастер функций в Openoffice.org Calc.
Рассмотрим пошаговое его применение на простом примере использования математической функции ABS.

Рис. 10. Окно ввода.

Рис. 11. Использование Мастера функций.
3. В любое из выделенных красным полей необходимо ввести число, адрес ячейки, или же просто выбрать ячейку/диапазон ячеек левой кнопкой мыши. Далее нажимаем кнопку OK (желтое выделение). В нашем случае в ячейке B1 будет выполняться сама функция, а значение будет браться из ячейки A1.

Рис. 12. Использование Мастера функций.
4. Результатом выполнения функции будет следующее окно:

Рис. 13. Результат работы функции ABS.
А теперь рассмотрим использование логических функций на примере такой функции, как IF.
Нам понадобится знание нескольких математических функций.
Для начала сделаем подписи к будущим колонкам:
Ячейка А1 - Число 1;
Ячейка В1 - Число 2;
Ячейка С1 - Сумма;
Ячейка D1 - Функция IF.
В результате у нас получится следующая таблица:1. Ячейки А2:А12 - числа от -5 до 5;
2. Ячейки B2:B12 - случайные числа от 1 до 5 (для простоты воспользуемся математической функцией RANDBETWEEN, получится запись =RANDBETWEEN(1;5), после чего растянем формулу на оставшиеся ячейки );

Использование имен ячеек и диапазонов в формулах
Если в формуле используются имена ячеек иди диапазонов, вы можете набрать имя вместо адреса или выбрать имя из списка, чтобы OpenOffice Calc вставила его автоматически.
Задание:
Перейдите в ячейку F8.
В строку формул методом указания ячеек введите формулу (суммируйте итоговые значение окладов и надбавок) . Убедитесь, что вместо адресов ячеек отображаются их имена рис. 16.
Рис. 16
Перейдите в ячейку F9.
В строке формул наберите выражение =SUM(.

Рис. 17
Выберите команду «Вставкаð Названиеð Вставить». В диалоговом окне «Вставка имени», в котором перечислены все определенные в данной рабочей книге имена, выберите имя «Суммы» и нажмите кнопку «ОК» рис. 17.
Закройте скобку.

Рис. 18.
Нажмите клавишу
Сохраните рабочую книгу.
Логические функции. Функция IF (ЕСЛИ)
Логические функции выполняют условное вычисление по формулам и позволяют осуществить реализацию простых алгоритмов принятия решений.
Функции IF (ЕСЛИ) возвращает одно значение, если заданное условие при вычислении дает значение TRUE (ИСТИНА), и другое значение, если FALSE (ЛОЖЬ). Функция IF (ЕСЛИ) используется при проверке условий для значений и формул.
Синтаксис функции:
IF (ЕСЛИ) (Лог_выражение; Значение_если_истина; Значение_если_ложь)
Предположим, что вам нужно подсчитать в рабочей таблице комиссионные по результатам продаж какого-либо товара. Если продавец продал продукции более, чем на $100 000, то ставка его комиссионных составляет 7,5%, если меньше, то 5%. Без использования функции вам пришлось бы создавать две разные формулы и правильно употреблять их для каждого значения объема продаж. Ниже приведена функция, которая позволяет рассчитать комиссионные с учетом суммы продаж.
IF (А1<100000; A1*0,05; A1*0,075), где
IF (ЕСЛИ) – функция, которая проверяет, выполняется ли условие, и возвращает одно значение, если оно выполняется, и другое значение, если нет;
А1<100000 – условие;
A1*0,05 – значение, которое возвращается, если условие выполняется;
A1*0,075 – значение, которое возвращается, если условие не выполняется.
Таким образом, если значение ячейки А1 (сумма продаж) будет меньше 100000 (условие выполняется) программа умножит значение ячейки А1 на 0,05 (ставка комиссионных), если же сумма продаж будет больше 100000 (условие не выполняется), программа умножит значение ячейки А1 на 0,075.
Задание:
Откройте окно Мастер функций, выберите категорию Логические функции.
На Листе3 создайте таблицу табл.3.
Таблица 3
| Норма продаж | 150 000,00 | ||
| Ставка комиссионных | 0,055 | ||
| Ставка премиальных | 0,075 | ||
| Менеджеры | Продажи | Комиссионные | |
| Орлов | 149 823,00 | ||
| Воробьев | 162 023,00 | ||
| Скворцов | 209 123,00 | ||
| Синицын | 122 354,00 | ||
| Грачев | 83 351,00 | ||
| Петухов | 204 861,00 | ||
| Ганиев | 150 000,00 | ||
| Самойлов | 110 500,00 | ||
| Дроздов | 220 120,00 | ||
| Кротов | 170 450,00 |
Отформатируйте таблицу согласно рисунку

Рис. 19.
Вычислите комиссионные от продаж, если ставка комиссионных составляет 5,5%, ставка премиальных – 7,5%, норма продаж – 150 000р. Для этого выполните следующие действия.
Активизируйте ячейку С6 (комиссионные Орлова), вызовите Мастер функций, найдите в нем функцию IF (ЕСЛИ).
В поле Логическое выражение введите условие B6<В1 (продажи Орлова меньше нормы продаж).
В поле Значение если true (истина) введите выражение B6*B2 (если продажи Орлова меньше нормы продаж, то для расчета комиссионных необходимо величину продаж умножить на ставку комиссионных).
В поле Значение если false (ложь) введите выражение B6*B3 (если продажи Орлова больше нормы продаж, то для расчета комиссионных необходимо величину продаж умножить на ставку премиальных).
Проверьте правильность ввода аргументов рис.20

Рис. 20
Рассчитайте комиссионные по остальным продавцам. Для этого используйте функцию Автозаполнение, предварительно предусмотрев абсолютные ссылки.

Рис. 21
Сохраните рабочую книгу.
Статистические функции. Функция COUNTIF (СЧЕТЕСЛИ) (СЧЕТЕСЛИ)
К категории статистических функций отнесено огромное количество функций – 80, позволяющих выполнить разнообразные расчеты. Многие из этих функций достаточно специализированные, но некоторые из них полезны и для тех, кто мало знаком со статистикой.
Функция COUNTIF (СЧЕТЕСЛИ) подсчитывает количество ячеек внутри диапазона, удовлетворяющих заданному критерию.
Синтаксис функции: COUNTIF (СЧЕТЕСЛИ) (Диапазон; Критерий).
Диапазон - диапазон, в котором нужно подсчитать ячейки.
Критерий - критерий в форме числа, выражения или текста, который определяет, какие ячейки надо подсчитывать. Например, критерий может быть выражен следующим образом: 32, "32", ">32", "яблоки".
Задание:
Откройте окно Мастер функций, выберите категорию Статистические.
Просмотрите список функций, ознакомьтесь с их описанием.
Дополните электронную таблицу согласно рис. 22.

Рис. 22.
Вычислите количество менеджеров, продавших больше нормы. Для этого выполните следующие действия.
Перейдите в ячейку Е7. Вызовите Мастер функций, найдите в нем функцию COUNTIF (СЧЕТЕСЛИ).
В поле Диапазон укажите диапазон ячеек В6:В15 (в этом диапазоне ведется поиск значений, превышающих 150 000).
В поле Критерий введите ячейку Е6 (в этой ячейке содержится условие, выполнение которого проверяется в диапазоне В6:В15).
Проверьте правильность ввода аргументов.

Рис. 23.
Вычислите количество менеджеров, которые имеют объем продаж, равный норме или превышающих норму.

Рис. 24
Сравните полученные результаты с рисунком.
Сохраните рабочую книгу.
Математические функции. Функция SUMIF (СУММЕСЛИ)
В программу OpenOffice Calc включены 50 функций данной категории, что вполне достаточно для выполнения сложных математических расчетов.
Функция SUMIF (СУММЕСЛИ) суммирует ячейки, заданные критерием.
Синтаксис функции: SUMIF (СУММЕСЛИ)(Диапазон;Критерий;Диапазон_суммирования).
Диапазон - диапазон вычисляемых ячеек.
Критерий - критерий в форме числа, выражения или текста, определяющего суммируемые ячейки. Например, критерий может быть выражен как 32, "32", ">32", "яблоки".
Диапазон_суммирования - фактические ячейки для суммирования.
Ячейки в Диапазон_суммирования суммируются, только если соответствующие им ячейки в аргументе Диапазон удовлетворяют критерию. Если Диапазон_суммирования опущен, то суммируются ячейки в аргументе Диапазон.
Задание:
Откройте окно Мастер функций, выберите категорию математических функций.
Просмотрите список функций, ознакомьтесь с их описанием.
На Листе3 создайте таблицу табл. 4. Верхняя левая ячейка таблицы соответствует ячейке А20.
Таблица 4
| Месяц | Регион | Продажи | Итоги по регионам | |||
| Январь | Север | Север | ||||
| Февраль | Юг | Юг | ||||
| Январь | Запад | Запад | ||||
| Февраль | Восток | Восток | ||||
| Март | Север | ВСЕГО | ||||
| Январь | Юг | |||||
| Февраль | Запад | |||||
| Март | Восток | Итоги по месяцам | ||||
| Февраль | Север | Январь | ||||
| Март | Юг | Февраль | ||||
| Март | Запад | Март | ||||
| Январь | Восток | ВСЕГО | ||||
| ИТОГО |
Отформатируйте таблицу согласно рисунку.

Рис. 25.
Вычислите итоговые значения по регионам и по месяцам, а также суммарные значения продаж. Для этого выполните следующие действия.
Активизируйте ячейку F21 (итоги по северу), вызовите Мастер функций, найдите в нем функцию SUMIF (СУММЕСЛИ).
В поле Диапазон укажите диапазон ячеек В21:В32 (в этом диапазоне ведется поиск критерия «Север»).
В поле Критерий введите ячейку Е21 (с этим значением происходит сравнение содержимого диапазона В21:В32).
В поле Диапазон суммирования укажите диапазон С21:С32 (при нахождении в диапазоне В21:В32 значения, отвечающего критерию, происходит суммирование соответствующих значений из диапазона С21:С32).
Проверьте правильность ввода аргументов рис.26.

Рис. 26.
Рассчитайте итоги по остальным регионам и месяцам (используйте Автозаполнение и абсолютные ссылки).
Вычислите итоговые значения.
Сравните полученные результаты с рис. 27.

Рис. 27.
Сохраните рабочую книгу.
Задание для самостоятельной работы:
Вставьте новый лист, выполнив команду Вставкаð Лист, создайте таблицу табл. 5
Таблица 5
| Фамилия | Имя | Отчество | Отдел | Оклад | Премия | Ставки | |
| Андреева | Анна | Семеновна | Бухгалтерия | 0,2 | |||
| Бутаков | Андрей | Викторович | Сбыт | 0,15 | |||
| Горбатов | Иван | Андреевич | Склад | ||||
| Ерохин | Иван | Олегович | Склад | ||||
| Иванов | Сергей | Александрович | Бухгалтерия | ||||
| Крылова | Ольга | Сергеевна | Кадров | ||||
| Маметов | Иван | Алексеевич | Сбыт | ||||
| Петрова | Мария | Павловна | Кадров | ||||
| Чарушин | Семен | Максимович | Склад | ||||
| Яровцева | Елена | Викторовна | Бухгалтерия | ||||
| ИТОГО | |||||||
| Кол-во сотрудников | Суммы окладов | ||||||
| Бухгалтерия | Бухгалтерия | ||||||
| Сбыт | Сбыт | ||||||
| Склад | Склад | ||||||
| Кадров | Кадров | ||||||
| ИТОГО | |||||||
| >6000 | |||||||
| Иван |
Отформатируйте таблицу согласно рис. 28.

Рис. 28.
Определите общее количество сотрудников по каждому из отделов.
Подсчитайте количество сотрудников, имеющих оклад больше 6000 р.
Определите количество сотрудников с именем «Иван».
Подсчитайте общую сумму окладов сотрудников каждого отдела.
Рассчитайте величину премии: для сотрудников, имеющих оклад меньше 5000 р., премия равна 20% от оклада, для остальных сотрудников – 15% от оклада.
Сохраните рабочую книгу.