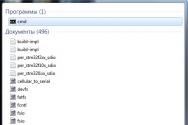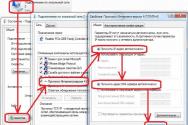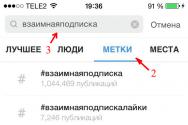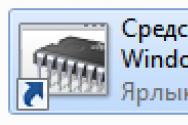Самые полезные сочетания клавиш Windows (горячие клавиши). Самые полезные сочетания клавиш Windows (горячие клавиши) Сочетание клавиш в виндовс 7
Здравствуйте!
Вы никогда не задумывались, сколько порой приходится тратить времени на обычные операции: выделить что-то мышкой, скопировать, затем вставить в другое окно (файл). А представьте, если вы работаете за день с десятками файлов? Те кто использует некоторые горячие сочетания клавиш в Windows - существенно ускоряет свою работу!
Можете мне не поверить - но нажать пару кнопок на клавиатуре намного быстрее, чем выполнять аналогичное действие мышкой (например, всё выделить и скопировать - на клавиатуре 1-2 сек. (Ctrl+A, Ctrl+C), мышкой можно 30 сек. елозить по файлу...) !
В этой статье приведу самые нужные и полезные сочетания клавиш для разнообразных задач.
Примечание : рекомендуется начинать с малого - сначала запомните 3-4 сочетания для самых-самых повторяющихся задач: копирование, вставка, выделение и пр. Затем постепенно расширяйте диапазон, и сможете на порядок увеличить скорость своей работы.
Кнопки и их сочетания актуальны для всех версий Windows, и ПО, работающих в них (по крайней мере для Windows 7/8/10 - всё работает, проверялось неоднократно).
Кстати, при помощи сочетаний кнопок Win+R - можно открыть разнообразные вкладки и приложения, рекомендую ознакомиться со списком всех команд:
Таблица №1: для работы с текстом (для перемещения по тексту)
Работа с текстом, пожалуй, чуть ли не самая важная для большинства пользователей на компьютере. А значит, данные копки будут полезны всегда! Кстати, стоит сказать, что многие сочетания, представленные ниже, так же используются и в проводнике, да и просто в Windows: к примеру, чтобы скопировать участок текста - нужно нажать Ctrl+C , скопировать файл - так же Ctrl+C .
| Клавиши | Действие |
|---|---|
| Ctrl+A | Выделение всего текста, что есть на странице |
| Ctrl+C | Копирование выделенного фрагмента текста |
| Ctrl+X | Вырезание выделенного фрагмента текста (т.е. скопировать участок текста и удалить его в этом месте). |
| Ctrl+V | Вставка скопированного (вырезанного) ранее текста. |
| Ctrl+← | Перемещение курсора в начало предыдущего слова. |
| Ctrl+→ | Перемещение курсора в начало следующего слова. |
| Ctrl+ | Перемещение курсора в начало предыдущего абзаца. |
| Ctrl+↓ | Перемещение курсора в начало следующего абзаца. |
| Зажать Shift+→ | Выделение текста вперед посимвольно. |
| Зажать Shift+← | Выделение текста назад посимвольно. |
| Ctrl+⇑ Shift+→ | Выделение текста от положения курсора до начало следующего слова. |
| Ctrl+⇑ Shift+← | Выделение текста от положения курсора до начало предыдущего слова. |
| ⇑ Shift+Home | Выделение текста от положения курсора до начала строки. |
| ⇑ Shift+End | Выделение текста от положения курсора до окончания строки. |
| Alt (левый)+Shift | Переключение языка ввода (с русского на английский и наоборот). |
| Ctrl (левый)+⇑ Shift | Изменение направления чтения текста для языков с письмом справа налево. |
Альтернативная таблица
| Сочетание клавиш | Описание |
|---|---|
| Ctrl + A | Выделить всё |
| Ctrl + C | Копировать |
| Ctrl + Insert | -//- |
| Ctrl + X | Вырезать |
| Shift + Delete | -//- |
| Ctrl + V | Вставить |
| Shift + Insert | -//- |
| Ctrl + ← | Переход по словам в тексте. (Прим.: работает не только в текстовых редакторах). |
| Ctrl + → | -//- |
| Shift + ← | Выделение текста |
| Shift + → | -//- |
| Shift + | -//- |
| Shift + ↓ | -//- |
| Ctrl + Shift + ← | Выделение текста по словам |
| Ctrl + Shift + → | -//- |
| Home | Перемещение в начало-конец строки текста |
| End | -//- |
| Ctrl + Home | -//- |
| Ctrl + End | -//- |
| Ctrl + Home | Перемещение в начало-конец документа |
| Ctrl + End | -//- |
Таблица №2: для ввода спецсимволов
Далеко не все символы (которые иногда хотелось бы набрать) есть на клавиатуре. Например, как набрать сердечко , стрелочку , или, скажем, знак суммы Σ? Для этого есть спец. таблицы и коды, которые можно и нужно использовать.
Как пользоваться таблицей ниже:
- находите нужный символ, выделяете его и копируйте. Затем ставите курсор, куда хотели бы добавить символ и вставляете его (прим.: Ctrl+С - копировать выделенный текст, Ctrl+V - вставка скопированного текста);
- другой вариант - просто используйте alt-код, например, напротив сердечка стоит код "Alt 3". Это значит, что нужно зажать кнопку Alt, а затем на нажать кнопку "3".
| Символ | ALT-код | Символ | ALT-код |
|---|---|---|---|
| ☺ | Alt 1 | æ | Alt 145 |
| ☻ | Alt 2 | α | Alt 224 |
| Alt 3 | ß | Alt 225 | |
| ♦ | Alt 4 | Γ | Alt 226 |
| ♣ | Alt 5 | π | Alt 227 |
| ♠ | Alt 6 | Σ | Alt 228 |
| Alt 7 | σ | Alt 229 | |
| ◘ | Alt 8 | µ | Alt 230 |
| ○ | Alt 9 | τ | Alt 231 |
| ◙ | Alt 10 | Φ | Alt 232 |
| ♂ | Alt 11 | Θ | Alt 233 |
| ♀ | Alt 12 | Ω | Alt 234 |
| ♪ | Alt 13 | ƒ | Alt 159 |
| ♫ | Alt 14 | á | Alt 160 |
| ☼ | Alt 15 | í | Alt 161 |
| Alt 16 | ó | Alt 162 | |
| ◄ | Alt 17 | ú | Alt 163 |
| ↕ | Alt 18 | ñ | Alt 164 |
| ‼ | Alt 19 | Ñ | Alt 165 |
| ¶ | Alt 20 | ª | Alt 166 |
| § | Alt 21 | º | Alt 167 |
| ▬ | Alt 22 | ¿ | Alt 168 |
| ↨ | Alt 23 | ⌐ | Alt 169 |
| Alt 24 | ¬ | Alt 170 | |
| ↓ | Alt 25 | ½ | Alt 171 |
| → | Alt 26 | ¼ | Alt 172 |
| ← | Alt 27 | ± | Alt 241 |
| ∟ | Alt 28 | « | Alt 174 |
| ↔ | Alt 29 | » | Alt 175 |
| ▲ | Alt 30 | ≥ | Alt 242 |
| ▼ | Alt 31 | ≤ | Alt 243 |
| ∩ | Alt 239 | ⌠ | Alt 244 |
| ! | Alt 33 | ⌡ | Alt 245 |
| " | Alt 34 | ÷ | Alt 246 |
| # | Alt 35 | ≈ | Alt 247 |
| $ | Alt 36 | ° | Alt 248 |
| % | Alt 37 | Alt 249 | |
| & | Alt 38 | · | Alt 250 |
| Ω | Alt 234 | √ | Alt 251 |
| ( | Alt 40 | ⁿ | Alt 252 |
| ) | Alt 41 | ² | Alt 253 |
| * | Alt 42 | ■ | Alt 254 |
| + | Alt 43 | € | Alt 0128 |
| , | Alt 44 | Φ | Alt 232 |
| - | Alt 45 | Θ | Alt 233 |
| . | Alt 46 | ||
| / | Alt 47 | ||
| ü | Alt 129 | ||
| é | Alt 130 | ||
| δ | Alt 235 | ||
| ∞ | Alt 236 | ||
| φ | Alt 237 | ||
| ε | Alt 238 | ||
| ∩ | Alt 239 | ||
| ≡ | Alt 240 | ||
| ± | Alt 241 |
Что делать, если в таблице нет нужного символа
Чтобы привести все символы, которые можно вставить в текст - потребовалась бы очень большая статья, поэтому в таблице выше я привел лишь самые популярные символы. Чуть ниже расскажу, как найти и вставить тот символ, который нужен именно вам!

Таблица №3: горячие клавиши Windows
Актуально, полезно, нужно!
Всё самое нужное: универсальные сочетания
| Сочетание клавиш | Описание |
|---|---|
| Win или
Alt+Tab |
Свернуть текущее окно (перейти к другому окно). Очень полезно, например, чтобы свернуть полноэкранное приложение (скажем, игру). |
| Ctrl + Esc
Win |
Используется чтобы открыть меню "Пуск" |
| Ctrl + Shift + Esc | Открыть «Диспетчер задач» |
| Win + E | Открыть «Проводник» (на англ.: Explore) |
| Win + R | Открыть диалоговое окно «Запуск программы» (в Windows XP/7 есть аналог «Пуск» - «Выполнить»). |
| Win + D | Свернуть все окна. |
| Win + F1 | Вызвать справку Windows. |
| Win + Pause | Вызвать окно «Свойства системы». |
| Win + F | Открыть окно поиска файлов. |
| Win + Сtrl + F | Открыть окно поиска компьютеров. |
| Printscreen | Сделать скриншот всего экрана (на ноутбуках клавиша называется PrtSc, иногда ее нужно нажимать вместе с кнопкой Fn). |
| Alt + Printscreen | Сделать скриншот текущего окна. |
| Win + Tab
Win + Shift + Tab |
Переключение между кнопками на панели задач. |
| F6
Tab |
Перемещение между панелями. |
| Ctrl + A | Выделить всё: все файлы ии папки, или весь текст (если открыт текстовый файл). |
| Ctrl + C
Ctrl + Insert |
Копировать в буфер обмена. |
| Ctrl + X
Shift + Delete |
Вырезать в буфер обмена. |
| Ctrl + V
Shift + Insert |
Вставить из буфера обмена. |
| Ctrl + N | Создать новый документ, проект или подобное действие. |
| Ctrl + S | Сохранить текущий документ, проект и т.п. |
| Ctrl + O | Открыть файл. |
| Ctrl + P | Печать файла. |
| Ctrl + Z | Отменить последнее действие. |
| Ctrl + Y | Противоположное действие Ctrl + Z - т.е. о тменить отмену. |
| Shift | Блокировка авто-запуска CD-ROM (нужно держать нажатой, когда вставили диск в дисковод). |
| Alt + Enter | Переход в полноэкранный режим (работает в большинстве плееров). |
Несколько горячих клавиш для работы с файлами
| Сочетание клавиш | Описание |
|---|---|
| Shift + F10
Menu |
Аналог нажатию правой кнопкой мышки. Очень полезно, когда мышка не работает. |
| Alt + Enter | Просмотр свойства файла (например). |
| F2 | Переименование файла/папки. |
| Перетаскивание с Ctrl | Копирование. |
| Перетаскивание с Shift | Перемещение. |
| Перетаскивание с Ctrl + Shift | Создание ярлыка объекта. |
| Щелчки с Ctrl | Выделение нескольких файлов (папок) в произвольном порядке. |
| Щелчки с Shift | Выделение нескольких файлов по порядку. |
| Enter | То же, что и двойной щелчок мышки (открыть, запустить). |
| Delete | Удаление файл/папки. |
| Shift + Delete | Безвозвратное удаление файла (минуя корзину). |
Продолжение следует...
На сим статью завершаю, всем удачи!
Многие пользователи при работе с компьютером, в основном, используют только мышь, щелкая ею по различным разделам меню с целью открытия того или иного раздела управления системой или директории в проводнике. Однако работу с Windows можно заметно ускорить, если приучить себя постоянно пользоваться так называемыми горячими клавишами – сочетаниями кнопок, которые позволяют выполнять различные команды.
Семейство операционных систем Windows всегда отличалось большим количеством сочетаний клавиш, предназначенных для работы, как с самой системой, так и с входящими в ее состав приложениями и утилитами. Значительная часть сочетаний традиционно используется не только в операционной системе, но и в программных пакетах от других производителей. В Windows 7 горячие клавиши стали еще более удобными. Поэтому знание хотя бы небольшой части из них позволит значительно ускорить вашу работу.
Значительную роль в формировании сочетаний клавиш играет кнопка Win, обозначенная на клавиатуре логотипом Windows в виде состоящего из четырех частей флажка. Клавиша располагается в левом нижнем углу клавиатуры между кнопками Ctrl и Alt. еще одна кнопка Win может дублироваться в правой стороне клавиатуры между кнопками Alt Gr и кнопкой для вызова опции клика правой кнопкой мыши. Вследствие того, что в настоящее время число разновидностей клавиатуры постоянно увеличивается, клавиша Win может находиться и в другом месте, однако это обязательно будет левый нижний угол. На ноутбуках клавиша Win обычно располагается между функциональной кнопкой Fn и Alt.
Горячие клавиши Windows при работе с проводником
- Win. Однократное нажатие на кнопку Win позволяет открыть или закрыть меню Пуск.
- Win + E. Быстрый доступ к директории Мой компьютер.
- Win + M. Сочетание клавиш позволяет быстро свернуть все окна, показав рабочий стол. Повторное нажатие не позволяет вернуть все отрытые ранее окна в исходное положение, поэтому разворачивать их из свернутого вида придется при помощи мыши.
- Win + D. Сворачивание и – при повторном нажатии – разворачивание всех открытых окон. Удобно, если вам вдруг понадобилось взглянуть на рабочий стол (для того чтобы открыть сохраненный там файл, к примеру), а потом быстро вернуть все окна открытых приложений в исходное состояние.
- Win + F. Быстрый запуск окна поиска файла по его названию.

Win + G. Если у вас установлены гаджеты (другое распространенное название виджеты), сочетание клавиш покажет их поверх всех остальных окон. Для того чтобы убрать гаджеты из видимости, просто кликните по любому месту открытого под ними окна.

Win + L. Очень удобное сочетание клавиш, которое особенно пригодится тем, кто предпочитает блокировать компьютер каждый раз при покидании рабочего места. После нажатия Win + L Windows откроет экран выбора учетной записи, открыть которую можно только при знании соответствующего пароля. Разумеется, если вы не установили пароль на свою учетную запись, разблокировать компьютер сможет любой желающий.

Win + P. Удобное сочетание клавиш для тех, кто использует в работе несколько мониторов или проекторов одновременно.

Win + U. Открывает Центр специальных возможностей. Удобно, если вам необходимо быстро получить доступ к настройкам экранной лупы, экранного диктора или экранной клавиатуры.

Win + R. Одно из наиболее часто используемых сочетаний клавиш. Позволяет быстро запустить программу или системную утилиты, введя ее название в специальную строку. Это намного быстрее, чем искать программу в разветвляющихся подпунктах Панели управления или общем списке приложений.

Win + T. Сочетание позволяет поочередно делать активной одну из иконок, расположенных в таскбаре. Включает как иконки быстрого доступа к приложениям, так и иконки открытых окон.
Win + Tab. Эффектное переключение между активными окнами, при котором все открытые окна выстраиваются в виде «лесенки». Этот эффект получил название Windows Flip 3D или Windows Aero и доступен во всех версиях систем Vista и «семерка». Сочетание клавиш не сработает, если эффекты Aero отключены в соответствующих настройках.

Win + X. Быстрый доступ к Центру мобильности, предназначенному для сбережения электроэнергии. Особенно актуально при работе на ноутбуке.

- Win + Space (Пробел). Эффект Aero Peak. Все открытые окна становятся прозрачными, что позволяет рассмотреть рабочий стол.
- Win + Home. Aero Shake – сворачиваются все окна, кроме активного.
- Win + стрелки курсора. Удобное управление открытым окном. Нажатие Win + вверх раскрывает его на весь экран, Win + влево/вправо прижимает его к одной из сторон экран, уменьшив ширину до 50%. Win + вниз уменьшает окно примерно до одной четвертой площади дисплея.
- Shift + Win + Вправо/Влево. Перемещение активных окон между двумя мониторами.
- Alt + Tab. Очень удобное перемещение между активными окнами.
- Win + 1…0. Открытие или сворачивание окна, а также запуск приложения, ярлык которого в таскбаре соответствует его номеру.
- Ctrl + Shift + Del. Запуск Диспетчера задач. Многие пользователи ошибочно полагают, что стандартное сочетание клавиш для открытия окна Диспетчера задач Ctrl + Alt + Del. На самом деле, Ctrl + Alt + Del открывает отдельный экран с выбором одного из действий (блокировать компьютер, выйти из системы, сменить пользователя, поменять пароль или запустить Диспетчер задач). Такое сочетание клавиш тоже можно использовать для его открытия, однако это будет менее быстро.
- Ctrl + Win + F. Если вы находитесь в локальной сети, Windows начнет искать находящиеся в ней компьютеры.
- Shift + Ctrl + N. Создание новой директории.
- Shift + F10. Сочетание клавиш работает аналогично правому клику мыши, вызывая контекстное меню.
- Alt + F4. Закрытие любого активного окна.
- Alt + Enter. Вызов окна Свойства для выделенного файла.
- F4. Нажатие этой функциональной клавиши в Проводнике сделает активным адресную строку.
- Print Screen. Копирует в буфер обмена снимок экрана. Изображение можно вставить в графический редактор.
- Print Screen + Alt. Снимок активного окна.
Горячие клавиши в браузерах
Независимо от того, каким браузером вы пользуетесь, в Windows 7 всегда будут действовать сочетания клавиш для более удобного доступа к их функциям.
- F1. Вызов справки программы.
- F5. Обновление страницы.
- F6, Ctrl + L. Выделение содержимого адресной строки браузера.
- F11. Полноэкранный режим.
- Ctrl +T. Открытие новой вкладки.
- Ctrl + N. Открытие нового окна.
Горячие клавиши для работы с текстом и буфером обмена
В Windows 7 горячие клавиши работают не только с самой операционной системой и ее утилитами, но и большинством приложений для редактирования текста и программ, поддерживающих буфер обмена. Знание этих горячих клавиш позволяют значительно сократить время набора текста и работы с документами.
- Ctrl + C. Копировать в буфер обмена выделенный участок текста или любых других данных.
- Ctrl + V. Вставка содержимого буфера обмена.
- Ctrl + X. Копирование данных в буфер обмена вместе с удалением их из исходного места.
- Ctrl + A. Выделение всех данных.
- Ctrl + O. Открытие документа.
- Ctrl + S. Сохранение файла.
- Ctrl +Y. Повтор действия.
- Ctrl +Z. Отмена действия.
- Ctrl +B. Измена форматирования текста, выделенный текст становится жирным.
- Ctrl + I. Текст превращается в курсив.
- Ctrl + U. Подчеркивание текста.
- Ctrl +F. Поиск в тексте.
- Ctrl + H. Вызов окна замены.
- Ctrl + P. Печать.
- Ctrl + Home. Возврат в начало документа.
- Ctrl + End. Конец документа.
- Alt + Shift, Ctrl + Shift. Смена раскладки клавиатуры.
Дополнительные функции Windows 7
Помимо горячих клавиш при работе с Windows 7 имеется еще ряд опций, которые делают работу с окнами более удобной. Если дотащить окно до верхнего края дисплея, оно развернется на весь экран. Если дотянуть его до правой или левой стороны дисплея, оно прижмется к соответствующей стороне, уменьшив свою ширину до 50% экрана. Чтобы запустить программу от имени администратора, щелкнете по его ярлыку с зажатыми клавишами Ctrl и Shift.
Доброго времени суток.
Вы никогда не задумывались, почему на одни и те же операции в Windows разные пользователи затрачивают разное время? И дело тут не в быстроте владения мышкой - просто одни используют, так называемые, горячие клавиши (заменяющие собой несколько действий мышки), другие же, наоборот, все делают с помощью мыши (правка/копировать, правка/вставить и т.д.).
Многие пользователи не придают значения сочетаниям клавиш (прим.: несколько нажатых одновременно клавиш на клавиатуре) , между тем, с их использованием - скорость работы можно повысить в разы! Вообще, различных сочетаний клавиш в Windows - сотни, все их запоминать и рассматривать смысла нет, но самые удобные и нужные - я приведу в этой статье. Рекомендую к использованию!
Примечание : в различных комбинациях клавиш ниже вы увидите знак «+» - его нажимать не нужно. Плюс в данном случае показывает, что клавиши должны быть нажаты одновременно! Самые полезные горячие клавиши помечены зеленым цветом.
Сочетания клавиш с ALT:
- Alt + Tab или Alt + Shift + Tab - переключение окна, т.е. сделать активным следующее окно;
- ALT + D - выделение текста в адресной строке браузера (обычно, потом используется сочетание Ctrl+C - скопировать выделенный текст);
- Alt + Enter - смотреть «Свойства объекта»;
- Alt + F4 - закрыть окно, с которым в данный момент работаете;
- Alt + Space (Space - это клавиша пробел) - вызов системного меню окна;
- Alt + PrtScr - сделать скриншот активного окна.
Сочетания клавиш с Shift:
- Shift + ЛКМ (ЛКМ = левая кнопка мышки) - выделение нескольких файлов или куска текста (просто зажимаете шифт, ставите курсор в нужное место и ведете мышкой - файлы или часть текста будeт выделенs. Очень удобно!);
- Shift + Ctrl + Home - выделить до начала текста (от курсора);
- Shift + Ctrl + End - выделить до конца текста (от курсора);
- Зажатая кнопка Shift - блокировка автозапуска CD-ROM, кнопку нужно удерживать, пока привод читает вставленный диск;
- Shift + Delete - удаление файла, минуя корзину (осторожно с этим:));
- Shift + ← - выделение текста;
- Shift + ↓ - выделение текста (для выделения текста, файлов - кнопку Shift можно комбинировать с любыми стрелочками на клавиатуре).
Сочетания клавиш с Ctrl:
- Ctrl + ЛКМ (ЛКМ = левая кнопка мыши) - выделение отдельных файлов, отдельных кусков текста;
- Ctrl + A - выделить весь документ, все файлы, в общем, всё, что есть на экране;
- Ctrl + C - скопировать выделенный текст или файлы (аналогично проводнику правка/копировать);
- Ctrl + V - вставить скопированные файлы, текст (аналогично проводнику правка/вставить);
- Ctrl + X - вырезать выделенный кусок текста или выделенные файлы;
- Ctrl + S - сохранить документ;
- Ctrl + Alt + Delete (или Ctrl + Shift + Esc) - открытие «Диспетчера задач» (например, если вы хотите закрыть «не закрываемое» приложение или посмотреть какое приложение нагружает процессор);
- Ctrl + Z - отменить операцию (если вы, например, случайно удалиил кусок текста - просто нажмите это сочетание. В приложениях, в меню которых не обозначена эта возможность - почт ивсегда поддерживают ее);
- Ctrl + Y - отмена операции Ctrl + Z;
- Ctrl + Esc - открытие/закрытие меню «Пуск»;
- Ctrl + W - закрыть вкладку в браузере;
- Ctrl + T - открыть новую вкладку в браузере;
- Ctrl + N - открыть новое окно в браузере (если работает в какой-либо другой программе - то будет создан новый документ);
- Ctrl + Tab - перемещение по вкладкам браузера/программы;
- Ctrl + Shift + Tab - обратная операция от Ctrl + Tab;
- Ctrl + R - обновление страницы в браузере, либо окна программы;
- Ctrl + Backspace - удаление слова в тексте (удаляет свлева);
- Ctrl + Delete - удаление слова (удаляет справа);
- Ctrl + Home - перемещение курсора в начало текста/окна;
- Ctrl + End - перемещение курсора в конец текста/окна;
- Ctrl + F - поиск в браузере;
- Ctrl + D - добавить страницу в избранное (в браузере);
- Ctrl + I - поазать панель избранного в браузере;
- Ctrl + H - журнал посещений в браузере;
- Ctrl + колесико мыши вверх/вниз - увеличение или уменьшение размеров элементов на странице браузера/окна.
Сочетания клавиш с Win:
- Win + D - сворачивание всех окон, будет показан рабочий стол;
- Win + E - открытие «Моего компьютера» (Проводник);
- Win + R - открытие окна «Выполнить…», очень полезно для запуска некоторых программ (более подробно о списке команд здесь: )
- Win + F - открытие окна для поиска;
- Win + F1 - открытие окна справки в Windows;
- Win + L - блокировка компьютера (удобно, когда вам нужно отойти от компьютера, а рядом могут подойти потсоронние люди и увидеть ваши файлы, работу);
- Win + U - открытие центра специальных возможностей (например, экранная лупа, клавиатура);
- Win + Tab - переключение между приложениями в панели задач.
Несколько других полезных кнопок:
- PrtScr - сделать скриншот всего экрана (все, что вы видите на экране будет помещено в буфер. Чтобы получить скриншот - откройте Paint и вставьте изображение туда: кнопки Ctrl+V) ;
- F1 - справка, руководство по использованию (работает в большинстве программ);
- F2 - переименование выделенного файла;
- F5 - обновление окно (например, вкладки в браузере);
- F11 - полноэкранный режим;
- Del - удалить выделенный объект в корзину;
- Win - открыть меню ПУСК;
- Tab - активирует другой элемент, перемещение на другую вкладку;
- Esc - закрытие диалоговых окон, выход из программы.
PS
Собственно, на этом у меня все. Рекмендую самые полезные клавиши, помеченные зеленым цветом, запомнить и использовать повсеместно, в любых программах. Благодаря этому, незаметите сами, как станете работать быстрее и эффективнее!
Кстати, перечисленные комбинации работают во всех популярных Windows: 7, 8, 10 (большая часть и в XP). За дополнения статьи заранее благодарен. Всем удачи!
Вы до сих пор не знаете, как настроить горячие клавиши на Windows 7, и зачем они нужны? Горячие клавиши на Windows 7 необходимы для удобства использования операционной системы. Они помогают быстро выполнять разнообразные операции на компьютере с помощью нажатия определенной комбинации.
Операционная система содержит встроенную базу таких команд, они используются по умолчанию. Некоторые из них можно изменить программным методом или самостоятельно назначить .
Как найти список горячих клавиш
Список сочетаний клавиш для быстрого управления ОС имеется в справочной системе Windows. Узнать весь список горячих клавиш Windows 7 можно, вызвав сочетанием клавиш Win + F1 окно справки MS Office.
Следует помнить, что для использования справки понадобится подключенный интернет.

Далее из списка, который выдала поисковая система, можно выбрать интересующий пункт, например «Горячие клавиши и сочетания». В браузере откроется страница сайта, на которой есть описания сочетаний часто используемых клавиш.
Второй способ: найти горячие клавиши на ноутбуке с windows 7 можно с помощью встроенной «Справки и поддержки». В этом случае не требуется подключение к интернету. Справка вызывается в «Главном меню». Затем нужная информация выбирается из списка по запросу «Сочетание клавиш».

Если через «Справку и поддержку» выбрать раздел «Сочетание клавиш», получим всю необходимую информацию. Описания всех возможных комбинаций горячих кнопок распределено по темам, что облегчает удобство поиска.
Клавиши предназначены для быстрого поиска и редактирования текстов в MS Office, выполнения какой-либо операции на рабочем столе без использования мыши, вызова и закрытия программы и прочих команд, заданных пользователем. Все описанные сочетания клавиш настроены по умолчанию.
Комбинации кнопок по умолчанию позволяют управлять объектами ОС. Засекреченные горячие клавиши Windows 7:
- SHIFT+DELETE позволяет удалять файлы с жесткого диска без помещения в «Корзину»;
- ALT+F4 или Ctrl + W закрывает активную программу или файл;
- Ctrl + Shift + Esc вызывает диспетчер задач;
- Win + F открывает поисковое окно;
- Win + L блокирует компьютер;
- ALT+TAB позволяет перемещаться из одного открытого файла или окна к другому;
- CTRL + колесо прокрутки мыши позволяет изменить размер значков на рабочем столе;
- Win + G размещает гаджеты поверх открытых окон;
- Win + Home позволяет свернуть окна кроме активного;
- Ctrl + P подает документы на печать;
- Win + X вызывает «Центр мобильности» на ноутбуке;
- Win + M сворачивает открытые окна;
- Shift + Ctrl + N позволяет создать пустую папку.
Как назначить горячие клавиши
Настройка горячих клавиш windows 7 обычно выполняется для программ, которые часто используются пользователем. Назначение горячих клавиш выполняется через «Главное меню» или ярлык на « ».
Назначить горячие клавиши Windows 7 не сложно, для этого необходимо зайти в раздел «Свойства» выбранной программы через ярлык на «Рабочем столе» или «Главное меню». В закладке «Ярлык» устанавливается курсор в строку «Быстрый вызов». При одновременном нажатии клавиши CTRL или ALT и нужной буквы латинского алфавита задается сочетание CTRL+ALT+выбранная буква.

Следует помнить: если применяемая комбинация была назначена ранее по умолчанию системой, после выполнения такой настройки можно изменить горячие клавиши windows 7.
После нажатия назначенного сочетания клавиш будет открываться заданная программа вместо ранее выполняемого действия по умолчанию.
Клавиши быстрого доступа обеспечивают простой и быстрый способ навигации и выполнения команд в компьютерных программах и тем самым значительно повышают вашу производительность. Клавиши быстрого доступа обычно доступны с помощью сочетаний клавиши Alt, Ctrl или Shift с другими клавишами.
Основные сочетания клавиш ПК
Ниже приведен список наиболее часто используемых основных комбинации клавиш на клавиатуре Windows 7,8,10.
Alt + Print Screen
Создать скриншот только активного окна программы во всех версиях Windows. Например, если вы открыли калькулятор и нажал эти клавиши, только окно калькулятора, будет создан в качестве скриншота.
Alt и дважды щелкните мышкой
Отобразить свойства объекта. Дважды щелкните при зажатой клавиши Alt, по какому-либо файлу на компьютере и у вас отобразится его свойства.
Alt + ESC
Переключения между открытыми приложениями на панели задач в Windows.
Alt + Пробел
Выпадает меню управления окном, в данный момент программа работает во всех Windows.
Alt + Ввод
Откроется окно свойств выбранного значка или программы в Windows.
Alt + F4
Эта комбинация клавиш служит чтобы закрывать активное окно, будь это окно игры или просто окно папки.
Alt + Tab
Это комбинация позволит вам переключатся между открытыми окнами.
Кнопка Windows позволит открыть меню Пуск.
Windows + Pause
Откроется окно свойств системы, где мы можем увидеть данные системы и основных элементов компьютера.
Windows + E
Комбинация клавиш позволит открыть меню Компьютер.
Windows + L
Эта опция будет полезна в тех случаях, если вы собрались отходить от компьютера на некоторое время, и вы не хотите чтобы кто-то в него зашёл и посмотрел ваши данные. Однако при этом желательно чтобы в вашем компьютере был установлен пароль, который знаете только вы.
Windows + Tab
Это практически то же самое, что и комбинация клавиш Alt + Tab только отличается, представлением окон.
Windows + ← или →
Если мы нажмем комбинацию клавиш Windows и кнопку влево или вправо, то наше активной оно разместится на половине экрана, при этом поместится на той части экрана, в зависимости, какую стрелочку мы нажали.
Windows + D
Эта комбинация клавиш позволит свернуть все окна, которые будут открыть в панель задач.
Windows + X
Эта комбинация клавиш вызывает Центр Мобильности Windows, в которой вы можете настроить яркость экрана, выбрать режимы управления электропитания и многие другие опции.
Ctrl + Alt + Delete
Откроется окно, где можно будет выбрать опции, блокировки компьютера, переключение пользователей, Диспетчер задач и т. д.
Ctrl + Shift + ESC
Сочетание Клавиш Ctrl + Shift + ESC, позволит мгновенно открыть окно диспетчера задач Windows.
При нажатии этой комбинации у Вас выделятся абсолютно все документы, файлы, и т.д. в активном окне.
Если мы нажмем комбинацию Ctrl +С, то мы скопируем выделенные элементы в буфер обмена.
Эта комбинация клавиш вставит вырезанные и скопированные элементы в буфер обмена.
Комбинация клавиш Ctrl+X вырежет все выделенные элементы. Если мы перейдем в другую папку и нажмем сочетание клавиш Ctrl+V, то элементы пропадут с начальной папки и появятся только в одной копии в конечной папке.
Комбинация Ctrl+F, служит для поиска внутри текста. То есть в любом тексте можно найти отдельное слова, фразу, предложения и т.д.
Комбинация клавиш Ctrl+P, позволит вам выводит на печать изображения, документов и т.д.
Позволит осуществить отмену последнего действия в текстовых редакторах или графических редакторов.
Ctrl + ESC
Откройте меню Пуск, в большинстве версий Windows. В Windows 8 при этом открывается экран Пуск.
Удаление элементов в корзину, ни будут там лежать до тех пор, пока мы не очистим корзину.
Shift + Delete
Позволит удалить элементы, не бросая их в корзину, это так называемое без возвратного удаления, то есть документы будут удалены сразу, и мы уже не практически, не сможем восстановить их. Кроме возможности восстановить их через специальное программное обеспечения.