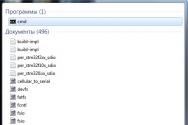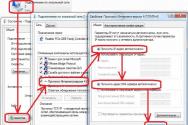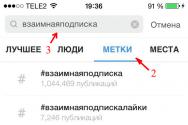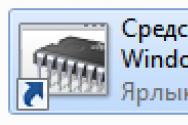Как проверить озу на ноутбуке. Как выполнить проверку оперативной памяти. Почему память дает сбои
23.08.2009 15:39
Средство проверки памяти Windows 7 тестирует оперативную память компьютера на предмет неисправностей и затем выводит на экран результаты проведенных тестов.
Подготовка к проверке оперативной памяти
Проверка оперативной памяти осуществляется во время перезагрузки компьютера. Поэтому перед началом проверки нужно сохранить все открытые документы и закрыть программы. Также мы рекомендуем вам распечатать эту статью перед началом проверки оперативной памяти.
Запуск Средства проверки памяти Windows 7
Запустить Средство проверки памяти Windows 7 можно несколькими способами:
1. Открыть Пуск, ввести в поисковую строку и нажать клавишу Ввод .
2. Открыть Панель управления -> Все элементы панели управления -> Администрирование и дважды щелкнуть значок Средство проверки памяти Windows .

Затем в открывшемся окне Проверка компьютера на предмет неполадок с памятью выберите .
Настройка проверки

Если в ходе такой проверки не выявятся ошибки, то можно снова запустить Средство проверки памяти Windows 7 и нажать клавишу F1 , чтобы настроить более детальную проверку.
Всего существуют три режима проверки памяти:
1. Basic (Основной), включающий в себя тесты:
- MATS+
- SCHCKR (со включенным кэшированием)
Проверка памяти в Основном режиме обычно продолжается несколько минут.
2. Standard (Стандартный), при котором кроме тестов Основного режима проводятся также тесты:
- LRAND
- Stride6 (со включенным кэшированием)
- SCHCKR3
- WMATS+
- WINVC
Проверка памяти в Стандартном режиме может продолжаться около часа.
3. Extended (Расширенный) – включает все тесты Стандартного режима, плюс тесты:
- MATS+ (со включенным кэшированием)
- Stride38
- WSCHCKR
- WStride-6
- CHCKR4
- WCHCKR3
- ERAND
- Stride6 (с выключенным кэшированием)
- CHCKR8
Проверка памяти в Расширенном режиме может занять несколько часов.
Также можно включить или выключить использование кэша процессора для выбранного режима проверки и назначить количество проходов (от 0 до 99). По умолчанию Средство проверки памяти Windows 7 проводит все назначенные тесты дважды (2 прохода). Если задать количество проходов равным 0, то проверка будет продолжаться до тех пор, пока вы сами её не остановите.
Для перемещения по меню настроек используйте стрелки (Вверх -Вниз ) и клавишу Tab . После настройки кэширования и режима проверки памяти нажмите клавишу F10 , чтобы сохранить изменения и начать проверку.
Процесс проверки можно остановить в любой момент, нажав клавишу Esc .
В режиме отключенного кэширования компьютер будет реагировать на нажатия клавиш с некоторой задержкой.
Результаты проверки памяти
Прежде всего, нужно помнить, что Средство проверки памяти Windows 7 не может диагностировать ВСЕ неисправности оперативной памяти.
Если проверка прошла успешно, то после загрузки Windows 7 вы увидите примерно такое сообщение:

В этом случае, вероятно, ваша оперативная память в порядке.
Если в ходе тестирования выявились ошибки или тесты вообще не удалось пройти, то один или несколько модулей оперативной памяти, скорее всего, повреждены.
Если у вас несколько модулей оперативной памяти, проверяйте их поочередно.
Если у вас несколько модулей памяти и Средство проверки памяти Windows 7 выявляет неисправность в каждом из них, то возможно, повреждена материнская плата. Чтобы убедиться в этом, попробуйте вставить модуль, в исправности которого вы полностью уверены и снова запустите Средство проверки памяти Windows 7. Если будут обнаружены ошибки, значит проблема, скорее всего, в материнской плате.
1. Прежде чем покупать новые модули, попробуйте просто вынуть установленные модули из слотов и снова их вставить. Перед извлечением модулей выключите компьютер, отсоедините провода питания и все остальные внешние устройства от системного блока.
2. Прежде, чем извлекать модули, нейтрализуйте собственное статическое электричество: выключите компьютер, отключите кабели питания, подождите несколько секунд и прикоснитесь к металлической части корпуса системного блока.
3. Перед извлечением модулей оперативной памяти, внимательно посмотрите, не закреплены ли они защелками. Если защелки есть, то сначала аккуратно отстегните их.
4. После извлечения модулей, несколько раз осторожно протрите их контакты обычной стирательной резинкой (если останутся крошки резины, аккуратно стряхните их кисточкой). Со временем на контактах появляется изолирующий налет (окисление в результате взаимодействия с воздухом), препятствующий нормальной передаче тока.
5. Для извлечения и вставки модулей не требуется больших усилий. Если требуются усилия, значит вы что-то делаете неправильно. Прилагая большие усилия, вы можете повредить модули оперативной памяти и материнскую плату.
6. Если какое-либо оборудование вашего компьютера разогнано, отключите разгон и еще раз проверьте оперативную память.
7. Если вы не знаете, где находятся модули оперативной памяти, то найдите слоты RAM в документации к своей материнской плате.
Мониторинг и диагностика
КАК ПРОВЕРИТЬ СОСТОЯНИЕ ОПЕРАТИВНОЙ ПАМЯТИ КОМПЬЮТЕРА
Оперативная память компьютера (ОЗУ, RAM - оперативное запоминающее устройство) является одним из его важнейших составных элементов, влияющих на быстродействие и качество работы. Неполадки с оперативной памятью могут быть причиной появления сбоев в работе ПК и, даже, «синего экрана». Поэтому, чтобы иметь представление о состоянии компьютера и его характеристиках, важно знать состояние его оперативной памяти.
Когда следует производить диагностику оперативной памяти
Состояние оперативной памяти постоянно контролируется операционными системами. А в операционных системах Windows Vista и выше, в случае проявления проблем с работой ОЗУ, ОС сама может предложить вам выполнить его проверку с помощью встроенной программы «Средство диагностики оперативной памяти Windows». Кроме этого, диагностику оперативной памяти следует производить: а) при появлениях сбоев в работе компьютера, особенно при появлении критических ошибок «синий экран»; б) при покупке нового компьютера; в) при замене или добавлении линеек ОЗУ; г) периодически, для оценки состояния ПК.
Получение информации об объеме оперативной памяти
Объем оперативной памяти - это основная ее характеристика, которая определяет тип операционной системы, которую можно устанавливать на компьютере (32 - разрядную или 64 - разрядную). 32-х разрядную ОС необходимо устанавливать при объеме ОЗУ до 4Гб. Начиная с объема 4Гб и выше можно ставить 64-х разрядную операционную систему. Конечно, можно нарушать эти правила, но если на ПК с Объемом ОЗУ 2ГБ поставить 64-х разрядную ОС Windows, компьютер будет подтормаживать, а при установке 32-х разрядной ОС Windows на компьютер с объемом оперативной памяти 4Гб возможности компьютера будут использоваться не в полной мере.
Для того, чтобы определить объем оперативной памяти установленной на вашем компьютере, не обязательно его «потрошить» и лезть внутрь. Если на компьютере уже установлена операционная система, есть несколько способов, чтобы проверить объем ОЗУ.
Первый вариант - с помощью утилиты «Панель управления»:
Нажмите кнопку «Пуск» и в ее меню выберите «Панель управления» (см.1 Рис.1).

В новом окне выберите кнопку «Система и безопасность» (см.1 Рис.2).

В следующем окне Рис.3 выберите одну из кнопок: «Система» (см.1 Рис.3), либо «Просмотр объема ОЗУ и производительности процессора» (см.2 Рис.3). В любом случае, перед вами откроется окно Рис.4.

В новом окне Рис.4 вы найдете интересующую вас информацию (см.1 Рис.4), которая отражает объем оперативной памяти, установленной на компьютере. Сравнив значение этого параметра с типом ОС, установленной на компьютере (см.2 Рис.4), можно сделать вывод, насколько эффективно будет работать ваш компьютер.
Второй вариант - с помощью вкладки «Сведения о системе»:
В меню кнопки «Пуск» выберите «Все программы» (см.2 Рис.1). В появившемся списке программ найдите компонент «Стандартные», затем в списке стандартных программ найдите компонент «Служебные», а среди служебных программ найдите «Сведения о системе».
Примечание : Окна меню кнопки «Пуск» с компонентами списка всех программ, а также компонентами программ «Стандартные» и «Служебные» не показаны.

В новом окне «Сведения о системе» вы найдете информацию об объеме вашего ОЗУ (см.1 Рис.5).
Третий вариант - в окне настройки «BIOS» вашего компьютера:
Чтобы открыть окно настройки «BIOS» на вашем ПК, перезапустите систему и при загрузке нажмите кнопку запуска окна BIOS. Обычно это кнопка F2, но, в зависимости от производителя материнской платы, может быть и другая кнопка. Чтобы узнать, что это за кнопка, необходимо посмотреть документацию материнской платы, либо информацию на сайте производителя этой платы. Кроме этого, в последнее время производители материнских плат прошивают BIOS таким образом, что информация о кнопке для вызова окна настройки BIOS обычно отражается при запуске компьютера. Учитывая, что типов материнских плат огромное множество, нет смысла показывать окно, в котором можно посмотреть объем оперативной памяти. Но, обычно на первой вкладке окна настройки BIOS вы найдете параметр «Память системы» или же «System Memory», RAM, с соответствующим значением.
Диагностика состояния оперативной памяти компьютера
После того, как мы выяснили объем оперативной памяти, можно приступать к ее диагностике (проверке). Как отмечалось выше, в операционных системах Windows Vista и выше встроено «Средство диагностики оперативной памяти». Для более ранних операционных систем и компьютеров, на которых вообще не установлена операционная система, можно воспользоваться специализированными программами сторонних разработчиков. Перечень этих программ будет приведен чуть позже.
Существует множество способов запуска программы «Средство диагностики оперативной памяти», но достаточно знать только несколько, о которых сейчас поговорим. Почему нет необходимости изучать все способы запуска этой программы? Потому, что для ее использования необходимо иметь работоспособную, или частично работоспособную ОС. Если же операционная система повреждена, или неисправен сам компьютер, это «Средство диагностики…» вам не поможет.
Итак, чтобы открыть окно запуска встроенной программы «Средство диагностики оперативной памяти» в меню кнопки «Пуск» в строке «Найти» (см.3 Рис.1) введите фразу: «Средство проверки памяти». Окно меню кнопки пуск приобретет вид, как на Рис.6.

В верхней части окна меню кнопки «Пуск» у вас появятся результаты поиска. Нажмите левой кнопкой мыши на первом результате (см.2 Рис.6). Перед вами откроется окно Рис.7. В качестве ключевых слов для поиска можно использовать слово «диагностика памяти», правда, при этом результатов поиска будет больше, и нужный результат необязательно будет на первом месте.

Итак, после того, как вы откроете окно «Средство диагностики оперативной памяти Windows» (см. Рис.7), вы можете запускать программу. Теперь остается выбрать момент, когда вы будете приступать к проверке оперативной памяти, сразу (выбрать кнопку «Выполнить перезагрузку и проверку» (см.2 Рис.7)), или же «Выполнить проверку при следующем включении компьютера» (см.3 Рис.7).
После того, как вы запустите «Средство диагностика памяти…» нажатием кнопки «Выполнить перезагрузку…» (см.2 Рис.3), ваш компьютер перезагрузится и начнется проверка см. Рис.8.

В этом окне у вас будет отображаться ход проверки (см.1 Рис.8), результаты проверки (см.2 Рис.8) и полезная информация, в том числе предупреждение (см.3 Рис.8). Предупреждение гласит о том, что после проверки компьютер будет перезагружен и повторно можно будет узнать результаты проверки, которые должны появиться автоматически.
Следует знать еще один способ запуска «Средства проверки оперативной памяти», а именно, в случае запуска компьютера в безопасном режиме. Для этого перезагрузите компьютер (или запустите его), нажимая при этом клавишу F8. В открывшемся окне выберите пункт меню «Устранение неполадок компьютера» и нажмите кнопку «Esc». В новом окне нажмите кнопку «Tab», а в следующем окне кнопку «Ввод». Но, в принципе, можно запускать проверку памяти так, как было описано в предыдущем случае, только компьютер должен быть запущен в безопасном режиме.
Настройка диагностики ОЗУ:
Параметры диагностики оперативной памяти средствами проверки, встроенными в операционную систему Windows, можно настраивать с помощью средств настройки. Для этого после запуска «Средства диагностики оперативной памяти Windows» (см. окно Рис.8) на клавиатуре компьютера нажмите кнопку «F1». Перед вами откроется окно настройки параметров проверки памяти. Там вы сможете выбрать режим проверки: «Базовый», «Обычный» и «Широкий». Базовый режим применяется для сокращенной проверки. Наиболее часто используется «Обычный» режим проверки, но с применением 2 и более проходов. Режим «Широкий» занимает много времени и используется для надежной проверки ОЗУ.
Среди задаваемых параметров проверки памяти есть возможность включения или отключения Кэша. Также есть возможность изменять количество проходов проверки памяти. Обычно, для надежной проверки ставится число «2». Для запуска проверки после изменения настроек необходимо нажать клавишу F10.
Программы для диагностики ОЗУ от сторонних разработчиков
Если вы используете более ранние операционные системы, чем Windows Vista, или на компьютере вообще нет операционной системы, воспользуйтесь программами сторонних разработчиков. Можно пользоваться программами, такими как HeapMemView, Geekbench, ASTRA32, MemTest86, MemTest86+, PassMark BurnInTest и т.д. Существует множество подобных программ, среди которых есть платные и бесплатные. Многие платные программ имеют тестовый период, так что бесплатно пользоваться ими не составит труда. Как скачивать программы, описано в статье « ».
В заключение следует сказать, что проверка оперативной памяти компьютера не является сверхсложной задачей, но уметь ее выполнять желательно любому владельцу ПК. Это избавит вас от многих проблем и позволит сэкономить время и деньги, которые вам придется тратить, если будете обращаться к сторонним специалистам.
Иценко Александр Иванович
Которые то и дело выскакивают с различной периодичностью.
Чтобы исключить оперативную память из списка подозреваемых, необходимо её тщательно проверить. Проверку оперативной памяти на ошибки будем осуществлять через маленькую программку
Memtest.
2 Как проверить оперативную память на ошибки
Распаковываем его и запускаем установку Memtest . Выбираем вашу флешку и отмечаем галочкой пункт рядом с выбранной флешкой. Запускаем. Все ваша загрузочная флешка готова.
Теперь перезагружаем компьютер и выставляем загрузчик. Для этого переходим в BIOS нажимая Del перед загрузкой системы. И в качестве первичной загрузки выбираем наш диск или флешку, смотря куда Memtest записали.
Если все сделано правильно, то вместо загрузки операционной системы Windows загрузится Memtest и начнется проверка оперативной памяти на ошибки.

Сама программа тестирует каждый блок оперативной памяти на ошибки. Memtest может длится 6-8 часов только для одной планки оперативной памяти.
Зато благодаря 9 различным уровням тестирования очень хорошо находит ошибки в оперативной памяти если таковые имеются.
Мой вам совет, если Memtest найдет ошибки, то лучше сменить такую оперативную память на новую, ведь рано или поздно проблемы с памятью все равно начнутся.
Кстати, весьма полезно проводить подобный тест после покупки новой планки памяти. Если будут найдены ошибки, то вы можете сразу же пойти в магазин и обменять планку оперативной памяти на новую.
Memtest отлично подойдет обладателям Windows XP. Для тех кому лень возится с загрузчиком Memtest , в Windows Vista и 7 имеется встроенная утилита.
Для её запуска выбираем пуск и в строке выполнить набираем команду - mdsched.exe . Будет предложено перезагрузится, на что отвечаем да.

После перезагрузки автоматически запустится утилита проверки оперативной памяти на ошибки.

Нажав F1 выбираем настройки проверки. Это конечно не
Memtest
с 9 циклами проверки, но все же как альтернатива подойдет.
Обычно я выбираю широкий набор тестов с 4 повторами.
Теперь вы знаете как проверить оперативную память на ошибки, в скором времени я рассмотрю прекрасную программу для тестирования жесткого диска а еще мы научимся бороться с битыми пикселями на мониторах. Интересно?
Тогда подписывайтесь на чтобы быть в числе тех кто читает свежие статьи первыми. На этом у меня все и я искренне рад за тех у кого оперативная память прошла тест без ошибок. Поздравляю ваша оперативная память прослужить вам еще долгое время 🙂
Проверка оперативной памяти на ошибки проводится с целью выявления неисправностей в работе модуля оперативной памяти. Проблемы с памятью проявляются на компьютере в виде появления «синих экранов смерти» (BSOD), нестабильной работе Windows, внезапное завершение работы программ, зависания, постоянные перезагрузки компьютера и т. п.
Оперативная память (RAM) - оперативное запоминающее устройство (ОЗУ), производится в виде модуля, содержащего микросхемы, который вставляется в соответствующий разъем на материнской плате компьютера. В оперативной памяти временно хранятся данные и команды, необходимые для работы компьютера.
В случае нестабильной работы операционной системы Windows и установленных приложений, пользователю необходимо найти причину сбоев на ПК или ноутбуке. Неполадки в системе возникают не только из-за работы программного обеспечения, но из-за неисправности оборудования, установленного на компьютере.
При поиске причины, в большинстве случаев, не всегда очевидны причины сбоев, так как похожие симптомы, могут возникать из-за разных неисправностей.
Если на компьютере возникли неполадки, имеет смысл выполнить некоторые операции, чтобы убедиться в исправной работе компонентов оборудования компьютера. Поэтому, пользователь может самостоятельно проверить жесткий диск на ошибки, проверить оперативную память на ошибки и т. д. Убедившись в исправной работе важного оборудования, можно продолжить выяснение причин сбоев, сузив возможные направления поиска неполадок.
Бывает, что неисправности на компьютере возникают из-за ошибок оперативной памяти. Поэтому, для выяснения возможной причины неполадки, следует провести диагностику оперативной памяти компьютера.
Для проверки оперативной памяти компьютера, мы будем использовать штатную утилиту Windows Memory Diagnostics Tool, входящую в состав операционной системы Windows. Средство проверки памяти Windows встроено в операционные системы Windows 7, Windows 8, Windows 8.1, Windows 10.
Для проверки памяти можно использовать сторонние утилиты, например, Memtest86 или Memtest86+.
Перед выполнением проверки ОЗУ, обратите внимание на следующие моменты:
- Перед выполнением проверки, если возможно, аккуратно вытащите планку или планки памяти (если их несколько) из соответствующих разъемов на материнской плате. Проведите техническое обслуживание: очистите от пыли модуль памяти и разъем, убедитесь, что на контактах нет окисления. Протрите контакты обычной резинкой. В результате этих действий, после проверки работы компьютера, может не понадобиться дальнейшее тестирование памяти.
- Тест на проверку памяти можно проводить сразу для всех планок ОЗУ (если их несколько), или проверить планки памяти RAM сначала по отдельности (предварительно оставив одну планку), а потом вместе. При условии, что у пользователя есть техническая возможность для проверки отдельных модулей памяти.
В данной статье мы рассмотрим использование средства диагностики памяти в операционной системе Windows 10.
Проверка оперативной памяти в Windows 10 при помощи Средства проверки памяти Windows
Диагностика оперативной памяти в Windows 10 с помощью средства Windows Memory Diagnistics Tool проходит в несколько этапов:
- Запуск Средства проверки памяти Windows.
- Проверка памяти в Средстве диагностики памяти Windows.
- Получение результата проверки.
Вначале запустите Средство проверки памяти Windows. Сделать это можно несколькими способами:
- В поле «Поиск в Windows» введите выражение: «Средство проверки памяти Windows» (без кавычек), а затем запустите классическое приложение.
- Нажмите на клавиатуре на клавиши «Windows» + «R». В окне «Выполнить», в поле «Открыть» введите команду: «mdsched» (без кавычек), а затем нажмите на кнопку «ОК».
В результате, на компьютере запустится Средство проверки памяти Windows. В окне «Проверка компьютера на предмет неполадок с памятью» предлагаются два варианта действий:
- Выполнить перезагрузку и проверку (рекомендуется) - проверка оперативной памяти будет выполнена незамедлительно
- Выполнить проверку при следующем включении компьютера - проверка памяти будет выполнена при следующем запуске компьютера
После перезагрузки компьютера, откроется окно «Средство диагностики памяти Windows». Средство автоматически запустит проверку памяти, которое по умолчанию выполняется в два прохода. Процесс проверки займет несколько минут.
В окне утилиты отображается общее состояние теста, показывается процент завершения теста. Здесь есть информация о текущем состоянии обнаружения неполадок. Необходимо дождаться завершения операции.

У пользователя есть возможность изменить настройки для тестирования оперативной памяти по умолчанию. Для этого, во время работы средства, нужно нажать на клавишу клавиатуры «F1».
Откроется окно «Средство диагностики Windows – Параметры», в котором необходимо выбрать нужные настройки:
- Набор тестов: Обычный (выбран по умолчанию), Базовый, Широкий. Ниже в окне приводится описание для каждого типа тестов.
- Кэш: Умолчание, Включено, Выключено.
- Число проходов (0-15): по умолчанию проверка памяти проходит в два прохода. Можно увеличить число проходов всего набора тестов с 2 до 15 повторений. При значительном увеличении числа проходов, проверка затянется на длительное время.

Для применения настроек нажмите на определенные клавиши клавиатуры:
- Для возвращения в окно утилиты Windows Memory Diagnostics Tool, не изменяя настройки по умолчанию, нажмите на клавишу «Tab».
- Для применения изменения настроек тестирования памяти, нажмите на клавишу «F10».
- Для выхода из Средства проверки памяти Windows, нажмите на клавишу «Esc».
После завершения проверки оперативной памяти, произойдет перезагрузка компьютера. Далее запустится операционная система Windows 10, в области уведомлений, в течение короткого промежутка времени, появится сообщение о результате проверки памяти.
В данном случае, отображается следующая информация: «Средство проверки памяти Windows. Ошибки памяти не обнаружены. Диагностика Windows».
Пользователь может посмотреть детальную информацию о результате проверки памяти. Для этого, введите в поле «Поиск в Windows» выражение «просмотр событий» (без кавычек), запустите классическое приложение.
В окне «Просмотр событий» войдите в «Просмотр событий (Локальный компьютер)», далее «Журналы Windows», кликните по «Система».
В области «Система» кликните по «MemoryDiagnostics-Results». Ниже отобразится информация о событии. Эту информацию можно получить из области «Действия», в правом нижнем углу окна «Просмотр событий».

Во вкладке «Общие» отображается общая информация о результате проверки.

Во вкладке «Подробности» размещены более детальные данные о проверке памяти компьютера.

Если, на компьютере выявлены неполадки в оперативной памяти, необходимо заменить неисправный модуль ОЗУ. Новая планка оперативной памяти должна поддерживаться материнской платой, соответствовать по характеристикам другим модулям памяти (если на ПК или ноутбуке установлено несколько планок памяти).
Получить подробную информацию о модулях оперативной памяти, установленной на компьютере, можно с помощью программ: , AIDA64 и т. д.
Выводы статьи
В случае, возникновения неполадок в работе компьютера, сбоев в операционной системе Windows, нестабильной работе программ, необходимо выявить причину неисправности. Проверка оперативной памяти на ошибки в Windows 10, с помощью Средства проверки памяти Windows, позволит определить причину возникновения неполадки на компьютере, вызванную ошибками памяти, или убедиться в том, что оперативная память работает нормально.
Всем привет! Сегодня я хочу рассказать вам, как проверить оперативную память на ошибки встроенной утилитой Windows , которая вшита в операционную систему начиная с Windows 7. Зачем это вам нужно? Это может пригодиться, если вы стали замечать периодические сбои в работе своего компьютера или ноутбука. При каких сбоях следует обратить внимание на оперативную память:
- Время от времени вы видите на своем мониторе «синий экран смерти ». Думаю, не нужно никому рассказывать, что такое «синий экран смерти», но на всякий случай смотрите скриншот ниже.
- Ваш компьютер зависает на несколько секунд (иногда до 10-15 секунд), а потом сразу начинает работать как надо. Это легко можно заметить в играх, даже самых нетребовательных, а также при просмотре видео.
- Компьютер не включается с первого раза . Во время включения вы можете наблюдать просто черный экран либо заставку БИОС. А потом при перезагрузке он включается и работает.
Синий экран смерти в разных версиях Windows
Эти ошибки работы компьютера могут быть вызваны не только неправильной работой ОЗУ, но и сбоями в других компонентах компьютера (винчестер, материнская плата, процессор, видеокарта). Тем не менее, в первую очередь лучше все-таки проверить оперативную память на ошибки и я сейчас пошагово расскажу вам, как это сделать.
Как проверить ОЗУ на ошибки? Пошаговая инструкция
Как мы уже говорили, в любой операционной системе Windows (начиная с Windows 7) есть вшитая утилита для проверки оперативной памяти на ошибки. Поэтому, если вы только не используете еще Windows XP, то никаких дополнительных программ для этого скачивать не нужно.
А если у вас все же установлен Windows XP на компьютере, то смотрите в сторону программы Memtest86+ . А может быть вы все еще пользуетесь Windows 95? (͡° ʖ̯ ͡°)
Утилита, которая поможет сделать проверку вашего ОЗУ, называется «Средство проверки памяти Windows ». Найти и запустить ее можно разными способами. Один из них – нажать на «Пуск» и там будет поиск с надписью «Найти программы и файлы », ну или что-то в этом роде.
Там пишем название утилиты «Средство проверки памяти Windows» или названия файла, который запускает эту утилиту «mdsched ». После чего Windows найдет вам нужную программу.

Средство проверки памяти Windows в меню пуск
Запустите ее от имени администратора. Это значит не просто 2 раза кликнуть по значку, а кликнуть правой кнопкой мыши и выбрать пункт «Запуск от имени Администратора ».

Нажимаем на «Выполнить перезагрузку и проверку ». При включении Windows сразу же начнет проверить на ошибки оперативную память. В случае, если ошибки будут обнаружены, вы увидите это в сообщение под строкой проверки. Если вы не следили за проверкой, то потом можно будет посмотреть отчет о проверке прямо в Windows, когда он загрузится после окончания проверки.
Что еще полезно знать о проверке оперативной памяти на ошибки?
Есть три режима проверки: базовый , обычный и широкий . По умолчанию Windows начинает проверку в обычном режиме. Но, если проверка завершилась, ошибок не обнаружено, а у вас все еще есть подозрение, что оперативная память работает как-то не так, то имеет смысл сделать проверку в расширенном режиме. Такая проверка может занять несколько часов времени (а может и меньше), зато заглянет настолько глубоко в ОЗУ, что ни одна ошибка не скроется от вас.
Кстати обычная проверка занимает примерно от 5 до 20 минут, в зависимости от объема оперативной памяти и ее частоты.
Чтобы включить расширенную проверку, нажав F1 во время обычной проверки и выбрав соответствующий параметр.
Также, советую отключить кэш для получения наиболее действительных результатов теста.
Где посмотреть отчет после проверки ОЗУ на ошибки?
Если вы пропустили все, что вам писал Windows непосредственно во время проверки ОЗУ, то отчет о проверки вы сможете найти в журнале событий Windows. Вот как туда попасть:

- Нажать на пуск.
- Ввести «Журнал» или «eventvwr ».
- Выберите «Просмотр журналов событий ». Не перепутайте с «Журнал Windows», это совсем не то, что нам нужно.
- Слева в проводнике перейдите в «Журналы Windows», а потом в «Система ».
- Среди последних записей (а их очень много) вы обнаружите наш отчет. В колонке источник будет написано «MemoryDiagnostics- Results ». Или можете воспользоваться поиском по журналам. Кнопка поиска находится справа в меню.
- Если в отчете написано, что ошибок не обнаружено, поздравляю, все только начинается и придется искать ошибки в других местах вашего компьютера.

Напоследок:
Теперь вы знаете, как проверить оперативную память на ошибки стандартными средствами Windows. Эта процедура не занимает много времени и совсем не сложна в понимании. Надеюсь, вам удалось обнаружить ошибки.
Если ошибки все же были и у вас установлено несколько модулей ОЗУ, то полезным будет проверить их поочередно, чтобы выявить какой из них рабочий, а какой нет.
Вы дочитали до самого конца?
Была ли эта статья полезной?
Да Нет
Что именно вам не понравилось? Статья была неполной или неправдивой?
Напишите в клмментариях и мы обещаем исправиться!