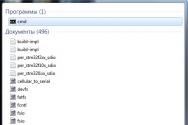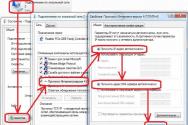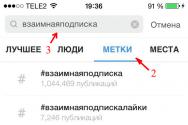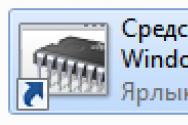Настройка dir 320 под билайн. Изменение параметров WiFi
На многих устройствах настройка проводится довольно легко, если вам известны все ее нюансы. Чтобы провести подключение, требуется наметить план последовательности операций по подстройке основного оборудования для работы в глобальной сети совместно с прибором и реализовать настройку роутера D-Link Dir 320.
Порядок работ
Инструкция, по которой мы будем действовать такова:- Наладка сетевой карты, применительно к разным ОС на примере Windows XP и «семерки».
- Устранение проблем во время включения и работы модема.
- Замена старой микросхемы или прошивка новой для правильной работы Wi-Fi роутера D-Link Dir.
- Основные настройки сети для разных операторов.
- Наладка Wi-Fi сети.
Наладка сетевой карты
Перед инсталляцией роутера необходимо, чтобы компьютер опознал сетевую карту, затем требуется установить адрес IP в положение «автоматически». Это необходимо для синхронизации настроек вашего ПК с аппаратом D-Link, у которого это прописано в заводских настройках.Действуем по следующей схеме:
- Кликаем на «Пуск» и входим в него.
- Жмем на «Панель управления».
- Находим рисунок с надписью «Сетевые подключения» и входим.
- В появившемся окне выбираем рисунок, возле которого стоит надпись «Подключение по локальной сети».
- Затем правой клавишей мыши кликаем по ней и находим пункт «Свойства».
- Зайдя в него, ставим галочку на надписи «Протокол (TCP/IP)» и давим на «Свойства».
- В конце ставим точки на «Автоматически» и жмем «ОК».
Схема, следующая:
- Кликаем на «Пуск».
- В поисковик (строчка прямо над кнопкой «Пуск») вписываем слово «Сетевых».
- В появившемся окне ищем надпись о локальной сети и кликаем 2 раза.
- Затем, нажав на «Свойства», ищем «Протокол 4 версии» и делаем двойное нажатие.
- Выбираем «Автоматически» и давим на «ОК».

Как настроить роутер D-Link Dir 320 NRU без проблем
После выполнения настройки карты на ПК, необходимо убедиться в правильности адреса IP.Вернитесь в пункт с надписью о «локалке» и в окне, которое откроется после двойного клика выберите:
- «Подробней» на Win XP.
- «Сведения на Win
IP адрес будет примерно таким 192. 168. 0. ХХХ
Если адрес не получен, то число будет таким 169.ХХХ. ХХХ. ХХХ.
ХХХ – любое число (например, 101, 204, 3) не более 255.
Чтобы вставить правильные адреса потребуется возвратиться:
- в Протокол (ТСР/ IP) для Win XP.
- Протокол 4 (ТСР/ IP v4) для Win

В конце жмем «ОК».
Замена старой микросхемы или прошивка новой
Мы объясним пошагово, как производится прошивка роутера посредством ПК, другими словами, как сбросить первоначальные параметры.Предварительно скачайте актуальную версию своего аппарата со страниц указанных на рисунке:

Для произведения сброса и создания необходимых настроек некоторых моделей нужно отключить интернет-кабель от ПК. Так что, проверьте оба варианта.
Как войти в - Link 320:
- Подключите роутер к ПК и войдите в браузер.
- В строку адреса необходимо вписать следующее: 192. 160. 1 – затем нажать Enter и авторизоваться.
- Вписываете в поле «Логин» слово admin, а затем Next или OK.
- Впишите в клетку «Логин» и в графу «Пароль» слово admin.
- В старых приборах D-Link версия прошивки выглядит так:

Чтобы выполнить прошивание:
- зайдите в «Maintenance»;
- далее слева в меню «firmware update»;
- затем надавите на «Обзор»;
- найдите новый вариант прошивки;
- в конце кликните «apply» и ждите результат.

Первый вариант .
Ищем слово «Система» в левом меню и кликаем по кнопке. Далее в «Обновление ПО» включаем сканер «Обзор» и подбираем нужный файл.
Второй вариант
«Настроить вручную» – «Система», входим в пункт «Обновление ПО» и выбираем файл.
Третий вариант
«Расширенные настройки» – «Система», затем жмем вперед, и кликаем по «Обновление ПО».
- После всех переключений надо кликнуть по кнопке apply («Обновить»).
- Далее потребуется выждать около 7 минут. Это нужно для полного завершения операции.
- Как только, произойдет установка снова в строку адреса браузера необходимо вписать 192. 168. 0. 1 и войти.
Подключение к провайдерам и Wi-Fi
Связь БилайнСначала заходим в «Расширенные настройки»-«Сеть»-«WAN»-«Добавить».
- В графах подключений «Тип» и «Имя» – жмем L2TP + Дин. IP. в первой и любую надпись во второй.
- В пункте «Пользователь» (Имя) и в графе «Пароль» – заносите сведения, полученные от мастеров, подключивших аппаратуру.
- В поле «Адрес МЗТ» заносите – tp.internet.beeline.ru, затем «Сохранить» в одном окне и «Сохранить» в другом.


Настройка роутера D-link Dir 320 Билайн закончена.
Связь Ростелеком
Первичные действия такие же, как и в связи с Билайн. Далее:
- В графе «Тип» – жмем PPPoE.
- В поле «PPP» – в пункте «Пользователь» (Имя) и в графе «Пароль» – заносите сведения от работников Ростелеком.
- Жмете «Сохранить».

Настройка Wi-Fi сети
Также начинается с «Расширенные настройки», но далее жмем «Wi Fi»-«Общие»-« SSID», вносите любую надпись – название вашей личной сети и кликаете по «Изменить».

Далее входим в «Безопасность»–«Сетевая аутентификация:»–«WPA-PSK2», вносим 8 и более знаков в «Ключ шифрования» и кликаем «Изменить».

Поздравляю. Вы все сделали правильно.
Наглядная инструкция по настройке Dir 320 (видео)
Полезное видео, с настройками роутера:Настройку роутера можно осуществить своими силами. Этим вы сэкономите средства, научитесь налаживать аппарат и, возможно, начнете свой бизнес по подключению пользователей к сетям Билайн и Ростелеком.
В этой инструкции подробно показано и рассказано, как настроить Wi-Fi роутер D-Link DIR-320 для Интернета Билайн и Ростелеком.
По шагам рассмотрим следующие моменты:
- Как подключить DIR-320 к линии Интернет и компьютеру для настройки
- Как настроить подключение L2TP для Интернета Билайн и PPPoE для Ростелеком
- Как настроить пароль на Wi-Fi и имя беспроводной сети
- Настройка телевидения IPTV (Цифровое ТВ Билайн и Ростелеком).
Так что, все что может понадобиться для настройки этого беспроводного маршрутизатора здесь есть, остается только внимательно читать.
Как подключить маршрутизатор
Начну с того, как правильно подключить Wi-Fi роутер для его настройки, так как даже здесь бывают проблемы.
Сзади D-Link DIR-320, не считая питания и пары кнопок, есть пять портов: 4 LAN и 1 Internet. Именно к последнему разъему нужно подключить кабель вашего Интернет-провайдера.
Также отмечу, что сама настройка пройдет проще, если вы будете выполнять ее с того компьютера, который соединен с роутером проводами: соедините один из портов LAN на устройстве с разъемом сетевой карты на компьютере.
И последние два момента:
- При настройке подключение Билайн, Ростелеком или «Высокоскоростное подключение» на компьютере должно быть разорвано. И после того, как настроите тоже не запускайте его - роутер сам будет подключаться к Интернету.
- Если у вас не получится зайти в настройки роутера, как это описано далее, .
Итак, теперь можно приступить к самой настройке.
Вход в веб-интерфейс настроек

Для входа в настройки D-Link DIR-320, запустите браузер и введите в адресную строку 192.168.0.1, вы должны будете увидеть запрос логина и пароля. Стандартный логин и пароль, если вы их не меняли ранее - admin (если же пароль не подходит, то вас снова «выбросит» на страницу ввода пароля. Возможно, он был изменен. Тогда вы можете сбросить роутер на заводские настройки, нажав и удерживая кнопку Reset 15-20 секунд).
После правильного ввода вы окажетесь на главной странице с основной информацией об устройстве. Нажмите «Расширенные настройки» внизу страницы.

Настройка D-Link DIR-320 для Билайн
Для настройки подключения, в пункте «Сеть» выберите «WAN», откроется список подключений. Внизу списка нажмите «Добавить» и задайте следующие параметры Интернет подключения Билайн:
- Тип соединения - L2TP + Динамический IP
- Логин, пароль - ваши данные для входа в Интернет, которые вы получили у Билайна
- Адрес VPN-сервера - tp.internet.beeline.ru

Остальные настройки менять не обязательно. Нажмите «Сохранить», после чего снова откроется страница со списком соединений, а вверху будет уведомление с единичкой, кликните по нему и нажмите «Сохранить».

Теперь, если вы обновите страницу, вы должны будете увидеть, что только что созданное подключение стало в состоянии «Соединено», а это значит, что Интернет настроен правильно и можно перейти к настройке Wi-Fi сети. Не забывайте, подключение Билайн на компьютере должно быть разорвано.
На странице расширенных настроек в пункте «Сеть» нажмите «WAN». Откроется список подключений, где будет только одно - кликните по нему, а на следующей странице нажмите «Удалить». Вы снова вернетесь к уже пустому списку подключений. Нажмите «Добавить» и введите следующие параметры для Интернета от Ростелеком:
- Тип соединения - PPPoE
- Имя пользователя и пароль - данные для входа в Интернет, которые предоставил вам Ростелеком

Остальные параметры можно не менять, нажмите «Сохранить». Вы вернетесь к списку подключений. Обратите внимание, что вверху страницы настроек DIR-320 горит «лампочка», нажмите по ней и выберите «Сохранить».
Через минуту обновите страницу. Если вы увидите, что статус подключения сменился на «Соединено», значит вы все сделали правильно и Интернет уже есть, можно переходить к настройке Wi-Fi. Напомню, что подключение Ростелеком на самом компьютере должно быть отключено.
Настройка Wi-Fiсети
Для того, чтобы настроить параметры беспроводной Wi-Fiсети на DIR-320, на странице с расширенными настройками в пункте Wi-Fi нажмите «Основные настройки», на появившейся странице вы можете задать свое имя беспроводной сети (SSID) вместо стандартного DIR-320.
Затем сохраните эти настройки и вернитесь к пункту «Wi-Fi», теперь следует выбрать «Настройки безопасности». Здесь и устанавливается пароль на Wi-Fi. Рекомендуемые настройки:
- Сетевая аутентификация - WPA2-PSK
- Ключ шифрования PSK (пароль) - не менее 8 символов, без русских букв.
Сохраните настройки, не забудьте также нажать «Сохранить» сверху у индикатора изменений (лампочки). В целом, настройка DIR-320 завершена.
Настройка ТВ
Для того, чтобы настроить цифровое телевидение Билайн или Ростелеком, на главной странице настроек роутера выберите «Мастер настройки IPTV», в нем укажите порт, куда будет подключена приставка и сохраните настройки. К выбранному порту LAN подключите ТВ приставку.
Подключить роутер DIR-320 к Интернету можно при помощи внешнего модема или обычного интернет-кабеля, предоставленного провайдером. Все параметры указываются в веб-интерфейсе, для настройки маршрутизатора не требуется установка отдельного приложения. Устройства D-Link имеют большое количество настроек, позволяющих добиться оптимальной работы домашней сети.
Подключение роутера DIR-320 и вход в веб-интерфейс
Выполнить настройку маршрутизатора можно при проводном подключении или соединении по Wi-Fi. Вставьте в роутер интернет-кабель, который проведён в помещение провайдером. Для этого используйте последний порт, обозначенный серым цветом. Присоедините домашние компьютеры при помощи LAN-портов, выделенных синим цветом на задней панели.
В разъём «5V-2A» вставьте штекер блока питания. Если Интернет будет подключен через внешний 2G/3G-модем, вставьте его в разъём «USB». Включать DIR-320 в розетку следует только после подключения всех кабелей и внешних устройств. В противном случае могут возникнуть перебои в работе маршрутизатора или его поломка.

Подключите сеть на компьютере, с которого будет выполняться изменение параметров роутера D-Link DIR-320. При использовании Wi-Fi выберите «D-Link» из списка беспроводных соединений. По умолчанию шифрование отсутствует, поэтому вы сможете выполнить операцию без ввода пароля. Если используется кабельное соединение, вставьте штекер в Ethernet-порт компьютера или ноутбука.
На выбранном устройстве откройте веб-браузер, например Google Chrome. В адресной строке программы введите IP, по которому будет осуществляться доступ в настройки маршрутизатора DIR-320. Адрес в стандартной прошивке роутера: 192.168.0.1. На открывшейся странице потребуется ввести данные для доступа в панель управления. Стандартные логин и пароль: «admin». Заполните текстовые поля и кликните «Вход».

Обратите внимание! Если учётная запись на D-Link DIR-320 была изменена ранее, сбросьте настройки роутера. Для этого нажмите и удерживайте в течение 10 секунд кнопку «Reset» на задней панели. Когда будут восстановлены заводские параметры, повторите вход с вводом стандартных данных.
При корректном указании информации аккаунта, вы будете перенаправлены на страницу статистики. Среди прочих данных, на ней отображается общее количество оперативной памяти на роутере DIR-320 и объём доступной памяти. Ниже выводится время от последнего включения маршрутизатора D-Link.

Подключение к Интернету через 2G/3G модем
Для установки соединение через внешнее устройство, перейдите в меню «Настройка Интернет» и в первом поле отметьте значение «USB Адаптер». Выберите название вашего оператора в следующем выпадающем списке. Если в системе нет данных для вашего 2G или 3G провайдера, установите значение «
В разделах «Имя пользователя» и «Пароль» введите данные, предоставленные провайдером. При необходимости, введите номер дозвона в соответствующем поле и название точки доступа в строке «APN». Уточнить нужную информацию можно в технической поддержке или на официальном сайте интернет-провайдера. Остальные пункты рекомендуется оставить без изменений.

Откройте раздел «USB модем -> Информация». В первом списке укажите тип модема в зависимости от используемого поколения беспроводной связи. Разрешите доступ к мобильному Интернету во втором выпадающем списке. Остальные строки таблицы будут содержать информацию о подключенном устройстве. Нажмите кнопку «Соединить» в правом нижнем углу страницы.

Важно! Если модем не опознан, отключите его, а затем снова вставьте в USB-порт и нажмите кнопку «Обновить» под таблицей.
Некоторые операторы требуют ввод PIN-кода для подключения к мобильному Интернету. Указать эту информацию можно в том же меню, через раздел «PIN». Введите текущий цифровой пароль, предоставленный оператором, в поле «PIN-код». Чтобы в дальнейшем система не запрашивала код при каждом подключении, установите галочку и нажмите «Применить».

Кабельное подключение DIR-320 к Интернету
Откройте меню «Сеть» и перейдите на вкладку «P-t-p интерфейсы». По умолчанию их список будет пуст. Чтобы создать новый интерфейс для D-Link, нажмите ссылку «Добавить» в таблице соединений. В этом разделе можно создать сетевое подключение с использованием протоколов L2TP, PPTP и PPPoE.

Выберите тип соединения из первого списка. Его можно уточнить в договоре, который был заключён с Интернет-провайдером. Там же указываются данные учётной записи, если они требуются для установки соединения. При отсутствии договора вы можете уточнить данные, позвонив или написав в поддержку компании, которая предоставляет услуги подключения к Интернету. Заполните необходимые поля и нажмите «Изменить».

Подключение со статическим IP производится похожим способом. При выборе значения «Статический» в разделе «Тип интерфейса» появляются новые текстовые поля: IP-адрес, маска сети, MAC-адрес. Все эти данные также предоставляются провайдером.

В разделе «Статус -> Сетевая статистика» содержится информация о работе разных интерфейсов, включающая в себя:
- Назначенные адреса;
- Скорость приёма и отдачи;
- Количество принятых и отправленных пакетов;
- Отброшенные пакеты;
- Пакеты, принятые с ошибками.

Установка сетевых параметров
Управлять запущенными интерфейсами можно в разделе «Сеть -> Сетевые интерфейсы». Напротив каждой записи отображается текущее состояние соединения. Каждое из них можно временно остановить или отключить. Среди доступных интерфейсов — подключенные устройства LAN (ноутбуки, компьютеры и другие девайсы домашней сети), беспроводные технологии Wi-Fi и WiMAX.

Для добавления DNS-серверов перейдите в раздел «Серверы имён». В поле «Способ настройки» по умолчанию задано автоматическое получение значений от интернет-провайдера. Выбор пункта «Вручную» позволит указать другие серверы DNS. Вы сможете ввести их IP-адреса во втором текстовом поле. Для сохранения адресов нажмите «Изменить».

Присвоение IP-адресов в пределах локальной сети выполняется DHCP-сервером. Откройте вкладку «Настройка DHCP», чтобы изменить режим его работы. В таблице «Статический DHCP» вы сможете привязать постоянные адреса для отдельных устройств. Соответствие задаётся по MAC-адресу.

Узнать MAC-адрес устройства для дальнейшей привязки можно в его параметрах. Для компьютеров под управления операционной системы Windows определение MAC производится в командной строке. Для этого используется команда: «ipconfig /all».

Настройки текущего сервера можно изменить по нажатию на его имя. Наиболее важные параметры в этой таблице — начальный и конечный адрес диапазона. Система будет автоматически назначать новым клиентам IP-адреса из этого числового промежутка. При необходимости его изменения следите за тем, чтобы новые значения входили в диапазон, выделенный для локальных сетей.

Обучающее видео: Пошаговая настройка D-link DIR-320 для чайников
Настройка Wi-Fi
Откройте вкладку «Сеть -> Беспроводное соединение». Первый флажок отвечает за работу Wi-Fi модуля. Если его снять, беспроводное вещание роутера будет прекращено. Другие параметры:
- Скрыть точку доступа — делает сеть невидимой в общем списке.
- SSID — название Wi-Fi, которое будет отображаться при поиске сетей.
- Страна — позволяет выбрать территорию, на которой используется устройство. Параметр влияет на список разрешённых каналов.
- Канал — номер диапазона в пределах частоты Wi-Fi. Стандартное значение: 6.
- Для выбора типа шифрования и указания ключа доступа к Wi-Fi нажмите «Настройки безопасности».

В первом списке выберите метод сетевой аутентификации. По умолчанию соединение с D-Link выполняется без шифрования, и для подключения к Wi-Fi не требуется ввод пароля. Рекомендуется не оставлять значение «Open» во избежание перехвата сетевого трафика. Выберите другой тип аутентификации и задайте ключ PSK (пароль, который будет использоваться для Wi-Fi).

Важное видео: Параметры настройки маршрутизатора D LINK dir 320
Изменение системных параметров роутера
На вкладке «Система» можно перезагрузить роутер D-Link или перейти в любой вложенный раздел. Если перезагрузка выполняется нажатием кнопки в таблице «Действия», внесённые на предыдущих этапах изменения не будут применены. Для их сохранения используется другая кнопка: «Сохранить и перезагрузить». Она расположена в правом верхнем углу.

Раздел «Пароль администратора» позволяет изменить данные стандартной учётной записи. Для этого выберите пользователя «admin» и установите флажок «Изменить системный пароль». Введите новый пароль и его подтверждение в два следующих текстовых поля. Чтобы обеспечить наилучшую защиту домашней сети, используйте сложные пароли, содержащие специальные символы, цифры, маленькие и большие буквы.

Когда все необходимые настройки Wi-Fi роутера D-Link DIR-320 будут изменены, рекомендуется сохранить конфигурацию в файл. Перейдите в пункт меню «Система -> Конфигурация», кликните «Резервная копия» и выберите каталог, в который будет записан бэкап. Если в работе маршрутизатора произойдёт сбой или другой пользователь случайно восстановит заводскую конфигурацию, вы сможете вернуть параметры из сохранённого файла.

Совет! Для восстановления заводских настроек используйте соответствующий пункт в этом же меню.
D-Link рекомендует выполнять регулярное обновление программного обеспечения роутера. Каждая новая прошивка содержит не только расширение функционала, но и обновления сетевой безопасности. Использование последней версии ПО позволит уберечь устройство от хакерских атак. Актуальную версию можно скачать на сайте производителя, в разделе «Поддержка -> FTP».
Загруженный файл устанавливается на DIR-320 через меню «Система -> Обновление ПО». Кликните кнопку «Обзор» и укажите путь в системе, по которому сохранена новая прошивка. Затем нажмите «Обновить» в нижнем правом углу. Процесс установки обновления займёт несколько минут. После автоматической перезагрузки маршрутизатора вы сможете воспользоваться новой версией программного обеспечения.

В этой статье мы рассмотрим тему о том, как настроить роутер d link dir 320. Роутер дир 320 стоит на третьем месте по популярности среди роутеров компании Длинк, поэтому его часто советуют в магазинах. У многих людей возникают вопросы по настройке данной модели. В данной статье мы пройдем подробную инструкцию по настройке wifi роутера d link dir 320 . Мы рассмотрим все типы подключений к интернету на примере провайдера Билайн. Самое главное, перед тем как что-либо делать с роутером прочтите инструкцию до конца.
Настройка сетевой карты на ОС Windows 7 и XP
Перед тем как начать настройку любого роутера, на компьютере нужно произвести настройки сетевой карты, роутера d link dir 320 это тоже касается. В роутере Длинк на заводских настройках стоит по умолчанию раздача ip адреса автоматически. Поэтому нам нужно установить получение ip адреса автоматически в нашем сетевом драйвере.
Установка ip адреса автоматически на Windows XP
Двигаемся в «Пуск», находим «Панель управления». После перехода в «панель упр.» найдем иконку «Сетевые подключения», перейдем по ней и в следующем окне кликнем правой кнопкой мыши по иконке «Подключение по локальной сети», выберем из списка пункт «Свойства». В появившемся окне в списке с галочками выберем пункт «Протокол Интернета (TCP/IP)» и нажмем на кнопку свойства. Затем проверяем установлены ли точки в пунктах где присутствует слова автоматически, если нет, то устанавливаем и жмем кнопку «ОК». См рис ниже.
Установка ip адреса автоматически на Windows 7
Идем в пуск, в строке поиска (которая находится в самом низу окна Пуска) набираем слово «Сетевых». Из списка результатов выбираем «Просмотр сетевых подключений». Затем в открывшимся окне кликнем два раза на иконку «Подключение по локальной сети». Найдем кнопку «Свойства» и нажмем на неё. Теперь в списке с галочками найдем «Протокол интернета версии 4» и делаем двойной клик по нему. Теперь ставим точки в пункты где указаны слова автоматически и жмем «ОК». см.рис. ниже.
Решение проблем при подключений роутера d link dir 320
После настройки сетевой карты вам нужно проверить правильный ли вы получили ip адрес. Для этого вам нужно вернуться к «Подключение по локальной сети» кликнуть по нему два раза и в открывшемся окне выбрать пункт:
- На Windows XP – Вверху окна будет раздел «Подробней»
- На Windows 7 – Где-то посредине будет кнопка «Сведения…»
Там вы увидите ip адрес он должен выглядеть примерно так 192.168.0.ххх, где ххх- это любая цифра пример: 101 или 3. При возникновении проблем ip адрес будет 169.ххх.ххх.ххх. Я не буду вдаваться в подробности из-за чего это произошло, объясню как решить проблему. Нужно указать правильные ip адреса в настройках сетевой карты. Нам нужно будет вернуть к пункту:
- На Windows XP – Свойства: Протокол Интернета (TCP/IP)
- На Windows 7 – Свойства: Протокол Интернета версия 4 (TCP/IPv4)
И указать следующие настройки:
- IP — 192.168.0.101
- Маска подсети — 255.255.255.0
- Основной шлюз — 192.168.0.1
- DNS — 192.168.0.1
Затем жмем «ОК» и роутер должен подключиться к вашей сетевой карте.
Замена старой прошивки d link dir 320 на актуальную
После подключения роутера к компьютеру следует обновить прошивку на актуальную для того, что бы не возникало никаких проблем с подключением интернета и WiFi в дальнейшем. Также это позволит вам научиться сразу это делать, чтобы в дальнейшем вы могли легко менять прошивку роутера d link dir 320, да и для других моделей семейства Длинк. Для начала вам нужно будет скачать последнюю версию прошивки. По адресу http://ftp.dlink.ru/pub/Router/DIR-320_NRU/Firmware/ (для DIR-320NRU) и http://ftp.dlink.ru/pub/Router/DIR-320/ (для DIR-320) будет находиться файл с последней версией прошивки роутера dir 320.
Скачайте его на компьютер перед тем как вы отключитесь от интернета для настройки роутера.
Вход в роутер Длинк дир 320
Для любой прошивки есть стандартный вход в интерфейс настройки роутера. Открыв любой браузер набираем в адресной строке 192.168.0.1, после нажатия «Энтер» вас попросят об авторизации. Нужно будет ввести логин (Имя пользователя) и пароль. Есть всего два варианта
- Для самых первых прошивок роутера Логин будет admin, а строку с Пароль оставляем пустой.
- Для боле новых прошивок Логин и пароль, admin и admin.
Если ваш роутер был приобретен очень был давно, тогда у вас одна из первых прошивок 1.0.1. Выглядит она см.рис. ниже.
Как можно понять из рисунка, после входа в настройки роутера перейдите во вкладку «Maintenance», а затем в раздел меню слева «firmware update», нажмите кнопку «Обзор» и выберите файл с новой прошивкой. После выбора нажмите кнопку «apply», затем дождитесь установки.
С более новыми прошивками давайте разберемся разом:
- Если у вашей прошивки схожий вид с первым вариантом на рисунке, в меню слева выберите пункт «Система», затем «Обновление ПО» далее жмем «обзор» и выбираем новую прошивку.
- Во втором варианте сначала жмем на «Настроить вручную», потом также выбираем «Система» — «Обновление ПО». Выбираем новую прошивку и устанавливаем.
- И последний третий вариант. Жмем «Расширенные настройки». Затем в блоке «Система» кликнем по кнопке вперед, и выбираем «Обновление ПО».
Хочу сразу предупредить, что после того как вы нажмете на кнопку «Обновать»(apply), браузер может повиснуть и у вас создастся впечатление, что вы что-то сделали неправильно. Не предпринимайте ничего в течении 4 -7 минут. Затем вновь введите в браузер адрес роутера(192.168.0.1).
После установки нового «ПО» можно перейти к самому главному — настройке интернета и wifi на роутере.
Настройки интернета роутера d link dir 320
Настройка интернета в новой версий прошивки довольно проста и не отличается от других моделей компании Длинк. Поэтому базовую настройку и таких типов подключения, как «PPPoE», «Динамический IP», «Статический IP», советую рассмотреть «» для тех кому нужна настройка для ростелеком . В этой статье я расскажу о настройке соединения с провайдером Билайн.
Настройка роутера d link dir 320 билайн
Если вы прочитали статью, которую я предлагал выше, вы знаете куда вам нужно заходить для настройки интернета. Если же нет, то я кратко опишу:
- После захода в интерфейс настройки выбираем «Расширенные настройки».
- Затем в колонке «Сеть» — WAN. И жмем кнопку «Добавить»
- После производим такие настройки
Для работы с провайдером Билайн в Тип подключение выбираем L2TP + Динамический IP, это самое главное. В поле Имя подключения можно вписать что хотите, к примеру, mybeeline. Так же очень важны поля Имя пользователя и Пароль, здесь нужно ввести данные, которые вам предоставили при подключении монтажники (если вы их потеряли — узнайте в тех поддержке). Адрес VPN сервера компании Билайн tp.internet.beeline.ru. После ввода данных жмем на кнопку Сохранить. Затем вверху вы увидите также кнопку Сохранить, кликнем на неё. Настройка роутера d link dir 320 для билайн завершена и если все настройки вы ввели правильно, интернет уже должен работать. Для наглядности смотри рисунок снизу.
Настройка Wi Fi dir 320
После настройки интернета следует настроить и wifi сеть на роутере. Для того чтобы это сделать нам нужно вернуться в «расширенные настройки» и в блоке «WIFI» выбрать «Общие настройки». Здесь нас интересует только настройка «SSID» — это имя сети, т.е. то имя, которое будет видно в списке беспроводных подключений. Выберете имя, которое вам по душе, и нажмите изменить.
Также стоит настроить безопасность, чтобы вредные соседи не баловались. В том же блоке перейдем по ссылке «Настройки безопасности». Теперь здесь нас интересует два пункта:
- «Сетевая аутентификация:» — обязательно выбираем «WPA-PSK2». Тогда вы точно можете быть уверены в безопасности вашей сети.
- «Ключ шифрования PSK» — является паролем для подключения к вашей сети. Требуется ввести не менее 8 символов.
После ввода всех данных жмем «Изменить».
Все, настройка роутера завершена. Но это не все возможности данного роутера. В различных статьях указаны всевозможные возможности данного роутера. Для их нахождения введите в поисковую строку сверху «320» и вы получите все статьи, в которых идет речь о роутере дир 320 .
Рекомендую к просмотру Видео:Настройка D-link DIR-320
.
Обратите внимание, что у других интернет провайдеров будут другие настройки (узнавайте на официальных сайтах). Инструкция показана на маршрутизаторе с прошивкой 1.3.3. Это наиболее удобная и стабильная версия.
Для начала вставляем интернет кабель в маршрутизатор, порт для подключения называется INTERNET (располагается над USB портом и разъемом питания). Затем, подключите маршрутизатор к розетке и к основному компьютеру. В комплекте поставки входит все необходимое.
На компьютере запустите любой браузер, введите в адресную строку 192.168.0.1 и нажмите на клавишу Enter . Откроется панель управления маршрутизатором DIR-320NRU.
Для первого входа используется имя пользователя — admin и пароль admin . Затем, откроется окно для смены пароля. Поменяйте пароль на более сложный и запишите его, чтобы не забыть. Далее часто будут выскакивать окна подтверждения изменений, всегда сохраняйте!
Приступаем к настройке маршрутизатора. На главной странице панели управления выбираем «Настроить вручную «.
В настройках переходим в раздел «Сеть » и добавляем новое соединение.
- Провайдер: вручную
- Тип соединения: L2TP + Динамический IP
- Имя: любое (например, beeline или стандартное)
- Разрешить: галочка установлена
- Включить IGMP: галочка установлена
- NAT: галочка установлена
- Сетевой экран: галочка установлена
- Соединяться автоматически: галочка установлена
- Имя пользователя: ваш интернет логин
- Пароль: ваш интернет пароль
- Адрес VPN-сервера: tp.internet.beeline.ru
- Шифрование: без шифрования
- Алгоритм аутентификации: auto
- MTU: 1400
Сохраняем и подтверждаем внесенные изменения.
Соединение будет разорвано и подключено заново с новыми параметрами.
Все, основной компьютер мы настроили, интернет появился.
Предположим, что еще необходимо подключить ноутбук к интернету. В этом случае возится с проводами не лучший вариант, намного удобнее использовать Wi-FI. Благо маршрутизатор его поддерживает. Переходим в раздел «Wi-Fi » на вкладку «Общие настройки «. Включаем беспроводное соединение и сохраняем изменения.
Переходим на вкладку «Основные настройки » и устанавливаем:
- SSID: любое (название wi-fi сети)
- Страна: Russian Federation
- Канал: auto
- Беспроводной режим: 802.11 B/G/N mixed
- Максимальное количество клиентов: любое (0 — неограниченно)