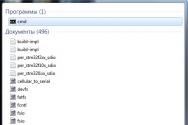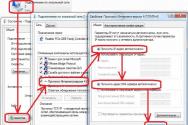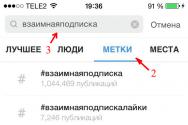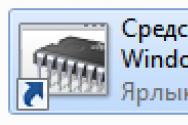Нужен ли сканер. Советы по выбору сканера. Что делать, если устройство не сканирует
Сканер — это офисное устройство, предназначенное для анализа, считывания информации и переноса ее в цифровой формат. Информацию, полученную на компьютер с помощью этого устройства принято называть сканами, или скан-копиями.
Процесс переноса графической или текстовой информации в электронный вид носит название сканирование. То есть это оборудование выполняет действия обратное печати – переносит с бумаги информацию в компьютер в форме файла.
Область их применения широкая, начиная от домашнего использования и заканчивая созданием полиграфии. Не позволяет делать копию документа сразу, а только после обработки на компьютере, в отличие от ксерокса, который сразу печатает результат.
Какие бывают сканеры
Разновидностей аппаратов для сканирования достаточно большое количество. Как минимум, самых основных и современных, семь категорий .
Сканер для фотопленки
Они предназначены для того, чтобы распознавать изображения, запечатленные на негативе , пленке для фотографий или же слайдах. Такой аппарат способен отсканировать только прозрачное изображение.
Данная разновидность должна обладать определенными свойствами. Первое – это разрешение . В современных моделях этот параметр варьируется от 4000 dpi и выше. Поэтому изображения, которые получаются при работе с ними имеют максимальную точность.
Второй параметр – оптическая плотность . Оборудование работает с пленками и слайдами различного формата. Однако сохраняет высокую скорость работы и качество выходного изображения.
В зависимости от стоимости, он оборудован различными дополнительными функциями . Например, коррекция цвета, устранение пыли и царапин, удаления отпечатков пальцев и многими другими.
Лазерный сканер
Такое устройство широко используется для считывания различных штрих-кодов . Именно это позволяет вести бесконтрольный мониторинг специально запрограммированной зоны. Например, в магазинах, безбилетных транспортах, для наблюдения за объектом и т.д.
Такая технология позволяет создать модель 3D любого изделия, здания или другого объекта без наличия чертежей.
Ручные сканеры
Применяется он в основном для работы с небольшим объемом текстового материала. Сканирование осуществляется за счет того, что рукоятку проводят медленно по рабочей зоне.
Существует множество модификаций такого сканера:


Широкоформатные сканеры
Это устройство применяется для сканирования информации с больших форматов . Например, технической документации конструкторов, архитекторов, строителей и т.д. Этот вид достаточно мобилен. Их легко перемещать, они имеют небольшой вес и компактные размеры.
Одна из разновидностей широкоформатного сканера – плоттеры
, которые используются в основном в офисах, проектных бюро и отрасли рекламной полиграфии.
Профессиональные сканеры
Самый скоростной вид оборудования для сканирования. В основном используется в образовательных, научных, финансовых и прочих административных учреждениях.
Это устройство способно работать в непрерывном потоке, автоматически подавать
оригиналы документы на сканирование. Обладает высоким качеством обработки файлов, функцией редактирования полученных изображений.
Книжный или планетарный сканер
Применяется для сканирования без контакта с оригиналом
. Чаще всего, его используют для оцифровки книг и изображений исторической ценности. Именно бесконтактная работа позволяет быстро и без повреждений перевести необходимую информацию в цифровой формат.
Планшетный сканер
Наиболее распространенный и доступный вид оборудования для оцифровки. Он используется повсеместно. Подходит как для домашнего использования, так и для работы в организациях. Способен отсканировать любую
документацию до формата А4.
Как работает сканер и как устроен
Стандартное устройство представляет собой портативный прямоугольный пластиковый корпус с откидной крышкой на нем. Под этой крышкой находится стеклянная поверхность , на которой размешается лист для сканирования.
Внутри оборудование состоит из подвижной каретки, с установленной на ней системой зеркал
, объектива и лампы подсветки. Когда свет от лампы попадает на сканируемый оригинал, он отражается и падает на оптику, расположенную внутри. Полученный электрический импульс содержит информацию о форме, цвете и прочих параметрах оригинала.
Вся эта информация идет в компьютер и расшифровывается специальными драйверами программного обеспечения. После чего на мониторе вы видите отсканированную картинку, которая полностью соответствует документу, который вы загрузили в скан-устройство.
Как пользоваться сканером
Включите оборудование. Подключите его к компьютеру с помощью специального шнура. После того, как устройство подключено, нажмите кнопку «Пуск » на стандартной панели в ПК. Необходим пункт «Все программы», далее нажмите на «устройства и принтеры » (либо используем поиск в системе).
Щелкнете мышкой на «Сканировать » в левом нижнем углу отрывшегося программного окна, а затем выберете на панели инструментов «Новое сканирование».
Откроется новое диалоговое окно, в котором необходимо нажать список «Профиль » и выбрать строку «Документы». В этом разделе будут автоматически отображены настройки сканирования по умолчанию, при желании вы можете их изменить и предварительно просмотреть, как будет выглядеть отсканированная копия. Для этого нажмите «Просмотр».
Чтобы запустить процесс сканирования, нажмите кнопку «Сканировать ».
Важно! Правильная работа возможна только при наличии на ПК специальных программных драйверов, которые соответствуют марке девайса. Их можно скачать с официального сайта или установить с диска, который идет в комплекте.
Стоит заметить, что процедура идентичная и для принтеров с встроенным сканером.
Основные настройки и меры предосторожности
Существует несколько основных важных параметров, они неизменны для всех устройств:
- Тип файла . Разрешение файла, в котором сохраняется отсканированное изображение на компьютере. Например, PDF, JPEG и т.д.
- Разрешение. Параметр, характеризующий детализацию полученной цифровой копии. Чем больше это свойство, тем большее количество памяти требуется для его хранения.
- Тип сканирования . Определяет глубину цвета изображения. Есть такие виды, как черно-белое сканирование, серое, цветное и авто.
- Яркость . Используется для настройки детализации изображения. Стандартное значение – 0, диапазон регулировки от -50 до 50.
- Контраст . При увеличении этого параметра подчеркиваются темные и светлые области рисунка. При уменьшении – наоборот осветляются и тускнеют.
- Двухстороннее сканирование . При установке этого параметра будет выполняться копирование двух сторон документа.
- Автоповорот изображения. Автоматическое изменение ориентации полученного результата сканирования.
- Пропуск пустых страниц. Устранение страниц без информации из конечного документа.
Меры предосторожности при использовании:
- Используйте источник питания только из комплектации устройства.
- Не оставляйте оборудование включенным в сеть после его использования.
- Не подключайте сканер к компьютеру при включенном блоке его питания.
- При неисправности не используйте оборудования до прибытия мастера.
- Следите за тем, чтобы в оборудование не попадала грязь, вода и прочие вещества, которые способны нанести вред устройству и вывести его из рабочего состояния.
- Если устройство нагревается, издает странные звуки, не сканирует и т.д., не пытайтесь починить его самостоятельно.
Как пользоваться ксероксом на МФУ
МФУ – устройство, которое сочетает в себе возможности ксерокса, сканера и принтера.
Для того чтобы произвести ксерокопирование МФУ должен быть подключен к электросети, но его не обязательно подключать к компьютеру.
Поместите необходимый документ под крышку оборудования, нажмите кнопку «Старт » на корпусе и устройство выдаст вам лист с отсканированной и распечатанной копией.
Стоит заметить, что ксерокопирование подразумевает под собой получение одной или нескольких точных копий на бумажном носителе.
Что делать, если сканер не сканирует
В первую очередь, посмотрите, подключен ли он к вашему персональному компьютеру. Не повреждены ли соединительные провода.
Попробуйте перезагрузить устройство и ПК. Если сканер все равно не работает, позвоните в мастерскую по обслуживанию оборудования.
Необходимость получить цифровую копию своих фотографий или текста может возникнуть в любой момент, поэтому полезно будет знать, как сканировать документы с принтера на компьютер. Стоит понимать, что подразумевается МФУ – многофункциональное устройство, которое имеет встроенный сканер, ксерокс и принтер. В настоящий момент на рынке представлено множество производителей оргтехники для дома и офиса, например, HP, Epson, Canon, Brother, Kyocera и др.
Как сканировать с принтера на компьютер тексты
Существует два основных варианта, как сканировать документ на компьютер – в качестве изображения или текста. По умолчанию сканер работает так: создает фотографию, если вы клали в копир лист с текстом, то редактировать в дальнейшем его невозможно. Чтобы такая функция появилась, необходимо использовать распознаватель (специальное ПО), который превратит картинку в редактируемый формат.
Как отсканировать документ с помощью Мастера работы со сканером
Поле того, как вы подключили универсальный принтер к компьютеру, установили драйвера, провели первичную настройку для сканирования можно использовать встроенный функционал Виндовс. Для этого подходит «Мастер работы со сканером», алгоритм выполнения следующий:
- Включите сканер, поднимите крышку. Проверьте, чтобы стекло было чистое, при наличии пыли протрите поверхность.
- Положите текст или фото поверхностью, которую нужно отсканировать, вниз на стекло.
- Закройте крышку.
- Перейдите в «Панель управления», кликните на «Оборудование и звук».
- Найдите пункт «Устройства и принтеры», зайдите в него.
- Кликните правой кнопкой по иконке с вашим МФУ, выберите пункт «Начать сканирование».
- Задайте нужные параметры для скана и щелкните «Предварительный просмотр».
- Появится окно с картинкой как будет выглядеть ваш отсканированной текст, если он получился слишком тусклый, или наоборот, вы можете поменять настройки и вновь нажать «Предварительный просмотр». Если вас все устраивает, жмите «Сканировать».
- Полученный результат сохраните на компьютере или отправьте файл на печать.
Сканирование документов на компьютер с помощью специального ПО
Вместе с любым МФУ должен идти диск с драйверами и родным софтом для данной . Как правило, использование таких программ предоставляет возможность добиться максимально эффективного взаимодействия с устройством, получить лучшее качество. К примеру, как делать скан на принтере canon с помощью такого ПО:
- После установки устройства и софта откройте список программ.
- Найдите приложение для вашей модели принтера, запустите его.
- Кликните «Сканировать».
- Программа предложит вам выбрать тип, формат, цветной или черно-белый скан и разрешение. Если выставить все параметры правильно, то результат будет более качественным.
- Через проводник укажите путь для сохранения конечного файла. Задайте сразу же имя документу, чтобы его проще было потом найти. При желании местом хранения может быть съемный носитель.
- Выполните предпросмотр документа, чтобы скорректировать возникшие недочеты или сразу же нажмите кнопку «Сканировать». Далее МФУ будет распознавать данные, после чего нужно щелкнуть «Сохранить».

Как сканировать на принтере личные документы
Официальные документы должны быть обязательно высокого качества, чтобы все элементы были хорошо видны, читабельны. Это касается важной информации: свидетельства о рождении, паспорта, удостоверений и подобной документации. Чаще для этих целей используют ABBY FineReader, но может подойти и любой другой софт со схожим функционалом. Инструкция, как отсканировать документ на компьютер с принтера на примере паспорта:
- Обязательно снимите обложку, она будет мешать во время процедуры.
- В настройках задайте следующие параметры: «оттенки серого», разрешение – 300 dpi (или т/д).
- Разверните паспорт на первой странице, положите к стеклу разворотом. Лучше класть ближе к краю, оставляя небольшой зазор.
- Плотно закройте крышку устройства, для более детального копирования можно немножко прижать рукой.
- Кликните «Предварительный просмотр», убедитесь, что цвет, детализация букв передана верно.
- Внизу нажмите «Сканировать», дождитесь, когда аппарат закончить распознавать файл. После этого проверьте картинку и нажмите «Сохранить».
- С помощью рамки выделите область с изображением (сам паспорт), пустые поля должны быть за ее переделами.
- Для хранения официальных данных следует выбрать формат tif или bmp.
Как сканировать фото на принтере
Сейчас чаще люди распечатывают с компьютера цифровые фотографии, но иногда складывается ситуация, когда нужно их отсканировать. Важно правильно настроить МФУ, чтобы изображение получилось качественным. Процедура, как отсканировать документ на компьютер с принтера следующая:
- Подключите МФУ к компьютеру, включите его. Для оцифровки фотографий нужно проверить, чтобы на них не было пятен, пуха и прочей грязи.
- Фото нужно положить лицевой частью на стекло сканера.
- Отсканировать фото лучше, пользуясь . Такой вариант предоставит возможность внести корректировки при предварительном просмотре.
- В приложении укажите вид сканирования (черно-белое, цветное) и задайте формат «Фотография».
- Выставите максимальное значение разрешения. Так удастся отсканировать фото в лучшем качестве.
- Если вы хотите хорошо скопировать файл, то не стоит вносить изменения в настройки во время процесса или приподнимать крышку.
- После процедуры сохраните файл в любом удобном для вас месте на компьютере.
- Используйте для корректировки изображения графический редактор. Он даст больше возможностей, чем программа сканера.

Как сохранять отсканированные документы
Некоторые «родные» приложения для МФУ отсканированные файлы не сохраняют, а просто открывают в приложении для просмотра изображений. При таком варианте вы просто нажмите сочетание клавиш «Ctrl+S» и выберите папку, куда должен быть помещен документ. Лучше устанавливать софт, который проверен другими пользователями и может сохранять ксерокопии автоматически. Среди людей популярны Adobe Reader или DjvuReaser. Просто задайте формат для изображения и место хранения.
Устройство может отсканировать ваш файл с черными полями и перед сохранением на компьютер их следует обязательно обрезать в редакторе. Стандартным разрешением считается 150 точек на дюйм, для официальных справок – 300. На размер конечного файла влияет формат, в котором вы сохранили электронный документ, к примеру, jpg имеет наименьшее значение, а tif и bmp гораздо больше.
Видео: как отсканировать документ в Ворд
Нашли в тексте ошибку? Выделите её, нажмите Ctrl + Enter и мы всё исправим!Сканер— это специализированное устройство, которое используется для перевода изображений выбранной поверхности в цифровой вид. В качестве подобных поверхностей могут выступать страницы книг, журналов, тетрадей, фотоснимки, слайды и иные документы с графикой и текстовыми данными. Сканирующие устройства могут работать в виде периферийного от ПК или в качестве автономного устройства, то есть они могут самостоятельно передавать отсканированное изображение по глобальной сети или wi-fi.
Впервые технология сканирования появилась в 1857 году благодаря флорентийскому аббату Джованни Казелли. Он создал устройство пантелеграф, которое передавало изображения по проводам. При приеме оно наносилось на барабан с помощью токопроводящих чернил, затем считывалась иглой. Через пять лет был запатентован фотоэлектрический принцип сканирования. В дальнейшем прибор, работающий по данной технологии, начали называть телефакс. Современные сканирующие устройства претерпели существенные изменения, они стали на порядок эффективнее и производительнее.
Виды
Сканерусловно может быть:
- Промышленного назначения.
- Бытового назначения.
Промышленные применяются на различных производствах. К ним предъявляются высокие требования по скорости работы, качеству сканирования, надежности и иным рабочим параметрам, ведь они предназначены для постоянного функционирования. Домашние используются редко, вследствие чего они дешевле и менее производительны. Тем не менее, в последнее время выпускаются устройства для дома, которые по скорости сканирования не уступают промышленным.
По области применения сканирующие устройства могут быть:
- Планшетный вариант . Является самым популярным в бытовом применении. В данном случае сканируемый объект размещается на стеклянном планшете. Фотоэлектрическая каретка с оптическими элементами перемещается по планшету, считываемая картинка в результате преобразуется в цифровой код. Планшетные модели, как правило, стоят недорого, они легки и удобны в работе.
- Пленочный вариант . Это специализированное устройство, которое используется лишь для сканирования объектов прозрачного вида, к примеру, диапозитивов, негативов или слайдов. Устройства подобного вида часто применяются студийными сотрудниками или профессиональными фотографами. В быту подобные приборы используются редко, так как люди предпочитают пользоваться услугами фотостудий.

- Барабанный вариант . В нем сканируемое изображение устанавливается на вращающийся барабан. Цифровое изображение снимается лучом при вращении барабана. Такие устройства обеспечивают весьма высокое качество картинки. Однако у них высокая стоимость и большие габариты, вследствие чего их применяют лишь крупные компании. В основном их используют в полиграфии.

- Протяжные . Такие устройства используются для несброшюрованных документов. Их часто именуют документными, ведь они дают возможность провести автоматизацию сканирования значительных объемов офисной документации. Здесь работает принцип автоматической подачи листов. Система обеспечивает протягивание сканируемых материалов через фотосчитывающую систему, поэтому их часто называют поточными. Однако такие устройства не способны отсканировать скрепленные листы.

- Планшетно-протяжные являются комбинацией протяжных и планшетных устройств.

- Паспортные . Данные устройства приспособлены под сканирование водительских удостоверений, паспортов и иных документов, удостоверяющих личность. Они выделяются компактностью и хорошей скоростью сканирования.

- Планетарные . Обеспечивают бесконтактное сканирование журналов и документов. Указанные устройства часто применяются для оцифровки оригиналов, которые требуют деликатного подхода, к примеру, исторических документов, которых не пожалело время.

- Сетевые . Их подключают непосредственно в сетевой инфраструктуре без применения ПК. Благодаря этому каждый сотрудник компании может сканировать документы, отправляя их по электронной почте или сохраняя в сетевой папке.


Устройство
Книжный сканеримеет следующие основные элементы:
- Сканирующая головка , она находится на небольшой высоте над изображением. В большинстве случаев она выполнена в виде сканирующей линейки и выполняет сканирование, проходя от одного конца книги или журнала до другого.
- Ряд моделей имеют книжную колыбель , которая требуется для обеспечения выравнивания высоты книжной поверхности. С целью разглаживания и снижения искажений может применяться прижимное стекло. Для книг могут применяться V-образные колыбели.
- Головки часто содержат матрицы , которые схожи с матрицами цифровиков. У этих агрегатов сканирование осуществляется за период раскрытия затвора, что позволяет ускорить процесс. Матрица трансформирует световое отражение изображения в аналоговые электрические сигналы (АЭС).
- (АЭС) сигналы проходят через аналого-цифровой преобразователь. Он переводит аналоговый сигнал в цифровую форму.
- Процессор согласует взаимодействие всех узлов устройства, в том числе формирует данные о картинке для последующей отправки в ПК.
- Контроллер интерфейса контролирует обмен данными и командами между ПК и сканером.
- Лампа устанавливается на сканирующей каретке.
- Шаговый двигатель и блок управления приводят в движение каретку и сканирующую головку на ней.
Принцип действия
Сканервыполняет функцию сканирования, чтобы передать цифровое изображение на ПК или отправить по почте. С этой целью объект помещается на прозрачном стекле устройства. При запуске агрегата в движение приводится каретка, которая начинается светиться. Оптическая система устройства, включающая объектив и зеркала, направляет световой поток от отсканированной поверхности объекта на приемный элемент. В нем происходит преобразование данных.
Аналоговый сигнал направляется на преобразователь, где преобразуется в цифровой код. Далее в действие вступает контроллер, который через кабель передает код на персональный компьютер. На ПК полученное изображение можно отредактировать и использовать по назначению.
Применение
Сканерприменяется в самых разнообразных сферах деятельности в:
- Компаниях и организациях, где устройство используется для сканирования документов.
- Полиграфии.
- Фотостудиях.
- Промышленности.
- Библиотеках.
- Научных лабораториях.
- Школах, техникумах и университетах.
- Быту, и там, где имеется необходимость отсканировать изображение с книги, документа, журнала, фотографии, слайда и так далее.
Как выбрать
Сканерследует выбирать с учетом того, где Вы его предполагаете использовать. Необходимо определиться, какие задачи он будет выполнять. В отличие от компьютера сканирующее устройство будет проблематично модернизировать, установив в него дополнительные комплектующие. Поэтому следует взвесить все «за» и «против» перед покупкой.
- Выбирая сканер для бытового или офисного использования, важно изучить ее технические характеристики. Офисное сканирующее устройство должно максимально отвечать специфике организации. В большинстве случаев подобная техника в офисе применяется для сканирования текстовых документов и оцифровки архивов. Поэтому устройство должно иметь функцию автоподачи бумаги.
- Организации, которые работают с большими форматами и полиграфией важна возможность сканирования документов крупных размеров, а также качество сканирования.
- Для сканирования в домашних условиях в большинстве случаев руководствуются невысокой ценой и компактностью. Для бытового использования нет смысла приобретать дорогостоящее оборудование, ведь почти все сканирующие устройства вполне справляются с поставленными задачами нетребовательного пользователя. Здесь не требуется высочайшее разрешение, большой формат или интерфейс, который работает на высокой скорости.
- Присутствие в устройстве слайд-адаптера, в том числе дополнительных опций в виде функции удаления эффекта красных глаз или восстановления цвета сделают пользование более удобным, особенно если Вы хотите сканировать фотографии и негативы.
- Глубина цвета определяет, сколько оттенков цвета будет воспринимать сканирующее устройство. Для домашнего использования вполне хватит 24 бит.
- При непосредственной покупке нужно обязательно проверить сканирующее устройство. Для этого нужно отсканировать фотографию или иной документ. Нужно посмотреть, как быстро работает сканер, как передаются цвета, в особенности это касается белого цвета. Следует оценить четкость сканирования мельчайших деталей при определенном разрешении, в том числе в каких форматах изображения могут сохраняться на компьютере. Если Вас все устраивает, то можно смело оформлять покупку.
Сканирование документов может носить как необходимый характер, так и бытовой. К необходимому можно приравнять методические материалы для уроков в учебном заведении, а вот второй случай может касаться, например, сохранения семейных ценных документов, фотографий и всего в таком роде. И делается это, как правило, дома.
Принтеры и сканеры HP – это очень популярная техника у простых пользователей. Такой продукт можно встретить практически в каждом доме, где у хотя бы одного человека есть потребность в сканировании документов. Даже вышеописанную бытовую надобность такое устройство выполнит быстро и несколькими способами. Осталось разобраться, какими.
Способ 1: Программа из пакета HP
Для начала необходимо рассмотреть программы, хотя бы на примере одной, которые предоставляются непосредственно самим производителем. Скачать их можно на официальном сайте или же установить с диска, который обязательно должен быть в комплекте с купленным устройством.

На этом рассмотрение данного способа можно завершить.
Способ 2: Кнопка на сканере
Большинство принтеров HP, выполняющих процедуру сканирования, имеют на передней панели специальную кнопку, нажатием на которую открывается меню сканирования. Это немного быстрее, чем искать и запускать программу. Никаких пользовательских возможностей детальной настройки при этом не теряется.

Такой вариант сканирования может показаться проще, чем первый. Однако существуют некоторые ограничения, не позволяющие им воспользоваться. Например, в принтере может не быть черного или цветного картриджа, что обычно актуально для струйных устройств. Сканер будет постоянно показывать ошибку на дисплее из-за чего потеряется работоспособность всей панели.
Как итог, такой способ удобнее, но не всегда доступен.
Способ 3: Сторонние программы
Для более продвинутых пользователей не является секретом тот факт, что к любому печатному устройству можно подключать сторонние программы, которые будут управлять им. Это актуально и для сканера HP.

Такой способ достаточно удобен, ведь он не требует много времени на освоение программы.
Можно сделать простой вывод о том, что любой файл можно отсканировать на технике компании HP тремя разными способами, которые между собой практически равнозначны.
Совсем недавно столкнулся с проблемой связанной с моим принтером, модель Canon Pixma MP250 . Проблема заключалась в том что, мне нужен был сканер, но принтер отказывался корректно работать, так как картриджи уже как год не работают. Но не в этом суть, а в том как же заставить принтер сканировать без картриджей.
Обычно принтер при включении выдает на табло ошибки типа Е3 или Е5 и никак не реагирует на Ваши действия, даже на пляски с бубном:-).
Можно было просто взять и заменить картриджи, но достать их на такую модель дело не из легких, да и по стоимости выходят чуть ли не дороже самого принтера. В общем решения данной проблемы есть и о них я Вам сейчас поведаю.
Проблему "ошибки E3, Е5 " или ошибки U051, U052, U059 для МФУ Canon Pixma MP250 (также должно подходить для аналогичных моделей, а именно для Canon MP140, MP150, MP160, MP170, MP180, MP190 и др. подобных мфу и принтеров), можно обойти проделав следующие действия:
1. Необходимо выключить принтер физически (выдернув шнур из розетки) .
2. Нажать и удерживать кнопку включения питания (on/off
) и не отпуская эту кнопку включить принтер в сеть.
3. Удерживая и не отпуская эту же кнопку питания on/off
, нажать 8 раз кнопку Стоп\сброс (красный кружочек с треугольником внутри)

4. Отжимаем все зажатые кнопки.
После этой операции, принтер запустится в сервисном low-level режиме, при котором будет разблокирован сканер, разблокированы кнопки управления.
Canon pixma MP250
- разблокировался от ошибки U051, U052, U059 или "Ошибка Е3 или Е5"(в зависимости от модели).
В таком режиме доступа, принтер не будет доступен, так как картридж негодный и МФУ блокирует принтер, но самое главное то, что все остальные функции МФУ стали доступны!
Примечание! При выключении кнопкой on/off на МФУ и включении, МФУ остаётся в этом low-level режиме с доступом ко всем функциям Canon pixma MP250 (кроме принтера).
Выйти из этого low-level режима можно, выключив аппарат кнопкой on/off и выдернув шнур питания из розетки, подождав 30 сек и более, нажать кнопку включения питания на МФУ, принтер будет доступен в пользовательском обычном режиме при котором Вы увидите те же ошибки что были ранее на экране.
Но есть вероятность что не на всех МФУ сработает данный метод, поэтому ниже будет описан еще один.
- Зажимаем кнопку с красным треугольником (стоп/сброс) .
- И нажимаем кнопку включения (on/off) .
- Затем два раза нажимаем кнопку с красным треугольником (стоп/сброс ) и отпускаем кнопку питания (on/off ).
- После этого принтер покрутит валами, подергает картриджами и успокоится, нарисовав на дисплее значение 0.
- В этом режиме скорее всего сканер не заработает.
- Далее вставляете в лоток лист бумаги и жмете кнопку питания (on/off ).
- После проделанных операций принтер немного захватит бумагу и выключится.
- Затем нажимаете кнопку включения питания (on/off ), и из-за того, что в принтере бумага, он начнет ее протягивать.
- В момент когда лист проедет примерно до половины, схватите лист рукой и не дайте принтеру протянуть весь лист.
- Звук который Вы услышите из принтера будет не очень приятный. Через 7-10 секунд такого издевательства, принтер успокоится и выдаст на экран ошибку "Е3 ". Которая означает что бумага застряла, или неисправна механика принтера.
- Необходимо извлечь "застрявшую" бумагу.
- И нажать на кнопку ч/б, либо цветная копия (без разницы).
- Принтер начнет грузиться некоторое время и выйдет в рабочий режим. В котором доступен сканер.
Можно сканировать все что Вам заблагорассудиться.
Примечание! Не следует ничего отправлять на печать, так как скорее всего опять появится "ошибка Е3 или Е5" и придется все делать сначала.
После проделанных выше операциях сканер должен заработать. При каждом включении МФУ вышеперечисленные операции нужно повторить, чтобы можно было использовать сканер вновь!