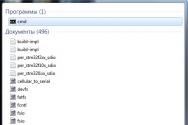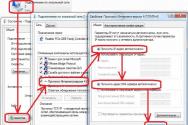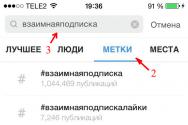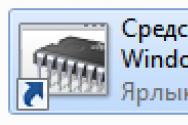Как выключить компьютер на 8 винде. Как настроить выключение компьютера? Выключение компьютера через ярлыки на рабочем столе
Автоматическое выключение компьютера – крайне полезная опция, которая не раз вас выручит. Пригодится в тех случаях, когда ПК или ноутбук занят длительным процессом, а вам надо уходить. В таком случае можно настроить выключение компьютера – когда нужная операция будет выполнена, он выключится самостоятельно. А вы можете спокойно идти спать, ехать на работу или заниматься другими своими делами.
Чаще всего настройка требуется, если вы:
- проверяете ПК на вирусы;
- конвертируете видеофайлы;
- устанавливаете компьютерную игру;
- загружаете большие файлы;
- копируете важные данные и т.д.
Вариантов здесь много, но суть должна быть ясна.
Первый – с помощью встроенных средств Windows. Второй – используя дополнительный софт. О последнем способе читайте здесь: . А в этой статье описаны все возможные способы настроить выключение компьютера в заданное время встроенными средствами Виндовс.
Все приведенные ниже методы являются универсальными и работают на Windows 7, 8 и 10. Поэтому, не важно, какая у вас стоит операционная система, запланировать выключение компьютера можно любым удобным способом.
Первый метод, как можно включить автоматическое выключение компьютера или ноутбука – использование раздела «Выполнить». Для этого:
Появится следующее окошко, подтверждающее, что все сделано правильно.

Число 3600 – это количество секунд. Оно может быть любым. Конкретно эта команда активирует автоматическое выключение ПК через 1 час. Процедура является одноразовой. При необходимости повторного выключения необходимо выполнить ее еще раз.
Вместо числа 3600 вы можете написать любое другое:
- 600 – выключение через 10 минут;
- 1800 – через 30 мин;
- 5400 – через полтора часа.
Думаю, принцип понятен и нужное значение вы сможете посчитать сами.
Если вы уже активировали самовыключение компьютера и по какой-то причине передумали, тогда снова вызовите это окно и пропишите строчку shutdown -a . В результате запланированное автоматическое выключение будет отменено. Если все сделано правильно, то появится вот такое сообщение.

Выключение компьютера через командную строку
Еще один очень похожий метод – через командную строку. Чтобы активировать эту опцию:

Если вдруг передумаете выполнять данную операцию, тогда снова откройте это окно и введите – shutdown -a .

Данная команда работает только тогда, когда вы уже задали время выключения компьютера, но оно еще не наступило.
Кстати, если эту процедуру надо выполнять регулярно, то есть более простой способ. Чтобы не открывать окно «Выполнить» или командную строку, создайте ярлык (например, на раб. столе). И в поле «Расположение объекта» напишите следующую строку C:\Windows\System32\shutdown.exe -s -t 5400 (число может быть любым). Нажмите «Далее», затем введите имя ярлыка и щелкните «Готово».

Теперь, когда вам необходимо будет установить выключение компьютера, просто щелкните на этот ярлык. И данная опция тут же активируется (вы увидите подтверждающее сообщение).
Для удобства можно создать еще один ярлык, чтобы убрать выключение компьютера (вдруг понадобится). Но здесь уже надо прописать следующее: C:\Windows\System32\shutdown.exe -a (без точки в конце).

Выкл компьютера по расписанию
И последний метод – выключение компьютера по времени через «Планировщик». Подходит в тех случаях, если данную процедуру вам нужно выполнять регулярно: ежедневно, еженедельно и т.д. Чтобы не запускать постоянно командную строку, достаточно лишь один раз задать время выключения компьютера или ноутбука и все.
Чтобы это сделать:


Вот так можно поставить время отключения компьютера. Примерно таким же образом осуществляется ежедневная или ежемесячная настройка. Некоторые поля будут другими, но ничего сложного там нет – разберетесь.
Что делать, если требуется отредактировать или удалить эту задачу? В таком случае снова зайдите в «Планировщик» и откройте вкладку «Библиотека». Найдите здесь в списке вашу задачу (по названию) и дважды щелкните левой кнопкой.

В открывшемся окне перейдите в раздел «Триггеры» и кликните на кнопку «Изменить».


Если больше не требуется выключение ПК по расписанию, тогда зайдите в «Библиотеку», выделите свою задачу, кликните ПКМ, а затем – «Удалить».

Пару слов в заключение
Во многих современных программах есть галочка «Выключить ПК после окончания процедуры». Чаще всего она имеется в тех утилитах, которые долго выполняют свою работу – например, дефрагментацию диска, проверку ноутбука или компьютера на вирусы и т.д.
Обязательно проверяйте в каждой программе наличие этой галочки. Если она есть, тогда вам не нужно будет настраивать выключение PC по времени. Так гораздо проще и удобнее. Если же ее нет, тогда придется выполнять настройку вручную.
Кстати, как правильно рассчитать время, когда нужно выключать ПК? Обычно программы показывают примерное значение, когда конкретная процедура (проверка на вирусы или дефрагментация) будет завершена. Посмотрите на него и накиньте еще сверху 20-30% (или больше). В любом случае ваш ПК будет выключен раньше, чем пока вы проснетесь утром или придете вечером с работы.
В Windows 8 используется так называемая гибридная загрузка, которая уменьшает время, необходимое на запуск Windows. Иногда может потребоваться полностью выключить ноутбук или компьютер с Windows 8. Это можно сделать нажав и удерживая в течение нескольких секунд кнопку питания, однако это не самый лучший метод, который может привести к неприятным последствиям. В этой статье рассмотрим, как произвести полное выключение компьютера с Windows 8, не отключая при этом гибридную загрузку.
Что такое гибридная загрузка?
Гибридная загрузка представляет собой новую функцию в Windows 8, которая использует технологию гибернации для ускорения запуска операционной системы. Как правило, работая за компьютером или ноутбуком, вы имеете две запущенных сессии Windows под номерами 0 и 1 (их количество может быть больше, при одновременном входе под несколькими учетными записями). 0 используется для сессии ядра Windows, а 1 - это Ваш сеанс пользователя. При использовании обычной гибернации, когда вы выбираете соответствующий пункт в меню, компьютер записывает все содержимое обеих сессий из оперативной памяти в файл .
Комментарии (9) к Как полностью выключить компьютер или ноутбук с Windows 8
- нажать сочетание клавиш «Windows» + «I» или подвести курсор к правому верхнему углу экрана и щелкнуть по значку «Параметры» внизу списка.
- в списке действий нажать на кнопку «Выключение» и выбрать пункт «Завершение работы».
- C помощью клавиш со стрелками выберите опцию «Завершение работы».
- Нажмите Enter.
- нажмите сочетание клавиш «Windows» и «R». Впишите в строку «Открыть» программы «Выполнить» команду cmd .
- в окно командной строки введите команду: Shutdown -s -t 00 -f .
- Далее дайте ярлыку имя, например, «Завершение работы».
- Чтобы сменить значок ярлыка, кликните по нему правой кнопкой мыши и нажмите в окне свойств кнопку «Сменить значок». Windows предложит выбрать какую-либо картинку из библиотеки Shell32.
- завершение работы (немедленное);
- перезагрузку;
- смену пользователя (пункт «Разрегистрация»)
- другие действия (сон, гибернацию).
- имя плитки;
- программу и аргументы запуска (Shutdown -s -t 00 -f);
- 2 картинки для плитки и ее миниатюры (30х30 пикселей), а также цвет фона. После нажатия «Create Tile» плитка будет создана и доступна со стартового экрана.
Интерфейс Windows 8 хоть и представляет широкие возможности управления системой, одну из самых нужных мелочей — кнопку «Завершение работы», найти в нем не так-то просто.
Однако на самом деле способов выключить компьютер меньше не стало. С учетом использования сторонних приложений, вариантов завершения работы Windows существует не меньше десятка.
Как выключить компьютер в Виндовс 8: самый простой и очевидный способ
Под очевидным способом мы понимаем выключение компьютера кнопкой «Завершение работы» из меню «Пуск», как это было раньше. Поскольку в Windows 8 «Пуск» трансформировался в стартовый экран, нужная опция тоже «перекочевала» в него и кнопка «Выключение» теперь находится в меню «Параметры».
 Меню «Параметры» скрыто в боковой панели. Чтобы его открыть и выключить компьютер, нужно:
Меню «Параметры» скрыто в боковой панели. Чтобы его открыть и выключить компьютер, нужно:
 Боковая панель доступна и с рабочего стола, и со стартового экрана.
Боковая панель доступна и с рабочего стола, и со стартового экрана.
Как выключить с помощью клавиатуры

Выключение с помощью командной строки
Выключить ПК при помощи командной строки можно и рабочего стола, и со стартового экрана. Разница лишь в способе запуска файла cmd.exe.
Для запуска командной строки с рабочего стола:
 Запуск Shutdown с аргументами -s -t 00 -f
означает: «немедленно выключить компьютер без ожидания завершения работы программ». По желанию вы можете настроить таймер — временнУю задержку перед выключением, указав вместо нулей после ключа -t
нужное количество секунд. А если хотите, чтобы Windows дожидалась завершения работы программ и закрытия документов, не вписывайте в команду ключ -f
.
Запуск Shutdown с аргументами -s -t 00 -f
означает: «немедленно выключить компьютер без ожидания завершения работы программ». По желанию вы можете настроить таймер — временнУю задержку перед выключением, указав вместо нулей после ключа -t
нужное количество секунд. А если хотите, чтобы Windows дожидалась завершения работы программ и закрытия документов, не вписывайте в команду ключ -f
.
Для запуска командной строки со стартового экрана:


Ярлык выключения компьютера в Windows 8


 На этом всё. Нажимая на ярлык, вы можете выключать компьютер.
На этом всё. Нажимая на ярлык, вы можете выключать компьютер.
Командный файл
Этот способ завершения работы очень похож на предыдущий и имеет тот же алгоритм — запуск приложения Shutdown.
Он удобен тогда, когда наряду с выключением вы хотите выполнять еще какие-либо действия с помощью командного файла.

Этот метод выключения компьютера windows 8 по времени использует встроенный планировщик задач Windows. Запускать планировщик удобнее всего через опцию «Поиск»:






Выключение компьютера Windows 8 по таймеру с помощью Shutdown8
Удобное выключение компьютера по таймеру предлагают различные сторонние приложения. Мы воспользуемся бесплатной программой .
После установки Shutdown8, на рабочем столе появится ее ярлык. Кликнув по нему, можно выбрать время выключение ПК — через 10, 30, 60 и 120 минут.
Плитка выключения
Для создания плитки завершения работы на стартовом экране нам также потребуется сторонняя программа — . OblyTile распространяется бесплатно, не требует установки и очень легка в использовании, но не поддерживает русский язык.
Чтобы создать нужную нам плитку, достаточно запустить программу и заполнить все ее поля:

P.S. Мы упомянули не все существующие способы выключения компьютера. Есть масса приложений для Windows 8, которые создают альтернативное меню Пуск и имеют для завершения работы собственные функции. Устройства с сенсорным экраном выключаются набором жестов и т. д.
Однако то, что перечислено здесь — просто и универсально. Берите на вооружение и пользуйтесь.
Новая операционная система Windows 8 немного отличается от предыдущих версий, после загрузки, Вы попадете в плиточный интерфейс Metro и не увидите сразу привычного рабочего стола; а на панели задач Вы не найдете привычной кнопки Пуск.
Именно по этому, многих пользователей интересует вопрос: как можно выключить компьютер с установленной операционной системой Виндовс 8. В статье мы рассмотрим несколько способов, которые помогут разобраться с данным вопросом.
Существуют также различные программы, которые помогут вернуть кнопку Пуск и придать рабочему столу привычный вид. Перейдите по ссылке и прочтите статью о том, как это можно сделать.
С помощью боковой панели
Первый способ, который поможет нам выключить компьютер – это боковая всплывающая панель. Наведите мышку в правый верхний угол и выберите «Параметры» . Открыть панель можно сочетанием клавиш Win+C .

Использование сочетания клавиш
Второй способ – это сочетание клавиш Alt+F4 . Для этого закройте или сверните все открытые окна, данная комбинация также позволяет закрыть активное окно. Находясь на рабочем столе, нажмите Alt+F4 , появится окно «Завершение работы Windows» . Выберите из выпадающего списка нужное действие и нажмите «ОК» .

Используя экран блокировки
Третий способ – выключение компьютера через экран блокировки. Появляется он после выхода компьютера из режима сна или гибернации. Также его можно включить комбинацией Win+L .
Для выключения компьютера в этом случае, нажмите на значок в правом нижнем углу «Завершение работы» .

Настройка кнопок
Четвертый способ пригодится тем, кто пользуется ноутбуком. Владельцы компьютеров, могут завершить работу операционной системы, нажав на кнопку включения на системном блоке. Если у Вас ноутбук, нажмите на значок батареи в трее и выберите пункт «Дополнительные параметры электропитания» .

Теперь кликните по пункту «Действия кнопок питания» .

Здесь можно настроить, чтобы ноутбук выключался или при нажатии на кнопку питания, или при закрытии крышки. Затем нажмите «Сохранить изменения» .

Через экран безопасности
Пятый способ – использование сочетания клавиш Ctrl+Alt+Del . Нажимаем ее, открывается экран безопасности Windows. В правом нижнем углу, нажимаем на кнопочку «Завершение работы» .

Команда для командной строки
Шестой способ – использование специальной команды. Нажмите комбинацию Win+X и выберите из меню «Выполнить» или «Командная строка» .

Затем пропишите команду shutdown /s /t 0 /f и нажмите «ОК» . Shutdown – завершение работы, /s /t 0 – время, в секундах, /f – закрытие всех запущенных служб и программ.

Создание специального файлика на рабочем столе
Каждый раз открывать окно «Выполнить» не совсем удобно. Поэтому давайте создадим ярлык на рабочем столе, который поможет выключить компьютер всего за один клик.
Для моментального выключения ПК
Нажмите правой кнопкой мыши на рабочем столе и из контекстного меню выберите «Создать» – «Ярлык» .

Теперь в поле «Укажите расположение объекта» прописываем знакомую команду shutdown /s /t 0 /f . Нажимаем «Далее» .


Установка таймера
Если Вы хотите установить таймер на выключение компьютера, тогда вместо «0» напишите нужное время. Например, shutdown /s /t 3600 /f позволит выключить компьютер через час, после того, как Вы нажмете по ярлыку. Не забывайте – время задается в секундах.
Теперь давайте изменим вид самого ярлыка. Кликните по нему правой кнопкой мыши и выберите пункт «Свойства» .

На вкладке «Ярлык» нажмите на кнопочку «Сменить значок» . Если появится информационное окошко, нажмите в нем «ОК» .

Из следующего списка выберите подходящую пиктограмму и нажмите «ОК» .

В окне свойств нажмите «Применить» , затем «ОК» . На Вашем рабочем столе теперь есть кнопочка для выключения компьютера.

Выбирайте любой, подходящий для Вас, способ. И думаю, теперь, вопрос: как выключить компьютер с операционной системой Windows 8, не вызовет у Вас трудностей.
Сегодня тема статьи будет очень простая, но многих начинающих пользователей она ставит в тупик — как выключить компьютер в Windows 8. Казалось бы, что тут может быть сложного, и посвящать этому вопросу целую статью, не имеет смысла. Однако, это ошибочное утверждение.
Восьмая версия системы Microsoft претерпела существенные изменения, по сравнению с предыдущей Windows 7. Самым заметным и важным, пожалуй, стало удаление меню «Пуск». Поэтому у многих пользователей возникает вопрос, а как теперь выключать персональный компьютер, если на нем установлена Windows 8, ведь раньше это делалось через всем известный «Пуск». Разработчики новой системы спрятали средства выключения, теперь до них не так просто добраться как в предыдущих версиях. Это доказывает тот факт, что Microsoft ориентировала Windows 8 больше для планшетов, чтобы пропала необходимость в ее выключении, а компьютер просто находился в спящем режиме, как в случае с планшетами и смартфонами.
В данной статье я расскажу о 5 различных вариантах, после чего вы остановите свой выбор на более удобном для вас. Кстати, хотелось бы отметить, что в обновлённой версии Windows 8, всё таки сделали «Пуск», но тех функций, которые хотелось бы видеть в нём нет. Хотя многие ждали другого 😉 .
Первый способ – самый банальный. Он подразумевает использование панели Charms. Переведите курсор мышки в правую часть экрана в самый низ, и перед вами плавно появится меню с функциями. Здесь следует выбрать пункт «Параметры», а затем нажмите «Выключение».
После всего этого в очередном всплывающем окне кликаем по «Завершение работы» и компьютер выключится. Чтобы ускорить процесс, можно пользоваться специальными комбинациями клавиш, такими как «Win» + «C», чтобы открыть Charms или «Win» + «I» — для открытия «Изменение параметров компьютера». Теперь перейдем к другим способам, как выключить компьютер в Windows 8.
Второй вариант не такой сложный, как первый, но он более быстрый, так как я сейчас покажу, как выключить компьютер в Windows 8 с помощью клавиатуры. Выходим из Metro на рабочий стол, зажимаем клавиши «Alt» + «F4». Выбираем «Завершение работы» и выбираем «ОК».
Всё, компьютер начнёт выключаться.
Третий способ , как выключить Windows 8. Для этого мы должны будем попасть на экран блокировки. Он ставится автоматически через определенный промежуток времени, пока вы не пользуетесь Windows, либо его можно вызвать вручную комбинацией клавиш «Win» + «L».
Когда мы попали на него, тянем верхнюю часть экрана мышкой, тем самым отключая его. Вы увидите список всех учетных записей, установленных в этой Windows 8, с возможностью входа в систему под одной из них. Но нас интересует нижний правый угол экрана, где есть кнопка выключения. Нажимаем ее и в выпадающем окошке подтверждаем свое действие кликом по пункту: «Завершение работы». Готово!

Четвертый вариант выключения немного напоминает предыдущий. Зажимаем на клавиатуре клавиши «Ctrl» + «Alt» + «Delete», справа внизу есть та же кнопка выключения, которую описывал в третьем способе.

Щелкаем по ней, потом по «Завершение работы».
Пятый способ для разнообразия. Достаточно один раз потратить пару минут своего времени, чтобы потом выключать компьютер можно было лишь одним кликом мыши. Что нужно сделать? Выходим на рабочий стол, щелкаем правой кнопкой мыши на любом месте. Нажимаем по строчке: «Создать», затем – «Ярлык».

Откроется новое окно с полем в центре, которое называется: «Укажите расположение объекта». Копируем туда строку следующего содержания или прописываем вручную: «shutdown -s -t 00», без кавычек.


По окончанию всех этих процедур на рабочем столе появится ярлык с вашим названием, щелкнув по которому вы выключите компьютер, однако его иконка будет совсем некрасивая.

Чтобы придать ей должный вид кликаем по ярлыку правой кнопкой мыши, ищем и нажимаем на пункт: «Свойства».

До новых встреч!
Ждали пазлы? Вот они:
В контакте и в комментариях ответы не писать, так как эти ответы я не считаю!