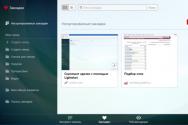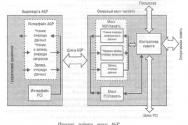Программы удаленного управления локальной сетью. Программы для игры по интернету и локальной сети Утилита для работы в локальной сети
Встроенные средства администрирования ОС не всегда удобны или зачастую не обладают достаточным функционалом, поэтому арсенал сисадмина со временем пополняется полезными утилитами, надстройками и скриптами, которые существенно упрощают повседневные задачи. Вдвойне отрадно, когда найденное решение не только помогает справиться с определенной проблемой, но и распространяется на безвозмездной основе.
Advanced IP Scanner
Сисадмин должен знать все о системах, работающих в сети, и быстро получать к ним доступ. С данной задачей помогает справиться Advanced IP Scanner , предназначенный для быстрого многопоточного сканирования локальной сети. Предоставляется AIPS совершенно бесплатно, без каких-либо оговорок. Программа очень проста и понятна в работе. После запуска AIPS проверяет IP-адреса сетевых интерфейсов хоста, на котором она установлена, и автоматически прописывает диапазон IP в параметры сканирования; если IP менять не нужно, то остается запустить операцию сканирования. В результате получим список всех активных сетевых устройств. Для каждого будет собрана вся возможная информация: MAC-адрес, производитель сетевой карты, сетевое имя, зарегистрированный в системе пользователь, доступные общие ресурсы и сервисы (общие папки, HTTP, HTTPS и FTP). Практически все опции сканирования можно настроить, например изменить скорость или исключить проверку определенного типа сетевых ресурсов (общие папки, HTTP, HTTPS и FTP). К любому ресурсу можно подключиться одним кликом, достаточно лишь отметить его в списке. AIPS интегрирована с программой Radmin и в процессе сканирования находит все машины с работающим Radmin Server. Результат сканирования можно экспортировать в файл (XML, HTML или CSV) или сохранить в «Избранном» (поддерживается drag-and-drop). В дальнейшем, при необходимости обращения к нужному клиентскому компу, сканировать сеть повторно не требуется. Если удаленное устройство поддерживает функцию Wake-on-LAN, его можно включить и выключить, выбрав соответствующий пункт меню.
Компания NetWrix, специализирующаяся на разработке решений для аудита изменений IT-инфраструктуры, предлагает десять бесплатных и очень полезных утилит , призванных заметно упростить администрирование ОС Windows. Например, NetWrix Inactive Users Tracker позволяет решить одну из насущных проблем безопасности - наличие неактивных учетных записей, которыми некоторое время никто не пользуется (уволенные сотрудники, командировка, перемещение по должности, временная учетка и тому подобное). Кадровики редко предупреждают IT-отдел об изменениях, и таким аккаунтом может запросто воспользоваться злоумышленник. Утилита периодически проверяет все учетные записи в доменах и сообщает о тех, доступ к которым не осуществлялся определенное время. В версии Free в качестве действий возможно указать лишь предупреждение по e-mail (достаточно задать параметры SMTP), все остальные операции админ производит вручную, хотя и предупреждения в нашем случае достаточно. В платной версии доступны: автоматическая установка случайного пароля, деактивация учетной записи и перемещение в другой OU, фильтр OU для поиска учетных записей. Отдельно предлагается PowerShell-командлет get-NCInactiveUsers, позволяющий получать список неактивных пользователей (проверяется атрибут «lastLogon») и упростить написание соответствующих скриптов.

WinAudit Freeware
WinAudit - бесплатная утилита от компании Parmavex Services , позволяющая произвести полный аудит системы. Не требует установки, может выполняться в режиме командной строки. Программа обладает простым и локализованным интерфейсом, поддерживается запуск на всех версиях Windows, в том числе 64-битных. Сбор данных занимает примерно минуту (продолжительность процесса может варьироваться в зависимости от операционной системы и конфигурации компьютера), результирующий отчет состоит из 30 категорий (поддается настройке). В результате админ может получить данные о системе, установленном ПО и обновлениях с указанием версии и вендора, подключенных устройствах; список открытых сетевых портов (номер, сервис, программа и прочее) и открытых папок; активные сессии; установки безопасности; права доступа к периферии; информацию об учетных записях и группах; список задач/сервисов; программы в автозапуске; записи журналов и системную статистику (uptime, использование памяти, дисков). Также можно задать поиск определенных файлов по имени. Например, чтобы найти музыку и видео на жестких дисках пользователя, достаточно задать соответствующие расширения (avi, mp3 и тому подобные). Результат можно открыть как веб-страницу, экспортировать в файл многих популярных форматов (txt, XML, CSV, PDF) или в базу данных (при помощи мастера, поддерживаются все популярные: MS SQL, MS Access, MySQL, Oracle и другие), отправить по e-mail и распечатать.

Учет компьютеров с помощью CheckCfg
Проблема учета оргтехники и используемого ПО остро стоит в любой организации. Решить ее можно разными способами, один из вариантов предлагает разработчик Андрей ТатуковCheckCfg . Это решение периодически собирает данные о железе, ОС и программах, включая тип CPU, объем ОЗУ, место на дисках, состояние S.M.A.R.T. и прочее. При этом CheckCfg легко справляется с несколькими сотнями компьютеров. Результат выводится в удобной древовидной форме, к локальным каталогам легко получить доступ. Каждому ПК может присваиваться инвентаризационный номер, при необходимости легко сгенерировать отчет в RTF-формате.
CheckCfg представляет собой целый комплекс программ. За непосредственный сбор данных о компьютере отвечает CheckCfg, которая запускается при старте ОС и записывает результат в файл. Управление и архивация информации производится при помощи программы учета Sklad, которая обрабатывает файлы, созданные CheckCfg, и сохраняет в свою базу данных, после чего можно формировать отчеты. При помощи программы Sklad_w можно в удобной форме просматривать текущие конфигурации компьютеров и основные данные по оргтехнике (по IP-адресам, CPU, Memory, ПО). Для анализа изменений в конфигурации ПК и оповещения об этом администратора используется еще одна утилита - Doberman. Возможно, настройка покажется не совсем тривиальной, так как предстоит вручную создать нужные конфигурационные файлы, но детальное описание на сайте и имеющиеся шаблоны позволяют без проблем со всем разобраться.
MailArchiva Open Source Edition
Некоторые почтовые серверы, вроде MS Exchange, имеют функции архивирования почты, позволяющие при необходимости найти старые сообщения, в том числе и чтобы выявить утечку конфиденциальной информации при расследовании инцидентов. В остальных случаях приходится обеспечивать данные функции самостоятельно. Вариантом решения является разработка компании MailArchiva , совместимая с большинством современных почтовых серверов (Lotus Domino, MS Exchange, MDaemon, Postfix, Zimbra, Sendmail, Scalix, Google Apps). Поддерживается архивирование по протоколам SMTP, IMAP/POP3, WebDAV и через Мilter (программа имеет встроенный SMTP- и Milter-сервер, IMAP/POP-клиент). Чтобы не собирать всю почту, можно создавать любые правила архивации. Реализовано три уровня доступа к сохраненным данным - пользователь (только своя почта), администратор (настройки и своя почта) и аудитор (вся почта, можно ограничить правилами). В Open Source версии MailArchiva также реализованы функции интуитивного поиска, в том числе во вложениях (Word, PowerPoint, Excel, OpenOffice, PDF, RTF, ZIP, tar, gz). Работает MailArchiva на Windows, Linux, FreeBSD и Mac OS X.
Performance Analysis of Logs
В случае проблем с производительностью системы обнаружить узкое место при помощи штатного Windows Performance Monitor, не имея опыта, довольно сложно. Для того чтобы разобраться, какие метрики нужно снимать и как правильно интерпретировать результат, потребуется тщательно прошерстить документацию. Утилита PAL (Performance Analysis of Logs, pal.codeplex.com) заметно упрощает поиск «бутылочного горлышка». После запуска она просматривает журналы и анализирует их при помощи встроенных шаблонов. В настоящее время имеются настройки для большинства популярных продуктов MS - IIS, MOSS, SQL Server, BizTalk, Exchange, Active Directory и других. После запуска администратор в мастере PAL Wizard активирует нужные счетчики, просто выбрав шаблон из списка предложенных, указывает текущие настройки сервера (количество CPU и прочие), интервал анализа и каталог для сохранения результата. Через некоторое время будет выдан подробный отчет в HTML и XML, содержащий описание, имя счетчика и показатели (Min, Avg, Max и Hourly Trend). Отчет затем можно легко скопировать в любой документ. Но разбираться далее в собранных параметрах придется все равно самостоятельно. Хотя если PAL показывает, что характеристика находится в зеленом секторе, волноваться не стоит. Сам запрос сохраняется в скрипте PowerShell PAL.ps1, который можно сохранить для дальнейшего использования. Шаблоны представляют собой XML-файлы; взяв за пример любой из них, можно создать свой вариант. Для редактирования параметров в шаблоне предлагается встроенный редактор PAL Editor.

Официально поддерживается Win7, но работает на всех ОС от MS, начиная с WinXP (32/64). Для установки понадобится PowerShell v2.0+, MS .NET Framework 3.5SP1 и MS Chart Controls for Microsoft .NET Framework 3.5.
Создаем точку доступа с Virtual Router
Ситуация, когда компьютер с Wi-Fi-картой необходимо превратить в точку доступа, сегодня отнюдь не редка. Например, нужно быстро развернуть WLAN или расширить зону покрытия Wi-Fi. Изначально работа беспроводной карты предусматривалась только в одном из двух режимов: точка - точка, когда клиенты подсоединяются друг к другу, или как точка доступа. В Win7/2k8 (кроме Win7 Starter Edition) появилась возможность виртуализировать сетевые соединения (технология Virtual Wi-Fi), позволяющая создавать несколько Wi-Fi-модулей со своими настройками при использовании одного физического Wi-Fi-адаптера. Таким образом компьютер может быть подключен к Wi-Fi и в то же время выступать в качестве точки доступа (SAPoint, Software Access Point). Соединение с таким виртуальным хот-спотом защищено при помощи WPA2. Превратить ПК под управлением Win7/2k8R2 в точку доступа можно при помощи консольной утилиты Netsh, через Центр управления сетями и общим доступом, либо воспользовавшись приложением Virtual Router , обладающим интуитивно понятным GUI и очень простыми настройками. После запуска Virtual Router нужно лишь указать SSD и пароль для подключения, а затем активировать точку доступа. При необходимости остановить работу хот-спота можно также нажатием одной кнопки. Дополнительно в окне отображаются текущие подключения к точке, для каждого можно задать свой значок и изменить некоторые параметры.
Управление RDC-подключениями - RDCMan
Для удаленного управления серверами и ПК, работающими под управлением Windows, предназначена оснастка Remote Desktop Connection. Если необходимо устанавливать много RDP-соединений с различными настройками, то работать с ней становится неудобно. Вместо методичного сохранения индивидуальных настроек для каждого удаленного компьютера можно использовать бесплатный инструмент Remote Desktop Connection Manager RDCMan , автоматизирующий этот процесс. После запуска следует указать настройки RDP-подключения, которые будут использоваться по умолчанию и наследоваться всеми соединениями. Здесь задаем общие учетные данные, шлюз, установки экрана, параметры безопасности и многое другое. Далее создаем нужное количество групп систем (например, по назначению, расположению, версии ОС), для каждой из них можно указать специфические настройки соединения. И последний шаг - заполнение групп системами. Для добавления сервера следует ввести лишь доменное имя, если любой параметр будет отличаться от настроек групп, его можно тут же переопределить. При необходимости системы легко перемещаются между группами простым перетаскиванием. Если систем много, проще создать текстовый файл, указав по одному имени в строке, после чего скормить заготовку утилите. Теперь, чтобы подключиться, достаточно выбрать нужный сервер и в контекстном меню щелкнуть пункт «Connect». Можно одновременно активировать несколько соединений и переключаться между ними.
Free Active Directory Tools
Управлять параметрами Active Directory при помощи штатных инструментов не всегда просто и удобно. В некоторых ситуациях поможет комплект утилит Free Active Directory Tools , разрабатываемый компанией ManageEngine. Комплект состоит из четырнадцати утилит, запускаемых из одной оболочки. Для удобства они разбиты на шесть групп: AD USer Report, SharePoint Report, User Management, Domain and DC Info, Diagnostic Tools и Session Management. Например, запуск Empty Password User Report позволит получить список учетных записей с пустыми паролями, GetDuplicates - получить аккаунты с одинаковыми атрибутами, CSVGenerator - сохранить в CSV-файл данные аккаунтов Active Directory. Другие возможности: отчет о времени последнего входа в систему, получение данных из AD на основе запроса, отчеты по установкам SharePoint, управление локальными учетными записями, просмотр и редактирование политик паролей домена, получение списка контроллеров домена и их ролей, управление их репликацией, мониторинг их работы (загрузка CPU, ОЗУ, жестких дисков, производительность и прочее), управление терминальными сессиями и многое другое.
Comodo Time Machine
Возможность восстановления системы при помощи компонента System Restore заложена в Windows, начиная с ХР, но его функциональность, мягко говоря, ограничена, поэтому для бэкапа часто используют сторонние приложения. Бесплатная утилита Comodo Time Machine (comodo.com) позволяет сделать откат ОС до любого предыдущего состояния. Причем она будет работать даже в том случае, когда ОС совсем перестала загружаться. В процессе CTM создает точки восстановления (вручную или по расписанию), в них заносятся все измененные системные файлы, реестр, а также файлы пользователя. Это большое преимущество по сравнению с System Restore, который сохраняет и восстанавливает только системные файлы и реестр. Максимальный размер имеет первая копия, остальные копии хранят лишь измененные файлы. С целью экономии свободного дискового пространства следует периодически создавать новую контрольную точку, удаляя старые архивы. Для возможности восстановления ОС информация о CTM прописывается в загрузочный сектор; чтобы вызвать соответствующее меню, достаточно нажать клавишу Home. Восстанавливать состояние ОС можно также по расписанию, например настроить поведение утилиты так, чтобы при каждой перезагрузке производился автоматический откат к «чистой» версии системы. Это будет полезно, например, в интернет-кафе, где пользователи после себя оставляют в системе много мусора. Кроме полного восстановления ОС, утилита предоставляет возможность получить из архива более раннюю версию любого файла. Реализован поиск, поэтому найти нужные данные можно без проблем.
Amanda
Задачу централизованного резервного копирования данных с рабочих станций и серверов, работающих под управлением Windows и *nix, можно решить при помощи AMANDA Advanced Maryland Automatic Network Disk Archiver). Изначально программа была создана для работы с ленточными накопителями, но со временем разработчики предложили механизм под названием «виртуальные ленты» (vtapes), позволяющий сохранять собранные данные на жесткие диски и CD/DVD. AMANDA является удобной надстройкой к стандартным Unix-программам dump/restore, GNU tar и некоторым другим, поэтому ее основные характеристики следует рассматривать именно исходя из возможностей этих базовых утилит. Работает по клиент-серверной схеме. Для доступа к компьютерам используются все доступные методы аутентификации: Kerberos 4/5, OpenSSH, rsh, bsdtcp, bsdudp или пароль Samba. Для сбора данных с Windows-систем задействуется специальный агент или, как вариант, Samba. Сжатие и шифрование (GPG или amcrypt) информации можно выполнять как непосредственно на клиенте, так и на сервере. Все настройки параметров резервирования производятся исключительно на сервере, в поставке имеются готовые шаблоны, поэтому разобраться довольно просто.
Core Configurator 2.0 for Server Core
Первоначальная настройка сервера, работающего под управлением Win2k8/R2 в режиме Server Core, производится в консоли при помощи команд. Чтобы упростить задачу, разработчики ОС добавили в R2 интерактивный скрипт SCONFIG.cmd, позволяющий настроить основные параметры системы. На Сodeplex доступна альтернатива - замечательный конфигуратор Core Configurator . Для его работы понадобится наличие компонентов NetFx2-ServerCore, NetFx2-ServerCore и PowerShell. После запуска Start_CoreConfig.wsf получаем меню, в нем находим несколько пунктов, обеспечивающих доступ к основным настройкам, которыми пришлось бы управлять из командной строки: активация продукта, настройка разрешения экрана, часов и временной зоны, сетевого интерфейса, установка разрешений для удаленных RDP-подключений, управление локальными учетными записями, настройки Windows Firewall, включение/отключение WinRM, изменение имени компьютера, рабочей группы или домена, настройка роли, компонентов, Hyper-V и запуск DCPROMO. Если установить флажок «Load at Windows startup», то программа будет загружаться вместе с системой.
Exchange 2010 RBAC Manager
В Exchange 2010 появилась новая ролевая модель доступа, позволяющая тонко контролировать уровень привилегий для пользователей и администраторов в зависимости от выполняемых задач. Единственный минус - встроенные средства управления при помощи командлетов PowerShell не всем могут показаться удобными и понятными. Более развитыми возможностями обладает бесплатный инструмент Exchange 2010 RBAC Manager (RBAC Editor GUI, rbac.codeplex.com), предлагающий понятный графический интерфейс для настройки свойств всех ролей. Разобраться с его особенностями не составит труда даже новичку. Программа написана на C# и использует PowerShell. Для работы понадобится установленный Exchange 2010 Management Tools.
PowerGUI
Едва появившись, командная оболочка PowerShell завоевала симпатии виндовых админов, которые давно нуждались в инструменте, позволяющем автоматизировать многие задачи. С первыми версиями PowerShell разработчики из Microsoft не смогли предложить более-менее функциональный редактор, поэтому нишу заполнили несколько сторонних проектов. Самым лучшим из них на сегодня является PowerGUI , предоставляющий удобный графический интерфейс для эффективного создания и отладки PowerShell-скриптов. При этом авторы предлагают готовые комплекты сценариев для решения многих задач - их можно использовать в своих разработках.
Multi-Tabbed PuTTY
Свободно распространяемый клиент PuTTY хорошо известен админам, которым необходимо подключаться к удаленным хостам по протоколам SSH, Telnet или rlogin. Это очень удобная программа, позволяющая сохранить настройки сессий для быстрого подключения к выбранной системе. Единственное неудобство - при большом количестве подключений рабочий стол получается загружен множеством открытых окон. Эту проблему решает надстройка Multi-Tabbed PuTTY , реализующая систему вкладок.
INFO
Изначально PuTTY разрабатывался для Windows, однако позднее был портирован на Unix.Заключение
Часто нет необходимости ломать голову над решением определенной проблемы: скорее всего, другие администраторы с ней уже столкнулись и предложили свой вариант - конкретную утилиту или скрипт, за который даже не нужно платить.
Бесплатная программа для изменений сетевых настроек. Программа предназначена для некоммерческого использования и в бесплатной версии позволяет создавать до шести профилей, содержащих разные конфигурации сети.
Менять созданные профили в NetSetMan (сокращенно от Network Settings Manager) очень легко - достаточно всего лишь выбрать вкладку с нужными настройкам и нажать кнопку "Применить".
Вы заранее вносите нужные установки в отдельные профили, а потом просто переключаетесь на нужный при смене способа соединения!
Основные возможности
NetSetMan позволяет менять:
IP - адрес компьютера в Интернете.DNS - система, связывающая домены с IP-адресами.
Hosts - текстовый файл с инструкциями для переадресации.
- IP-адреса;
- DNS-, WINS- и SMTP-сервера;
- имя и рабочую группу компьютера;
- настройки Wi-Fi;
- сетевые принтеры;
- записи в файле Hosts;
- некоторые свойства системы (режим работы монитора, звуковых устройств и конфигурации электропитания).
Кроме того, NetSetMan может выполнять любые BAT, JS или VB-скрипты, что позволяет изменять практически любые настройки, доступные из командной строки и/или благодаря сторонним программам!
Сравнение с аналогом
У NetSetMan существует платная PRO-версия, однако отличия между ними - минимальны. Фактически, заплатив €18, Вы получите:
Proxy - промежуточный сервер между компьютером и Интернетом.- право использовать NetSetMan на рабочем ПК ;
- активируете неограниченное количество профилей настроек;
- функции смены proxy-сервера, сетевого домена и стартовой страницы браузера.
Поэтому, мне кажется, что более удачно будет сравнить NetSetMan с приложением сторонних разработчиков, под названием WinAgents HyperConf:
По сути, программа WinAgents HyperConf - своеобразный аналог NetSetMan для сисадминов, поскольку предназначена не только для автоматизированной смены настроек сети, но и для поддержания этих настроек в работоспособном состоянии.
Да и лицензия на нее продается минимум на 10 машин. Поэтому для обычного пользователя работать с NetSetMan будет предпочтительнее.
Установка программы
NetSetMan устанавливается, как и все программы: Вы скачиваете архив, открываете его и запускаете инсталлятор, а далее следуете подсказкам мастера.
На первых этапах установки Вам потребуется выбрать язык приложения и принять условия лицензионного соглашения , после чего перед Вами встанет следующий выбор:
Здесь есть три возможных варианта установки:
- Стандартная установка - это способ, при котором NetSetMan будет внедрен в систему, как и все обычные приложения. То есть в папке Program Files (по умолчанию) будет создана директория с программой, в которой будут находиться все нужные для работы файлы. При этом настройки утилиты будут сохраняться в реестре системы.
- Обновление - позволяет установить более новую копию программы поверх уже установленной у Вас. Данный способ будет доступен только в том случае, если Вы уже раньше пользовались NetSetMan.
- Извлечь файлы. Данный способ позволяет просто распаковать все файлы программы в указанную Вами директорию. При этом в реестр ничего не пишется, и Вы можете использовать NetSetMan в качестве portable-приложения.
Пожалуй, закончим мы установку программу стандартным образом, хотя, если Вы - любитель портативного софта, то можете завершать инсталляцию третьим способом:).
Создание первого профиля
После завершения установки программы перед нами появится ее рабочее окно:
![]()
Оно состоит из панели меню (вверху), ряда кнопок (справа от названия программы) и шести вкладок, на которых, собственно, и собраны все возможные настройки.
Для того, чтобы создать первый профиль настроек нужно вызвать контекстное меню требуемой вкладки (например, Set 1):

Первым делом переименуем нашу вкладку во что-нибудь удобное и понятное. Для этого нажмем «Переименовать» и в открывшемся окошке введем подходящее название, например, назовем вкладку - «Дома»:).
После этого нам потребуется еще раз зайти в контекстное меню вкладки и активировать там пункт «Получить все текущие настройки».
Данное действие автоматически заполнит все поля настройками, которые применены у Вас для подключения к Интернету в данный момент:

Помимо того, автоматически заполнить нужные поля Вы можете, нажимая кнопку со стрелочкой, находящуюся справа от нужного поля (см. скриншот выше).
Работа с программой
Итак, первый профиль у нас готов - пришло время создать еще один, чтобы можно было между ними переключаться.
У меня дома подключение от городской локальной сети, поэтому в качестве примера я приведу настройки, которые мне приходится использовать, если я хочу подключиться к Сети у своих родителей:

Как видите, для работы Интернета нам обычно достаточно знать свой IP-адрес и IP нашего DNS-сервера (которым в данном случае выступает модем). Однако случаются и более сложные случаи, с которыми NetSetMan поможет нам справиться.
MAC-адрес (англ. Media Access Control ) - уникальный номер устройства в сети.Первым таким случаем является проблема смены MAC-адреса сетевой карты.
Обычно такой необходимости не возникает, однако, если Вам приходится работать в нескольких локальных сетях, где раздача трафика осуществляется по физическим адресам сетевых устройств, то без данной функции сделать Вы ничего не сможете.
Официально в NetSetMan пока такой возможности нет (хотя автор заявил ее реализацию в ближайшей бета-версии), но зато есть возможность выполнять практически любые скрипты, что существенно повышает функционал программы!
Скрипт можно создать заранее (и потом просто открыть), а можно написать прямо в окне специального встроенного редактора, для доступа к которому нужно активировать галочкой пункт «Скрипт» в нужной вкладке программы и нажать на кнопку справа от названия пункта:

Рассмотрим работу со скриптами на конкретном примере. По умолчанию в Командной строке нет функции смены MAC-адреса, но ее можно реализовать при помощи сторонней консольной программки - macshift .
Данную утилиту Вы найдете в архиве с программой NetSetMan. Все, что Вам потребуется сделать - это распаковать файлы «validmacs.h» и «macshift.exe» (третий файл - необязательно) в корень диска C:\ или в папку C:\Windows .
Консоль (англ. console ) - окно для ввода текстовых команд.Таким образом, у Вас появилась возможность менять МАС-адрес сетевой карты через консоль. Теперь дело за малым - нужно написать скрипты.
Синтаксис команд macshift - очень прост: macshift -i "Название подключения" 2889-82-002B (нужный адрес).
Вбиваем строку (с измененным на нужный Вам МАС-адрес) в любой редактор типа Блокнота и сохраняем как BAT-файл.
Теперь осталось только открыть созданный файл в редакторе скриптов NetSetMan (см. скриншот выше). Причем время выполнения скрипта можно установить как «До» изменения настроек, так и «После».
Управление файлом Hosts
Рядом с пунктом «Скрипт» находится пункт «Hosts». Его активация позволяет нам вносить изменения в одноименный системный файл, который отвечает за разрешение и переадресацию указанных в нем адресов.
Одним из вариантов использования функции правки данного файла может быть ограничение доступа к некоторым сайтам с Вашего ПК.
Для примера, предлагаю «забанить» сайт vk.com :).
Добиться этого можно, прописав сайту адрес локального хоста (по умолчанию 127.0.0.1 ). Активируем пункт «Hosts» в NetSetMan и при помощи кнопки справа (с изображением многоточия) вызовем окно правки системного хост-файла:

Теперь, соблюдая синтаксис, на каждой новой строчке мы прописываем вначале адрес локального хоста, а затем через пробел адрес сайта, к которому хотим закрыть доступ.
После формирования списка нажимаем кнопку «Готово».
Самое главное то, что NetSetMan не трогает стандартных записей хост-файла, но может как добавлять, так и удалять добавленные через программу адреса сайтов.
Таким образом, Вы можете создать профиль, например, для своих детей, в котором ограничить их возможности доступа к определенным сайтам!
Управление свойствами системы
Последняя функция, на которую хотелось бы обратить Ваше внимание - «Свойства системы». Активировав данный пункт в окне NetSetMan, Вы получите возможность, применяя профиль, менять не только сетевые настройки, но и некоторые установки монитора, звука и электропитания:

С возможностями NetSetMan мы разобрались, поэтому пришло время попробовать применить созданные нами профили. Для этого достаточно перейти на нужную вкладку (профиль) и нажать кнопку «Примен.» в верхней правой части окна программы:

При этом откроется окно, в котором будут отображаться все действия, выполненные программой.
Над списком действий находится строка прогресса применения новых установок, а над ней кнопка «Отмена», которая по завершению конфигурирования сети сменится на кнопку «Готово».
Нажимаем последнюю и получаем в свое распоряжение полностью перенастроенное подключение к Интернет!
Дополнительные инструменты и настройки программы
Итак, выше мы уже разобрались с принципом работы программы NetSetMan и рассмотрели подробно некоторые ее возможности. Теперь пришло время познакомиться с некоторыми неосновными, но иногда нужными функциями. Речь пойдет о кнопках на панели инструментов. Их там всего три:

- Профили. Данная кнопка вызывает окно управления профилями. К сожалению, в бесплатной версии мы не можем удалить ни один из шести профилей, но зато можем переименовывать их.
- Заметка. Эта кнопка позволяет оставлять короткие записи (до 256 символов) с комментариями к активному профилю. Сюда вы, например, можете вставить текст скрипта, чтобы иметь возможность его восстановить в случае потери файла (см. скриншот выше).
- Автопереключение. Данная кнопка открывает окно, в котором мы можем настроить автоматическое переключение на Wi-Fi-профиль при обнаружении сигнала открытой сети.
Без должного внимания у нас осталась только строка меню.
Первый пункт - «Профиль» - активирует меню аналогичное контекстному меню, описанному в начале раздела про создание первого профиля. Поэтому описывать его отдельно нет смысла, и мы переходим ко второму пункту - «Опции»:

Здесь у нас имеется три подпункта:
- импорт;
- экспорт профилей;
- и собственно сами «Настройки».
Например, если Вы забыли поставить русский язык интерфейса или хотите отключить автозапуск NetSetMan, то Вы можете это сделать именно здесь.
Также обратите свое внимание на вкладку «Администрирование». С ее помощью Вы сможете активировать шифрование всех хранящихся в программе данных!
В третьем пункте меню - «Инструменты» - собраны некоторые стандартные ссылки на встроенные в системы средства управления сетевыми подключениями и не только:

Последнее, о чем мне хочется рассказать, - это возможность работы с NetSetMan в «Компактном режиме»:

Для переключения в данный режим достаточно кликнуть на соответствующей надписи в правом верхнем углу. Стоит заметить, что править настройки профилей в данном режиме нельзя, зато переключать конфигурацию сети намного удобнее (по крайней мере, на мой взгляд) :).
Достоинства и недостатки программы
- простота интерфейса;
- удобная система смены профилей;
- расширение функционала программы посредством выполнения скриптов;
- возможность быстрого автоматического получения текущих настроек;
- доступ к наиболее востребованным встроенным функциям Windows.
Недостатки:
- нет встроенной функции смены МАС-адреса сетевой карты;
- нет встроенного планировщика заданий.
Выводы
Если Вы - современный владелец ноутбука и часто используете его в поездках для выхода в Интернет, то NetSetMan - это незаменимый для Вас инструмент, который позволит навсегда забыть о неудобствах, связанных с изменениями настроек сети.
Если Вы сами не очень хорошо владеете навыками конфигурирования сетевых установок, то Вы всегда можете попросить знакомых или коллег (например, офисного сисадмина:)) сделать это всего один раз, и потом всегда радоваться бесперебойному доступу к Интернету!
Послесловие
В современном мире, наверное, практически не осталось людей, которые так или иначе не пользовались бы компьютерной техникой. У большинства сегодня дома имеется даже не по одному ПК… Причем второй компьютер чаще всего - ноутбук.
Еще бы, при современных возможностях практически повсеместного доступа к Сети, лэптопы пока являются наиболее удачными решениями по замене полноценного офисного (и даже мультимедийного) ПК.
Однако, у всего многообразия вариантов соединения с Интернетом есть один (и иногда очень существенный) минус - необходимость каждый раз менять настройки подключения.
Допустим, Вы используете ноутбук в качестве рабочей машины дома, в офисе и у знакомых. При этом дома Вы «сидите» на ADSL-подключении, на работе в «локалке», а у друзей на «выделенке». А еще в Вашем ноутбуке есть и Wi-Fi, который можно использовать для серфинга в открытых сетях…
И для каждого случая Вам приходится каждый раз лезть в Сетевые подключения и шаманить с настройками! Страшно? Еще бы:) Но сегодня мы узнали, как избавить себя раз и навсегда от этого кошмара при помощи достаточно простой, но практически незаменимой утилитки NetSetMan.
P.S. Разрешается свободно копировать и цитировать данную статью при условии указания открытой активной ссылки на источник и сохранения авторства Руслана Тертышного.
Сетевое программное обеспечение – это программное обеспечение, позволяющее организовать работу пользователя в сети. Оно представлено общим, системным и специальным программным обеспечением (рис. 6.5).
Рис. 6.5.
Общее сетевое программное обеспечение включает:
- браузер – программа просмотра веб-страниц (например, Internet Explorer). Браузер содержит следующие средства: программу для работы с электронной почтой (чтение, создание, редактирование и отправка почтовых сообщений); программу для работы с сервером новостей (подписка на группу новостей, чтение новостей, создание и пересылка сообщений), редактор текста;
- HTML-редакторы – редакторы, предназначенные для создания веб-страниц;
- графические веб-средства – средства, предназначенные для оптимизации графических элементов веб-страниц;
- машинные переводчики – программные средства, служащие для просмотра веб-страниц на различных языках;
- антивирусные сетевые программы – программы, используемые для предотвращения попадания программных вирусов на компьютер пользователя или распространения его по локальной сети фирмы.
К системному программному обеспечению относят:
операционную систему – обязательную часть системного программного обеспечения, гарантирующую эффективное
функционирование ЭВМ в различных режимах, организующую выполнение программ и взаимодействие пользователя и внешних устройств с ЭВМ;
- сервисные программы – программы, которые расширяют возможности ОС, предоставляя пользователю и его программам набор дополнительных услуг;
- систему технического обслуживания – систему, которая облегчает диагностику, тестирование оборудования и поиск неисправностей в ПК.
Специальные сетевые ОС предназначены для управления сетью. По своей организации эту разновидность сетевых ОС можно разделить на одноранговые (Peer-To-Peer Network) и с выделенным сервером (Dedicated File Server Network).
К одноранговым относятся такие сетевые ОС, как NetWare Lite, Personal NetWare (Novell), Windows For Workgroups (Microsoft), LANtastic (Artisoft).
Сетевые операционные системы
В сетевой ОС выделяют несколько частей:
- средства управления локальными ресурсами WS – функции распределения оперативной памяти между процессами, планирования и диспетчеризации процессов, управления процессорами в мультипроцессорных машинах, управления периферийными устройствами и другие функции управления ресурсами локальных ОС;
- средства предоставления собственных ресурсов и услуг в общее пользование – серверная часть ОС (сервер). Эти средства обеспечивают, например, блокировку файлов и записей, что необходимо для их совместного использования; ведение справочников имен сетевых ресурсов; обработку запросов удаленного доступа к собственной файловой системе и БД; управление очередями запросов удаленных пользователей к своим периферийным устройствам;
- средства запроса доступа к удаленным ресурсам и услугам и их использования – клиентская часть ОС (редиректор). Эта часть выполняет распознавание и перенаправление в сеть запросов к удаленным ресурсам от приложений и пользователей. При этом запрос поступает от приложения в локальной форме, а передается в сеть в другой форме, соответствующей требованиям сервера. Клиентская часть также осуществляет прием ответов от серверов и преобразование их в локальный формат, так что для приложения выполнение локальных и удаленных запросов неразличимо;
- коммуникационные средства ОС, с помощью которых происходит обмен сообщениями в сети. Эта часть обеспечивает адресацию и буферизацию сообщений, выбор маршрута передачи сообщения по сети, надежность передачи, т.е. является средством транспортировки сообщений.
Существует множество причин, почему нужно соединить 2 компьютера по локальной сети. Для передачи файлов, для игр, создания точки доступа и многое другое. В данной статье мы разберем, как соединить два компьютера без программ. И посмотрим программы для создания локальной сети через Интернет.
Для всех этих операций нам понадобиться два или более компьютеров, Интернет, а если вы хотите соединяться без программ, то необходима сетевая карта, поддерживающая технологию Wi-Fi.
Как соединить два компьютера без программ?
Для этого нам необходимо:
- Перейти в центр управления сетями и общим доступом, и нажать "Настройка нового подключения или сети".
- Выбрать "Настройка беспроводной сети компьютер - компьютер" и нажать далее.

- Выбрать имя, тип сети (лучше WPA2, поскольку он исключит большую вероятность взлома вашего соединения), написать пароль и нажать на галочку: "Сохранить изменения для этой сети".

- После настройки нажать далее и закрыть окно.
Перейдите на второй компьютер, где необходимо просто подключиться к нашей сети.
Данный способ подойдет, если 2 компьютера находятся рядом, но если они далеко, то, к сожалению, сигнал доставать не будет.
Но что делать, если вам с другом необходимо связаться на большом расстоянии?
Для этого необходимо скачать одну из программ, представленных ниже.
Программы для создания виртуальной локальной сети
Если у вас нет лицензии игры, или вы просто не хотите мучиться с постоянным копированием и вставкой ip-адреса, то можете просто скачать и установить имитатор LAN - это программа для соединения нескольких компьютеров. С помощью таких программ можно с легкостью играть в пиратские или даже лицензионные игры по сети, а иногда и находить там друзей.
Таких программ на самом деле достаточно и найти подходящую может каждый. Бывает и такое, что одна из программ может не работать или не поддерживать нужную игру, как зачастую бывает с Hamachi или другими программами, поэтому вы можете поискать решение проблемы в интернете или же воспользоваться другой программой.
Hamachi
Данная программа для создания локальной сети представлена пользователям Windows и являлась самой популярной из этого списка до последнего времени, когда появились значительные конкуренты. Как раз в ней и могут происходить неприятности. "Туннель через ретранслятор" - очень частая проблема, с которой сталкиваются многие пользователи данной программы. Наилучшим решением будет просто сменить ее или же настроить правильным образом, что не всегда легко и не факт, что может сработать.
Tunngle

Довольно популярная программа для создания локальной сети через Wi-Fi и Интернет. С ее помощью вы можете так же, как и с Hamachi подключаться друг к другу. Принцип работы данной программы немного отличается от других, ведь тут вам не нужно создавать комнату для отдельного сервера. Эти комнаты уже созданы для каждой игры, в каждую комнату могут войти по 255 человек. Довольно удобно. В этой программе находятся почти все игры, в которые можно поиграть с друзьями.
GameRanger

Наверное, самая популярная программа для создания и игры с друзьями. Она поддерживает все популярные игры, однако остаются и те, которые находятся не в поле ее досягаемости. В этой программе сутками сидит много народу и вам точно не придется скучать, если ваши друзья ушли спать. У сервера есть пинг, вы сможете посмотреть, насколько хорошее или плохое соединение у пользователя. Когда вы только зарегистрируетесь, программа автоматически просканирует ваш компьютер на наличие игр. Далее на главном экране будут показываться все комнаты созданные в данный момент, а также ник человека, который создал комнату. Некоторые комнаты могут быть защищены паролем. Это значит, что пользователь хочет поиграть только со своими друзьями и ни с кем более.
Evolve
Программа представляет собой неплохой аналог Tunngle, однако она менее популярна в аудитории. Зато в этой программе нет рекламы и всплывающих окон, которые так раздражают геймеров. Тут же вам не придется возиться с настройками, потому что все делается автоматически. Но при всех его плюсах, существуют и минусы. В Evolve отсутствует поиск комнат, который присутствует в Tunngle. Вместо этого есть что-то наподобие умного поиска. Необходимо просто зайти в игру, и программа сама найдет все существующие комнаты, к которым можно подключиться.
Заключение
Программ для создания локальной сети, конечно, много, но существует еще и способ создания локальной сети без использования сторонних программ. Если вы не доверяете Интернету и на вашем компьютере установлены только программы компании Microsoft, то для вас также есть способ создать локальную сеть. Все совершенно просто и не нуждается в лишний установке софта, однако есть и некоторые минусы, и их сложно не отметить, а именно: подключение может происходить только по сети Wi-Fi, соответственно, если у вас ПК без соответствующей сетевой карты, которая не поддерживает данную технологию, то подключиться к локальной сети без программ у вас не выйдет.
Векторный 2D-редактор CADE для Windows разработан компанией, специализирующейся на работе с САПР. Программа позволяет с легкостью составить подробную схему сети. Одна из самых полезных, на мой взгляд, функций - возможность подписать IP-адрес, серийный номер и название фирмы-производителя для каждого устройства в сети. CADE включает все необходимые для составления схемы шаблоны и распространяется абсолютно бесплатно.
Concept Draw Pro - один из наиболее мощных бизнес-инструментов для составления диаграмм, причем не только сетевых. На освоение программы требуется минимум времени - все операции осуществляются простым перетаскиванием. В состав Concept Draw Pro входит полный набор сетевых символов, а все аспекты диаграммы можно персонализировать. Стоимость приложения - 249 долларов.

Dia - открытое ПО для составления диаграмм, главным недостатком которого является устаревший интерфейс и примитивный набор символов. Зато программу очень легко использовать, не отвлекаясь ни на какие посторонние задачи. Dia распространяется бесплатно и работает практически во всех настольных дистрибутивах Linux.

Diagram Designer - еще одна бесплатная утилита с устаревшим интерфейсом, зато очень простая в обращении, благодаря чему наверняка придется по вкусу многим пользователям. В отличие от Dia, программа предлагает куда более широкий выбор символов и значков. Единственное, что мне не понравилось в Diagram Designer, - это необходимость рисовать соединения между компьютерами вручную, потому что для этого в программе используется произвольная форма. За исключением этого небольшого недостатка, DD - вполне достойное решение.

eDraw Max - один из лучших инструментов в этом списке, за исключением, разумеется, Visio. Программа проста в освоении, обладает удобным, и притом наиболее современным пользовательским интерфейсом из всех перечисленных вариантов. eDraw Max представляет собой полофункциональное средство для составления бизнес-диаграмм любого назначения, а не только сетевых схем. Стоимость решения составляет 99,95 долларов за одну лицензию, причем чем больше лицензий, тем дешевле стоит каждая из них.

Бывают на редкость неудачные программы, и GoVisual Diagram Editor - одна из них. Это сложный в обращении инструмент, обеспечивающий далеко не удовлетворительные результаты. Хотя с его помощью все-таки можно составить схему сети, она будет не особенно удобна для чтения, поскольку в GoVisual Diagram Editor отсутствуют некоторые полезные функции - в частности, значки сетевых устройств. Но если кому-то нужна бесплатная программа для составления диаграмм любого назначения, GoVisual - как раз подходящий вариант, потому что распространяется даром.

LanFlow я бы включил в число лучших. Программа обладает превосходным интерфейсом, предлагает богатый выбор сетевых объектов и позволяет с легкостью создавать схемы локальной, телекоммуникационной, внешней сети, а также диаграммы компьютеров. В LanFlow даже предусмотрено два разных шаблона сетевых диаграмм: 3D-схема и черно-белая. Чтобы создать схему, достаточно выбрать шаблон и перетащить на него подходящие объекты, которые можно группировать, удалять и так далее. Однопользовательская лицензия на программу стоит 89 долларов, так что LanFlow по праву может называться одной из лучших бюджетных альтернатив Visio.

Хотя NetProbe можно использовать и для составления схем, основное назначение программы - это мониторинг сетевых устройств в режиме реального времени. Но главное достоинство NetProbe как средства для построения диаграмм заключается в том, что сетевые устройства можно добавлять на схему по мере необходимости, причем даже заранее. Делать это вручную не обязательно - встроенный компонент NetProbe автоматически сканирует сеть и составляет список всех доступных в сети устройств. Версия Standard бесплатна, но может отслеживать всего восемь хостов. Версия Pro стоит всего 40 долларов и рассчитана на 20 хостов, а версия Enterprise, позволяющая вести мониторинг 400 хостов, предлагается по цене 295 долларов.

Network Notepad (буквально «сетевой блокнот») представляет собой именно то, что следует из названия - блокнот для составления сетевых диаграмм. Но несмотря на кажущуюся простоту, программа обладает богатыми возможностями, включая интерактивные функции (Telnet, просмотр сети, пингование и т. д.). Network Notepad имеет простой интерфейс с поддержкой перетаскивания и умеет автоматически обнаруживать устройства Cisco. Распространяется программа бесплатно.

Visio - это, конечно, фактический стандарт на рынке приложений для составления диаграмм в Windows. Программа позволяет с легкостью создавать красивые схемы сети и обеспечивать к ним общий доступ через веб-браузер. Visio включает богатый набор шаблонов, в том числе для центров обработки данных, служб помощи, сетевых стоек; для консолидации офиса, планирования сети в масштабах предприятия, ЦОД или домашнего офиса; для составления дерева неисправностей, плана отопления, вентиляции, кондиционирования и т. п. Visio - лучшее решение для составления сетевых схем, а потому и стоит оно недешево: 249,99 долларов за версию Standard, 559,99 за Professional и 999,99 за Premium 2010. Подробнее о возможностях версий можно прочитать на официальной странице Visio.

| Материалы |