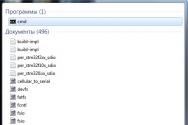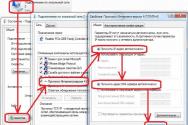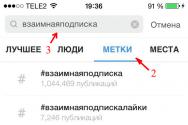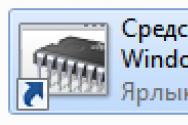Пароль Asus, как узнать пароль от роутера и как сбросить, если забыл. Вход в настройки на роутерах Asus (192.168.1.1) 192.168 1.1 вход пароль роутера асус
Действия при входе в настройки роутеров «Asus» не на много отличаются от алгоритма действий на других моделях маршрутизаторов.
Алгоритм действий такой:
- подключиться к роутеру используя кабельное соединение либо беспроводное;
- посредством браузера войти в панель управления;
- войти в настройки.
Вход в настойки с целью их корректировки рекомендуется осуществить с использованием компьютера, даже несмотря на возможность зайти и через мобильные устройств. Также желательно применить кабельное соединение, так как в случае использования вай-фай имеется значительный риск получить в результате манипуляций «трупик».
Как обеспечить доступ к настройкам
Сначала требуется обеспечить кабельное соединение. Для этого необходимо сделать несложные действия:
- кабель роутера установить в LAN разъем (это важно, не следует путать с WAN );
- другой конец шнура установить в сетевой разъем ПК;
- подключить маршрутизатор к электросети.
 Если отсутствует сетевой кабель у роутера, то единственный выход это войти, используя беспроводное соединение вай-фай.
Если отсутствует сетевой кабель у роутера, то единственный выход это войти, используя беспроводное соединение вай-фай.
Подключение к нему не составит труда, если маршрутизатор использовался ранее. А в случае нового устройства, как только включите его в электрическую розетку, роутер тут же приступит к трансляции. При этом для подключения в сети Wi-Fi ввод защитного кода не потребуется (по умолчанию наименование сети «Asus»
).
Как зайти при утерянном пароле Вай-фай?
В случае забытого кода от Wi-Fi можно использовать шнур, чтобы войти в настройки. При отсутствии кабеля, необходимо выполнить сброс маршрутизатора, используя утопленную клавишу «Сброс» на корпусе устройства. После этой операции доступ к Wi-Fi будет свободным.
Процесс настройки
 Если понадобится имя и код доступа, то ввести «admin»
в обе графы, конечно если они были ранее не изменены пользователем. Чтобы зайти в настройки роутера при утерянном пароле необходимо руководствоваться инструкцией, описанной в предыдущем абзаце этой статьи. Необходимая информация для входа в настройки «Asus» расположена на этикетке корпуса прибора.
Если понадобится имя и код доступа, то ввести «admin»
в обе графы, конечно если они были ранее не изменены пользователем. Чтобы зайти в настройки роутера при утерянном пароле необходимо руководствоваться инструкцией, описанной в предыдущем абзаце этой статьи. Необходимая информация для входа в настройки «Asus» расположена на этикетке корпуса прибора.
Проблемы с входом в устройство «Asus»
Сначала требуется выполнить небольшой анализ причин и характера проблемы, а также выявить время стадии проявления ошибки.
Наиболее часто ошибки возникают уже при подключении роутера «Asus». Иногда отсутствует возможность зайти в роутер через 192.168.1.1 , а просто отображается: «Страница не доступна».
Причиной этой ошибки может быть следующее:
- недоступен вход в настройки маршрутизатора «Asus» по причине измененного адреса устройства либо прибор просто не работает;
- дефект шнура или отсутствие корректного программного обеспечения для сетевой карты или, возможно, просто нет связи по вай-фай и т. п.;
- невозможность зайти из-за некорректного ввода адреса;
- не осуществляется присвоение IP автоматически.
- временно прекратите работу антивирусного программного обеспечения и брандмауэра на компьютере;
- попытаться зайти, используя другой браузер;
- попытаться осуществить вход в «Asus» с другого компьютера или ноутбука;
- выполнить сброс маршрутизатора «Asus» и попытаться вновь зайти в его настройки;
- осуществить полное выключение и включение ПК и прибора;
- удостовериться в подключении прибора в электросеть;
- при невозможности зайти по кабельному соединению, необходимо попытаться воспользоваться беспроводным.
Маршрутизаторы или роутеры позволяют осуществить беспроводное подключение нескольких потребителей к сети интернет. Устройства марки Asus благодаря оптимальному сочетанию цены и качества получили широкое распространение. Для эффективной работы прибора нужно ввести правильные параметры его функционирования. Для этого потребуется войти в настройки роутера Asus. Разберемся, как это сделать.
Войти в настройки оборудования и осуществить их корректировку помимо персонального компьютера или ноутбука также возможно с помощью смартфона или планшета. Вносить изменения в функциональные параметры лучше всего при кабельном соединении с потребителем. Настройка роутера по беспроводной сети может привести его в
Присоединение периферийного устройства к роутеру при помощи поставляемого в комплекте кабеля не представляет никакой сложности.

- Одним концом он вставляется в гнездо LAN маршрутизатора, другим — в соответствующий по конфигурации разъем компьютера.
- Затем роутер подключается к сети электрического питания, основной интернет — кабель, размещенный в разъеме WAN можно при этом не отключать.
Беспроводное соединение
Транслируемая новым роутером Wi-Fi сеть общедоступна, чтобы подключиться к ней не требуется введение пароля. Называться она будет в большинстве случаев Asus и рядом будет размещена иконка с самым высоким уровнем сигнала. Соединение осуществляется:

Если роутер использовался ранее или на нем установлен неизвестный пароль, нужно вернуть его к заводским настройкам. На корпусе сзади есть отверстие с небольшим диаметром, обозначенное надписью «RESET». В нем расположена кнопка, которую следует нажать и удерживать около 10 сек тонким острым инструментом наподобие иглы. Параметры устройства вернуться к заводским значениям.

Входим в настройки роутера
Для того чтобы попасть в панель административного управления маршрутизатора Asus выполняются следующие действия:
Шаг 1. Потребитель с помощью кабеля или беспроводной сети подключается к устройству.
Шаг 2. С открытого браузера выполняется вход в меню настроек роутера. Для доступа к настройкам роутера потребуется его IP адрес. Узнать его можно выполнив кабельное подключение или в меню доступа к беспроводным сетям. Кроме того, данные для входа обозначены на наклейке, расположенной в задней части корпуса прибора.


На заметку! Разумеется, если логин и пароль изменялись ранее, следует вводить новые данные. При их утере придется восстановить заводские параметры маршрутизатора по описанному выше методу. Открывается панель администратора.
В комплекте с прибором поставляется записанное на диске программное обеспечение. Оно содержит полезные утилиты, и инструкцию по эксплуатации. С его помощью проще всего изменить настройки роутера Asus.

Иногда после выполнения этих действий административная панель управления роутера не открывается, а появляется надпись: «страница не доступна». В этом случае следует предпринять следующее:
- при беспроводном соединении проверить параметры прохождения IP;
- если автоматическое получение адреса активировано, а ошибка остается, нужно подключиться с помощью кабеля;
- проверить целостность его соединения;
- по светодиодной индикации на корпусе роутера убедиться в наличии электрического питания прибора.
Кроме того, можно попробовать зайти в административную панель управления маршрутизатора с помощью другого потребителя интернет трафика.
Заключение
В заключении отметим, что вход в настройки роутера Asus не представляет особой сложности. Следуя пунктам простой инструкции его вполне можно выполнить самостоятельно, не прибегая к помощи специалистов. Прошивку лучше осуществлять по кабельному соединению. Изменения, внесенные по беспроводной сети, могут привести к порче оборудования.
Видео — Как зайти в настройки и быстрая настройка роутера Asus
У пользователей, которые впервые настраивают роутер, довольно часто возникает вопрос, как зайти в настройки роутера. В данной статье мы попытаемся ответить на этот вопрос на примере роутера ASUS.
Шаг № 0. Подключите роутер к компьютеру.
Для начала вы должны подключить роутер к компьютеру. Если ваш роутер уже подключен, то данный шаг можно пропустить и сразу переходить к шагу № 1.
Для того чтобы подключить роутер к компьютеру нужно воткнуть один конец сетевого кабеля в разъем на вашем компьютере, а другой в один из LAN портов на роутере.
Также нужно убедиться, что на компьютере используется автоматическое получение IP адреса. Для этого откройте свойства сетевого подключения, а потом свойства протокола IP версии 4. В этом окне должны быть выбраны функции «Получить IP-адрес автоматически» и «Получить адрес DNS автоматически».

Шаг № 1. Открываем браузер и вводим IP адрес роутера.
Для того чтобы зайти в настройки роутера ASUS нам понадобится браузер. Вы можете использовать абсолютно любой браузер, который вам нравится. Например, это может быть Google Chrome, Mozilla Firefox, Opera или любой другой. Откройте браузер, введите в его адресную строку и нажмите ввод.

Если вы не знаете, какой IP адрес использует ваш роутер, то просто попробуйте ввести 192.168.1.1. Если данный адрес не подойдет, то попробуйте ввести 192.168.0.1. Скорее всего, ваш роутер будет доступен по одному из этих IP адресов.
Шаг № 2. Введите логин и пароль для доступа к роутеру.
Если вы ввели в браузер правильный IP адрес, то перед вами должно появиться окно для ввода логина и пароля. Для того чтобы зайти в настройки роутера ASUS вы должны ввести в это окно логин и пароль и нажать на клавишу ввода. Если вы не знаете правильный логин/пароль, то зайти в настройки не получится.

Если вы впервые заходите в настройки и не меняли пароль, то для входа нужно ввести стандартный логин и пароль. На роутерах ASUS чаще всего используется стандартный логин «admin» и стандартный пароль «admin». Если данная пара логин/пароль не подходит, то вы можете узнать стандартный пароль для вашего роутера в инструкции. Также в некоторых случаях стандартный логин и пароль указывается на нижней стороне корпуса роутера.
У каждого пользователя может возникнуть необходимость войти в настройки роутера. В статье мы рассмотрим последовательность действий для управления коммутатора одного из наиболее популярных производителей – ASUS, на примере модели DSL-N10.
Данный роутер является, как видно из названия, DSL-устройством (от английского digital subscriber line, цифровая линия абонента). Данное семейство было спроектировано в середине 90-х годов, когда интернет поставлялся по телефонным линиям. Разработка велась с целью увеличения пропускной способности сети, иными словами для того, чтобы работа в сети интернет не влияла на качество телефонных аппаратов и факсов.

Некоторые параметры различных представителей семейства представлены в таблице.
| Представитель технологии/ Параметр | Скорость приема | Скорость передачи | Максимальная длина линии без репитера |
|---|---|---|---|
| Asymmetric DSL (ADSL) | 24 Мбит/с | 1,4 Мбит/с | 5,5 км |
| Integrated Services Digital Network DSL (IDSL) | 144 кбит/с | 144 кбит/с | 5,5 км |
| Universal ADSL (UADSL) | 1,5 Мбит/с | 384 кбит/с | 3,5 км |
Однако использование указанной модели не ограничивается подключением через телефонную сеть. У устройства четыре порта для подключения внутренней сети (LAN), любой из которых может быть использован для подключения к внешней сети (WAN). Кроме того, роутер дает возможность использования беспроводной сети.

Для входа в настройки коммутатора необходимо , логин и пароль для входа. Как правило, наклейка со стандартными значениями располагается на нижней части устройства.

Рассмотрим отдельные строки списка:
- IP Address – собственно, сетевой адрес коммутатора.
- User name – логин администратора по умолчанию.
- Password – пароль по умолчанию.
- SSID – имя беспроводной сети с заводскими настройками.
Важно! Если Ваш коммутатор уже был в употреблении, и Вы не помните ни логина ни пароля, ни IP-адреса, можно воспользоваться кнопкой сброса на заводские настройки. Она утоплена в корпус, и для ее нажатия воспользуйтесь спичкой или скрепкой. Кнопку следует вдавить и подержать около пяти секунд в нажатом состоянии.
Вход в настройки роутера – подготовка
Самым правильным путем изменения настроек устройства является использование официального программного обеспечения от его производителя. В комплекте с коммутатором идет диск, содержащий полезные утилиты, драйверы и руководства по эксплуатации.
Шаг 1. Запустите мастер установки (autorun). В качестве языка установки укажите нужный Вам. Из списка возможных действий выберите «Установить утилиты ASUS WLAN Router».

На заметку! Лучше всего использовать оригиналы документов и инструкций, поскольку перевод, как правило, оставляет желать лучшего. Перепутанные буквы, неверные обозначения – все это результат работы переводчиков, далеких от работы с информационными технологиями.
Шаг 2. В приветственном экране мастера установки нажмите кнопку «Далее».

Шаг 3 . Укажите директорию, в которую Вы хотите записать утилиты, используя кнопку «Обзор».

Шаг 4. В открывшемся окне пропишите путь установки, или раскройте его с помощью мыши.

Шаг 5. Выберите папку в меню «Пуск», где будут храниться ярлыки каждой из программ. По умолчанию создается новая папка, с именем, указанным в строке «Папки программ».

Шаг 6. Дождитесь окончания операций установки.

Шаг 7. По запросу мастера инсталляции дайте согласие на установку необходимых драйверов.

Шаг 8. Завершите установку утилит. Опционально можете выбрать запуск мастера настройки роутера, но сначала лучше проверить настройки Вашего компьютера и доступность роутера.

Шаг 9. Запустите утилиту «Device Discovery». Она предназначена для поиска в локальной сети доступных для настройки коммутаторов. В случае, если коммутатор не был обнаружен в автоматическом режиме, воспользуйтесь кнопкой «Поиск», или комбинацией «Alt+S».

Шаг 10. С помощью кнопки «Конфигурация» (или сочетания клавиш «Alt+С»), Вы сможете перейти в меню настройки сетевого адаптера.


Шаг 11. Если настройки подсети адаптера и роутера не совпадают, измените их. В данном случае роутер имеет сетевой адрес 192.168.1.1 (показано на шаге 9), а компьютер – 192.168.0.20 (шаг 10). Для просмотра и регулирования настроек коммутатора следует изменить IP сетевой карты таким образом, чтобы первые три числа адресов роутера и адаптера совпадали, а последние три — различались, например 192.168.1.20. Не забудьте указать Ваш роутер как шлюз по умолчанию, и сохранить настройки.
Важно! Шлюз по умолчанию – это сетевой адрес устройства, отвечающего за маршрутизацию. Каждый компьютер имеет файлы адресов для определенных сайтов. Если какого-либо сайта нет в файле, то компьютер запрашивает адрес такой веб-страницы у шлюза по умолчанию.

На заметку! Если утилита не дает возможности изменить параметры адаптера, это следует сделать в ручном режиме..
Вход и изменение настроек через утилиту
Шаг 1. Запустите утилиту «ADSL Setting Wizard». На первой странице мастера установки Вы найдете примерную схему подключения роутера к телефонной сети. В том случае, если Ваш интернет поставляется по отдельной кабельной линии, просто пропускайте все страницы, используя параметры по умолчанию, начиная с шага 9 по 13 включительно.

Важно! В комплекте с коммутатором поставляется еще одно устройство – сплиттер (ADSL- splitter). Оно представляет собой разветвитель для телефонной линии и является электрическим фильтром для разделения канала передачи по частоте. Именно сплиттер позволяет пользоваться интернетом, без потери качества работы телефона и факса.
Шаг 2. Дождитесь завершения автоматической настройки беспроводной сети роутера.

На заметку! По , Вам будет предложено выбрать настройки сетевого размещения. По умолчанию «Домашняя сеть» является наименее, а «Общественная» – наиболее защищенной. Отличие заключается в настройках правил брандмауэра Windows.
Шаг 3. Мастер настройки подключения должен получить логин и пароль с администраторскими правами. Согласно заводским настройкам имя пользователя «admin», пароль «admin».

Шаг 4. Дождитесь окончания повторного применения настроек.

Шаг 5. Назначьте имя беспроводной сети роутера. Имя должно содержать только латиницу, а его длина не должна превышать 32 символов.

Шаг 6 . Укажите ключ для подключения к беспроводной сети. Опционально, ключ можно сгенерировать по нажатию кнопки «Создать отличающуюся ключевую фразу для меня». Данный ключ Вы сможете изменить в дальнейшем по Вашему усмотрению, однако помните – чем длиннее ключ, тем лучше.

Шаг 7. Дождитесь окончания очередного сохранения настроек.


Шаг 9. Настройка соединения с сетью интернет через DSL-подключение. Укажите Ваш город в соответствующем списке.

Шаг 10. Укажите провайдера, поставляющего Вам услуги связи.

Шаг 11 . Выберите тип поставляемой услуги.

Шаг 12. По запросу мастера, следует ввести идентификационные данные. Они должны быть указаны в договоре провайдера.

Шаг 13. Дождитесь завершения применения настроек.

Шаг 14. Запустите «Мастер настройки Internet соединения».

Шаг 15 . Придумайте и введите новый пароль для входа в настройки роутера.
На заметку! Логин остается « admin».

Шаг 16. Поскольку все настройки внешней сети (WAN) были произведены ранее, воспользуйтесь кнопкой «На главную страницу».

Шаг 17. На стартовой странице Вы можете увидеть основные настройки коммутатора, а так же сменить язык интерфейса.

Шаг 18. Пункт «Управление полосой пропускания» позволяет применять быстрые настройки передаваемого и получаемого контента. Оптимизация происходит для одной из следующих опций:

Шаг 19. Для быстрого перехода между страницами, раскройте вкладку «Дополнительные настройки».

Шаг 20. Для внесения изменений в настройки беспроводной сети, перейдите по соответствующей ссылке. Вкладка «Общие» содержит основные опции Wi-Fi коммутатора.

Шаг 21. Для ограничения доступа к сети используйте вкладку «Фильтр MAC-адресов». При выборе из списка пункта «Принимать» можно создать белый список – адреса, внесенные в него будут иметь доступ к сети, все прочие – нет. При использовании пункта «Отклонить» создается черный список, т.е. доступ к сети получат все устройства, кроме указанных.

Шаг 22. Для настройки проводной сети используйте пункт «ЛВС», вкладка «IP-адрес ЛВС». Здесь Вы сможете указать нужный IP-адрес роутера, и маску подсети.

Шаг 23. Для изменения режима выхода в сеть интернет войдите в пункт «WAN», «вкладка Ethernet WAN». В выпадающем списке укажите номер порта роутера, к которому присоединен интернет-кабель провайдера.
Важно! Дальнейшее общение с сетью интернет будет вестись через этот порт, соответственно компьютер к нему подключать нельзя.

Шаг 24. Роутер может использоваться как пограничный сетевой экран. Для регуляции доступа воспользуйтесь пунктом «Брандмауэр», вкладка «Фильтр URL-адресов». Здесь Вы можете вносить в список адреса сайтов, доступ к которым должен быть ограничен. Время работы данного правила указывается здесь же.

Шаг 25. Настройка фильтра MAC-адресов для ЛВС производится аналогично шагу 21.

Шаг 26. С помощью вкладки «Система» пункта «Администрирование» Вы сможете изменить пароль доступа к Вашему коммутатору.


Шаг 28. В браузере откроется кодированный файл настроек. Его следует скачать, используя контекстное меню, или комбинацию клавиш «Ctrl+S».

Шаг 29. Укажите место сохранения файла.

Процесс загрузки файла с настройками аналогичен сохранению.
Заключение
Использование специального программного обеспечения является самым простым и в то же время самым правильным способом входа в настройки роутера. При отсутствии такового следует пользоваться программой-браузером. Отдельно следует отметить, что некоторые модели коммутаторов (узкоспециализированных, или имеющих собственную операционную систему) имеют специальный разъем для программирования настроек.
Видео — Как зайти в настройки роутера Asus