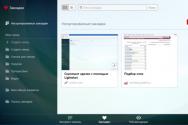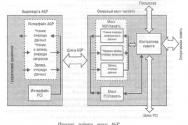Open Library - открытая библиотека учебной информации. Прикладные программы просмотра Web-страниц Клиентские программы для просмотра web
Суть системы World Wide Web (WWW) состоит в применении гипертекстовой модели к информационным ресурсам, распределенным в глобальной сети. WWW - один из видов сервиса Интернет. WWW предоставляет возможность работы с документами, в которых объединены текст, графические изображения, звуки, анимация, что значительно облегчает восприятие информации. Гипертекстовые документы (Web-страницы) создаются с помощью специального языка разметки гипертекста HTML (Hyper Text Markup Language).
Система WWW работает по принципу клиент-сервер. Клиент – это интерпретатор HTML, специальная программу просмотра, называемая WWW-браузер (WWW-browser). WWW-браузер - это прикладная программа, которая взаимодействует с системой WWW, получает затребованные документы, интерпретирует данные и отображает содержание документов на экране. Программа клиент обеспечивает доступ практически ко всем информационным ресурсам Интернет, которые хранятся на серверах. Для работы с системой WWW необходимо установить на своем компьютере одну из программ просмотра Web-страниц, например, Internet Explorer, Mozilla Firefox, MyIE Web Browser, Opera и т.д. Большинство браузеров предоставляют доступ к другим серверам Интернета: к FTP-серверам, Gopher-серверам и серверам телеконференций UseNet.
Обозреватель Internet Explorer
Программа Internet Explorer устанавливается вместе с инсталляцией Windows и на рабочем столе появляется значок обозревателя Internet Explorer. Этот значок может использоваться для запуска программы Internet Explorer. После запуска программы просмотра Web-страниц Internet Explorer на экране появится окно обозревателя.
Окно программы просмотра или обозревателя Internet Explorer содержит:
строку меню;
три панели инструментов:Обычные кнопки, Адресная строка, Ссылки;
строку состояния. Панель Обычные кнопки содержит все основные кнопки управления обозревателем. Панели Адрес и Ссылки используются для указания адреса загружаемой Web-страницы. Строка состояния, находящаяся в нижней части окна, содержит сообщения о состоянии Web-страницы. Индикатор процесса в правой части строки состояния отражает процесс загрузки файла. В строке состояния также находится индикатор, показывающий установленный уровень безопасности загружаемых Web-страниц.
Для перехода на Web-страницы можно использовать:
панель Адрес, на которой вводится адрес требуемой Web-страницы;
Использование гиперссылок
Каждая Web-страница содержит ссылки на другие страницы. Наиболее простым способом перехода от одной Web-страницы к другой является переход с помощью манипулятора мышь. Для перехода на другие страницы можно использовать меню навигация, текстовые гиперссылки, графические гиперссылки. Обычно текстовые гиперссылки подчеркнуты, поэтому их легко можно найти. Текстовые ссылки к тем страницам, которые вы уже посетили, изменяет свой цвет. Сложнее определить графические гиперссылки. Если при установке курсора на изображение он принимает вид ладони с указующим перстом, то это гиперссылка. При нажатии на ссылку указанная в ней Web-страница по умолчанию открывается в текущем окне обозревателя. Но ее можно открыть и в новом окне. Для этого установите курсор на ссылку, нажмите правую кнопку мыши и из появившегося контекстного меню выберите команду Открыть в новом окне.
Использование адреса Web-страницы
Для осуществления перехода на Web-страницу можно использовать ее адреса, который начинается с названия протокола. Затем следует имя домена и расположение файла относительно домена. По умолчанию панель Адрес находится под основной панелью инструментов обозревателя. Когда вы вводите адрес в находящемся на этой панели раскрывающемся списке и нажимаете клавишу Enter или кнопку Переход, обозреватель открывает Web-страницу, адрес которой вы указали. Все адреса, которые вы раньше вводили на панели Адрес, сохраняются в раскрывающемся списке, и вы можете их выбрать из этого списка по мере надобности. В панель Адрес можно вводить URL страницы непосредственно с клавиатуры. При вводе адреса вы можете не вводить начальную часть адресаhttp://www, так как обозреватель добавит ее сам. Использование папок Ссылки и Избранное для перехода на Web-страницы Первоначально в папках Ссылки и Избранное надо сохранить адреса отобранных Вами Web-страниц. Необходимо отметить, что папка Ссылки является вложенной в папку Избранное. Для сохранения адреса открытой Web-страницы необходимо щелкнуть мышью на меню Избранное и выбрать команду Добавить в Избранное. Откроется окно диалога Добавление в избранное, в котором необходимо выбрать папку для сохранения адреса (в том числе и папку Ссылки). После этого для перехода на требуемую страницу щелкните на меню Избранное и выберите в папках нужный адрес Web-страницы, обозреватель открывает Web-страницу, адрес которой вы указали. Перемещение по Web-странице Если вас не удовлетворяет скорость загрузки Web-страниц, вы можете отменить вывод графической информации. Для этого выполните следующие действия: 1. Выполните команду Свойства обозревателя меню Сервис. 2. В диалоговом окне Свойства обозревателя перейдите на вкладку Дополнительно. 3. В разделе Мультимедиа снимите флажок Отображать рисунки.
Изменение вида кодировки web - страницы
Если вид кодировки страницы не совпадает с установленной кодировкой в обозревателе, вы увидите бессмысленный набор символов, то установите требуемый вид кодировки с помощью команды Вид / Кодировка. Наиболее распространенными видами кодировки русскоязычного текста являются Кириллица (КОИ8) и Кириллица (Windows).
Сохранение Web-страницы и ее фрагментов
Web-страница состоит из HTML-документа и других файлов, используемых для оформления страницы. С помощью обозревателя Internet Explorer вы можете сохранить как всю страницу целиком, так и отдельные ее фрагменты. Сохранение Web-страницы Для сохранения Web-страницы выполните следующие действия: 1. Выберите команду Файл / Сохранить как, откроется диалоговое окно Сохранение веб-страницы. 2. Выберите папку и задайте имя создаваемого файла. 3. В поле Тип файла укажите тип сохраняемых данных:
Веб-страница, полностью - применяется для сохранения всей страницы целиком,
Веб-архив, один файл - вся Web-страница сохранится в виде одного файла.
Веб-страница, только HTML – используется для сохранения только HTML-документа без рисунков и других файлов;
Текстовый файл – для сохранения Web-страницы в обычном текстовом формате. 4. Нажмите кнопку Сохранить. Сохранение фрагментов текста и рисунков Web-страницы Для сохранения фрагмента текста выделите его и нажмите правую кнопку мыши. Откроется контекстное меню, из которого выберите команду Копировать, фрагмент сохранится во временном буфере обмена Windows. Теперь его можно вставить, например, в документ Word. Для копирования рисунка с Web-страницы установите курсор на рисунок, и нажмите правую кнопку мыши. Затем из контекстного меню выберите команду "Копировать изображение". Рисунок можно сохранить в виде отдельного файла. Для этого из контекстного меню рисунка выполните команду"Сохранить изображение как". При сохранении рисунка вы можете выбрать тип файла, совпадающий с типом рисунка, или сохранить рисунок в формате bmp.
Просмотр Web-страниц
Прежде чем начинать создание собственных HTMLдокументов, полезно позна комиться с программами, необходимыми для просмотра таких документов - бро узерами. Последние используются не только как средство просмотра, но и как поч товые программы, а также как средство загрузки файлов посредством FTP. Нам потребуется изучить две основные функции броузеров: просмотр Webстраниц и редактирование их содержимого (элементов HTML).
Несмотря на то, что в мире создано немало программ для просмотра HTMLдоку ментов и даже специализированных редакторов, выбор пользователя всегда огра ничен. Это объясняется прежде всего тем, что в гипертекстовую технологию по стоянно вносятся дополнения, и программы перестают удовлетворять последним требованиям. Сейчас уже почти не осталось приверженцев броузера Mosaic, хотя сравнительно недавно это был очень популярный продукт. И до сих пор есть еще фирмы, которые пытаются продолжать его развитие.
Кто из специалистов по Интернету не слышал таких названий, как Cello, Global Network Navigator или Netcom"s NetCruiser! Однако в настоящее время пользова тели выбирают продукцию одной из двух фирм: Microsoft и Netscape. Именно им удалось найти решения, завоевавшие всеобщее признание. А тот факт, что обе фирмы постоянно изыскивают возможности реализовывать в своих программах поддержку нововведений конкурента, является причиной быстрого развития ги пертекста. Пользователи в этой ситуации только выигрывают, получая в свое рас поряжение все новые и новые, самые современные программные продукты. И все же есть одна область, где даже малоизвестные и примитивные броузеры применяются с успехом. Я имею в виду компактдиски, на которых размещены гипертекстовые файлы. Здесь разработчик заранее знает, какие документы при дется воспроизводить (что напрочь уничтожает проблемы совместимости, такие актуальные для «узкоспециализированных» броузеров!), а необходимость лицен зирования приводит к использованию продукции никому не известных доселе фирм. Потребитель, в свою очередь, освобожден от необходимости устанавливать на своем компьютере дополнительное программное обеспечений, так как все, что ему необходимо, записано на диск.
Мы познакомимся с двумя наиболее популярными броузерами, которые обеспе чивают корректный просмотр гипертекста в подавляющем большинстве случаев.
Microsoft Internet Explorer
Этот броузер фирмы Microsoft удобен в первую очередь тем, что является полнос тью русифицированным. Вы можете использовать версию 4 или 5. Microsoft Internet Explorer (MSIE) настолько тесно интегрирован с Windows, что его труд но назвать автономной программой. Скорее, это один из компонентов операцион ной системы.
Работа с броузером может начинаться с подключения к Интернету или вестись автономно, если все необходимые файлы находятся на локальном жестком диске (то есть диске своего компьютера). В поле Адрес на панели инструментов указы вается URL. Он может совпадать с IPадресом, а может содержать и дополнитель ную информацию, необходимую для идентификации определенного документа. Адрес предваряется кодом, который определяет, с какой подсистемой Интернета мы хотим работать. Например, если мы ищем компанию Microsoft, то адрес дол жен быть таким: http://www.microsoft.com.
Код http указывает на то, что программа должна работать с системой гипертексто вых документов и использовать соответствующий протокол (HyperText Transfer Protocol). Но могут быть и другие варианты адреса. Например, адреса с кодом ftp указывают на архивы файлов, доступных по FTP, код mailto обозначает адреса электронной почты, а код file - файлы на собственном компьютере. Для трени ровки попробуйте, например, загрузить на свой компьютер какиенибудь файлы с адреса ftp://ftp.microsoft.com.
После указания URL броузер загружает данные из Интернета и демонстрирует нам гипертекстовый документ, находящийся по заданному адресу (рис. 1.2).
Найдя какуюнибудь организацию, мы вначале увидим ее «домашнюю» страницу (home page). На ней легко обнаружить подчеркнутые надписи. Это ссылки на другие страницы. Весь комплекс страниц (сайт) очень велик, и его нельзя увидеть целиком. Гиперссылки позволяют передвигаться по страницам или частям одной большой страницы. Гиперссылкой может быть не только надпись, но и значок,рисунок или часть рисунка. О том, что это гиперссылка, можно догадаться по из менению внешнего вида указателя мыши. Передвижение по сайту можно уподо бить хождению по лабиринту, поэтому броузер снабжен кнопками Вперед и Назад, которые позволяют вернуться к пройденным страницам. Каждой странице соот ветствует один или несколько файлов, которые броузер помещает в папку вре менного хранения (кэш). Поэтому, когда вы хотите вернуться к уже загруженной странице, программа считывает ее не из Интернета, а с жесткого диска. Время доступа к документу значительно сокращается.
Бывает и так, что с загрузкой страницы возникают проблемы. Тогда пользователь может прервать загрузку щелчком па кнопке Остановить. Применять эту кнопку следует в нескольких случаях. В первую очередь, когда страница еще загружается, а вам уже ясно, что она вам не понадобится. Кнопка бывает полезна и в том случае, когда на странице много графики и нет времени ждать, пока вся она загрузится. Ну, и наконец, бывают ситуации, когда броузер «зацикливается», то есть пытается открыть несуществующий документ. В этом случае также выручает эта кнопка.
И наоборот, загрузку текущей страницы можно повторить, щелкнув на кнопке Обновить. При работе с Интернетом она используется редко, а для разработчика гипертекстовых документов - это важный инструмент. Если вы чтото изменили в своем файле, то увидеть, как он теперь будет выгля деть, можно только перезагрузив документ.
]Ниже представлены другие важные кнопки броузера.
Переход на страницу, которая была открыта ранее. Это очень удоб ное средство передвижения по документам. Движение вперед обес печивает гиперссылка, а возможность вернуться назад присутствует не во всяком документе.
Движение по цепочке просмотренных документов вперед, если были выполненны переходы назад.
«Домашняя страница» (home page) - понятие условное. Каждая фир ма, работающая в Сети, имеет свою собственную домашнюю страницу. Вы можете использовать в качестве таковой свою страницу, страницу своего провайдера, производителя программы или любую другую. Адрес домаш ней страницы указывается в качестве параметра программы и может быть изме нен (команда Сервис > Свойства обозревателя).
Поиск в Интернете осуществляется путем перехода к странице какого либо поискового сервера. В настоящее время существует множество поисковых серверов, и вы можете выбрать любой, а адрес страницы по иска также задается в качестве параметра.
Каталог ваших любимых или необходимых вам Webстраниц. Исполь зуя эту кнопку, вы можете добавить текущую страницу в список избран ных страниц или дать команду броузеру загрузить любую из страниц, перечисленных в списке.
Вывод на печать текущего документа. На Webстраницах иногда при сутствуют детали, которые не могут быть распечатаны, но в целом броу зер производит форматирование для печати вполне удовлетворительно.
Изменение размера шрифта на текущей странице. Это очень удобный инст румент. Не задавая лишних вопросов, программа увеличивает или умень шает размер букв. Таким образом решается проблема в двух случаях: ког да текст на странице слишком мелкий или когда он, наоборот, неоправданно крупный.
Некоторые Webстраницы устроены таким образом, что просмотр их компонен тов вызывает открытие еще одного окна броузера. Поэтому, поработав в Сети, вы можете обнаружить, что у вас открыты два или три окна MSIE. За этим нужно следить при помощи значков на панели задач, и закрывать ненужные окна, чтобы не перегружать компьютер.
Webстраницы часто оборудованы средствами электронной почты. Щелкнув на определенной ссылке, вы можете активизировать диалог для создания почтового сообщения. Если вы его напишете и отправите, то программа все сделает автома тически: вам даже не надо будет думать об адресе получателя. Другим средством «обратной связи» являются формы. Заполнив соответствующие поля и щелкнув на кнопке «отправить» (которая может иметь в форме название Go, OK, Send, Submit или другое), можно переслать на сервер необходимую информацию. Так, напри мер, происходит заказ товаров в Интернетмагазинах или заполнение анкет во время виртуальных опросов.
С Webстраницами и их компонентами (например, рисунками) можно поступать как с обычными документами: сохранять на диске под определенными именами или распечатывать. Чтобы открыть локальный файл в Internet Explorer, достаточ но ввести в поле Адрес ссылку на файл. Простейший вариант - указать путь и имя: С:\Моя crpaHHuaXStart.htm
File:///С:/Моя страница/Start, htm
А сам броузер MSIE «предпочитает» такой формат:
Ше://С:\Моя CTpaHMua\Start. htm
Все три способа записи адреса легко распознаются броузером: программа состав лена так, что выбирает из ссылки только полезную информацию, а сколько косых черточек идут подряд и в какую сторону они наклонены - это детали, которыми современное приложение пренебрегает.
Чтобы открыть файл в режиме диалога, надо использовать команду Файл > Открыть. При этом активизируется окно, показанное на рис. 1.3. В нем доступ к папкам осу ществляется после щелчка на кнопке Обзор.
Наконец, чтобы совсем не тратить время на поиск файла, пользователи Windows могут создать ярлык Webстраницы на рабочем столе. Для этого надо выполнить следующие действия.

При помощи Webстраниц с ярлыками можно существенно облегчить себе пользо вание Интернетом или локальными ресурсами. Собранные на странице ссылки по определенной тематике превращают ее в аналог папки Избранное. Иными сло вами, можно легко сделать набор справочников со ссылками на интересные Web страницы.
Можно иметь и несколько папок для избранных страниц. Точнее, несколько па пок внутри папки Избранное. Для этого надо выбрать команду Избранное > Упоря дочить избранное, а затем в открывшемся окне щелкнуть на кнопке Создать папку. После того как вы дадите новой папке имя, можете перетаскивать в нее ярлыки из основной папки. В дальнейшем, при просмотре содержимого папки Избранное, созданные внутри нее папки будут раскрываться после щелчка на них мышью. Папка Избранное хранит не сами документы, а только ссылки на них. Если страни ца расположена не локально, то для ее просмотра потребуется подключение к сети. В некоторых случаях возникает необходимость иметь копии реальных доку ментов на своем компьютере. Тогда пользователь должен сохранить выбранные файлы в одной из своих папок. На кэш в этом случае полагаться нельзя, так как его содержимое регулярно обновляется.
Существует несколько команд для сохранения просмотренных документов. Файл > Сохранить как позволяет скопировать текущую Webстраницу в папку, выбранную пользователем. При этом копируется не только сам HTMLдокумент, но и рисун ки. Для сохранения одного рисунка надо щелкнуть на нем правой кнопкой мыши и выбрать команду Сохранить рисунок как в контекстном меню.
Средства просмотра HTMLкода дают возможность сохранить документ и даже модифицировать его. Команда Файл > Править в Microsoft Front Page позволяет подключить гипертекстовый редактор, который выбран в окне свойств обозре вателя. Команда Вид > В виде HTML открывает выбранную страницу в Блокноте.
Редактирование страниц в режиме источника очень удобно, так как можно сразу увидеть результат внесенных изменений: после модификации страницы ее надс сохранить в текстовом редакторе, а затем в броузере щелкнуть на кнопке Обновить. Часто при просмотре страниц возникает проблема со шрифтами. Если шрифт на странице слишком мелкий или, наоборот, неоправданно крупный, вид документа легко исправить. Используйте команду Вид > Размер шрифта, чтобы изменить раз мер шрифта на время просмотра. Буквы можно как уменьшить, так и увеличить, При этом на странице сохраняются пропорции различных шрифтов и заголовков. Основные инструменты для настройки броузера собраны в окне Свойства обозре вателя, которое активизируется одноименной командой меню Сервис. На просмотр HTMLстраниц влияют несколько параметров. На вкладке Общие имеются кноп ки Цвета, Шрифты, Языки и Оформление, с помощью которых можно установить ре жимы воспроизведения страниц. В броузере назначаются для использования по умолчанию два шрифта: пропорциональный и моноширинный. Два разных типа шрифта необходимы для прорисовки данных из соответствующих элементов HTML. Какие именно шрифты надо применять, выбирает пользователь. Важен также и выбор кодировки: для русскоязычных документов применяют Windows1251 или КОИ8. Можно выбрать и цвета, которыми будут раскрашены текст, прой денные и неиспользованные гиперссылки.
На этой вкладке можно получить доступ к параметрам настройки кэша. Эти пара метры позволяют просмотреть содержимое папок кэша (кнопка Настройка в груп пе Временные файлы Интернета) и скопировать оттуда необходимые файлы, кото рые были загружены из Сети. При необходимости файлы временного хранения можно стереть, освободив место на диске.
На вкладке Дополнительно можно установить режим, при котором на странице не будут воспроизводиться рисунки или мультимедийные компоненты.
\p> На вкладке Программы можно выбрать приложения, которые будут использовать ся по умолчанию совместно с броузером (HTMLредактор, программа электрон ной почты и др.).
Netscape Communicator
Этот комплект программ (в настоящее время русифицирована его версия 4.06) привлекает к себе внимание многими положительными свойствами. Его попу лярность во всем мире весьма высока, и не только потому, что пользователи привыкли работать с его более ранними версиями. Интересными, например, представляются комментарии в строке состояния, которые дают представление о процессе загрузки страницы. Удачно, на мой взгляд, организован доступ к пара метрам. Броузер называется Netscape Navigator, а встроенный редактор гипертек ста - Netscape Composer. В броузере реализована возможность создания закладок, что значительно облегчает поиск страниц. Несомненным удобством является легкость переключения между режимами броузера и редактора. Окно броузера показано на рис. 1.4

Рассмотрим основные инструменты программы. Они, в основном, такие же, как и в MSIE.
Возврат к странице, которая была открыта раньше текущей
Переход к странице, которая была открыта позже текущей.
Повторение загрузки страницы.
По умолчанию эта кнопка обеспечивает переход на домашнюю страницу (home page) Netscape, но пользователь может настроить программу на любую страницу, используя окно параметров (команда Правка > Настройки).
Активизация поиска в Интернете.
Кнопка для перехода на страницу любителей Netscape. «Мой Netscape » - виртуальный клуб, в котором можно сделать свою страничку и получить адрес электронной почты.
Традиционная кнопка для печати текущей страницы. А в меню Файл как и положено современной программе, имеются команды Настроим Страницы, Предварительный Просмотр и Печать, которые позволяют настро ить параметры и выполнить просмотр документа перед печатью.
Останов загрузки текущей страницы. Загрузка может быть продолже на после щелчка на кнопке Обновить.
Раньше кнопка с логотипом фирмыпроизводителя традиционно исполь зовалась для инициирования загрузки страницы. Теперь такая команд; практически не нужна, и в данном броузере щелчок на логотипе приводи! на домашнюю страницу Netscape. Как правило, логотип снабжается анимацией которая действует в течение загрузки текущей страницы.
В этом броузере, как и в предыдущем, есть поле Адрес. Но в отличие от MSIE, i раскрывающемся списке этого поля можно выбрать все недавно использовавшие ся адреса, а не только те, которые введены в строке вручную. Похожие функции выполняет журнал (команда Компоненты > Журнал). В журнале приводится списо1< использованных адресов, а щелчок на адресе позволяет выполнить загрузку. Еще один сервисный инструмент - файл закладок. Он является аналогом папки Избран ное в Windows. Для доступа к закладкам на панели инструментов есть специаль ная кнопка.
На формат отображаемой страницы влияют команды меню Вид. С его помощьк устанавливается размер шрифта, кодировка страницы и другие параметры. Есть например, команда Остановить анимацию, то есть смену изображений в сложных рисунках формата GIF. Для возобновления анимации необходимо перезагрузит! страницу (щелкнуть на кнопке Обновить).
По аналогии с «пользователями» Windows, Netscape Communicator позволяв! создавать своих «пользователей», то есть варианты настроек программы (их еще называют профили или конфигурации). Перед началом работы необходимо вы брать одну из этих конфигураций. Для каждого «пользователя», создается соб ственный файл закладок, журнал и кэш. Журнал связан с файлами кэша, так каг< при помощи журнала открываются страницы, которые когдато были загружень: из Интернета. Как журнал, так и кэш при необходимости можно очистить, не делается это разными путями. Журнал очищается кнопкой в окне настроек (коман да Правка > Настройки). Обратите внимание (рис. 1.5), что необходимая панель настроек выбирается при помощи дерева в левой части окна диалога. Для ОЧИСТКУ кэша необходимо выбрать ветвь Кэш в разделе Дополнительные настройки. В Netscape Navigator (NN) можно выбрать те же параметры просмотра, что и в MSIE шрифты, используемые по умолчанию, цвета просмотренных и непросмотренных ссылок. Можно также выбрать определенный фон для всех просматриваемых страниц или вообще отказаться от фона. Это особенно удобно при разработке собственных страниц.
Броузеры позволяют загружать страницы без рисунков. Это, конечно, снижае! информативность документов, но ускоряет работу. Для отказа от отображения рисунков в NN надо сбросить флажок Автоматическая загрузка изображений в кате гории параметров Дополнительные настройки.

Если флажок сброшен, становится доступной команда Вид Показать рисунки и кнопка Рисунки, которые позволяют загружать графические компоненты страницы по разрешению пользователя.
Диалог для открытия файлов, расположенных локально, в MSIE и NN имеет осо бенность: используются два окна диалога, а не одно, как в большинстве программ. Только во втором окне пользователь получает доступ к традиционному списку дисков папок и файлов. Надо заметить, что для задания адреса необходимой стра ницы, расположенной на жестком диске, достаточно ввести путь к HTMLфайлу в ноле Адрес.
В меню Файл есть команда Сохранить как, которая используется для копирования текущей страницы в папку, выбранную пользователем. При этом можно выбрать формат файла: HTML или текстовый. В отличие от MSIE, который позволяет сохранить Webстраницу вместе с рисунками, NN копирует только основной файл страницы. Сохранение файла страницы требуется только в определенных случаях, так как вся страница автоматически записывается в кэш. Текстовый формат удобен, например, в тех случаях, когда надо распечатать только текст страницы, не отягощая его элементами оформления и рисунками. Зато если вы откроете страницу в редакторе Netscape Composer, то сможете сохранить ее в но вой папке целиком (с рисунками).
Для просмотра элементов HTML в NN служит команда Вид > Код страницы. Эле менты красиво выделяются цветом, и код легко читать, но редактировать его i этом случае нельзя.
Поскольку в этой книге рассказывается о самых разных программах для работы гипертекстом, я рекомендую выбрать для себя определенный набор программ ] решить, как сохранять созданные файлы (файлов со временем накапливаете: много). Иными словами, вам необходим броузер, гипертекстовый редактор i набор папок для хранения результатов своего труда.
А вообще, с гипертекстом и с сопутствующими программами надо эксперимента ровать. Ни в одной другой области вычислительной техники вы не найдете такоп разнообразия приемов и эффектов. К тому же, для поиска информации вам до ступен целый мир: в буквальном смысле - вся планета, а в переносном - удиви тельный виртуальный мир под названием Интернет.
« Предыдущий вопрос Следующий вопрос »
Электронная почта, принципы работы, создание почтового ящика, создание сообщения, доставка и чтение почты.
Электронная почта является одной из самых старых служб сети Интернет и в настоящее время стала, наиб
Программы просмотра Web -документов, работа с Web- документами. Понятие, .
Одной из основных задача Internet является хранение и предоставление (по запросам) пользователям необходимой информации. Чтобы найти нужную информацию в Internet необходимо знать адрес Web-страницы (сайта), на которой эта информация находится, иметь установленную на ПК хотя бы одну из прикладных программ просмотра Web-страниц и иметь доступ к глобальной сети.Программа просмотра Web-страниц называется браузером (browser). В настоящее время существует множество браузеров. Наиболее популярными являются графические браузеры (двумерные): Internet Explorer, Mozilla Firefox, Flock (Firefox и Flock основаны на коде Netscape), Opera , Netscape Navigator, Google Chrome и другие. Набирает популярность браузер Safari для Windows. Первый графический браузер - Viola появился в 1992 году. Сейчас ведутся разработки трёхмерных браузеров, например браузер Clara
Популярные текстовые браузеры (консольные браузеры) - это Lynx и Links (Links2 поддерживает графику). Lynx и Links можно применять на различных платформах: Unix, Macintosh, Windows и других ОС. Эти браузеры целесообразно применять для слабых ПК и для низкоскоростных линий подключения к Интернет.
Кроме того, эти браузеры можно применять для мощных ПК и скоростных линий с целью навигации или интернет-серфинга (для быстрого доступа к требуемой информации на сайтах), а для просмотра требуемых Web-страниц целесообразно использовать браузеры с графическим интерфейсом.
Для работы в DOS можно использовать графический WWW браузер Arachne - это графический браузер, который поддерживает основные элементы современного Web-дизайна. Для работы в Linux можно использовать браузеры: Lynx, Links (Elinks, Links2, Links Hacked), Opera, Netscape и так далее.
Браузеры являются клиентом World Wide Web, то есть прикладной программой, которая по запросу получает документы с Web-серверов, интерпретирует данные Web-страниц и отображает их на экране.
С помощью браузера можно легко произвести поиск нужной веб-страницы в Интернете, для этого требуется набрать одно или несколько слов в адресной строке (строке поиска) браузера и нажать Enter, чтобы начать поиск. Браузеры обеспечивают доступ не только к Web-серверам, но и к другим серверам Интернета (FTP-серверам, Gopher-серверам и серверам телеконференций UseNet).
Одним из самых популярных браузеров является Internet Explorer, так как приложение Internet Explorer входит в состав операционной системы Windows.
3.4. Работа с обозревателем Internet
Чтобы открыть Web-документ, можно ввести его адрес в поле адреса и нажать на клавишу Enter. Начнется поиск и загрузка документа.
Как правило, все документы в WWW содержат мультимедийную информацию (графические, звуковые и видео файлы), которая, существенно увеличивая время загрузки файла, служит лишь для его украшения. Для существенного сокращения времени загрузки документа рекомендуется его сначала быстро загрузить в текстовом режиме, отключив мультимедийные файлы. Для этого нужно выполнить команды Сервис, Свойства обозревателя и на закладке Дополнительно снять флажки напротив всех пунктов раздела Multimedia. В этом режиме вместо картинок в документ помещаются специальные пиктограммы. Если открытый документ представляет интерес, любой рисунок может быть догружен в нужный момент. Для этого достаточно щелкнуть на обозначающей рисунок пиктограмме правой клавишей мыши и в появившемся контекстном меню выбрать команду Показать рисунок. Можно также установить мультимедийный режим и нажать кнопку Обновить - документ откроется со всеми мультимедийными файлами.
После завершения загрузки Web-страницы можно ее листать. Если она содержит ссылку, то щелчком на ссылке можно открыть новую Web-страницу, можно переключаться между Web-страницами с помощью кнопок Назад и Вперед.
Если документ может быть полезен в дальнейшем, его следует сохранить на диске в виде файла (командой Файл, Сохранить как). При этом можно задать форму сохранения в виде:
-текста;
- Web-документа без мультимедийных файлов, но со ссылками на них;
- полного Web-документа. В последнем случае с документом можно будет работать в автономном режиме.
Можно также сохранить ссылку на документ в папке Избранное (команда Избранное, Добавить в избранное). Это следует сделать, если Вы предполагаете регулярно обращаться к документу в будущем.
Что обозначает столь распространенное ныне слово “мультимедиа”? В 1988 году Европейская комиссия по проблемам внедрения и использования новых технологий предложила следующее определение: мультимедиа - продукт, содержащий “коллекции изображений, текстов и данных, сопровождающихся звуком, видео, анимацией и другими визуальными эффектами (Simulation), и включающий интерактивный интерфейс и другие механизмы управления”. В свете этого определения можно говорить о мультимедиа-технологиях как о совокупности организационных, технических и программных средств, служащих для разработки мультимедиа-продуктов.
Конечно, всем пользователям компьютеров известен хотя бы один текстовый редактор, но в мультимедиа просто текстового редактора недостаточно, хотя их можно использовать для подготовки отдельных текстовых фрагментов. Основным требованием является объединение всех текстовых фрагментов мультимедиа-продукта в единую гипертекстовую структуру. Что же такое гипертекст? Коротко можно определить его как массив текстовой информации, связанный перекрестными ссылками.
наиболее совершенная информационная система - мозг человека - для поиска информации использует ассоциации. Одной из попыток создать подобную систему поиска и является гипертекстовая система. Ее удобство и эффективность оказались настолько велики, что сейчас практически любая прикладная программа содержит справочную систему, использующую элементы гипертекста.
С точки зрения систем обработки информации гипертекст - это система, которая не требует формализованной модели представления данных рассматриваемой предметной области. Вместо нее используются семантические (смысловые) связи между фрагментами информации, которые могут не иметь формального описания, однако на основании этих связей возможно осуществлять просмотр, анализ информации и создание новых фрагментов. В настоящее время гипертекстовые системы, как правило, содержат только однонаправленные ссылки, и автор при создании системы решает, нужно ли осуществлять обратную связь с оригинальным контекстом. Будущие системы должны автоматически создавать двунаправленные ссылки во всех местах, где один документ стал источником другого.
Для создания гипертекстовых документов существует специальный язык SGML (Standard Generalized Markup Language). Он представляет собой инструментальный набор механизмов создания структурированных документов, размеченных с помощью дескрипторов. При этом весь процесс разбивается на три независимые стадии: создания, обработки и форматирования документа. Поэтому технология SGML дает огромный выигрыш при подготовке материалов, которые должны выводиться различными способами. Документы, содержащие дескрипторы SGML, с помощью специальных таблиц стилей могут быть по-разному отформатированы при выводе на экран, на CD-ROM или на печать.
К сожалению, обычные редакторы HTML-документов не дают возможности проектировать гипертекстовую структуру, а поддерживают только просмотр тех связей, которые разработчик создал сам. Поэтому для создания гипертекстовых документов существует специальное программное обеспечение. Например, программа Trellix 2.0 (www.trellix.com) является одним из таких продуктов. В нем разрабатываемый документ представлен общей структурной схемой и содержанием текущей страницы. Внутренняя организация документа изменяется перемещением пиктограмм в пределах общей структурной схемы документа и добавлением линий соединений между ними. Программа Trellix сама обновляет гиперссылки, динамически формирует резюме и переупорядочивает таблицы содержания. Возможность организации нескольких путей прохождения документа позволяет разработать различные сценарии знакомства с ним для пользователей с разной подготовкой и интересами. Trellix сохраняет документ как в собственном формате (для просмотра которого требуется специальная программа), так и в формате HTML, что позволяет пользоваться любым обозревателем (броузером).
Развитием гипертекстового подхода является среда гипермедиа, в которой ссылки охватывают также различные типы мультимедиа-компонентов: рисунки, звуки, видео и др.
Возможности HTML в области мультимедиа расширяет технология TIME (Timed Interactive Multimedia Extensions), позволяющая стандартизовать взаимодействие мультимедийных компонентов с тэгами HTML. С ее помощью можно синхронизировать проигрывание звуковых файлов с прокруткой текстовых блоков и изображений и просматривать такой документ в любом обозревателе (броузере). Большое количество ссылок о языке SMIL (Synchronized Multimedia Integration Language), реализующем эту технологию, можно найти на странице www.w3.org/AudioVideo/#SMIL.мации, гипертекстовой системы ("National Art Gallery. London")
- ...web
-документов
, работа
с
web
- документами
. Понятие
...
Программа для навигации (поиска информации в Internet) и просмотра Web
Браузеры являются клиентом World Wide Web , то есть прикладной программой , которая по запросу получает документы с Web -серверов... - ...web
-документов
, работа
с
web
- документами
. понятие
...
Самая лучшая шпаргалка по теме программы просмотра web -документов , работа с web - документами . понятие
Программа для навигации (поиска информации в Internet) и просмотра Web -страниц называется браузером (browser). - Просмотрщики
Интернет
| Подобные документы
Понятие и назначение программ -просмотрщиков Интернет -ресурсов, их классификация и виды.
Первоочередное назначение программы - это просмотр Web -страниц
на работу с Web -документами Интернета . - Шпаргалки к экзамену по информатике - 1.doc
48. ^ Программы просмотра Web -документов , работа с Web - документами . Понятие <мультимедиа>, <гипертекст>.
- полного Web -документа . В последнем случае с документом можно будет работать в автономном режиме. - Основные понятия
и определения | Web
- браузер.
Запуская программу “Web - клиент” (обычно она называется Web - браузером или программой просмотра Web ), пользователь может устанавливать соединение с другими компьютерами сети и посылать работающим на них Web - серверами запросы на Web - документы . - контрольная работа
: Базовые стандарты технологий Web
1. Основные понятия World Wide Web .
Средства просмотра Web . Документы Интернета предназначены для отображения в электронной форме, причем автор документа не знает, каковы возможности
Программы для просмотра Web -страниц называют браузерами. -
По дисциплине «Основы интернет технологий». На тему: «Клиентские программы для просмотра Web –страниц, их конфигурирование».
Целью работы является исследование основных браузеров, а так же понятие web – документа и web – страницы. - Программа
просмотра
Интернета
Программа просмотра Интернета . В ответ на растущую популярность сети Интернет корпорация
При открытии документов , сохраненных в стандартном для создавшего их приложения формате, в
Internet Explorer - это не только программа просмотра Web -страниц. - Реферат: Изучение работы
в Интернете
с помощью программы
...
Просмотрщики Интернет . Программа -просмотрщик Internet Explorer как расширение программы Проводник, ориентированное на работу не только с файловой системой данного компьютера, но и с Web -документами Интернета . - Сети
Основные понятия World Wide Web .
От обычных текстовых документов Web -страницы отличаются тем, что они оформлены без привязки к конкретному носителю.
Программы для просмотра Web -страниц называют броузерами.
Найдено похожих страниц:10
Тема 3.3: Прикладные программы для создания Веб-сайтов
Тема 3.4: Применение Интернет в экономике и защита информации
Глобальные компьютерные сети
3.2. Сетевые технологии. Глобальные сети и технологии глобальных сетей
3.2.5. Прикладные программы просмотра Web-страниц
Суть системы World Wide Web (WWW) состоит в применении гипертекстовой модели к информационным ресурсам, распределенным в глобальной сети. WWW - один из видов сервиса Интернет. WWW предоставляет возможность работы с документами, в которых объединены текст, графические изображения, звуки, анимация, что значительно облегчает восприятие информации. Гипертекстовые документы (Web-страницы) создаются с помощью специального языка разметки гипертекста HTML (Hyper Text Markup Language).
Система WWW работает по принципу клиент-сервер. Клиент – это интерпретатор HTML, специальная программу просмотра, называемая WWW-браузер (WWW-browser). WWW-браузер - это прикладная программа, которая взаимодействует с системой WWW, получает затребованные документы, интерпретирует данные и отображает содержание документов на экране. Программа клиент обеспечивает доступ практически ко всем информационным ресурсам Интернет, которые хранятся на серверах.
Для работы с системой WWW необходимо установить на своем компьютере одну из программ просмотра Web-страниц, например, Internet Explorer, Mozilla Firefox, MyIE Web Browser, Opera и т.д. Большинство браузеров предоставляют доступ к другим серверам Интернета: к FTP-серверам, Gopher-серверам и серверам телеконференций UseNet.
Обозреватель Internet Explorer
Программа Internet Explorer устанавливается вместе с инсталляцией Windows и на рабочем столе появляется значок обозревателя Internet Explorer. Этот значок может использоваться для запуска программы Internet Explorer. После запуска программы просмотра Web-страниц Internet Explorer на экране появится окно обозревателя.
Рис. 1.
Окно программы просмотра или обозревателя Internet Explorer содержит:
- строку меню;
- три панели инструментов: Обычные кнопки, Адресная строка, Ссылки;
- строку состояния.
Панель Обычные кнопки содержит все основные кнопки управления обозревателем. Панели Адрес и Ссылки используются для указания адреса загружаемой Web-страницы.
Строка состояния, находящаяся в нижней части окна, содержит сообщения о состоянии Web-страницы. Индикатор процесса в правой части строки состояния отражает процесс загрузки файла. В строке состояния также находится индикатор, показывающий установленный уровень безопасности загружаемых Web-страниц.
Для перехода на Web-страницы можно использовать:
- гиперссылки, содержащиеся в открытой странице;
- панель Адрес, на которой вводится адрес требуемой Web-страницы;
- панели Ссылки и Избранное.
Использование гиперссылок
Каждая Web-страница содержит ссылки на другие страницы. Наиболее простым способом перехода от одной Web-страницы к другой является переход с помощью манипулятора мышь. Для перехода на другие страницы можно использовать меню навигация, текстовые гиперссылки, графические гиперссылки.
Обычно текстовые гиперссылки подчеркнуты, поэтому их легко можно найти. Текстовые ссылки к тем страницам, которые вы уже посетили, изменяет свой цвет. Сложнее определить графические гиперссылки. Если при установке курсора на изображение он принимает вид ладони с указывающим перстом, то это гиперссылка.
При нажатии на ссылку указанная в ней Web-страница по умолчанию открывается в текущем окне обозревателя. Но ее можно открыть и в новом окне. Для этого установите курсор на ссылку, нажмите правую кнопку мыши и из появившегося контекстного меню выберите команду Открыть в новом окне.
Использование адреса Web-страницы
Для осуществления перехода на Web-страницу можно использовать ее адреса, который начинается с названия протокола. Затем следует имя домена и расположение файла относительно домена. По умолчанию панель Адрес находится под основной панелью инструментов обозревателя.
Когда вы вводите адрес в находящемся на этой панели раскрывающемся списке и нажимаете клавишу Enter или кнопку Переход, обозреватель открывает Web-страницу, адрес которой вы указали. Все адреса, которые вы раньше вводили на панели Адрес, сохраняются в раскрывающемся списке, и вы можете их выбрать из этого списка по мере надобности.
В панель Адрес можно вводить URL страницы непосредственно с клавиатуры. При вводе адреса вы можете не вводить начальную часть адреса http://www, так как обозреватель добавит ее сам.
Первоначально в папках Ссылки и Избранное надо сохранить адреса отобранных Вами Web-страниц. Необходимо отметить, что папка Ссылки является вложенной в папку Избранное. Для сохранения адреса открытой Web-страницы необходимо щелкнуть мышью на меню Избранное и выбрать команду Добавить в Избранное.
Откроется окно диалога Добавление в избранное, в котором необходимо выбрать папку для сохранения адреса (в том числе и папку Ссылки). После этого для перехода на требуемую страницу щелкните на меню Избранное и выберите в папках нужный адрес Web-страницы, обозреватель открывает Web-страницу, адрес которой вы указали.
Перемещение по Web-странице
Если вас не удовлетворяет скорость загрузки Web-страниц, вы можете отменить вывод графической информации.
Для этого выполните следующие действия:
- Выполните команду Свойства обозревателя меню Сервис.
- В диалоговом окне Свойства обозревателя перейдите на вкладку Дополнительно.
- В разделе Мультимедиа снимите флажок Отображать рисунки.
Изменение вида кодировки web - страницы
Если вид кодировки страницы не совпадает с установленной кодировкой в обозревателе, вы увидите бессмысленный набор символов, то установите требуемый вид кодировки с помощью команды Вид / Кодировка. Наиболее распространенными видами кодировки русскоязычного текста являются Кириллица (КОИ8) и Кириллица (Windows).
Сохранение Web-страницы и ее фрагментов
Web-страница состоит из HTML-документа и других файлов, используемых для оформления страницы. С помощью обозревателя Internet Explorer вы можете сохранить как всю страницу целиком, так и отдельные ее фрагменты.
Сохранение Web-страницы
Для сохранения Web-страницы выполните следующие действия:
- Выберите команду Файл / Сохранить как, откроется диалоговое окно Сохранение веб-страницы.
- Выберите папку и задайте имя создаваемого файла.
- В поле Тип файла укажите тип сохраняемых данных:
- веб-страница, полностью - применяется для сохранения всей страницы целиком;
- веб-архив, один файл - вся Web-страница сохранится в виде одного файла;
- веб-страница, только HTML – используется для сохранения только HTML-документа без рисунков и других файлов;
- текстовый файл – для сохранения Web-страницы в обычном текстовом формате.
- Нажмите кнопку Сохранить.
Сохранение фрагментов текста и рисунков Web-страницы
Для сохранения фрагмента текста выделите его и нажмите правую кнопку мыши. Откроется контекстное меню, из которого выберите команду Копировать, фрагмент сохранится во временном буфере обмена Windows. Теперь его можно вставить, например, в документ Word.
Для копирования рисунка с Web-страницы установите курсор на рисунок, и нажмите правую кнопку мыши. Затем из контекстного меню выберите команду "Копировать изображение".
Рисунок можно сохранить в виде отдельного файла. Для этого из контекстного меню рисунка выполните команду "Сохранить изображение как". При сохранении рисунка вы можете выбрать тип файла, совпадающий с типом рисунка, или сохранить рисунок в формате bmp.
Суть системы World Wide Web (WWW) состоит в применении гипертекстовой модели к информационным ресурсам, распределенным в глобальной сети. WWW - один из видов сервиса Интернет. WWW предоставляет возможность работы с документами, в которых объединены текст, графические изображения, звуки, анимация, что значительно облегчает восприятие информации. Гипертекстовые документы (Web-страницы) создаются с помощью специального языка разметки гипертекста HTML (Hyper Text Markup Language).
Система WWW работает по принципу клиент-сервер. Клиент – это интерпретатор HTML, специальная программу просмотра, называемая WWW-браузер (WWW-browser). WWW-браузер - это прикладная программа, которая взаимодействует с системой WWW, получает затребованные документы, интерпретирует данные и отображает содержание документов на экране. Программа клиент обеспечивает доступ практически ко всем информационным ресурсам Интернет, которые хранятся на серверах.
Для работы с системой WWW необходимо установить на своем компьютере одну из программ просмотра Web-страниц, например, Internet Explorer, Mozilla Firefox, MyIE Web Browser, Opera и т.д. Большинство браузеров предоставляют доступ к другим серверам Интернета: к FTP-серверам, Gopher-серверам и серверам телеконференций UseNet.
Обозреватель Internet Explorer
Программа Internet Explorer устанавливается вместе с инсталляцией Windows и на рабочем столе появляется значок обозревателя Internet Explorer. Этот значок может использоваться для запуска программы Internet Explorer. После запуска программы просмотра Web-страниц Internet Explorer на экране появится окно обозревателя.
Окно программы просмотра или обозревателя Internet Explorer содержит:
· строку меню;
· три панели инструментов: Обычные кнопки, Адресная строка, Ссылки;
· строку состояния.
Панель Обычные кнопки содержит все основные кнопки управления обозревателем. Панели Адрес и Ссылки используются для указания адреса загружаемой Web-страницы.
Строка состояния, находящаяся в нижней части окна, содержит сообщения о состоянии Web-страницы. Индикатор процесса в правой части строки состояния отражает процесс загрузки файла. В строке состояния также находится индикатор, показывающий установленный уровень безопасности загружаемых Web-страниц.
Для перехода на Web-страницы можно использовать:
· панель Адрес, на которой вводится адрес требуемой Web-страницы;
Использование гиперссылок
Каждая Web-страница содержит ссылки на другие страницы. Наиболее простым способом перехода от одной Web-страницы к другой является переход с помощью манипулятора мышь. Для перехода на другие страницы можно использовать меню навигация, текстовые гиперссылки, графические гиперссылки.
Использование адреса Web-страницы
Для осуществления перехода на Web-страницу можно использовать ее адреса, который начинается с названия протокола. Затем следует имя домена и расположение файла относительно домена. По умолчанию панель Адрес находится под основной панелью инструментов обозревателя.
Когда вы вводите адрес в находящемся на этой панели раскрывающемся списке и нажимаете клавишу Enter или кнопку Переход, обозреватель открывает Web-страницу, адрес которой вы указали. Все адреса, которые вы раньше вводили на панели Адрес, сохраняются в раскрывающемся списке, и вы можете их выбрать из этого списка по мере надобности.
В панель Адрес можно вводить URL страницы непосредственно с клавиатуры. При вводе адреса вы можете не вводить начальную часть адресаhttp://www, так как обозреватель добавит ее сам.