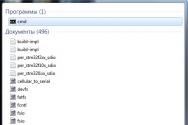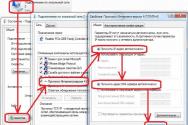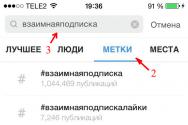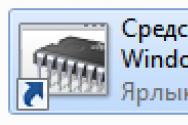Не грузится windows 10 в ahci. Включение режима работы жестких дисков AHCI без переустановки Windows. Что такое режим AHCI
AHCI - это режим совместимости современных жёстких дисков и материнских плат с разъёмом SATA. При помощи данного режима компьютер быстрее обрабатывает данные. Обычно AHCI включён по умолчанию в современных ПК, но в случае с переустановкой ОС или другими проблемами он может отключиться.
Чтобы включить AHCI-режим, нужно использовать не только БИОС, но и саму операционную систему, например, для ввода специальных команд через «Командную строку» . Если у вас нет возможности загрузить операционную систему, то рекомендуется создать загрузочную флешку и с помощью установщика перейти в пункт «Восстановление системы» , где нужно найти пункт с активацией «Командной строки» . Для вызова используйте эту небольшую инструкцию:

Если не запускается и флешка с установщиком, то, скорее всего, вы забыли расставить приоритеты загрузки в BIOS.
Включение AHCI в Windows 10
Рекомендуется изначально установить загрузку системы в «Безопасном режиме» при помощи специальных команд. Можно попытаться сделать всё, не меняя вид загрузки операционной системы, но в этом случае вы это делаете на свой страх и риск. Стоит также отметить, что этот способ подойдёт и для Windows 8/8.1.
Чтобы сделать правильную настройку, вам необходимо:

После произведённых настроек можно приступать непосредственно ко включению AHCI-режима в BIOS. Используйте эту инструкцию:

Включение AHCI в ОС Windows 7
Здесь процесс включения будет несколько сложнее, так как в этой версии операционной системы требуется вносить изменения в реестр.
Воспользуйтесь данной пошаговой инструкцией:

Войти в ACHI-режим не так сложно, но если вы неопытный пользователь ПК, то эту работу лучше не делать без помощи специалиста, так как есть риск того, что вы можете сбить определённые настройки в реестре и/или BIOS, что может повлечь за собой проблемы с компьютером.
Если обратится к системному администратору и задать вопрос, какое самое слабое звено в компьютере? – вы получите ответ, что это именно HDD, ведь это практически единственный механический элемент системы, который замедляет работу всего компьютера. В связи с этим многие производители искали выход, хоть какую-то возможность ускорить его, также и с SSD. Выход стал виден при использовании AHCI.

Режим диска AHCI включает в себя несколько основных отличий (их 3), которые и делают его приоритетным в использовании всех дисковых накопителей, кроме устаревших IDE. Основные «фишки» режима:
- Hot Plug – позволяет на «горячую» менять комплектующие компьютера (диски). Таким образом, отсутствует необходимость в выключении и обесточивании ПК, вы можете прямо в рабочем режиме изменять HDD, SSD. Это важно для серверных станций, где отключение недопустимо и просто удобно для всех, кто использует несколько дисков;
- NCQ – поддержка «глубокой» очерёдности команд, то есть способна настраивать более эффективную траекторию движения головки в механических и существенно увеличивает отдачу в SSD;

- TRIM – в первую очередь применима к SSD, так как гарантирует существенный прирост скорости.
Режим AHCI позволяет пользоваться всеми этими преимуществами и, скорее всего, у вас существует возможность его включить. Если вы используете SSD, то вам наверняка необходимо его включить, чтобы увидеть должную скорость его работы, применимо как к SATA II, так и SATA III, кроме устаревших IDE дисков. Поэтому, если вы сомневаетесь, какой выбрать режим ide или AHCI, однозначно в преимуществе последний.
Как проверить включен ли AHCI режим?
Первостепенно нужно узнать, стоит ли занимать дальнейшим переключением, возможно он у вас уже активен. Существует несколько мест, которые показывают нужную информацию: диспетчер устройств и BIOS.
- Нажмите Пуск, где ПКМ по «Компьютер» и клик на «Свойства»;
- Теперь выберите «Диспетчер устройств»;

- Далее разверните раздел «IDE ATA/ATAPI контроллеры»;
- Проверьте, нет ли раздела с названием AHCI.

В случае отсутствия такого пункта, вы можете узнать, что он неактивен. Также рассмотрим другой вариант через BIOS (UEFI):
- Перейдите в BIOS, нажав Del или F2 (возможно другие клавиши) при запуске компьютера;
- Вам следует пройти в раздел с названием SATA или Storage в разных вариантах, пока не найдёте SATA Mode/Configuration, где и будет показан режим.

На этом этапе не меняйте режим подключения, так как это чревато ошибками системы. Лучше всего включить режим AHCI в BIOS и установить по новой Windows, что гарантирует нормальную обработку режима, но это довольно радикально.
Как включить режим AHCI в Windows 7?
Наиболее актуальная и распространённая система, в которой и будем выполнять действия. Также следует отметить, что если вы устанавливаете новый диск, то можете свободно переключить режим AHCI без каких-либо последствий. Существует также несколько вариантов активации AHCI: через реестр и через утилиту. Более правильный вариант будет через реестр, чтобы подготовить систему к дальнейшим изменениям, последний метод просто поможет решить назревшие ошибки в компьютере.
- Нажмите Win + R и введите regedit;
- Проследуйте HKEY_LOCAL_MACHINE\SYSTEM\CurrentControlSet\services\msahci;
- Замените значение опции Start на 0;

- Здесь же найдите раздел lastorV;
- Также замените Start на 0.
Теперь уже можно включить режим AHCI в БИОСе и Windows правильно определит его, установив нужные драйвера. Альтернативный способ включает в себя изначальное изменение режима, а затем просто устранение ошибки. Для этого воспользуйтесь официальной утилитой Microsoft Fix it. После установки запустите проверку и сбои будут устранены, возможно, потребуется выполнять из безопасного режима.
Как включить режим AHCI Windows 10?
В общем действия не значительно отличаются, рассмотрим отличия в редактировании реестра.
- В том же разделе как и в Windows 7 нужно изменить параметры Start в папках iaStorV и storahci на значение 0;
- Раскройте каждый из указанных разделов и перейдите в подразделы StartOverride, где параметру 0, установите значение 0.

У нас получилось включить режим AHCI Windows, но стоит отметить, что лучше первый запуск производить в безопасном режиме, дабы избежать лишних проблем. В процессе первичного включения режим работы AHCI установит необходимые драйвера автоматически.
Следует оговориться об отличительных особенностях, как включить режим AHCI в Windows XP и других устаревших версиях.
Несмотря на то, что в XP поддержки данного режима вовсе нет, есть драйвера, расширяющие эти возможности, хотя это и небезопасно.
Также следует задуматься, стоит ли оно того, ведь если компьютер очень слаб для более современных систем, то прирост скорости будет незначительный. Также режим контроллера AHCI в Vista включается аналогично «семёрке».
Итак, режим AHCI sata несложно включить, а система вознаградит вас за труды приростом скорости. Обычно никаких проблем с изменением контроллера не возникает, но если вы с ними столкнётесь, то просто запустите утилиту Microsoft Fix it. AHCI обязателен к применению при использовании SSD диска, иначе вы не будете использовать его скорость на полную.
Если у Вас остались вопросы по теме «Что такое режим AHCI и как его настраивать?», то можете задать их в комментариях
if(function_exists("the_ratings")) { the_ratings(); } ?>
Приветствую всех, сегодня рассмотрим каким образом можно включить загрузку Windows 10 по протоколу AHCI без переустановки операционной системы. Как включить режим AHCI в Windows 10 уже после установки системы, если по какой-то причине переустановка с предварительно включенным в БИОС или UEFI режимом AHCI не представляется возможной, а система была установлена в режиме IDE. Отмечу, что для практически всех современных компьютеров с предустановленной ОС данный режим уже включен, а само изменение особенно актуально для SSD накопителей и ноутбуков, так как режим AHCI позволяет повысить производительность SSD и, одновременно (хоть и незначительно) понизить энергопотребление.
На моем ПК, как и многих пользователей, операционная система Windows 10 установлена на SSD, а все файлы хранятся на HDD жестком диске. При установке с флэшки нарезанной с официального образа Windows 10 с обновлением Creators Update, по какой то причине сразу в режиме AHCI установить не удалось и пришлось установить с помощью стандартного IDE. В итоге скорость SSD по тесту на 100 единиц ниже заявленной, HDD с файлами назойливо жужжит.
Сразу после переключения заметны преимущества:
- HDD работает заметно тише;
- SSD выдает полную скорость, если с IDE выдавало 425 и 445, то с AHCI выдает полную скорость 514 и 548.
Теперь немного что же это такое …
(AHCI )
Advanced Host Controller Interface (AHCI ) - механизм, используемый для подключения накопителей информации по протоколу Serial ATA, позволяющий пользоваться расширенными функциями, такими как встроенная очередность команд (NCQ) и горячая замена.
Предназначен для замены устаревшего классического ATA-контроллера, который поддерживает совместимость сверху вниз еще с оригинальной IBM PC/AT, и поддерживает прямой доступ к памяти лишь как дополнение. Основные настоящие проблемы этого контроллера - отсутствие поддержки горячей замены (при том, что оборудование eSATA её поддерживает) и очередей команд, на одном канале (в случае SATA каждое устройство есть один канал) - может одновременно исполняться только одна команда. Таким образом, задействование возможности ATA NCQ, даже при поддержке её самим диском, невозможно на классическом ATA контроллере.
При переключении, при уже установленной ОС Windows, контроллера ATA, входящего в состав южного моста, в режим «AHCI» это будет означать, для установленной операционной системы, задействование несовместимой логики работы контроллера ЖД - это действие эквивалентно установке в систему платы контроллера ATA, отличного от существующего, и физического переключения загрузочного диска на эту плату.
И еще одна деталь: описываемые действия в теории могут привести и к нежелательным последствиям, таким как невозможность запуска ОС, в этом случае Windows при загрузке не найдёт загрузочный диск и аварийно остановится с BSOD STOP 0x0000007B, INACCESSIBLE_BOOT_DEVICE .. А потому беритесь за них лишь в том случае, если знаете, для чего это делаете, умеете попасть в БИОС или UEFI и готовы в случае чего к исправлению непредвиденных последствий (например, путем переустановки Windows 10 с самого начала в режиме AHCI).
Узнать, включен ли режим AHCI в текущий момент, можно заглянув в настройки UEFI или БИОС (в параметрах SATA устройств) или прямо в ОС.

Ну а теперь перейдем к делу…
Включение AHCI с помощью редактора реестра Windows 10
Как мне кажется это самый простой, а главное безотказный способ.
Для запуска реестра нажмите клавиши Win+R на клавиатуре и введите regedit .
1. Перейдите к разделу реестра HKEY_LOCAL_MACHINE\ SYSTEM\ CurrentControlSet\ Services\ iaStorV , дважды кликните по параметру Start и установите его значение равным 0 (ноль).

2. В соседнем разделе реестра HKEY_LOCAL_MACHINE\ SYSTEM\ CurrentControlSet\ Services\ iaStorAV\ StartOverride для параметра с именем 0 установите значение ноль.

3. В разделе HKEY_LOCAL_MACHINE\ SYSTEM\ CurrentControlSet\ Services\ storahci для параметра Start установите значение 0 (ноль).

4. В подразделе HKEY_LOCAL_MACHINE\ SYSTEM\ CurrentControlSet\ Services\ storahci\ StartOverride для параметра с именем 0 установите значение ноль.
 5. Закройте редактор реестра.
5. Закройте редактор реестра.
В моем случае значения требовалось изменить только на 2 и 4 шаге.
Перезагрузить компьютер и войти в UEFI или БИОС. В UEFI или БИОС найдите в параметрах SATA выбор режима работы накопителей. Установите его в AHCI, после чего сохраните настройки и перезагрузите компьютер.

Сразу после перезагрузки ОС начнет устанавливать драйвера SATA, а по завершении вам будет предложено перезагрузить компьютер. Сделайте это: режим AHCI в Windows 10 включен. Но сразу хочется заметить, что под многие платы драйвер уже находится в ОС и загружать его или инсталировать (устанавливать) его привычным нам способом система не будет, после перезагрузки сразу включается желаемый AHCI.
В 95% все проходит гладко и без задоринки, но все же лучше подстраховаться. Для этого следует проделать следующее:
При этом первый после перезагрузки запуск Windows 10 лучше провести в безопасном режиме, а потому рекомендую заранее включить безопасный режим с помощью Win+R -
Если у вас UEFI, рекомендую в данном случае сделать это через «Параметры» (Win+I) - «Обновление и безопасность» - «Восстановление» - «Особые варианты загрузки». Затем зайдите в «Устранение неполадок» - «Дополнительные параметры» - «Настройки ПО UEFI». Для систем с БИОС - используйте клавишу F2 (обычно на ноутбуках) или Delete (на ПК), чтобы зайти в настройки БИОС.
Для того, чтобы получить быстрый компьютер порой недостаточно просто купить твердотельный SSD-диск и установить на него систему. В некоторых случаях нужна дополнительно тонкая настройка операционной системы и BIOS компьютера. Один из таких твиков — включение режима AHCI, необходимого для правильной работы некоторых функций.
Что такое режим AHCI
? Advanced Host Controller Interface - это специальная технология, которая используется в протоколе Serial ATA, через который подключается жесткий диск ПК. Она позволяет использовать отдельные расширенные функции, крайнее необходимые для правильной и быстрой работы твердотельных накопителей. К примеру, NCQ (Native Command Queuing), заставляющая его работать значительно быстрее.
Как переключить контроллер в режим AHCI
?! Текущий режим работы SATA контроллера меняется в параметрах Базовой Системы Ввода-Вывода. Для этого надо при загрузке компьютера зайти в BIOS или UEFI. В зависимости от версии системы, параметры конфигурации контроллера SATA в БИОСе может находится в разделе «Integrated Periferals»:
Либо в разделе «Main»>>»Storage Configuration».
В UEFI BIOS всё практически так же. Надо найти раздел конфигурации SATA Controller либо в основных настройках:
Либо в расширенном режиме — «Advanced Mode».
Среди трёх доступных режимов надо выбрать AHCI mode . Остаётся только сохранить параметры конфигурации и перезагрузить свой компьютер или ноутбук.
Включение AHCI в Windows 10
Если Вы хотите сменить режим работы контроллера на уже установленной операционной системе Windows, то в ней необходимо так же выставить пару параметров. Для этого надо вызвать редактор реестра Виндовс и открыть ветку:
HKEY_LOCAL_MACHINE\SYSTEM\CurrentControlSet\Services\storahci
В ней надо дважды кликнуть на параметр Start
чтобы открыть его свойства для изменения:
Выставляем параметру значение «0» и нажимаем на кнопку ОК.
Далее открываем ветку:
HKEY_LOCAL_MACHINE\SYSTEM\CurrentControlSet\Services\iaStorV
Здесь тоже должен быть параметр Start
:
Ему тоже надо поставить значение «0».
Закрываем редактор реестра и перезагружаем свой компьютер или ноутбук для того, чтобы режим АХЧИ заработал.
Примечание: Если Вы всё еще пользуетесь старой Windows 7, то в ней включение AHCI делается не в пользуется ветка реестра «msahci «вместо «storahci». В остальном — всё точно так же.
Одним из основных элементов любого компьютерного устройства, как известно, является жесткий диск, на котором хранится информация. Применительно к винчестерам любого типа используется такой термин, как AHCI. Но многие пользователи не только знают о том, как включить AHCI, но даже не имеют представления, что это такое. Рассмотрим значение основного термина и действия, необходимые для активации данного режима в Windows-системах.
Что такое AHCI?
Современные жесткие диски, подключаемые к материнской плате через в работе могут использовать два режима: IDE (совместимость с устаревшим оборудованием) и AHCI - новейший стандарт, обозначаемый как Advanced Host Controller Interface, позволяющий многократно увеличить производительность самого устройства и установленной операционной системы за счет более быстрого считывания данных.
Практически все современные SSD-диски увеличение производительности при обращении к ним показывают именно в том случае, когда установлен режим AHCI. Но и это не самое главное.
Для чего нужен режим AHCI?
Оставим пока вопрос, как включить режим AHCI в Windows, а посмотрим на преимущества, которые может извлечь пользователь современного компьютера при активации этого режима.
Прежде всего, при активированном режиме AHCI менять или устанавливать дополнительные винчестеры можно, что называется, «на лету» (даже без выключения компьютера или переустановки операционной системы). Это несомненно является огромным плюсом для серверов.

Второй аспект связан с тем, что при установке такого режима в действие вступает специальная технология NCQ, которая позволяет уменьшить количество перемещений считывающих головок, ускоряя при этом одновременное использование обращений к винчестеру разными приложениями, программами и службами. Наконец, как считается, активация AHCI благоприятно сказывается на производительности всей системы. Конечно, как свидетельствуют отзывы специалистов и пользователей, в домашних условиях прирост производительности особо наблюдаться не будет, однако при условии установки жесткого диска SSD такой режим все равно лучше включить.
Чего не стоит делать и на что обратить внимание изначально
Но вот самое главное заблуждение большинства пользователей состоит в том, что они пытаются для активации использовать исключительно настройки первичной системы BIOS (по крайней мере, об этом можно прочитать в большинстве рецензий на возникающие проблемы). Это делать категорически запрещается без выполнения предварительных действий в операционной системе.
Активировать режим в BIOS можно только в случае установки ОС на «чистый» жесткий диск. Если выполнить такую процедуру с уже имеющейся ОС на борту, Windows выдаст ошибку при старте и уйдет в режим постоянной перезагрузки. Потом начинаются сетования, мол, пользователь включал режим AHCI в Windows, но из этого ничего хорошего не вышло. Что ответить? Возможно, были нарушены базовые правила, поскольку в разных модификациях системы необходимо предпринимать различные действия.
Как проверить, активен ли режим AHCI?
Но для начала следует проверить, включен ли режим. Быть может, его дополнительная активация и не понадобится.
В самом простом случае при старте компьютерного терминала или ноутбука нужно зайти в настройки BIOS и обратиться к разделу SATA Mode.

В самой операционной системе можно использовать «Диспетчер устройств», вызываемый из «Панели управления», администрирования или консоли «Выполнить» командой devmgmt.msc и перейти к разделу контроллеров IDE ATA/ATAPI. При включенном режиме в стандартных устройствах AHCI-контроллер будет отображен. Если его в списке нет, придется решать вопрос, как включить AHCI в системе. Опять же, решение зависит от того, какая именно версия Windows установлена на компьютере.
Как включить режим AHCI в Windows 7
Итак, для начала рассмотрим «семерку». Для седьмой и десятой версий действия выглядят несколько похожими, а вот для Windows 8 отличаются достаточно сильно.

- Первым делом следует вызвать редактор реестра (regedit в консоли «Выполнить»).
- Развернуть ветку HKLM.
- Через каталоги SYSTEM, CurrentControlSet и конечную директорию Services дойти до папки msahci.
- Справа следует вызвать меню редактирования параметра Start и установить его значение на ноль.
- Теперь в директории Services нужно найти каталог IastorV, в котором для параметра Start выполняются аналогичные вышеописанным действия.
- Только по завершении этих процедур вопрос, как включить AHCI в BIOS без катастрофических последствий для системы, перестанет быть проблемой.
Действия в Windows 8/8.1
Для Windows 8 вышеприведенная методика не подойдет, поскольку есть более простое решение. В данном случае сначала необходимо установить режим минимальной загрузки системы в безопасном режиме. Как включить AHCI? Достаточно просто.

- Для этого сначала вызывается командная строка (обязательно от имени администратора), а в ней прописывается сочетание bcdedit /set {current} safeboot minimal.
- После этого необходимо произвести перезагрузку, в самом начале рестарта войти в настройки BOIS и уже там переключить режим с IDE на AHCI.
- После сохранения настроек снова следует перезагрузка, вызывается командная консоль, а в ней прописывается строка bcdedit /deletevalue {current} safeboot, после чего следует еще один рестарт компьютера.
В принципе, вопрос, как включить AHCI именно в «восьмерке», может быть решен за счет использования специальной утилиты от Intel (естественно, при наличии процессора именно этого производителя).
- Сначала с официального ресурса необходимо загрузить драйвер в виде файла f6flpy и настройщик SetupRST.exe.
- После этого в «Диспетчере устройств» выбирается искомый жесткий диск, применяется процедура обновления драйвера, а в качестве самого драйвера в ручном режиме указывается загруженный файл f6flpy.
- Далее следует перезагрузка, а после старта системы с уже активированным режимом AHCI для завершения настройки компьютера осуществляется запуск исполняемого файла настройки SetupRST.
Как включить AHCI в Windows 10?
Как уже говорилось, для десятой версии системы действия несколько схожи с теми, что производятся в Windows 7. Единственное различие состоит в выборе папок и параметров.

- В системном реестре находим каталог Services. Здесь для параметра Start используется директория storahci.
- Далее нулевые значения выставляются для параметра 0 в директориях storahci/StartOverride и iaStorV/StartOverride.
- После этого можно приступать к активации основного значения в настройках первичной системы ввода/вывода BIOS.
Кстати сказать, в восьмой версии системы редактирование аналогичных параметров произвести тоже можно. Но зачем, если имеется и более простое рациональное решение проблемы?
Активация AHCI в BIOS
Для входа в настройки на стационарных компьютерах чаще всего используется клавиша Del, а для ноутбуков - F2, F12, комбинации с клавишами Esc и Fn или специальные кнопки на панели вроде ASSIST в Sony VAIO.

Здесь необходимо найти раздел или настройки режима AHCI. Как включить в БИОСе нужный параметр? Просто на строке установки режима SATA использовать клавишу ввода, а выбор параметра осуществить при помощи стрелок с подтверждением в виде еще одного нажатия Enter. Не забываем при выходе сохранить изменения (F10 + Y) и перегружаем систему. При повторном старте система автоматически установит необходимые драйверы.
Возможные проблемы
К сожалению, иногда при переходе в режим AHCI могут возникать и непредвиденные ошибки. Возможно, сам жесткий диск не поддерживает такой режим работы. В таком случае нечего и пытаться активировать AHCI.
С другой стороны, если система загружается, но выдаются какие-то ошибки или возникают сбои именно после переключения с IDE на AHCI, можно попытаться устранить неполадки при помощи специально разработанной утилиты от Microsoft под названием Fix It.
Если же не поможет ни то, ни другое, придется снова вызвать настройки BIOS и менять режим работы винчестера. Обратите внимание: если AHCI активировался без выполнения предварительных действий в системном реестре, которые были описаны выше, такие методы могут не сработать. Выходом станет либо восстановление системы с использованием съемного носителя, либо полная переустановка Windows. Так что будьте бдительны. Впрочем, хочется надеяться, что до этого не дойдет (конечно, при условии, что вся последовательность была выполнена именно в том порядке, который был приведен в описании).
При повторной или чистой можно изначально включить этот режим в BIOS, чтобы потом не метаться в поисках решения по его активации или устранению возникающих неполадок и сбоев в работе компьютера или ноутбука.
Вместо итога
В заключение остается добавить, что неопытным пользователям, не знакомым с тонкостями настройки первичной системы BIOS и операционных систем Windows, без особой надобности активировать этот режим не стоит. Все равно на современных компьютерах с мощными процессорами и большими объемами оперативной памяти прирост производительности особо заметен не будет. На старых терминалах или ноутбуках использовать такой режим вообще смысла нет. В основном, как уже было сказано, такие настройки больше подойдут для серверов, когда к жесткому диску производится обращение нескольких десятков дочерних терминалов в локальной сети.