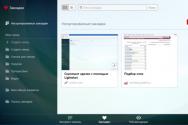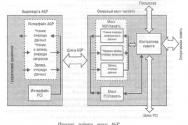Лучшая программа для фотомонтажа на русском. Сергей Доля. Как я обрабатываю фотографии. Бесплатные программы обработки фотографий
Разнообразие фоторедакторов для ПК может поставить в тупик любого. Для того, чтобы помочь вам найти подходящий, мы предлагаем краткий обзор 5 качественных фоторедакторов, которые отвечают самым разнообразным потребностям пользователя.
Подборка программ для обработки фотографий
- «ФотоМАСТЕР»
- современная программа для быстрой обработки фотографий. С ее помощью вы сможете обрезать фото, настроить его экспозицию и цвет, размыть фон, повысить резкость снимка и многое другое. Основные преимущества редактора:
- простой русскоязычный интерфейс;
- поддержка всех популярных форматов (JPEG, RAW, PNG, TIFF, BMP);
- умная замена фона; схематично отметьте объект и фон, а затем выберите новую подложку;
- мгновенная ретушь: быстро убирайте блики и покраснения на лице, делайте макияж, отбеливайте зубы и т. д.;
- 150+ фотоэффектов; превращайте снимки в кадры из известных фильмов, ретро-постеры, применяйте световые и другие фильтры.
- Фоторедактор Movavi
– простая в использовании программа с обширным инструментарием, который прекрасно подойдет для любителей фотообработки. Благодаря интерфейсу полностью на русском языке и доступным подсказкам программу вы освоите без труда.
Интерфейс программы на русском языке
Возможности программы:
- Photoscape
– программа, сочетающая в себе удобный фоторедактор, программу для пакетной обработки изображений, а также еще множество других модулей.

Основные возможности программы:- просмотр фотографий в папке;
- редактирование с помощью различных инструментов цветокоррекции, фильтров, ретуши и других;
- пакетная обработка изображений;
- создание коллажей и GIF.
Стоит отметить, что настройки цветовых фильтров не такие гибкие, а для того, чтобы разобраться с некоторыми инструментами потребуется некоторое время. Однако Photoscape – это неплохой вариант для начинающих, так как он распространяется бесплатно.
- Pixlr
– платное приложение, на пользование которым необходимо оформить подписку. Функционал, доступный в платной версии достаточно обширен. Помимо стандартных фильтров и автокоррекции в нем есть и такие интересные инструменты:

- слияние двух изображений в одно;
- комбинирование ч/б режима и цветной кисти;
- реалистичные наклейки;
- фокусное размытие.
Таким образом, функционал этого редактора немного сложнее, чем у предыдущих. К тому же, оно доступно только на английском языке, поэтому советуем пользоваться им, когда вы уже набили руку в других, более простых программах.
- Polarr
– условно-бесплатная программа. Это значит, что функции пробной версии ограничены, а за полную версию необходимо заплатить.

Особенности:- большое количество фильтров, в том числе и черно-белых;
- цветокоррекция;
- ретушь кожи и инструменты подавления шума;
- настройка виньеток.
В редакторе также есть и стандартные инструменты, вроде обрезки и поворота изображений. Работа с цветом, тоном и светом представляет собой достаточно сложную комбинацию настроек, поэтому этот редактор можно тоже отнести к приложениям для профессиональной обработки изображений.
- Домашняя Фотостудия
– неплохой софт, отечественного производства, похожий инструментами на Adobe Photoshop, но гораздо проще.

Так, в этом редакторе можно:- создавать коллажи, открытки и календари;
- накладывать декоративные маски и рамки;
- рисовать поверх объектов;
- выполнять стандартное редактирование изображений.
Редактор достаточно прост, чтобы разобраться новичку, однако более искушенному пользователю стоит выбрать что-то посложнее и помощнее.
Все описанные редакторы предоставляют такие базовые инструменты, как обрезка, поворот и добавление эффектов, но в каждом из них есть тот или иной инструмент, выделяющий их на фоне других. Для того, чтобы выбрать тот, который подойдет именно вам, стоит учесть ваш уровень владения такими программами, а также результат, который вы хотите получить.
Сергей Доля — один из самых популярных блоггеров России. К тому же путешественник и фотограф. Сегодня, с разрешния автора, публикуем статью Сергея о том, как он обрабатывает свои тревел фото при помощи Adobe Lightroom.
Как я фотографирую
При фотографировании я пользуюсь 3-мя простыми правилами:
- Все снимать только в RAW формате
- Вспышка — это зло. Если кадр темный, то лучше задрать ISO, чем пользоваться вспышкой (в последнее время я даже не беру вспышку в свои путешествия, чтобы не таскать бесполезный вес)
- При построении кадра всегда помнить о правиле третЕй (ударение на вторую Е). Поясню. Кадр можно разделить на три части по вертикали и на три части по горизонтали.
Горизонт должен проходить либо по верней линии, либо по нижней:
Главный объект фотографии должен находиться не по центру, а на левой или правой линии третЕй:

Если в кадре есть человек, то его взгляд всегда должен быть устремлен в длинную сторону кадра.

Если в кадре есть движущейся объект, то он всегда должен двигаться не за кадр, а в длинную сторону кадра:

При съемке ночью я пользуюсь штативом и спусковым тросиком. Например, для съемки фейерверков я ставлю приоритет выдержки на 4 секунды и коррекцию экспозиции делаю -1:

Сам я, к сожалению, никогда и нигде не учился фотографии. Книги по фотографии я тоже читать не люблю, так как все они очень занудные.
В путешествиях я очень люблю фотографировать местных жителей, а они этого не любят. Я всегда стараюсь спросить разрешение на съемку. Сначала я широко улыбаюсь человеку. Потом показываю ему большой палец. Начинаю уходить. Останавливаюсь. Нерешительно смотрю на человека. Показываю на него, потом на свою камеру, потом опять на него и вопросительно киваю головой.
Обычно, после этого человек соглашается мне позировать.
Где и как я храню свои фотографии
Все оригиналы фотографий в RAW формате я храню на рабочем компьютере с помощью программы Adobe Lightroom .
Файлы переименовываю по схеме: ГодМесяцЧисло_страна_порядковый номер. Например: «20080715_iceland_210» , «20080620_syria_020» или «20080924_nkorea_598» .
Для каждого путешествия создаю свою папку. Эти папки прячу внутри больших каталогов с названием года, то есть, все фотографии, сделанные в прошлом году, хранятся в папке «2008», все фотографии этого года хранятся в папке «2009» и т.д.
Как я обрабатываю фотографии
Я написал подробные пошаговые инструкции с иллюстрациями о том, как я обрабатываю каждую фотографию.
Делаю я это сначала в программе Adobe Lightroom , а затем в программе Adobe Photoshop . Процесс максимально автоматизирован и занимает меньше 1 минуты на фотографию…
Начинается все с удаления плохих фотографий. Хороший фотограф не тот, кто много снимает, а тот, кто много удаляет.
Смотреть 30 фотографий из серии «я рядом с деревом в разных позах», как правило, никому неинтересно. Оставьте одну, самую яркую на Ваш взгляд, фотографию. Остальные — удалите.
Не оставляйте плохие фотографии!Оставшиеся снимки я переименовываю в соответствии с шаблоном описанным выше. Ко всем оставшимся фотографиям я применяю одинаковые первоначальные настройки, а именно:
- Добавляю четкости: Clarity +50
- Усиливаю второстепенные цвета: Vibrance +25
- Увеличиваю резкость (Sharpening): Amount 40; Radius 0,8; Detail 50; Masking 0
- Увеличиваю шумоподавление (Noise Reduction): Luminance 65
Удобно создать для этих настроек user preset и назвать его, например, Clarity-Detail-Noise. Чтобы не применять его к каждой фотографии отдельно, я применяю его к первой, затем выделяю все остальные с shift\’ом и синхронизирую остальные фотографии с первой по этим параметрам (кнопка Sync справа внизу экрана):

Обработка каждой фотографии всегда начинается с одного и того же — кадрирования:

Я обрезаю все лишнее и неинформативное:


Часто на фотографиях «завален горизонт». То есть, линия горизонта идет не параллельно горизонтальной линии третЕй, о которой я писал ранее. В этом случае я немного поворачиваю кадр:

Следующим шагом я убираю виньетирование (затемнение в углах кадра), если оно присутствует. Ползунок Amount я тащу вправо, а ползунок Midpoint, наоборот, влево до достижения удовлетворительного результата:

Часто у фотографируемых сцен неравномерная освещенность. Из-за этого какая-то область Вашей фотографии может быть яркой, а какая-то, наоборот, затемненной. В последней версии Лайтрума для решения этой проблемы появился гениальный инструмент — градиентный фильтр. С помощью него Вы можете осветлить или затемнить часть кадра. Вызывается он нажатием кнопки «М». Например, на нашей фотографии автомобиль очень темный. С помощью градиентного фильтра можно осветлить только его, не затрагивая яркость остального кадра:

У меня «значение по умолчанию» для градиентного фильтра установлено на 0,6. Если этого не хватает, то можно подвигать ползунок в правой верхней части экрана (см. стрелочку) или использовать фильтр несколько раз, как на моем кадре. Именно применение этого фильтра сбивает большинство людей с толку, и они думают, что я использую технологию HDR.
Дальше я нажимаю кнопку auto и смотрю, какие настройки мне предлагает Lightroom. Обычно, они мне не нравятся, и я двигаю ползунки самостоятельно. Как правило, я прибавляю Fill Light до +10; Recovery я оставляю на 0; Blacks двигаю по вкусу, глядя на результат. Так же я могу подкорректировать баланс белого (справа сверху).
Если в кадре есть голубое небо, то я добавляю ему синевы и делаю облака более выразительными. Это можно делать во время съемки с помощью поляризационного фильтра, а можно с помощью пресета Matt\’s Deep Blue Sky .
Существует 3 уровня «усинения» неба. Я обычно пользуюсь первым, самым слабым, уровнем. Сравните результат. Финально отредактированная фотография без пресета:

И после использования пресета:

Важно заметить, что этот пресет так же увеличивает насыщенность красного, оранжевого и желтого цветов. Если в кадре есть люди, то кожа получается неестественного цвета. Уберите насыщенность этих трех цветов после использования. В нашем случае голубого неба в кадре нет, но применение этого пресета также дает неплохой результат:

Все! В Лайтруме обработка закончена. Теперь надо увеличить резкость фотографии для публикации в интернете. Для этого я экспортирую фотографию из Lightroom в формате TIFF (сначала я обрабатываю все фотографии, а затем экспортирую их все одновременно):

- Выбираю папку, в которую будут экспортированы все снимки
- Так как я уже переименовал все фотографии, то экспортирую их под собственным именем
- Настройки экспортируемого файла выбираю: Format TIFF; Color space sRGB; Bit Depth 8 bits4.
- Ставлю галочку Don\’t Enlarge и максимальный размер по каждой стороне 800 pixels5.
- Увеличиваю резкость для экрана (sharpen for screen)
- Ставлю галочку для подписи на фотографии: sergeydolya.livejournal.com
После того, как я экспортирую все фотографии, я запускаю Photoshop. Недавно, я скачал Action для Photoshop по повышению резкости от pavel_kosenko . Если Вы заметили, то все мои фотографии, начиная со статьи о «Белой горе Подмосковья», стали значительно резче.
Это результат действия этого Action\’а. Все, что я делаю, это захожу в Photoshop, выбираю File — Automate — Batch и добавляю резкости всем фотографиям в папке. Этот action можно скачать из статьи Павла о повышении резкости . Если Вы сами не сможете разобраться, как этим пользоваться (как не смог я), то Павел периодически проводит платные семинары, куда можно прийти со своим компьютером, и он Вам все настроит:

Все! Сохраняю фотографии «для web&devices» и после этого выкладываю их в интернет.Если Вы попробовали обрабатывать свои фотографии по моему алгоритму, то, пожалуйста, выложите результат в комментариях к этой статье. Желательно выкладывать исходный кадр и кадр после обработки.
Программ для обработки фотографий существует превеликое множество, но не все они заслуживают внимания. Одни могут предложить пользователю лишь базовый функционал, отвечающий запросам новичков, другие же имеют в своем арсенале внушительный список возможностей, подходящий для профессионалов своего дела.
Каковы критерии выбора фоторедактора?
1. Функциональность. От данного показателя зависит, прежде всего, область применения программы. В случае если приложение универсально, потребности в установке дополнительного софта попросту не возникает. Немало важный показатель – поддержка самых распространенных форматов, таких как TIFF, JPEG, GIF, PNG и другие.
Сюда же относится умение программы работать с цветовыми моделями CMYK и RGB, а также удобная реализация наиболее востребованных задач.
2. Интерфейс. Неудачная рабочая панель способна оттолкнуть любого. Ее организация должна быть логически продуманной, включать упрощенный, оперативный доступ к встроенным инструментам благодаря сочетанию горячих клавиш. Кроме того, для лучшего усвоения редактора важен качественный перевод интерфейса на русский язык.
3. Расширенные возможности. Многофункциональность – явный признак того, что разработчики не стоят на месте, используя современные подходы для усовершенствования программы. Благодаря дополнительным модулям и плагинам пользователь может адаптировать приложения под самые разные задачи.
Рассмотрим список наиболее популярных редакторов, чтобы понять какой из них будет отвечать вашим запросам.

Название данной программы уже давно стало у всех на слуху и это вполне обоснованно. Своей популярностью она обязана широчайшему списку возможностей редактирования исходного материала, поддержке большого количества востребованных форматов изображения, не говоря уже о базовой коррекции изображения вроде яркости, контраста и насыщенности. Отрицательной чертой является ее дороговизна, что делает программу подходящей для профессиональной аудитории.

Пожалуй, самый популярный заменитель Photoshop, а главное, бесплатный. Примечательной особенностью программы является тот факт, что она была создана группой энтузиастов, превративших ее из простенького приложения в эффективного помощника для работы с любой графикой.
Задачи пользователя могут быть реализованы благодаря множеству встроенных фильтров для улучшения изображения и удаления ненужных дефектов. Рабочее пространство возможно сформировать самому, сгруппировав необходимый набор функций. В качестве дополнения, возможность расширения функционала с помощью модулей сторонних производителей.

Еще одна бесплатная программа, созданная как студенческий проект, а в настоящее время заручившаяся поддержкой Microsoft. Отличным показателем является высокая оперативность работы, удобный интерфейс, позволяющий выносить рабочую панель инструментов в отдельные окна, а также возможность вызова функций простым нажатием нескольких клавиш.
Все расширения доступны на официальной странице приложения, список их объемен, однако описания к ним доступны только на английском языке.
Список не таких популярных, но достойных альтернативных программ:
1. Seashore – редактор для оперативной системы Mac OS. Бесплатное приложение, подходящее рядовому пользователю. Все доступные функции находятся в одном окне, где собраны как базовые инструменты (карандаш, ластик, кисти, заливки, выделение и т. п.), так и различные эффекты.
2. Artweaver – бесплатный графический редактор, ориентированный на любителей и профессионалов. Способен выполнять все базовые функции, снабжен необходимым инструментарием для профессиональной обработки.
3. Pixia – английский вариант японского происхождения. В арсенале все популярные техники и инструменты редактирования.Придется по вкусу как новичку, так и эксперту.
4. PhotoPlus SE – комплексная программа для обработки изображений и видеомонтажа. Подходит для работы с самыми распространенными задачами, такими как устранение эффекта красных глаз или ненужных пятен.
5. Photoscape — полностью русскоязычное приложение с внушительными возможностями. Создание коллажей, анимаций, редактирование скриншотов – вот лишь малая часть его потенциала.
Домашняя Фотостудия — простая программа для обработки фотографий. В очередной раз убеждаюсь, что времена огромных по размеру и тяжёлых в понимании графических редакторов (монстров) прошли как страшный сон.
Буквально каких-то лет пять назад процветающим бизнесом считались фирмочки по изготовлению календарей и коллажей, которые также занимались ретушью и улучшением Ваших фотографий, приданию им различных эффектов… теперь даже смешно вспоминать о них, ведь есть программа для обработки фотографий с которой любой начинающий пользователь компьютера быстро и легко сможет сотворить со своими фото такие чудеса, которые трудно словами описать даже.
Обратите внимание на злые лица прохожих или пассажиров городского транспорта — это бывшие работники фотостудий, которые сдирали с Вас дикие деньги за любые манипуляции над Вашими фотографиями! Теперь они все безработные — их сменила простая программа для обработки фотографий «Домашняя фотостудия» !
Вот несколько возможностей программы…
Простота и лёгкость программы «Домашняя фотостудия» начинается с самого запуска её…

Такое меню встретит Вас и поможет быстро начать обработку фото.
Интерфейс программы лаконичен и понятен — разберётся даже годовалый ребёнок.
При наведении курсора на любой элемент появляется подсказка.
Вот несколько скриншотов программы …


Обратите внимание на строку указанную стрелкой. После клика мышкой по ней выпадет ещё куча вариантов фильтров или эффектов.
Осторожно! Полезная дополнительная информация на сайте:

Совершенно верно — эта программа для обработки фотографий способна заменить встроенный в систему просмотрщик изображений.
Отдельно хотелось бы отметить заботу производителей в плане поддержки пользователей программы. Справка выполнена на высшем уровне — очень подробно описано любое действие, которое можно сотворить над фотографиями…

Например…

Также заслуживает внимания официальный сайт программы «Домашняя фотостудия» . Там есть целый обучающий раздел…
В конце списка простых уроков Вы найдёте ссылку на целую страницу видеоуроков по программе…


(это не все видеоуроки — их перечень продолжается вниз, просто захватил всего четыре)
Скачать «Домашняя фотостудия» (57 Мб)
Относительно большой размер программы объясняется встроенными в неё различными рамками, фильтрами и т.д. Но это совершенно не мешает очень быстро её скачать по официальной ссылке ниже — сервера производителей просто сверхзвуковые.
Хотелось бы только обратить Ваше внимание на последнее окно возникающее при установке программы…

Снимите галочки, если Вам не нужны «дополняшки» от Яндекса. Если же Вы их всё-таки «словили» — избавиться от баров и лишних панелей в браузере Вам поможет моя статья на эту актуальную и болезненную тему.
Программа для обработки фотографий «Домашняя фотостудия» распространяется, как платный продукт с 10-ти дневным триальным сроком бесплатного использования. Вы можете её приобрести со значительной скидкой если пройдёте бесплатную регистрацию, предложенную Вам после установки программы.
Графический редактор – программа для создания, просмотра, обработки и правки цифровых изображений на ПК. Обрабатывая гибридную, векторную и растровую графику, софт разделяется на соответствующие типы. Функционал утилит позволяет работать со слоями, проводить конвертацию изображений, создавать гифки и коллажи, применять эффекты и пакетную обработку материала.
Программы |
Русский язык |
Лицензия |
Рейтинг |
Плагины |
|
| Да | Бесплатная | Низкая | 10 | Нет | |
| Да | Пробная | Низкая | 10 | Нет | |
| Да | Бесплатная | Низкая | 6 | Нет | |
| Да | Бесплатная | Средняя | 7 | Да | |
| Да | Бесплатная | Средняя | 10 | Да | |
| Да | Бесплатная | Средняя | 8 | Да | |
| Да | Пробная | Средняя | 6 | Да | |
| Да | Пробная | Высокая | 8 | Да | |
| Да | Пробная | Высокая | 10 | Да | |
| Да | Бесплатная | Низкая | 6 | Нет | |
| Да | Бесплатная | Высокая | 6 | Да | |
| Да | Бесплатная | Средняя | 10 | Да | |
| Да | Бесплатная | Средняя | 6 | Да | |
| Да | Пробная | Средняя | 10 | Да |

Fotor – бесплатное приложение для работы с цифровыми фотографиями, их обработкой, улучшением качества, наложением эффектов, созданием коллажей и пакетным преобразованием рисунков. Имеет простой алгоритм работы, поддерживает формат RAW, отображает EXIF-данные, ретуширует селфи и меняет цветовую температуру фотокарточки.


ФотоШОУ PRO – бесплатная мощная утилита, с помощью инструментов которой можно создавать высококачественные презентации и слайд-шоу с применением заставок, титров, эффектов и музыкального сопровождения. Имеет встроенные тематики для проектов, оптимизирует видео для YouTube и просмотров на DVD-плеерах.

IcoFX – удобное бесплатное приложение для редактирования иконок, их создания и извлечения. Имеет большой набор инструментария, более сорока эффектов, возможность конвертации изображений в иконки и наоборот в картинки. Имеет интуитивно понятный интерфейс с удобными вкладками и меню на русском.


Photoscape – качественная бесплатная утилита для обработки фотографий, графики и картинок. Имеет большой набор инструментария для работы со слоями, редактирования, пакетной обработки, создания гифок, анимации и коллажей. Приложение имеет доступный и легкий интерфейс с русскоязычным меню.


Krita – бесплатная программа, позволяющая создавать, обрабатывать и корректировать растровые графические изображения с помощью большого набора инструментов и фильтров. Кроссплатформенная утилита имитирует материал холста, эмулирует реальные инструменты и поддерживает импорт фото.


Picasa – бесплатный гугловский продукт, созданный для организации, редактирования и обработки находящихся на компьютере изображений. Приложение совокупило инструменты для редактирования фотографий в сравнении, а также использования опции ретуши и других востребованных средств улучшения изображения.


Pinnacle Studio – бесплатная компактная утилита для монтирования фильмов и клипов из готовых файлов или материала видеокамер. Имеет в своем арсенале более 1000 интересных эффектов, заставок, переходов и титров в 2D и 3D режимах. Архивирует, создает копии и восстанавливает проекты. Утилита оптимизирована под 64-битные ОС.


CorelDRAW – профессиональный графический редактор для создания и обработки векторных изображений, применения к ним эффектов и экспорта в любой формат. Создает анимированные гифки, обрабатывает материал RAW-формата, рисует векторные изображения для проектировки помещений и интерьера, а также печатает готовые изображения.


Adobe Photoshop – популярная мощная утилита для высококачественного редактирования и работы с фото и изображениями с применением большого набора инструментов. Графический редактор поддерживает различные режимы и слои, добавляет эффекты и текстовые записи, создает растровую графику, при этом имея понятный интерфейс.


PicPick – бесплатное приложение для создания скриншотов путем захвата экрана и дальнейшего его редактирования. С помощью функции «прокрутки» можно создавать скрин веб-страниц и документов в виде одной картинки. Софт имеет русскоязычный интерфейс и широкий выбор инструментария для редактирования.


Paint.NET – бесплатное приложение, выполняющее функции графического редактора с возможностью работы со слоями, подавлением шума, стилизацией и художественной обработкой. Главные опции программы акцентированы на работу с редактированием фотографий и векторной графикой.


GIMP – бесплатный редактор для создания экранной и веб-графики, высококачественной обработки и прорисовки с большим набором инструментов и разнообразных эффектов. Приложение поддерживает все популярные форматы, имеет пакетную обработку и работу со слоями. Интерфейс многооконный и настраиваемый под пользователя.


PaintTool SAI - бесплатное приложение для создания красивых цифровых картин и качественных иллюстраций с помощью множества инструментов и эффектов. Утилита работает с неограниченным количеством слоев, редактирует файлы различных форматов и сохраняет в собственном «.sai». Реализована работа с графическим планшетом.


Мощная утилита для качественной обработки фотографий с профессиональной коррекцией света, ретушью, быстрым преображением и массой встроенных эффектов.

Редактирует материал без потери качества, высококачественно ретуширует портреты за несколько минут и имеет готовые фильтры и спецэффекты.