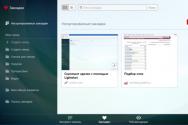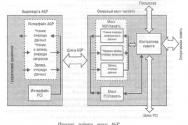Копирование свойств. Копирование свойств объектов. – Что такое Свойства в Автокаде
Для создания копий объектов чертежа в AutoCAD предназначен инструмент Копировать . Расположение копии задается либо указателем-перекрестием, либо путем ввода координат с клавиатуры. При копировании нужно задать базовую точку, то есть точку, «за которую» пользователь «берет» объекты, и вторую точку, расположение которой относительно базовой определяет направление и расстояние перемещении копии.
Если расстояние и направление перемещения копии известны точно (например, копию нужно сместить вправо на 100 мм), базовую точку можно выбрать произвольным образом, так как вторая точка в подобных случаях задается в относительных полярных или декартовых координатах. Но в нашей ситуации точное расстояние и угол перемещения копии контура округленной полки заранее неизвестны, поэтому к выбору базовой точки нужно подойти тщательно.
Поскольку на правой боковой границе контура парты нет характерных точек, к которым мы могли бы привязаться, в качестве базовой при перемещении дуги мы можем взять либо центральную точку дуги, либо ее конечную точку (совпадает с правым нижним углом прямоугольника, представляющего боковую стенку малой тумбы). Давайте выберем в качестве базовой точку конечную точку дуги – в таком случае мы сможем привязать копию к точке, которая находится в правом нижнем углу прямоугольника, представляющую заднюю стенку рабочей зоны.
1. Щелкните на кнопке Копировать панели инструментов Изменить , выберите из меню команду Изменить? Копирование свойств либо введите в командном окне команду Копировать или просто кп . AutoCAD в командном окне предложит выбрать объекты, подлежащие копированию. Выберите созданную на предыдущем этапе дугу и нажмите Enter.
2. В командной строке появится приглашение Базовая точка или [Перемещение] : . Включите режим привязки Конточка и выберите точку, показанную на рис. 4.50. (Если вы затрудняетесь правильно выбрать точку, увеличьте соответствующий фрагмент чертежа, щелкнув на кнопке Окно зумирования панели инструментов Standard).
Рис. 4.50 Выбор конечной точки дуги в качестве базовой точки для копирования
3. Как только вы зададите базовую точку, копия дуги «приклеится» к указателю-перекрестию конечной точкой, а в командном окне появится приглашение Вторая точка или: . Теперь следует указать точку, в которой контур второй полки будет соприкасаться с конечной точкой нижней линии контура задней стенки. (Если вы изменили масштаб просмотра, щелкните на кнопке Зумировать предыдущий панели инструментов Standard.) Переместите указатель-перекрестие с «приклеенной» к нему дугой в правый верхний угол чертежа (см. рис. 4.3).
Совет. Обратите внимание на то, что на панели Standard имеется две кнопки Зумировать предыдущий – одна находится среди кнопок плавающей панели Зумирование , а вторая – справа от этой панели. Поэтому удобнее всего использовать плавающую панель для запуска инструмента Окно зумирования , а инструмент Зумировать предыдущий запускать, щелкая на отдельной кнопке (без черного треугольника в правом нижнем углу). То же, самое, кстати, относится и к кнопке Зумирование в реальном времени , которая находится слева от плавающей панели Зумирование (если мышь вашего компьютера оборудована колесиком, функции кнопки Зумирование в реальном времени выполняет вращение колесика).
4. Включите режим Конточка и выберите оконечную точку нижней горизонтальной линии контура задней стенки рабочей зоны. Копия дуги тут же займет свое место (рис. 4.51), а выполнение команды Копировать продолжится. 5. Нажмите Enter для завершения работы команды Копировать (COPY).

Рис. 4.51 Контур округленной полки скопирован
Примечание. Если вы изменяли масштаб просмотра, используя кнопки Окно зумирования и Зумировать предыдущий панели инструментов Standard, то заметили, что они никак не повлияли на работу команды Копировать . Точно так же работают и другие инструменты масштабирования и панорамирования – вы можете их применять, не прерывая работы ранее запущенных команд. Такой метод использования команд Показать, Панорамирование или пан и других в AutoCAD называется методом прозрачного запуска.
Теперь вы, наверное, понимаете, почему мы не стали создавать второй прямоугольник, представляющий правую боковую стенку малой тумбы. Действительно, его можно просто скопировать. Однако в данном случае можно поступить еще проще – создать не копию объекта, а его зеркальное отображение. Подобные ситуации при создании чертежей технических объектов, для которых характерна симметрия, возникают довольно часто. Поэтому давайте воспользуемся тем, что малая тумба симметрична относительно продольной оси, и применим зеркальное отображение контура ее левой стенки для получения контура правой стенки. Попутно вы познакомитесь с еще одним режимом объектной привязки.
Копирование свойств объектов
Команда MATCHPROP предназначена для копирования свойств заданного объекта другому объекту. Она вызывается из падающего меню Modify ? Match Properties или щелчком на пиктограмме Match Properties стандартной панели инструментов.
Допускается копировать цвет, слой, тип линий, масштаб типа линий, вес линий, стиль печати, трехмерную высоту и другие свойства.
В процессе копирования свойств объектов можно изменять параметры настройки свойств, например запретить копирование некоторых из них. Для этого необходимо щелкнуть на пиктограмме Match Properties стандартной панели инструментов, выбрать объект, свойства которого необходимо скопировать. Далее щелчком правой кнопки мыши вызвать контекстное меню, из которого выбрать пункт Settings.
Загрузится диалоговое окно настройки свойств Property Settings (рис. 5.14), позволяющее настроить следующие параметры.
Рис. 5.14. Диалоговое окно настройки свойств
В области Basic Properties – определить основные свойства:
– Color – цвет;
– Layer – слой;
– Linetype – тип линии;
– Linetype Scale – масштаб типа линий;
– Lineweight – вес линий;
– Thickness – высота;
– PlotStyle – стиль печати.
В области Special Properties – определить специальные свойства:
– Dimension – размер;
– Polyline – полилиния;
– Material – материал;
– Text – текст;
– Viewport – видовой экран;
– Shadow display – отображение тени;
– Hatch – штриховка;
– Table – таблица;
– Multileader – линия-выноска.
Из книги Компьютер на 100. Начинаем с Windows Vista автора Зозуля ЮрийПросмотр свойств объектов Для получения основных сведений о файле или папке достаточно щелкнуть на нем в окне папки кнопкой мыши – и основная информация появится на панели подробностей, которая расположена в нижней части окна. Для получения более детальной информации
Из книги AutoCAD 2009 автора Орлов Андрей АлександровичКопирование объектов Команда COPY перемещает объекты на расстояние и угол, предложенные пользователем. Ее употребление сходно с использованием команды MOVE за исключением того, что команда COPY сохраняет выделенные объекты в первоначальном месте.Чтобы вызвать команду COPY,
Из книги AutoCAD 2009 для студента. Самоучитель автора Соколова Татьяна Юрьевна Из книги 3ds Max 2008 для дизайна интерьеров автора Семак РитаКопирование свойств объектов Команда MATCHPROP предназначена для копирования свойств заданного объекта другому объекту. Она вызывается из падающего меню Modify ? Match Properties или щелчком на пиктограмме Match Properties на стандартной панели инструментов.Допускается копировать цвет,
Из книги AutoCAD 2009. Начали! автора Соколова Татьяна Юрьевна Из книги AutoCAD 2010 автора Орлов Андрей АлександровичКопирование объектов Команда COPY осуществляет копирование объектов. Она вызывается из падающего меню Modify ? Copy или щелчком на пиктограмме Copy на панели инструментов Modify.Запросы команды COPY: Select objects: – выбрать объекты Select objects: – нажать клавишу Enter для завершения выбора
Из книги VBA для чайников автора Каммингс СтивКопирование объектов Представьте, что мы строим кровать, которая стоит на четырех ножках-опорах. Мы построили одну ножку, расположили ее в нужном месте, теперь необходимо построить еще одну. Каждый раз строить новую нерационально, особенно если это не просто ножка, а
Из книги AutoCAD 2009. Учебный курс автора Соколова Татьяна ЮрьевнаПанель свойств объектов Панель свойств объектов Properties, показанная на рис. 2.6, предназначена для работы с цветом, типом и весом линий. Рис. 2.6. Панель свойств объектовВ нее входят следующие инструменты: Color Control – раскрывающийся список установки текущего цвета, а также
Из книги AutoCAD 2008 для студента: популярный самоучитель автора Соколова Татьяна ЮрьевнаПалитра свойств объектов Палитра свойств объектов Properties, показанная на рис. 4.6, – это единый инструмент, управляющий практически всеми свойствами объектов рисунка. На палитре собрано около 40 диалоговых окон и команд, которые были разрознены в более ранних версиях AutoCAD.
Из книги автораКопирование объектов Команда COPY перемещает объекты на расстояние и угол, предложенные пользователем. Ее употребление сходно с использованием команды MOVE за исключением того, что COPY сохраняет выделенные объекты в первоначальном месте.После запуска команды COPY появится
Из книги автораВыяснение и установка свойств объектов Вероятно, свойства - это самые простые для понимания характеристики объекта. Каждое свойство хранит информацию о некотором аспекте внешнего вида, поведения, содержимого объекта или, если хотите, о его генеалогии.Например, объект
Из книги автораПанель свойств объектов Панель свойств объектов Properties, показанная на рис. 2.12, предназначена для работы с цветом, типом и весом линий. Рис. 2.12. Панель свойств объектовВ нее входят следующие инструменты: Color Control – раскрывающийся список установки текущего цвета, а также
Из книги автораПалитра свойств объектов Палитра свойств объектов PROPERTIES, показанная на рис. 5.15, – это единый инструмент, управляющий практически всеми свойствами объектов рисунка. На палитре собрано около 40 диалоговых окон и команд, которые были разрознены в более ранних версиях AutoCAD.
Из книги автораПанель свойств объектов Панель свойств объектов Properties, показанная на рис. 2.9, размещается на рабочем столе под стандартной панелью инструментов и предназначена для работы с цветом, типом и весом линий. Рис. 2.9. Панель свойств объектовВ нее входят следующие
Из книги автораПалитра свойств объектов Палитра свойств объектов PROPERTIES, показанная на рис. 5.8, – это единый инструмент, управляющий практически всеми свойствами объектов рисунка. На палитре собрано около 40 диалоговых окон и команд, которые были разрознены в более ранних версиях AutoCAD.
Из книги автораКопирование объектов Команда COPY осуществляет копирование объектов. Она вызывается из падающего меню Modify ? Сору или щелчком на пиктограмме Сору на панели инструментов Modify.Запросы команды COPY:Select objects: – выбрать объектыSelect objects: – нажать клавишу Enter для завершения выбора
В этом видео и уроке мы покажем, как работать со свойствами в AutoCAD , а также как работает панель свойств и их копирование.
Урок ответит на такие вопросы:
– Что такое Свойства в Автокаде?
– Как включать панель свойств в Автокаде?
– Что такое быстрые свойства и как их отключить?
– Как копировать свойства в AutoCAD между объектами?
– Что делать если пропала панель свойств?
Видео версия урока:
Текстовая версия урока:
После продолжительного перерыва, мы подготовили для Вас новый видео урок на тему “Свойств в AutoCAD “. Предлагаю не создавать долгую прелюдию и перейти сразу к практическому изучению данного вопроса!
Вопрос 1. Как скопировать свойства в Автокаде с одного объекта и перенести их на другой?
Перед нами практически одинаковые объекты. Отличие лишь в том, что осевые линии на одном штрихпунктирные и окружности другого цвета. Наша задача скопировать эти свойства (цвет и тип линий) и перенести их на другой объект.
Шаг 1. Перенос свойств в Автокаде с одного объекта на другой будем производить с помощью команды “копирование свойств”. Иконка находится на верхней панели в AutoCAD.

Если у Вас нету такого значка, прост кликните по стрелочке и поставьте галочку на против слов “копирование свойств”

Шаг 2. Кликаем один раз на функцию “копирование свойства” и выбираем объекты, свойства которого мы хотим скопировать и переместить на другой объект. Если быть точнее, то нужно выбрать исходные объект в AutoCAD.

В нашем примере, мы хотим скопировать свойства линий и перенести их на линии другого объекта, чтобы они стали тоже штрихпунктирными. Для этого мы подносим курсор к нужному объекту (в нашем случае это линия) и видим, что объект подсвечивается.

После клика по объекту (свойства которого мы копируем) линия подсвечивается синим цветом, это значит, что свойства скопированы.

Шаг 3. После того, как мы выбрали объект, свойства которого мы копируем, нужно выбрать линии, которым нужно передать эти свойства.

Обратите внимание, когда мы приближаем курсор к линиям, AutoCAD уже предварительно нам показывает будущие изменения.

Для того, чтобы окончательно передать свойства, нужно лишь кликнуть на нужные нам линии

Завершаем работать с командой “копирование свойств” с помощью пробела или ентера.
Шаг 4. Проделаем тоже самое, только с цветами окружностей. Выбираем команду “копирование свойств”, выделяем окружности с желтым цветом и переносим эти свойства на другой объект.

Вопрос 2. Как вызвать окно свойства в AutoCAD и узнать все о любом объекте?
Шаг 1. Выделите любой объект в программе и нажмите ПКМ (правую кнопку мышки), в контекстном меню выберите пункт “свойства”.

Шаг 2. Обратите внимание, что в окне “свойства” всегда отображаются разные наборы самих свойств, все зависит от того, что Вы выбрали. В нашем случае это геометрические объекты у которых есть “цвет, размеры, координаты, толщина и другие параметры”. Причем, если выбрать несколько объектов, многие пункты в свойствах будут иметь значение “различные” и оно понятно, объектов несколько.

Шаг 3. Если выбрать одну линию, то в свойствах будет отображаться полная информация об этом объекте.

Интересный факт!
Если копировать любое свойство в Автокаде и передавать его другому объекту, то зараз Вы передадите не только его параметры (цвет, толщину и т.д.) но и слой!
Вопрос 3. Как отключить быстрые свойства?
Быстрые свойства, это информация, которая принудительно отображалась после выделения любого объекта в виде небольшого окошка. Это многим не нравится (хотя мне наоборот, удобно я считаю). Причем начиная с 2014 версии AutoCAD этого нету по умолчанию.

Шаг 1. Самое замечательное, что для отключения быстрых свойства “бс” на панели режимов, нужно их сначала добавить на эту самую панель. Т.к. по умолчанию у нас этого значка нет, да и функция “бс” отключена, но у Вас может быть иная ситуация. Поэтому мы идем в особый пункт, нажимаем на него и ставим галочку напротив “быстрых свойства”, чтобы те появились на нашей панели.

Шаг 2. Итак, активируем иконку быстрых свойств, выделяем объект и видим окошко, которое многим очень не нравится, это и есть быстрые свойства в Автокаде.

Шаг 3. Для отключения этих свойств, нужно да, верно, нажать на иконку на панели режимов. Когда цвет станет серым, значит функция более не активна.

А на этом у нас все! Спасибо за внимание!
Если Вам понравился наш урок и Вы хотите узнать больше, то обязательно возьмите свою копирую уроков “ “. С помощью этих простых уроков, Вы сможете понять азы и лучше ориентировать в этой профессиональной и очень востребованной программе.
Пользователи AutoCAD, как правило, имеют опыт работы с командой "Копировать свойства" (КОПИРОВАТЬСВ), позволяющей быстро скопировать такие свойства примитива AutoCAD, как слой, цвет и тип линий, и применить их к другому примитиву. Начиная с версий 2009 приложений AutoCAD Architecture и AutoCAD MEP, с помощью этой команды можно также копировать графические свойства стилей и объектов между AD-объектами одного и того же типа (например, две двери разных размеров) или между объектами AutoCAD MEP одного и того же типа. Для AD-объектов разных типов (например, дверь и окно) скопировать базовые свойства AutoCAD с помощью этой команды невозможно. Таким же образом можно скопировать базовые свойства AutoCAD между примитивом AutoCAD и AD-объектом.
При копировании свойств между AD-объектами на основе стилей к одному или нескольким выбранным целевым объектам применяются как свойства стиля, так и графические свойства выбранного исходного объекта. Для объектов, созданных не на основе стилей, копируются только графические свойства. В обоих случаях графические свойства применяются ко всем экранным представлениям целевого объекта.
Типы объектов, в которых копируются и свойства стиля, и графические свойства
- 2D разрез
- AD-размер
- AD-полигон
- Витраж
- Стеновой блок
- Тема отображения
- Дверь
- Дверная/оконная сборка
- Маскирующий блок
- Формообразующий элемент
- Многовидовой блок
- Перила
- Скат крыши
- Спецификация
- Перекрытие
- Пространство
- Лестница
- Несущие элементы
- Стена
Типы объектов, в которых копируются только графические свойства
- 3D сетка
- Сетка потолка
- Сетка колонн
- Метка высотной отметки
- Разметочная кривая
- Разметочная сетка
- Открывающаяся крыша
Переопределения
При выполнении команды "Копировать свойства" все переопределения стиля или объекта, действующие для исходного объекта, применяются ко всем экранным представлениям целевого объекта. Если для целевого объекта в данный момент действуют переопределения, не согласованные с соответствующими параметрами исходного объекта, эти переопределения удаляются. При необходимости изменения параметров для определенных графических свойств в конкретных экранных представлениях рекомендуется использовать вкладку "Отображение" палитры свойств.