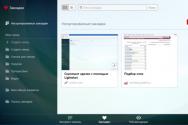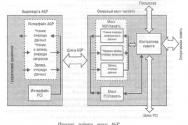Колонтитулы в Excel: вставка, изменение, удаление. Как убрать колонтитулы в Excel Как убрать колонтитулы в экселе
Колонтитул - это любая информация, которая печатается в верхнем или нижнем поле страницы. Если таблица большая и располагается на нескольких листах и в этой таблице задан колонтитул, то он виден на каждом напечатанном листе документа. Различают верхний и нижний колонтитулы. Верхний колонтитул находится выше области печати, нижний - ниже.
Колонтитулы обычно используют для нумерации страниц. Колонтитул может содержать и другую информацию, например, имя файла документа или дату его печати.
Работать с колонтитулами удобно в режиме Разметка страницы. Для перехода в этот режим надо раскрыть вкладку Вид -> Режимы просмотра книги и сделать щелчок на кнопке Разметка страницы.

Для того чтобы ввести информацию в колонтитул, нужно щелкнуть в поле верхнего или нижнего колонтитула.


Поле колонтитула разделено на три области: левую, центральную и правую. Каждая из областей может содержать любую информацию, в том числе текст и команды, обеспечивающие заполнение колонтитула важной информацией.
Текст в поле колонтитула вводится и форматируется обычным образом, как и любой текст.
Например, для того чтобы во время печати таблицы в центре верхнего колонтитула появился номер страницы, необходимо установить курсор в центральную область колонтитула и сделать щелчок во вкладке Конструктор -> на кнопке Номер страницы.

В результате в поле колонтитула появится строка &[Страница], которая, как только будет завершена работа с колонтитулом, будет заменена номером страницы.

Программа Excel позволяет осуществлять быстрый ввод команд в область колонтитула. Для этого нужно установить курсор в определенное место колонтитула и щелкнуть по соответствующей командной кнопке, находящейся на вкладке Конструктор -> Элементы колонтитулов.

| Кнопка | Команда | Результат выполнения команды |
| 0021 | &[Страница] | В поле колонтитула отображается номер страницы |
| 0022 | &[Страниц] | В поле колонтитула отображается общее число страниц таблицы |
| 0023 | &[Дата] | В поле колонтитула отображается текущая дата |
| 0024 | &[Время] | В поле колонтитула отображается текущее время |
| 0025 | &[Путь]&[Файл] | В поле колонтитула отображается полный маршрут нахождения книги, начиная с имени диска, всех вложенных папок, включая имя самой книги |
| 0026 | &[Файл] | В поле колонтитула отображается только имя файла книги |
| 0027 | &[Лист] | В поле колонтитула отображается имя листа книги |
| 0028 | &[Рисунок] | В поле колонтитула отображается рисунок |
| 0029 | Если в поле колонтитула вставлен рисунок, то доступно изменение формата рисунка |
В поле колонтитула можно задать шрифт, которым будет выведен колонтитул, размер букв, также цвет символов. Для этого надо воспользоваться вкладкой Шрифт в меню Главная.
Распечатка таблицы в MS Excel не должна вызывать особых трудностей, однако, если речь идет о печати большого табличного документа, можно немного улучшить его итоговый вид, добавив номера страниц, колонтитулы и вручную указав режим разбивки листов.
Заголовки столбцов на каждой странице MS Excel
Если таблица достаточно большая и в размер одного печатного листа укладываться не желает, первым делом будет не лишним продублировать заголовки столбцов таблицы на каждой странице печатного документа.
Перейдите на вкладку «Разметка страницы «, и в группе «Параметры страницы » выберите инструмент «Печать заголовков «. На вкладке «Лист » в появившемся окне, обратите внимание на поля «Сквозные строки» и «Сквозные столбцы». Первое подойдет для горизонтальных таблиц, второе для вертикальных.

Щелкните на поле «Сквозные строки» и выделите на листе ту область, которую хотели бы видеть на всех листах вашего документа при печати. Готово.
Колонтитулы и номера страниц в MS Excel

Снова открываем «Печать заголовков» и переходим на вкладку «Колонтитулы». Нажимаем кнопку «Создать верхний колонтитул» и заполняем нужные поля, как того просит наша фантазия. Обратите внимание на управляющие кнопки:
- Дата (автоматически вставляет дату создания документа)
- Время (автоматически вставляет время создания)
- Номер страницы (порядковый номер страницы в документе)
- Число страниц (число страниц в документе)
- Формат текста (позволяет задать размер и стиль шрифта)
- Путь к файлу (путь к файлу на вашем компьютере)
- Имя файла (имя файла документа)
- Имя листа
- Рисунок (вставка рисунка в колонтитул)
Причем если с датой, временем и номером страницы все понятно без проблем, то путь к файлу и имя файла, сперва вызывают вопросы. Не сомневайтесь в их полезности — они понадобятся вам, когда потребуется через месяц найти файл на компьютере и отредактировать!

Как только текст верхнего и нижнего колонтитула введен, нажимаем кнопку «Ок» и применяем изменения.
Разбиваем лист MS Excel на печатные листы
По-умолчанию, эксель иногда разбивает страницу на листы совсем не так как бы нам хотелось. Чтобы взять процесс в свои руки, самый простой способ — перейти в страничный режим разметки.

Ваша таблица на листе сразу же окажется обведенной толстой синей линией. Не пугайтесь — её вертикальные границы показывают границы листа, а горизонтальные — как при печати будет разбит документ. Если результат вас не устраивает, просто поднесите курсор мыши к границе и когда он поменяет форму — зажмите левую кнопку и перетяните границу туда, где на ваш взгляд она будет более уместна.

Обратите внимание — если из страничного режима редактирования вы вернетесь обычный, синие границы исчезнут, но те места, где они проходили останутся видны в виде тонких пунктирных линий. Эти линии как бы разбивают нашу электронную excel-таблицу на воображаемые печатные.

Эта «фишка» мне всегда очень нравилась, поэтому я обычно «расставляю границы» сразу же как только создаю новый документ. Для этого не требуется ничего более, как просто переключиться в «страничный» вид и тут же вернуться обратно в «обычный».

А вот и финальный вид — то как наша таблица будет выведена на печать. Заголовок, дата и время, а также номер листа в колонтитулах и продублированная на всех страницах первая строка с расшифровкой названий столбцов — добавлены на все печатные листы документа.
Колонтитул представляет собой надпись сверху и снизу листа повторяющуюся на каждом листе документа. Использование колонтитулов удобно, если Вам необходимо поместить какую-либо запись или примечание на всех листах документа.
Например, при распечатывании договора следует на каждой странице распечатать место для подписи договора сторонами. Можно внести надпись «Подпись сторон _____» вручную, но если договор состоит из нескольких десятков страниц это довольно долго и требует значительных трудозатрат. Поэтому удобнее воспользоваться колонтитулом.
Существуют верхний и нижний колонтитулы. Верхний колонтитул, соответственно, сверху листа, а нижний снизу под текстом.
Как вставить колонтитулы в документ.
Все довольно просто. Для вставки колонтитулов следует:

Надпись в колонтитуле Excel можно выполнить в трех позициях:
- Слева
- По центру
- Справа
Теперь, когда Вы будете печатать редактируемый документ, на каждом его листе появится надпись (колонтитул): «Подписи сторон_______».
Колонтитулы – это поля расположенные в верхней и нижней части листа Excel. В них записываются примечания и другие данные на усмотрение пользователя. При этом, надпись будет сквозной, то есть при записи на одной странице она будет отображаться и на других страницах документа в том же месте. Но, иногда пользователи встречаются с проблемой, когда не могут отключить или полностью убрать колонтитулы. Особенно часто это случается, если они были включены по ошибке. Давайте выясним, как в Экселе можно убрать колонтитулы.
Существует несколько способов удаление колонтитулов. Их можно разделить на две группы: скрытие колонтитулов и их полное удаление.

Способ 1: скрытие колонтитулов
При скрытии колонтитулы и их содержимое в виде примечаний фактически остаются в документе, но просто не видны с экрана монитора. Всегда существует возможность их включить при необходимости.
Для того, чтобы скрыть колонтитулы, достаточно в строке состояния переключить Excel с работы в режиме разметки страницы в любой другой режим. Для этого нужно нажать значок в строке состояния «Обычный» или «Страничный» .

После этого колонтитулы будут скрыты.

Способ 2: ручное удаление колонтитулов
Как было сказано выше, при использовании предыдущего способа колонтитулы не удаляются, а только скрываются. Для того, чтобы полностью удалить колонтитулы со всеми заметками и примечаниями, которые там расположены, нужно действовать другим способом.


Нужно заметить, что очищенные таким способом примечания в колонтитулах удаляются навсегда, и просто включить их отображение уже не получится. Нужно будет заново делать записи.
Способ 3: автоматическое удаление колонтитулов
Если документ небольшой, то вышеописанный способ удаления колонтитулов не займет много времени. Но, что делать, если книга содержит много страниц, ведь в таком случае на очистку могут уйти даже целые часы? В этом случае есть смысл воспользоваться способом, который позволит удалить колонтитулы вместе с содержимым автоматически со всех листов.


Как видим, после этого, все записи в колонтитулах выделенных страниц были очищены. Теперь, как и в прошлый раз через значок на строке состояния нужно отключить режим колонтитулов.

Теперь колонтитулы полностью удалены, то есть, они не только не будут отображаться на экране монитора, но и очистятся из памяти файла.
Как видим, если знать некоторые нюансы работы с программой Эксель, удаление колонтитулов из длительного и рутинного занятия может превратиться в довольно быстрый процесс. Впрочем, если документ состоит всего из нескольких страниц, то можно использовать и ручное удаление. Главное, нужно определиться, что вы хотите сделать: полностью удалить колонтитулы или только их временно скрыть.
Колонтитулы в Excel 2010
При конечной обработке документа в редакторе «Microsoft® Excel® 2010» вы можете добавить на страницы колонтитулы , представляющие собой текстовую или графическую информацию, содержащую название главы, автора книги, номер раздела и элементы графического оформления. Рассмотрим, как вставить колонтитулы .
Для каждого раздела документа может быть создан свой колонтитул. Для начала необходимо выбрать режим просмотра «Разметка страницы», кликнув по соответствующей пиктограмме в правом нижнем углу окна программы.
Как вы можете заметить, в верхней и нижней части страницы заданы поле для размещения верхнего и нижнего колонтитулов. Область колонтитулов также отмечена на линейках, расположенных по краям страницы документа. Зажав левую кнопку мыши на ограничивающей области колонтитула и перетащив курсор, вы сможете определить размер области колонтитула. Стоит отметить, что в колонтитуле доступны все основные форматирования текста.
Теперь перейдите на вкладку «Разметка страницы» и кликните по пиктограмме «Параметры страницы».
В открывшемся диалоговом окне перейдите на вкладку «Колонтитулы».
Здесь вы можете выбрать шаблоны колонтитулов из соответствующих выпадающих списков, например, назначив в качестве верхнего колонтитула номер страницы документа, а в качестве нижнего – номер листа рабочей книги. Так, колонтитул в «Excel®» применяется и для размещения нумерации страниц.
Вы можете создать собственный шаблон верхнего или нижнего колонтитула, кликнув по кнопкам «Создать верхний колонтитул» и «Создать нижний колонтитул».
В открывшемся диалоговом окне вы можете настроить информацию в колонтитуле, а также ее расположение.
Также вставить в документ колонтитул вы можете, перейдя на вкладку «Вставка» и выбрав в группе «Текст» команду «Колонтитулы» .
Как вы можете заметить, открылась вкладка «Работа с колонтитулами. Конструктор», на которой вы сможете выбрать все необходимые параметры для создаваемого колонтитула. Стоит отметить, что при выполнении данной команды рабочая таблица будет разбита на стандартные листы формата «А4» книжной ориентации согласно настройкам по умолчанию в окне «Параметры страницы».
Для возвращения к рабочему листу кликните по любой ячейке.
Колонтитул первой страницы документа может отличаться от колонтитулов всех остальных страниц. В окне открытого листа щелкните курсором ввода текста в текстовом поле верхнего или нижнего колонтитула.
На вкладке «Конструктор» раскройте меню кнопки «Параметры» и активируйте значение «Особый колонтитул для первой страницы».
Теперь вы сможете форматировать колонтитул первой страницы, не изменив колонтитулы остальных страниц документа. Для возвращения к рабочему листу также кликните по любой ячейке.
Также вы можете добавить в документ разные колонтитулы для четных и нечетных страниц. Для этого листа щелкните курсором ввода текста в текстовом поле верхнего или нижнего колонтитула.
На вкладке «Конструктор» раскройте меню кнопки «Параметры» и активируйте «Разные колонтитулы для четных и нечетных страниц».
Как вы можете заметить, в названии колонтитула появилась надпись «Верхний колонтитул нечетной страницы».
Для того чтобы отредактировать колонтитул кликните по нему левой кнопкой мыши и введите необходимую информацию в ставшее активным текстовое поле.
После чего закрепите введенную информацию, кликнув по свободной ячейке таблицы.
Для того чтобы удалить колонтитул кликните левой кнопкой мыши по области колонтитула, который следует удалить.
Используя клавиши «Delete» или «Backspace», удалите все данные в области колонтитула. Если не будет данных в колонтитуле, то колонтитул тоже не будет отображаться.
Таким образом, используя колонтитулы, вы сможете оформить документ для печати, отобразив на нем всю необходимую информацию.
(0)| Обзор программы | |||||
|---|---|---|---|---|---|
| 1. | Интерфейс программы | 4:21 | 2 | 81866 | |
| 2. | Меню «Файл» | 2:28 | 0 | 24183 | |
| 3. | Панель вкладок | 5:03 | 1 | 22472 | |
| 4. | Меню команд | 3:08 | 0 | 17164 | |
| 5. | Средства просмотра | 3:41 | 0 | 15545 | |
| 6. | Основные настройки программы | 2:46 | 0 | 16446 | |
| Работа с книгами | |||||
| 7. | Создание, открытие и сохранение рабочей книги | 7:06 | 0 | 18188 | |
| 8. | Работа с книгами | 4:20 | 1 | 14413 | |
| 9. | Ячейки и диапазон ячеек | 4:39 | 1 | 18364 | |
| 10. | Имена ячеек и примечания | 5:17 | 11 | 18630 | |
| 11. | Ввод данных | 2:37 | 0 | 15012 | |
| 12. | Автозаполнение ячеек | 1:34 | 0 | 17201 | |
| 13. | Поиск данных | 2:23 | 0 | 15321 | |
| 14. | Форматирование данных | 3:22 | 0 | 14317 | |
| 15. | Графическое форматирование ячеек | 2:47 | 0 | 14200 | |
| Работа с таблицами | |||||
| 16. | Таблицы | 2:16 | 0 | 30963 | |
| 17. | Работа с таблицами | 4:00 | 2 | 34724 | |
| 18. | Сортировка данных | 2:56 | 0 | 18750 | |
| 19. | Итоги | 2:02 | 0 | 16561 | |
| 20. | Вычисляемые столбцы | 2:02 | 0 | 20925 | |
| 21. | Фильтрация данных | 2:35 | 0 | 15539 | |
| 22. | Пользовательские фильтры | 2:03 | 0 | 12313 | |
| 23. | Сводная таблица | 3:05 | 0 | 46371 | |
| 24. | Вычисляемые поля | 1:52 | 0 | 15362 | |
| 25. | Консолидация табличных данных | 2:30 | 0 | 18173 | |
| 26. | Оформление таблиц | 2:23 | 0 | 13133 | |
| 27. | Запись макроса | 3:00 | 0 | 24241 | |
| Формулы и функции | |||||
| 28. | Обзор Формул | 2:42 | 0 | 26116 | |
| 29. | Копирование формул | 2:35 | 0 | 13181 | |
| 30. | Массивы | 2:34 | 0 | 15464 | |
| 31. | Мастер функций | 3:59 | 0 | 16326 | |
| Работа с диаграммами | |||||
| 32. | Обзор диаграмм | 3:16 | 0 | 19177 | |
| 33. | Форматирование диаграммы | 2:22 | 0 | 6514 | |
| 34. | Настройка осей диаграммы | 2:02 | 0 | 31139 | |
| 35. | Параметры шкалы диаграммы | 1:54 | 0 | 6570 | |
| 36. | Подписи данных | 2:35 | 0 | 5632 | |