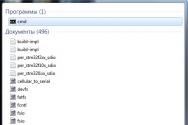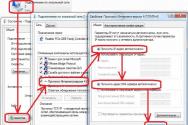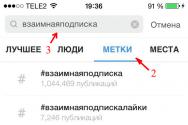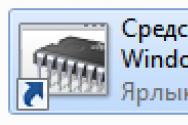Как запустить системный блок. Как автоматически включать компьютер по расписанию. Проверяем комплектующие на работоспособность
Еще вчера компьютер исправно работал, а сегодня при нажатии на кнопку включения он не подает никаких признаков жизни. В чем может быть проблема? Можно ли устранить ее самостоятельно или без помощи мастера не обойтись? Давайте разбираться.
Как показывает практика, в большинстве случаев кнопка питания системного блока «Power» перестает запускать компьютер по следующим причинам:
- отсутствие напряжения в электросети 220 В;
- неисправности сетевого фильтра или блока бесперебойного питания, через который ПК получает питание;
- повреждение сетевого кабеля или отсутствие контакта в местах его подключения;
- неисправности блока питания (БП);
- отсутствие контакта в колодке, через которую БП подключен к материнской плате;
- выход из строя (отсутствие заряда) батарейки памяти BIOS;
- залипание или выход из строя кнопки «Пуск» на системном блоке;
- не работает кнопка системного блока из-за блокировки статическим зарядом.
Если компьютер не реагирует на нажатие кнопки Power , первое, что с чего следует начать, это с проверки надежности подключения системного блока к сети.
- Убедитесь, что кнопка блока питания (с обратной стороны системного блока) находится в положении «ON».
- На время попробуйте подключить компьютер к розетке напрямую, без сетевого фильтра.
- Проверьте, работает ли сама розетка, подключив к ней любой другой исправный электроприбор.
- Далее проверьте сетевой шнур на наличие повреждений (особенно если дома есть зубастые животные). Убедитесь, что вилка плотно сидит в гнезде, а в месте контакта отсутствуют следы нагрева.
- Не будет лишним проверить/заменить батарейку памяти CMOS, в которой хранятся параметры конфигурации ПК. Если компьютеру более 5 лет, то заменить батарейку рекомендуется даже в профилактических целях.
Если все перечисленные мероприятия не дали результата, придется открывать системный блок для проведения более детального осмотра и диагностики.
- Снимите крышку корпуса, проверьте, горит ли светодиодный индикатор на материнской плате.
- Индикатор светится - значит, питание в системный блок поступает.
- Если светодиод есть, но он не горит, проверьте контакты в разъемах, убедитесь в отсутствии обрывов проводов.
Следующим шагом станет диагностика самой кнопки «Пуск» .
Как проверить, что кнопка Power на системном блоке в рабочем состоянии
Задача кнопки Пуска системного блока - запустить тумблер питания. После этого БП проводит самодиагностику, и если все параметры сети в норме блок питания посылает соответствующий сигнал на процессор - компьютер начинает загрузку. На все предзапусковые мероприятия уходят доли секунды.
Если кнопка Power плохо замыкает контакты, то компьютер не запустится.
Чтобы проверить, работает ли пусковая кнопка, нужно:
- Проверить провода, идущие от кнопки к материнской плате. Соединение происходит посредством фишки, которая надевается на контакты системной платы.
- Убедитесь, что фишка плотно сидит и хорошо зафиксирована на контактах.
Для этого аккуратно снимите и снова наденьте разъем;
- Отключите компьютер от сети, отсоедините провода кнопки Power;
- Снова включите питание системного блока и при помощи отвертки на короткое время замкните контакты PowerSwitch (PowerSW). Если компьютер запустится - причина неполадки в нерабочей кнопке.
К сожалению, в большинстве случаев приобрести кнопку «Пуск» отдельно не удастся, придется менять весь корпус. Однако есть и альтернативный вариант устранения проблемы.
Самым простым решением в данном случае станет перевод функций кнопки Power на кнопку Reset, которая используется очень редко.
Для этого достаточно поменять местами двухконтактные коннекторы «power sw» и «reset sw».
Как включить компьютер без кнопки питания?
Для включения компьютера без кнопки Power необходимо проделать следующее:
- Снять крышку корпуса системного блока;
- Найти среди проводов, идущих от передней панели системника к материнской плате, пару с надписью на разъеме Power Switch (PW Switch);
- Отсоединить указанный разъем;
- При помощи отвертки соединить 2 оголенных контакта отверткой или кончиком шариковой ручки. Замыкание контактов должно быть быстрое, буквально в одно касание.
ВИДЕО ИНСТРУКЦИЯ
В одном из разделов этого сайта я уже писал о том, что . Причины могут быть разные, но часто не работает сама кнопка. Здесь на помощь приходит правильная настройка BIOS, в результате которой можно включать компьютер с клавиатуры или с мышки.
Такой вид включения может быть полезен не только в случае, когда кнопка Power приказала долго жить, но и в тех случаях, когда системник стоит в неудобном месте или вы специально отключили кнопку, чтобы ребенок или посторонние люди не могли включить компьютер без вашего ведома. поэтому учимся настраивать BIOS правильно.
Что такое BIOS
BIOS (basic input/output system — базовая система ввода-вывода) — это набор микропрограмм системного программного обеспечения низкого уровня, записанных в ПЗУ (постоянное запоминающее устройство), имеющая программу для проверки установленной конфигурации (система POST), начальной загрузки операционной системы и управления системами компьютера.
Для чего нужен BIOS
Микросхема BIOS предназначена для установки параметров системы. Изначально в ней применяются заводские настройки, принятые по умолчанию, но в процессе модернизации такие установки приходится настраивать в соответствии с нуждами пользователя и системы.
Стоит отметить, что у каждого производителя BIOS могут быть разные названия для одних и тех же функций.
Настройка режима автоматического включения компьютера в BIOS
Есть несколько разных способов автоматического включения, зависящих от того, каким способом был выключен компьютер и от того когда именно нужно включать компьютер.
 Например, AC Power Lost = always
задает поведение при включении питания. Поведение зависит от того каким образом была выключена система — внезапно или штатно. То есть была выдана команда на работу в дежурном режиме или нет.
Например, AC Power Lost = always
задает поведение при включении питания. Поведение зависит от того каким образом была выключена система — внезапно или штатно. То есть была выдана команда на работу в дежурном режиме или нет.
Значение last state задаст возобновление предыдущего состояния. Был включен — включится, не был — не включится.
Значение off задает отказ от включения в любом случае.
Эта функция очень полезна в тех случаях, когда у вас есть сервер или компьютер, который должен работать всегда, но не может находиться под круглосуточным наблюдением. Если правильно настроить этот параметр и ПО на сервере, то вам не придется подпрыгивать каждый раз, когда в офисе отключат свет!
С помощью параметров Resume by Alarm можно задать постоянное расписание включения компьютера.
Задаете месяц, число и время для автоматического включения компьютера. Если число и месяц равны 0 — это значит, что компьютер будет включаться ежедневно. Именно так можно включать в офисе или фирме компьютеры. Чтобы человеку не приходилось ждать и терять рабочее время.
Для обеспечения выключения компьютеров в конце дня и по выходным можно использовать бесплатную программу nncron . Она очень проста в использовании и настройке.
Для включения компьютера, который не выключен, а просто уведен в спящий режим, используется штатный планировщик заданий. Создается произвольное задание и для него ставится признак «разбудить для выполнения задания». Можно поставить задание так, чтобы оно срабатывало, скажем 1 раз в 10 секунд и тогда компьютеру просто не удастся заснуть. :)
Это все простые методы, которые доступны даже на очень старом железе и Win9x. Для современного железа есть ряд дополнительных, абсолютно иных методов управления включением и выключение, в том числе дистанционных. С их помощью сисадмин может полностью удаленно управлять компьютером. В том числе включать, входить в настройки BIOS и тому подоное. У Intel это технология AMT и VPro.
Пример настройки BIOS на включение по расписанию
BIOS American Megatrends Inc.
— Заходим в BIOS;
— Переходим в раздел “Advanced” и выбираем “ACPI Configuration”;
— Включаем в положение “Power On” настройку “Restore on AC/Power Loss”
— Активируем (“Enabled”) настройку автовключения “RTC Alarm Power On”
— выбираем включение компьютера каждый день (“Every Day”) или в определённое число внутри текущего месяца в настройках “RTC Alarm Date Every Day”;
— настраиваем время включения ПК: “час/минута/секунда” в “RTC Alarm Time”;
— После завершения настроек нажимаем клавишу “F10″ или пункт “Save Changes and Exit” и “OK” для сохранения настроек и перезагрузки ПК;
Энергопотребление и включение/выключение компьютера
Разберемся с функциями энергопотребления и включения компьютера чуть более подробно. Разобрать их досканально не представляется возможным — это целую книгу надо писать. Кстати вы вполне можете приобрести книгу по настройке BIOS, если у вас есть потребность в столь глубоких знаниях.
Следующий набор функций понравится любителям природы и экономии электроэнергии
AC PWR Loss Restart — после отключения электропитания и его появления, позволяет автоматически включить компьютер.
ACPI Function (ACPI I/O Device Node) — включает/выключает режим ACPI. Эта система поддерживается операционной системой Windows, начиная с Windows 98.
ACPI Suspend State — устанавливает вид перехода компьютера в спящее состояние, которое может быть S1 или S3, где в уровне S3 потребляется меньше энергии, но не все драйверы могут поддерживать этот режим.
After G3 Enabled — позволяет отключить компьютер после того, как он долго находился в спящем режиме.
After Power Failure — определяет, что нужно делать после того, как электроэнергия была отключена: компьютер выключен и будет включен при нажатии на кнопку Power (Stay Off), после подачи напряжения, оно будет в компьютере такое же, как и было до отключения напряжения (Last State), восстановление напряжения в компьютере с перезагрузкой (Power On).
Auto Suspend Timeout — указывает период времени, необходимый для переход в режим Suspend.
Automatic Power Up — позволяет включать компьютер в определенное время определенного дня или каждый день.
Battery Low Suspend – уровень использования аккумуляторных батарей в ноутбуке, которая устанавливает в минутах, параметр, в течение которого отключаются: экран (LCD Powerdown) и жесткий диск (Hard Disk Powerdown).
BIOS PM on AC — позволяет включить режим энергосбережения, когда компьютер подключен к источнику электропитания.
BIOS PM Timers — устанавливает, что после определенного времени не активности каждой из подсистем, данная подсистема (видео, жесткие диски, периферия) переходит в состояние Standby.
Charging Scheme – выбор схемы зарядки аккумулятора.
Green Switch — включает/выключает кнопку Green Switch, находящуюся на передней панели системного блока.
Green Timer of Main Board – указание временного промежутка, после которого, в случае отсутствия каких-либо действий с компьютером, произойдет переход всей системы в состояние пониженного энергопотребления.
Hardware Monitor — включает/выключает наблюдение за состоянием компьютера.
HDD Detection (FDD Port (1F0,179)) — позволяет при обращению к жестким дискам пробудить систему.
HDD Off After (HDD Power Down, HDD Standby Timer, Hard Disk Power Down Mode) — позволяет отключить накопитель жесткого диска после того, как к нему не было обращений в течение определенного времени, а другие устройства при этом продолжают работать. Эти режимы работают вместе с другими режимами.
HDD Power Down (Hard Disk Timeout) – указывается, будет ли накопитель на жестких дисках переходить в режим пониженного энергопотребления с установкой времени, в течении которого не происходит обращений к жесткому диску.
Настройки охлаждения системы компьютера
All-On Temperature – устанавливает температуру, при достижении которой все вентиляторы будут работать в полную мощность.
Auto Clock Control — если система АРМ не уставлена на компьютере, то BIOS управляет часами центрального процессора так, как будто АРМ установлена.
 Chassis Fan Speed
— используется для дополнительного вентилятора. При включенном параметре, при остановке вентилятора или его критической скорости на экран будет выдано сообщение.
Chassis Fan Speed
— используется для дополнительного вентилятора. При включенном параметре, при остановке вентилятора или его критической скорости на экран будет выдано сообщение.
Control Mode – устанавливает минимальное значение для вентилятора, ниже которого его производительность не будет опускаться.
Control Temperature – устанавливает температуру, которая должна быть поддерживаться.
CPU FAN Off – включение режима пониженного электропотребления для вентилятора центрального процессора.
CPU FAN Off in Suspend (Fan OFF At Suspend) – выключает напряжение вентилятора центрального процессора в режиме Suspend.
CPU Fan On Temp High — позволяет включить вентилятор при нагреве центрального процессора до определенной температуры.
CPU Fan RPM Setting — установка максимальной скорости вращения вентилятора, который охлаждает центральный процессор, Chassis Fan RPM Setting — вентилятора на материнской плате.
CPU Fan Speed — используется для вентилятора центрального процессора. При включенном параметре, при остановке вентилятора или его критической скорости на экран будет выдано сообщение.
CPU Monitor — включает/выключает наблюдение за температурой центрального процессора.
CPU Sleep Pin Enable — при переходе компьютера в спящее состояние, центральный процессор остается в рабочем состоянии.
CPU Temperature (Current CPU Temperature) — позволяет отслеживать текущую температуру центрального процессора.
CPU
 Warning Temperature (CPU Critical Temperature)
— установка режима, при котором при превышении температуры центрального процессора выше критической, будет использоваться программируемые действия по предупреждению данной ситуации.
Warning Temperature (CPU Critical Temperature)
— установка режима, при котором при превышении температуры центрального процессора выше критической, будет использоваться программируемые действия по предупреждению данной ситуации.
Current CPU FAN 1/2/3 Speed – показывает одно из трех значений, устанавливающее скорость вращения вентилятора центрального процессора.
 Current Duty Cycle (Current Fan Speed)
– выводит на экран текущую производительность (скорость) вентилятора.
Current Duty Cycle (Current Fan Speed)
– выводит на экран текущую производительность (скорость) вентилятора.
Current Reading – выводит на экран текущее значение текущей температуры или напряжения.
Current System Temperature – показывает температуру внутри системного блока.
Damping – снижают реакцию вентилятора на изменение температуры, чтобы он не вибрировал. Работа вентилятора становится более плавной,он не дергается по пустякам.
Fan Monitor (Fan Control) — включает/выключает наблюдение за вентилятором.
Fan type – показывает на экране тип установленных вентиляторов.
Fan Usage – можно указать какой вентилятор, где находится, какое устройство обслуживает, например, центральный процессор, во входном отверстии системного блока, память, жесткий диск, видеокарту и пр.
COM Port (3F8, 3E8) — пробуждение системы при активизации первого последовательного порта. Для второго имеется параметр — COM Port (2F8, 3F8).
Enhanced Halt State (C1E) – включает/выключает режим С1Е – режим улучшенный вариант сна компьютера.
Idle Timeout – установка времени в минутах, после которого, если не было действий пользователя, компьютер перейдет в режим сна.
Inactive Timer Select — перевод компьютера в неактивное состояние через определенное время.
IRQ n Detection (IRQ n (Wake-up)) — при активации данного параметра, любые действия по прерываниям номеров 3-12, 14,15 будут вызывать просыпания системы, где 3 — второй последовательный порт, 4 — первый последовательный порт, 8 — часы реального времени, 12 — мышь и т.д. Параметр IRQ 3 (COM2), в котором указан номер прерывания и имя устройства, наоборот не будет просыпаться при любых действиях устройства, подключенного ко второму последовательному порту. Аналогично для других номеров прерываний.
IRQ8 Break (Event From) Suspend, IRQ8 Clock Event — устанавливает, что при прерывании номер 8 (по встроенным часам реального времени) компьютер не должен переходить в состояние активности (Enable).
Включение компьютера с клавиатуры, мышки, сетевых устройств. Настройки BIOS
Сами понимаете, что для установки ниже приведенных функций в активное состояние необходимо задать им состояние Enabled — активна. KB Power On Hot Key
— устанавливает горячие клавиши, по которым компьютер просыпается.
KB Power On Hot Key
— устанавливает горячие клавиши, по которым компьютер просыпается.
KB Power On Password — позволяет запрашивать пароль после выходя из состояния пониженного энергопотребления.
Keyboard Wake-Up Function — позволяет выводить компьютер из спящего состояния при нажатии на клавишу клавиатуры.
Keyboard/Mouse Power On — позволяет выводить компьютер из спящего состояния при нажатии на клавишу клавиатуры или при перемещении мыши. Не забудьте установить значение активна- Enabled
 Power Up By Keyboard
— позволяет включать электропитание компьютера специальной клавишей или специальной комбинацией клавиш с клавиатуры.
Power Up By Keyboard
— позволяет включать электропитание компьютера специальной клавишей или специальной комбинацией клавиш с клавиатуры.
 Pwr Lost Resume State (State After Power Failure)
— указывает, что будет после выключения электропитания и новой его подачи: компьютер будет выключенным или он включится.
Pwr Lost Resume State (State After Power Failure)
— указывает, что будет после выключения электропитания и новой его подачи: компьютер будет выключенным или он включится.
Hot Key Power Off (Hot Key) — позволяет выбрать клавишу, при нажатии на Ctrl+Alt+ выбранная клавиша, произойдет переход в энергосберегающий режим и можно в частности выключить компьютер.
Soft Power Off — позволяет программное отключение компьютера.
Wake on LAN from S4/S5 – устанавливает пробуждение от сна (состояние S4 и S5) через локальную сеть.
Wake system from S5 – позволяет включить/выключить режим просыпания от сна от программного будильника.
Wakeup Date – установка даты, когда каждый месяц компьютер будет пробуждаться.
Wakeup Minute – установка минуты, когда компьютер будет пробуждаться.
Wakeup Second – установка секунд, когда компьютер будет пробуждаться.
Wakeup Time – установка часа, когда компьютер будет пробуждаться.
Конечно, каждый BIOS является индивидуальным, но в целом к нему применим общий подход. Главное внимательно читать и понимать что вы делаете.
Чтобы сохранить изменения в BIOS и перезагрузить компьютер нажмите F10 и подтвердите свой выбор. Если же вы считаете, что что-то напутали — нажмите Esc и подтвердите свой выбор, тогда новые настройки не сохранятся и компьютер штатно перезагрузится.
Самый первый страх, который бывает у начинающих пользователей, это страх включения компьютера. Особенно такому страху подвержены люди пожилого возраста. Сегодня мы с вами будем «бороться» с этим страхом. Обычно с первым включением проблем не бывает. А вот выключать компьютер некоторые не только не умеют, но и не хотят этому учиться. А зря! Как показывает практика 80 % неисправностей компьютера, именно по вине пользователей, а из этих 70 % — 30% из-за неправильного выключения компьютера.
Если вы читаете эти строки, значит, каким-то образом вы уже включили свой компьютер, или кто-то вам его включил.
Запомните раз и навсегда! Вы не можете ничего испортить. Если при включении компьютера, что-то пошло не так, то это скорее всего, последствия вируса, или не корректного выключения компьютера.
Вот чтобы таких неприятностей не было, необходимо сразу же научится правильно включать и выключать компьютер. Это же относится и к ноутбуку и планшету.
Подключение компьютера к электрической розетке
Самое правильное, это подключить компьютер через или сетевой фильтр типа «пилот».


Первым в электрическую розетку необходимо подключить одно из этих устройств. Источник бесперебойного питания довольно-таки дорогое оборудование, поэтому он больше необходим в том случае, если у вас часто отключают свет, или в вашей квартире постоянно происходят скачки напряжения в электрической сети.
В остальных случаях можно обойтись менее дорогим устройством защиты от внезапных скачков напряжения – это так называемым сетевым фильтром. У него с одного края есть маленькая черная кнопочка. В случае резкого скачка напряжения эта кнопка автоматически отключит поступление превышенного тока к подключенным через «пилот» устройствам.
Не подключайте компьютер напрямую к розетке, иначе рискуете не только потерять все свои данные, но и можете остаться без компьютера. Тоже самое, относится и к монитору. Все эти устройства можно подключить к розетке через одно устройство (либо «пилот», либо через источник бесперебойного питания).
Ни в коем случае не используйте дешевые китайские удлинители. Покупайте оборудование только в специализированных компьютерных магазинах. Иначе вы спалите не только свой компьютер, но и всю квартиру. Это не шутки! Не испытывайте судьбу.
Как правильно включить компьютер
Для того, чтобы включить компьютер, необходимо:
- Убедиться, что он подключен к электрической сети 220 V;
- Убедится, что данной сети имеется напряжение;
- Убедиться, что все шнуры компьютера плотно сидят в своих разъемах;
- Нажать на кнопку включения сетевого фильтра, источника бесперебойного питания (если имеется);
- Нажать кнопку включения на передней панели системного блока;
- Нажать кнопку включения на мониторе;
Как правильно включить ноутбук или нетбук
- Проверить наличие питания в электрической сети 220V (если вы включаете ноутбук от розетки);
- Подключить кабель от блока питания сначала в разъем ноутбука, а потом подключить вилку в электрическую сеть;
- Открыть крышку ноутбука;
- Нажать на кнопку включения ноутбука;
- Дождаться загрузки операционной системы.
Обычно с включением компьютера проблем не бывает. Главное не паниковать и не нажимать на клавиатуре во время загрузки все клавиши подряд.
Как правильно выключать компьютер, ноутбук или нетбук
После того как вы поработали или поиграли на компьютере, его необходимо правильно выключить. Именно ПРАВИЛЬНО, т.к. от этого будет зависеть, включиться ваш компьютер в следующий раз, или нет.
Очень часто бывает, что после неправильного выключения компьютера (ноутбука или нетбука) происходит сбой в загрузочном файле, и компьютер не может запуститься. Чаще всего эту ситуацию можно исправить, но это должен делать специалист. А может быть и хуже. Тогда придется переустанавливать всю операционную систему.
Чтобы не возникало проблем, компьютер надо выключать правильно. Кликнуть левой кнопкой мыши на кнопку Пуск (в нижнем левом углу).

Выключать компьютер, ноутбук, или нетбук можно только через кнопку Пуск . Ничего сложного в этом нет.
Запомните, как правильно включать и выключать компьютер, и у вас никогда не будет лишних проблем.
Если не включается системный блок, не паникуйте. Давайте рассмотрим причины и я расскажу вам, что нужно сделать, чтобы по возможности решить эту проблему а также рассмотрим разные варианты её решения.
Первое на что необходимо обратить внимание:
- Работают ли другие электрические приборы в розетке в которую включен компьютер.
- Посмотрите, чтобы кабель, который идет от ПК в розетку не был выдернут или вставлен наполовину.
- Так же – в вашем системном блоке, сзади расположен блок питания и на нем есть кнопка включения и выключения. Так вот проверьте, чтобы она была включена. У самого был такой случай: может кабелем зацепил или когда двигал блок, кнопка переключилась в положение выкл и все компьютер «не работает».
Важно: не путайте с кнопкой переключения 127-220 вольт
Её не трогайте!
Возможно вы недавно устанавливали новую память или любое другое новое устройство, иногда это и является проблемой. Уберите его и попытайтесь снова запустить компьютер.
Мой компьютер не запускается: проверяем питание
Блок питания в вашем компьютере также может вызвать проблемы. Мало у кого есть второй источник питания, который может быть установлен для тестирования. Первое что необходимо проверить – предохранитель в БП, возможно он требует замены. Для тех кто не знает как он выглядит, прикрепляю фото.

Не во всех БП есть предохранитель
Если предохранитель в порядке и компьютер не запускается и не подает никаких признаков жизни — может оказаться, что необходимо будет заменить блок питания. Для проверки лучше всего, взять БП с другого компьютера – вы должны быть уверены, что он работает. Таким образом, мы ставим хороший источник питания в компьютер, в котором мы диагностировали неисправность. Если компьютер запускается после замены блока питания – можете быть уверены что причина была в нем. Если компьютер по-прежнему не включается, то проблема может быть в других компонентах ПК.
К сожалению, также может быть, что старый блок питания из-за перенапряжения создал более значительный ущерб — по этой причине я не рекомендую устанавливать блок питания с нерабочего ПК на рабочий для того, чтобы убедиться в его работоспособности. Потому что если что-то коротнуло в БП, то вы можете испортить рабочий компьютер.
Так же не советую брать рабочие комплектующие с другого компьютера и пробовать ставить в свой. Потому что если проблема с БП или материнской платой (короткое замыкание или другая поломка) существует определенный риск повредить рабочие устройства.
Именно здесь уместно заметить, что, когда вы покупаете компьютер, то важно чтобы блок питания был хорошего качества.
Каждый раз, когда вы проводите какие либо работы в компьютере – отключайте питание. Это необходимо для вашей безопасности и чтобы ничего не замкнуть внутри системника!
Проверяем комплектующие на работоспособность
Если компьютер не запускается, следует отключить от питания: жесткий диск, DVD или CD привод, повытаскивать DDR планки, видеокарту. Из USB портов уберите флешки и другое оборудование, отключите клавиатуру, мышку. Таким образом, мы ограничиваем число потенциальных неисправностей.
Теперь пробуйте вставлять DDR планку, перед этим протрите ластиком контакты на планке памяти.

Если компьютер начал загружаться, по очереди пробуйте вставлять остальные компоненты и подключать жесткий диск, привод и.т.д. Когда вы подключили очередное устройство и компьютер не запускается, значит оно не исправно.
Проверьте подключение кулера процессора к питанию, если он отключен, может срабатывать защита и компьютер не будет запускается.
Bios или села батарейка

В каждой материнской плате есть батарейка. Её задача давать питание памяти, в которой хранятся настройки для BIOS. Когда её срок службы подходит к концу на вашем ПК может сбрасывается время, возникать ошибки при запуске, все это косвенно указывает на батарейку. А может и вовсе никак не проявляться и как в нашем случае просто не запускается компьютер.
Проверить батарейку можно с помощью тестера, если его нет, тогда поставить новую.
Проверяем DDR память
Память RAM также может быть причиной неисправности, особенно в старых компьютерах. Признаки можно определить по звуку который издает компьютер. Звуки, связанные с неисправностью ОЗУ разнообразны и зависят от производителя материнской платы. Так же можно вручную диагностировать неисправность. Необходимо, открутить крышку корпуса ПК и найти оперативную память.
На материнской плате в основном 2-4 слота для ОЗУ, и они не всегда все заняты. Вытаскиваем все планки DDR и по очереди вставляем в первый слот: вставили одну и пробуем запустить компьютер и так каждую. Если результата нет, вставляем все как было и читаем дальше.
Видеокарта
Так же можно диагностировать по звуку BIOS или при отсутствии реакции монитора — постоянного черного изображения. Тем не менее, если компьютер запускается без проблем, т.е. шумят кулеры, но экран остается черным — стоит проверить подключение монитора к видеокарте (синий штекер, VGA разъем).
Если с кабелем все нормально (он нигде не отошел из разъема) — проверьте, чтобы видеокарта хорошо сидела в разъеме на материнской плате. Откройте крышку, затем при отключенном электропитании достаньте видеокарту и вставьте её обратно, иногда это помогает.
Перегрев ПК из за высокой температуры
Частая проблема, в первую очередь касается старых ПК. Происходит это из-за собравшейся пыли, впоследствии чего происходит перегрев компонентов и это грозит выходом из строя процессора, видеокарты.Чтобы предотвратить это, необходимо периодически чистить системный блок внутри от пыли.
Важно также отметить необходимость замены термопасты на процессоре — это стоит не так дорого, а её замена понижает температуру процессора. Как правило, при выходе из строя процессора, компьютер все же стартует но компьютер не проходит процедуру POST и поэтому у вас будет просто темный экран.
Не работает кнопка «Пуск» или Power
Принцип работы кнопки – замыкать контакты между собой. Понять что кнопка неисправна несложно. Возможно, вы уже замечали, что при включении кнопка нажимается не четко. Находим на материнской плате разъем на котором одета фишка с надписью power sw – от неё идут два провода к кнопке на системнике.

Снимаете эту фишку и отверткой аккуратно замыкаете эти два контакта на несколько секунд. Если компьютер начал запускаться, значит дело было в кнопке.
Материнская плата
Иногда случаются просто сбои при запуске ПК, а иногда действительно поломка и вычислить что это на самом деле, не так просто в домашних условиях.
Обратите внимание, есть ли на материнской плате вздутые конденсаторы. Выглядят они как на картинке ниже.

Если есть — возможно, подошло время для их замены. Сделать это могут в мастерской.
Если все вышеуказанные решения не помогают, возможно, не работает материнская плата либо процессор. Здесь необходима помощь специалиста – мастерская или сервисный центр. Дальнейшие диагностика и эксперименты с вашей стороны могут только добавить работы специалисту в сервисе.
Основные неисправности мы с вами рассмотрели. Для того чтобы давать другие советы необходимо больше информации, поэтому если что то интересует, спрашивайте в комментариях.
Идея настроить компьютер так, чтобы он автоматически включался в заданное время, приходит в голову многим людям. Одни таким образом хотят использовать свой ПК в качестве будильника, другим необходимо запустить закачку торрентов в наиболее выгодное согласно тарифному плану время, третьи хотят запланировать установку обновлений, проверку на вирусы или другие подобные задачи. Какими способами можно осуществить эти желания, будет рассмотрено далее.
Способов, с помощью которых можно произвести настройку компьютера для автоматического включения, существует несколько. Это можно сделать с помощью средств, имеющихся в аппаратном обеспечении компьютера, методами, предусмотренными в операционной системе, или специальными программами от сторонних производителей. Разберем эти способы более подробно.
Способ 1: BIOS и UEFI
О существовании BIOS (Basic Input-Output System) слышали, наверное, все, кто хоть немного знаком с принципами работы компьютера. Она отвечает за тестирование и штатное включение всех компонентов аппаратного обеспечения ПК, и затем передает управление ними операционной системе. БИОС содержит в себе множество различных настроек, среди которых есть и возможность включения компьютера в автоматическом режиме. Оговоримся сразу, что данная функция присутствует далеко не во всех BIOS, а только в более или менее современных ее версиях.
Чтобы запланировать запуск своего ПК на автомате через БИОС, необходимо сделать следующее:

В настоящее время интерфейс BIOS считается уже устаревшим. В современных компьютерах ему на смену пришел UEFI (Unified Extensible Firmware Interface). Его основное предназначение такое же, как и у BIOS, но возможности гораздо шире. Пользователю намного проще работать с UEFI благодаря поддержке мыши и русского языка в интерфейсе.
Настройка автоматического включения компьютера с помощью UEFI осуществляется следующим образом:

Настройка автоматического включения с помощью BIOS или UEFI является единственным способом, который позволяет осуществить данную операцию на полностью выключенном компьютере. Во всех остальных случаях речь идет не о включении, а о выводе ПК из состояния гибернации или спящего режима.
Само собой разумеется, что для того чтобы автоматическое включение могло сработать, кабель питания компьютера должен оставаться включенным в розетку или ИБП.
Способ 2: Планировщик заданий
Настроить автоматическое включение компьютера можно и с помощью системных средств Windows. Для этого используется планировщик заданий. Рассмотрим как это делается на примере Windows 7.
В начале нужно разрешить системе автоматическое включение/выключение компьютера. Для этого необходимо в панели управления открыть раздел «Система и безопасность»
и в разделе «Электропитание»
перейти по ссылке «Настройка перехода в спящий режим»
.
Затем в открывшемся окне перейти по ссылке «Изменить дополнительные параметры питания»
.
После этого найти в списке дополнительных параметров «Сон»
и там установить разрешение для таймеров пробуждения в состояние «Включить»
.
Теперь можно настраивать расписание автоматического включения компьютера. Для этого необходимо сделать следующее:
- Откройте планировщик. Проще всего это сделать через меню «Пуск»
, где находится специальное поле для поиска программ и файлов.

Начните вводить в этом поле слово «планировщик», чтобы в верхней строке появилась ссылка для открытия утилиты.
Чтобы открыть планировщик, достаточно кликнуть по ней левой кнопкой мыши. Его также можно запустить через меню «Пуск» — «Стандартные» — «Служебные» , или через окно «Выполнить» (Win+R) , введя туда команду taskschd.msc . - В окне планировщика перейдите в раздел «Библиотека планировщика заданий»
.

- В правой части окна выберите «Создать задачу»
.

- Придумайте название и описание для новой задачи, например, «Автоматическое включение компьютера». В этом же окне можно настроить параметры, с которыми будет происходить пробуждение компьютера: пользователь, под которым будет осуществлен вход в систему, и уровень его прав.

- Перейдите во вкладку «Триггеры»
и нажмите на кнопку «Создать»
.

- Настройте периодичность и время автоматического включения компьютера, например, ежедневно в 7.30 утра.

- Перейдите во вкладку «Действия»
и создайте новое действие по аналогии с предыдущим пунктом. Здесь можно настроить, что должно произойти при выполнении задачи. Сделаем так, чтобы при этом на экран выводилось какое-нибудь сообщение.

При желании можно настроить другое действие, например, проигрывание аудиофайла, запуск торрента или другой программы. - Перейдите во вкладку «Условия»
и отметьте чекбокс «Пробуждать компьютер для выполнения задачи»
. При необходимости поставьте остальные отметки.

Этот пункт является ключевым при создании нашей задачи. - Завершите процесс, нажав на клавишу «OK»
. Если в общих параметрах был указан вход в систему под конкретным пользователем, планировщик попросит указать его имя и пароль.

На этом настройка автоматического включения компьютера с помощью планировщика завершена. Свидетельством правильности выполненных действий будет появление новой задачи в списке заданий планировщика.
Результатом ее выполнения будет ежедневное пробуждение компьютера в 7.30 утра и вывод на экран сообщения «С добрым утром!».
Способ 3: Программы сторонних производителей
Создать расписание работы компьютера можно и с помощью программ, созданных сторонними разработчиками. В какой-то мере все они дублируют функции системного планировщика заданий. Некоторые имеют значительно урезанный по сравнению с ним функционал, но компенсируют это легкостью в настройке и более удобным интерфейсом. Однако программных продуктов, способных выводить компьютер из спящего режима, существует не так уж и много. Рассмотрим некоторые из них подробнее.
Небольшая бесплатная программа, в которой нет ничего лишнего. После установки сворачивается в трей. Вызвав ее оттуда, можно настроить расписание включения/выключения компьютера.

Таким образом, включение/выключение компьютера будет запланировано независимо от даты.
Auto Power-on & Shut-down
Еще одна программа, с помощью которой можно включать компьютер на автомате. Русскоязычный интерфейс по умолчанию в программе отсутствует, но в сети можно найти для нее русификатор. Программа платная, для ознакомления предлагается пробная 30-дневная версия.

WakeMeUp!
Интерфейс данной программы имеет функционал, типичный для всех будильников и напоминалок. Программа платная, пробная версия предоставляется на 15 дней. К ее недостаткам следует отнести длительное отсутствие обновлений. В Windows 7 ее удалось запустить только в режиме совместимости с Windows 2000 с административными правами.

На этом можно закончить рассмотрение способов автоматического включения компьютера по расписанию. Приведенной информации достаточно, чтобы сориентировать читателя в возможностях решения данной проблемы. А какой именно из способов выбрать — решать ему самому.