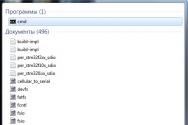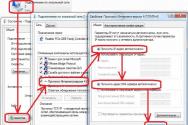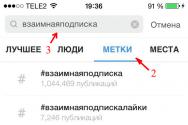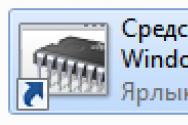Как восстановить и сохранить предыдущую сессию в яндекс браузере. Сохраняем закладки браузера яндекс в резервную копию Как сохранить все открытые вкладки в яндексе
Браузер Google Chrome позволяет при запуске открывать вкладки последнего сеанса. Однако, что если вы хотите сохранить текущий набор вкладок для открытия в любое время? Можно использовать расширения браузера, например, Session Buddy. Помимо расширений можно задействовать встроенную функцию закладок Chrome.
Для начала нужно убедиться, что панель закладок включена. Если нет, нажмите кнопку меню справа от панели адресной строки. Наведите курсор на раздел «Закладки» и активируйте «Показывать панель закладок».


Появится окно «Добавить все вкладки в закладки». Чтобы не загромождать панель закладок, создадим новую папку для хранения вкладок текущей сессий. Нажмите в этом окне внизу кнопку «Новая папка» и введите имя, папка появится внизу панели закладок в дереве папок. Убедитесь, что выбрана новая папка и введите в поле «Имя», например, дату сохранения вкладок или описание их типа. Затем нажмите «Сохранить».

В нашем примере все открытые вкладки добавляются в виде закладок в папку с текущей датой, вложенную в папку под названием «Сохранённые сессии».
Папка «Сохранённые сессии» добавляется в конец панели закладок. Если вы хотите переместить её в другое место, нажмите и удерживайте имя папки и перетащите её на другое место на панели закладок.

В следующий раз, когда пользователь захочет открыть все вкладки этой сессии, нужно нажать на папку «Сохранённые сессии», правой кнопкой нажать на вложенную папку и выбрать в появившемся меню «Открыть все закладки». Все закладки в этой папке откроются в отдельных вкладках в текущем окне браузера. Открытые до них вкладки также будут отображаться. Вы можете открыть все закладки из этой папке в новом окне или в режиме инкогнито.

Папку закладок можно удалить с панели вкладок контекстным меню, открываемым правой кнопкой мыши.

В процессе работы с браузером Mozilla Firefox мы открываем большое количество вкладок, переключаясь между которыми, мы посещаем одновременно несколько веб-ресурсов. Сегодня рассмотрим подробнее, каким образом в Фаерфокс можно сохранить открытые вкладки.
Предположим, вкладки, которые вы открыли в браузере, нужны для дальнейшей работы, в связи с чем вам нельзя допустить того, чтобы они были случайно закрыты.
Этап 1: Запуск последнего сеанса
Прежде всего потребуется установить в настройках браузера функцию, которая позволит при следующем запуске Mozilla Firefox открыть не стартовую страницу, а вкладки, которые были запущены в прошлый раз.

Этап 2: Закрепление вкладок
С этого момента при новом запуске браузера Firefox будет открывать те же вкладки, что были запущены и при его закрытии. Однако при работе с большим количеством вкладок существует вероятность, что нужные вкладки, которые ни в коем случае нельзя потерять, все же будут закрыты из-за невнимательности пользователя.
Чтобы не допустить данной ситуации, особо важные вкладки можно закрепить в браузере. Для этого щелкните правой кнопкой мыши по вкладке и в отобразившемся контекстном меню щелкните по пункту «Закрепить вкладку» .

Вкладка уменьшится в размере, а также около нее пропадет иконка с крестиком, которая позволила бы ее закрыть. Если у вас отпала необходимость в закрепленной вкладке, щелкните по ней правой кнопкой мыши и в отобразившемся меню выберите пункт «Открепить вкладку» , после чего она обретет прежний вид. Здесь сразу же можно ее закрыть, предварительно не открепляя.
Если вы хотите установить новую версию операционной системы – скорее всего, вам захочется забрать свои визуальные закладки с собой. Также полезной может оказаться резервная копия, или бекап. Вы можете просто сохранить копию на облако или флешку, и в случае аварийной ситуации восстановить все свои данные. В данной статье представлено подробное руководство, как сохранить визуальные и стандартные закладки в Яндекс браузере.
Этот способ самый простой и, как правило, наиболее удобный, ведь вам не придется следить за созданием копий. С помощью данного сервиса нужные вам визуальные закладки и прочая важная информация браузера будут храниться на сервере Яндекс. Как только вы внесете какое-либо изменение – система автоматически зарегистрирует его и внесет соответствующие корректировки на сервере.
Минусом синхронизации является то, что если вы сами по ошибке удалите свои визуальные закладки – у вас не будет возможности восстановить их, так как они будут стерты и с облака Яндекс.
Для того чтобы активировать синхронизацию с сервером, следуйте представленной инструкции:
Теперь ваши закладки, визуальные закладки, пароли и история посещений будут храниться на сервере Яндекс.
HTML формат
Это наиболее тривиальный способ, который реализован в стандартном интерфейсе браузера Яндекс. С его помощью вы создаете небольшой файл формата ХТМЛ, в которых экспортируются ваши данные. К сожалению, визуальные закладки таким образом сохранить нельзя. Потом, когда информация станет необходимой, вы с помощью этого же интерфейса сможете легко считать все с файла и сохранить в браузере.
Чтобы экспортировать данные в HTML, выполните несколько простых действий:

Bookmarks
Если вас по каким-либо причинам не устраивают варианты, рассмотренные выше, вы можете создать резервную копию файла Bookmarks, в котором содержится вся информация о ваших закладках в браузере. К сожалению, визуальные закладки таким способом сохранить нельзя.
Данный объект хранится в папке AppData, которая является скрытой. Это означает, что без предварительной настройки проводника вы не сможете ее увидеть. Чтобы снять данные ограничения, следуйте представленной инструкции.
Очень часто многие пользователи желают восстановить вкладки в Firefox, которые были открыты в прошлой онлайн-сессии (предыдущем сеансе веб-сёрфинга). Некоторые товарищи помнят, какие сайты были открыты, но желают сэкономить время на их загрузке. Другие же - досадуют: «Вчера интересные такие веб-странички посещал, а сегодня хочу их все загрузить, а вот адресов, URL, не помню». А есть и люди, работающие в Сети, которым сразу же после запуска FF необходимо восстановить всё как было (в смысле вкладки Моzilla), чтобы продолжить работу над проектом, поиск информации и т.д.
В этой статье вы найдёте исчерпывающий ответ на вопрос, как сделать так, чтобы Firefox сохранял вкладки. В ней рассматриваются различные способы сохранения вкладок в Mozilla Firefox и последующего их быстрого восстановления.
Как быстро открывать?
Если у вас в браузере в качестве домашней страницы установлена начальная страница Мозила Фаерфокс, потерянные вкладки при закрытии открываются буквально одним кликом мышки.
В нижней панели кнопок клацните «Восстановить предыдущую сессию». После этого действия FF загрузит все сохранённые странички, оставшиеся с предыдущего посещения интернета.
«Фирменная» страничка браузера отображается по умолчанию на стартовой. Но если эта настройка изменялась, её можно вернуть:
1. Откройте в меню: Инструменты → Настройки → Основные.

2. В строке «При запуске… » задайте значение «Показать домашнюю страницу».
3. В поле «Домашние страницы… » удалите все ссылки, чтобы отобразилась надпись «Начальная страница Mozilla… ».
Восстановление в журнале
После выхода из FF вернуть в прошлой сессии открытые вкладки можно в панели веб-журнала:
1. Вверху справа окна веб-обозревателя клацните кнопку «меню».

2. В плиточном меню кликните «Журнал».
3. В подменю выберите команду «Восстановить закрытые вкладки».

Совет! Если вам пришлось закрыть вкладку или вкладки, но окно Firefox ещё открыто, воспользуйтесь «горячей» комбинацией клавиш Ctrl + Shift + T для восстановления закрытых страничек. Повторный запуск этой команды открывает следующую предшествующую закрытую вкладку. Таким образом можно восстановить всю онлайн-сессию.
Настройка браузера для автоматического восстановления
Если вы хотите, чтобы Firefox при каждом запуске загружал вкладки прошлой сессии, сделайте следующее:
1. В меню «Инструменты» нажмите «Настройки», перейдите на вкладку «Основные».

2. В опции «При запуске… » установите параметр «Показать окна и вкладки, открытые в прошлый раз».

Закрылась последняя вкладка - закрылся и FF: как исправить?
По умолчанию при закрытии последней вкладки Firefox также закрывается. Нередко это свойство становится причиной прерывания сессии: пользователь по ошибке закрывает последнюю страничку и вместе с ней и FF. Потом приходится тратить время на повторный запуск и возвращение интернет-сессии.
Отключить эту настройку можно так:
1. В адресной строке новой вкладки наберите - about:config.

2. Под текстом предупреждения нажмите «Я принимаю… ».

3. В поиске задайте - closeWindowWithLastTab.

4. Два раза кликните левой кнопкой мышки по найденной опции, чтобы её значение сменилось с «true» на «false».

5. Перезапустите FF.
Теперь можно смело закрывать вкладки, окно Firefox в любом случае не закроется.
В помощь менеджер сессий
Аддон Session Manager предоставляет возможность оперативно сохранить вкладки как одной, так и нескольких сессий и открыть их при необходимости. Его можно скачать на официальном портале дополнений для Firefox.
1. После установки и подключения менеджера откройте в меню FF раздел «Инструменты».

2. Наведите курсор на строку «Менеджер сессий».
4. В настроечной панели дайте имя сессии. Щёлкните кнопку «Сохранить… ».

5. Чтобы загрузить закрытые вкладки, снова откройте меню аддона (Инструменты → Менеджер) и клацните по названию необходимой сохранённой сессии. После активации этой операции веб-странички загрузятся автоматически.

Какое из этих предложенных средств применять для восстановления вкладок, вам подскажет конкретная ситуация. Но если речь идёт о единичном случае, сгодится штатная настройка веб-обозревателя на главной страничке или в веб-журнале. При постоянной же необходимости возвращения сессии имеет смысл настроить автоматическое восстановление в опциях Firefox либо задействовать аддон Session Manager или его аналог.
Приветствую вас на моем блоге!
Настройка браузера, под свои нужды и интересы, важная часть работы по оптимизации системы. Часто, когда открываешь несколько вкладок в браузере и нужно куда нибудь уходить, приходится закрывать браузер и выключать компьютер. Но постоянно открывать все нужные вкладки в браузере заново, не удобно. В этой статье я рассмотрю, как сохранить открытые вкладки браузера в таких популярных веб обозревателях, как Mozilla, Opera и Chrome.
Гораздо удобней запускать браузер вместе с вкладками, открытыми в прошлый раз. Как сохранить открытые вкладки в браузере, такой вопрос возникает у пользователей, когда они сталкиваются с этой проблемой.
Как сохранить открытые вкладки в Mozilla Firefox.
1. В меню браузера выбираем пункт “Инструменты” или “Правка”, зависит от версии браузера и платформы;
2. Переходим в меню “Настройки”;
3. В настройках переходим на вкладку “Основные”;

4. В разделе “Запуск”, где написано “При запуске Firefox”, выбрать из предложенных вариантов: “Показать окна и вкладки, открытые в прошлый раз”;
Сохраняем изменения.
Как сохранить открытые вкладки в браузере Opera.
1. Переходим по пути:
Меню – Настройки – Общие настройки

2. Переходим на вкладку “Основные”.

3. Там где написано “Укажите как поступать браузеру при запуске”, выберите вариант “Продолжить с места разъединения”. Сохраните изменения.
В новой версии Оперы нужно перейти просто в настройки программы во вкладку “Браузер”.

И вы сразу увидите настройки поведения браузера при запуске.
Как сохранить открытые вкладки в браузере Chrome.
1. Нажимаем на значок в правом верхнем углу браузера, он имеет вид гаечного ключа или как на скриншоте, квадрат с полосками;

2. Набрать в адресной строке браузера адрес: chrome://settings/ .

Чтобы случайно не закрыть открытую вкладку, ее можно закрепить.