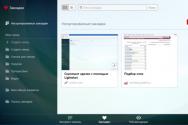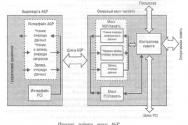Как установить яндекс диск на ноутбуке. Инструкция по скачиванию и установке Яндекс.Диск на компьютер. Консольный клиент для Linux
Яндекс диск - это новый сервис, который принадлежит компании Яндекс. Благодаря этому сервису пользователям предоставляется возможность хранить файлы на серверах яндекса.
Яндекс диск позволяет хранить данные размером до 10 ГБ неограниченное время, все загружаемые файлы проверяются антивирусом, поэтому вы можете не беспокоиться при скачивании файлов с данного сервиса.
Как установить Яндекс диск на компьютер
Ранее сервис яндекс диск был доступен только по приглашению. В настоящее время услуга бесплатная.
Для того чтобы установить и начать пользоваться Яндекс диском выполните следующие действия.
Шаг 1 . Откройте сайт Яндекс в вашем браузере. Войдите в свой а ккаунт введя регистрационные данные (Логин и Пароль). Нажмите кнопку Войти . Если у вас нет почтового ящика, то прочитайте статью .

Шаг 2 . Вы попадете в окно почты. В самом верху нажмите на ссылку Диск .


Шаг 4 . После завершения загрузки нажмите на скачанный файл. В окне предупреждения безопасности нажмите Запустить .
Шаг 5
. Начнется процесс скачивание и установка
Шаг 6 . Установка Яндекс.Диска успешно завершена. По желанию вы можете установить Э лементы яндекса для браузера. Отметьте галочками нужные поля. Для выхода из программы установки нажмите кнопку Готово .

Шаг 7 . В окне Знакомство с Яндекс Диском ознакомьтесь с главными возможностями сервиса. Нажмите Далее .

Шаг 8 . Для удобства использования Яндекс диск можно найти в трее (Панель задач), Проводнике и меню Пуск. Для продолжения нажмите Далее .

Шаг 9 . Для загрузки файлов, перенесите файл в папку Яндекс Диска и дождитесь окончания загрузки. При копирование рядом со значком будет гореть синий сигнал. Как только загорится зеленый значок значит файл скопирован и вы можете получить доступ к нему. Для продолжения нажмите Далее .

Шаг 10 . Вы можете обмениваться файлами с друзьями и коллегами. Для этого кликните правой кнопкой мыши по файлу и выберите пункт Яндекс диск: Скопировать публичную ссылку . Нажмите Далее .

Шаг 11 . Также присутствует возможность установки Яндекс.Диск на телефон или другой компьютер. Для завершения знакомства с Яндекс Диском нажмите на кнопку Закрыть .

Шаг 12 . Для того чтобы войти на Яндекс Диск введите Логин и Пароль . Нажмите кнопку Войти .

Шаг 13 . Начнется установка соединения с Яндекс Диском. В случае успешного соединения в трее появиться уведомление о том, что Соединение установлено... Яндекс Диск Синхронизирован.

Шаг 14 . При установке на рабочем столе будет создана папка Яндекс Диск. Откройте ее дважды щелкнув по ней левой кнопкой мыши.
Шаг 15 . В открывшейся папке Яндекс Диск уже имеются Файлы и папки. Для добавления новых файлов скопируйте их в эту папку. По сравнению с обычной папкой файлы хранящиеся в папке яндекс диск расположены не на вашем компьютере, а на серверах яндекса. Доступ ко всем файлам хранящимся в этой папке вы с легкостью сможете получить даже с другого компьютера .После добавления новых файлов вы получите дополнительные 2 ГБ памяти.

Для того чтобы получить еще 3 ГБ памяти на диске расскажите своему другу в одной из социальных сетей (Вконтакте, Фейсбуке, твиттере).

На этом урок окончен. Теперь вы знаете как установить и пользоваться Яндекс Диском.
Яндекс Диск 3.1.6.2833
Яндекс Диск скачать бесплатно, Яндекс файлообменник
Яндекс.Диск - облачный сервис компании Яндекс, предназначенный для хранения ваших файлов. Чтобы создать такое хранилище, можно бесплатно скачать и установить на компьютер приложение Яндекс.Диск. По ходу установки создаётся виртуальный жёсткий диск, а его значок появляется в папке «Мой компьютер» в общем списке всех дисков устройства. Яндекс диск скачать бесплатно можно на нашей странице по приведённой внизу специальной ссылке.
Сущность облачной технологии состоит в том, что любые файлы: тексты, графику, архивы, книги, видео (или их резервные копии) - вы можете надёжно сберечь на удалённом сервере Яндекса, тем самым исключив риск случайной потери информации. Бывает, что пользователь по ошибке удаляет документ или папку, либо файлы становятся недоступными вследствие банальной неисправности компьютера.
Но если вы заранее побеспокоитесь о безопасности своих документов, скачаете Yandex Диск и создадите собственный банк данных, то ваша бесценная информация никогда не будет утрачена. Вы всегда сможете открыть и скопировать необходимые файлы, воспользовавшись другим компьютером, планшетом или смартфоном. Понадобится только стабильное подключение к интернету, и ваш виртуальный кабинет окажется в вашем распоряжении. Доступ к диску можно осуществить с помощью веб-интерфейса, если программа Яндекс.Диск на новом электронном устройстве не установлена.
Возможности Яндекс.Диска:
- сохраняет информацию и позволяет только вам управлять вашими файлами - перемещать, удалять;
- загружает файлы с компьютера простым перетаскиванием мышью; позволяет обмениваться данными с другими пользователями с помощь почты или социальных сетей;
- имеет встроенный фоторедактор - вы можете изменять и улучшать ваши картинки по своему усмотрению;
- разрешает доступ к вашим папкам других пользователей согласно вашим настройкам;
- все файлы диска проверяются антивирусной программой.
Виртуальный диск понятен и прост, а в распоряжение пользователя сразу же после регистрации бесплатно предоставляется 10 ГБ свободного места на сервере, и этот объём можно увеличить до 20 ГБ и более. Компания разработала для своих клиентов универсальный аккаунт; если у вас есть почтовый ящик на Яндексе, то имеется и доступ к диску. Однако надёжнее программу Яндекс.Диск для Windows скачать на компьютер, тогда можно настроить синхронизацию работы с документами: редактирование, удаление, перемещение файлов будут автоматически повторяться на сервере. Вы сможете также с помощью несложных действий обеспечить автозагрузку изображений с цифровых фотоаппаратов или сотовых телефонов. Программа Yandex.Disk отлично зарекомендовала себя, получает много благодарных отзывов и продолжает находить всё новых поклонников.
Яндекс Диск скачать на компьютер бесплатно
Скачайте бесплатно Яндекс Диск на компьютер с официального сайта. Наш сайт отслеживает все обновления программ для того, чтобы у Вас была последняя версия Яндекс Диск.
После регистрации и создания Яндекс Диска его можно настроить по своему усмотрению. Разберем основные настройки программы.
Настройка Яндекс Диска вызывается нажатием правой кнопкой мыши по значку программы в трее. Здесь мы видим список последних синхронизированных файлов и маленькую шестеренку в нижнем правом углу. Она-то нам и нужна. Нажимаем, в выпадающем контекстном меню находим пункт «Настройки» .

На этой вкладке настраивается запуск программы при входе в систему, и включается возможность получения новостей от Яндекс Диска. Расположение папки программы также можно изменить.

Если работа с Диском ведется активно, то есть Вы постоянно обращаетесь к сервису и производите какие-то действия, то автозагрузку лучше включить – это экономит время.
Изменять расположение папки, по мнению автора, смысла особого не имеет, если только Вы не хотите освободить место на системном диске, а именно там папка и лежит. Перенести данные можно в любое место, даже на флешку, правда, в этом случае, при отключении накопителя от компьютера Диск работать перестанет.
И еще один нюанс: необходимо будет следить за тем, чтобы буква диска при подключении флешки соответствовала указанной в настройках, иначе программа не найдет путь к папке.
По поводу новостей от Яндекс Диска сложно что-то сказать, поскольку, за все время использования, ни одной новости не приходило.
Аккаунт
Это больше информативная вкладка. Здесь указан логин от аккаунта Яндекс, информация о расходе объема и кнопка отключения компьютера от Диска.

Кнопка выполняет функцию выхода из Яндекс Диска. При повторном нажатии придется заново вводить логин и пароль. Это может быть удобно, если возникла необходимость подключиться к другому аккаунту.
Синхронизация
Все папки, которые лежат в каталоге Диска, синхронизируются с хранилищем, то есть, все файлы, попадающие в каталог или подпапки, автоматически загружаются на сервер.
Для отдельных папок синхронизацию можно отключить, но в этом случае папка будет удалена с компьютера и останется только в облаке. В меню настроек она также будет видна.

Яндекс Диск дает возможность автоматически импортировать фотографии с подключенной к компьютеру камеры. При этом программа запоминает профили настроек, и при следующем подключении ничего настраивать не придется.
Кнопка «Забыть устройства» отвязывает все камеры от компьютера.

Скриншоты
На данной вкладке настраиваются горячие клавиши для вызова различных функций, вид имени и формат файла.

Программа, для производства скриншотов всего экрана, позволяет использовать стандартную клавишу Prt Scr , а вот для съемки определенной области придется вызывать скриншотилку через ярлык. Это очень неудобно, если нужно сделать скриншот части окна, развернутого во весь экран (браузера, например). Здесь и приходят на помощь горячие клавиши.
Сочетание можно выбрать любое, главное, чтобы данные комбинации не были заняты системой.
Прокси
Про эти настройки можно написать целый трактат, поэтому ограничимся коротким объяснением.

Прокси сервер – сервер, через который идут запросы клиента в сеть. Он является своеобразным экраном между локальным компьютером и интернетом. Такие сервера выполняют разные функции – от шифрования трафика до защиты клиентского ПК от атак.
В любом случае, если Вы пользуетесь прокси, и знаете, зачем он Вам нужен, то все настроите самостоятельно. Если же нет, то он и не нужен.
Дополнительно
На данной вкладке настраивается автоматическая установка обновлений, скорость соединения, отправка сообщений об ошибках и уведомления об общих папках.

Здесь все понятно, расскажу только о настройке скорости.
Яндекс Диск, при выполнении синхронизации, качает файлы в несколько потоков, занимая довольно большую часть интернет канала. Если есть необходимость ограничить аппетит программы, то можно поставить эту галку.
Теперь мы знаем, где находятся настройки Яндекс Диска и что они меняют в программе. Можно приступать к работе.
Новое в версии 4.21.0 (Android) (19.07.2019):
- В Диске вы регулярно можете отправляться в прошлое благодаря умным фотоподборкам в разделе «Лента». В обновленном приложении фото воспоминания обрели новый внешний вид. Внутри подборки вы увидите наиболее удачные снимки из вашего прошлого, объединенные временем съемки.
Новое в версии 2.77 (iOS) (11.07.2019):
- Новая, красивая и более стабильная версия приложения. Должна работать лучше прежней.
Новое в версии 3.0 :
Новый Диск 3.0 совмещает в себе преимущества классической версии Диска и экспериментального Диска 2.0.
Выборочная синхронизация
Теперь можно выбирать что хранить только на диске, а что продублировать на компьютере. Например, можно перенести все содержимое компьютера на Диск, и синхронизировать только рабочую папку или отдельные документы.
Работа с файлами без Интернета
Изменения, которые вы внесете в файл, даже если в этот момент у вас не было Интернета, Диск запомнит и, как только доступ к сети снова появится, обновит отредактированный файл в вашем облачном хранилище.
Четко и ясно
Чтобы не случилось такого, что вы удалили файл с компьютера, думая, что он уже хранится в Облаке, мы сделали яркие и понятные иконки рядом с каждым файлом и папкой. Благодаря им вы легко определите, что хранится только в облаке, что синхронизировано с компьютером, а какие файлы еще только загружаются.
Смело удаляйте файлы с компьютера
Как только ваши файлы окажутся в Диске, вы можете смело удалять их с компьютера. Они останутся в Диске, а при необходимости в любой момент можно скачать файл обратно.
Заметки для пользователей Windows
Если вы работаете на Windows, то помимо вышеперечисленных возможностей, вам доступны еще и Заметки. Это пока бета-версия, но в ней уже есть все необходимое, а также функция речевых заметок на основе технологий Yandex SpeechKit. Т.е. вы надиктовываете заметку, а программа переводит её в печатный текст.
Программа «Яндекс.Диск» может быть установлена на следующих операционных системах:
- 32-разрядная Windows XP Service Pack 3 (с версии 0.8 включена поддержка Service Pack 1 и Service Pack 2);
- 64-разрядная Windows XP Service Pack 2 (с версии 0.8 включена поддержка Service Pack 1);
- Windows Vista;
- Windows 7;
- Windows 8 (классический интерфейс);
- Windows 10.
- MacOS 10.11 или выше (El Capitan, Sierra, High Sierra).
Мобильные устройства
- Android не ниже версии 5.0.
- iOS не ниже версии 11.0.
- Windows Phone 7 и Windows Phone 8.
Консольный клиент для Linux
Консольный клиент может быть установлен на следующих операционных системах:
- Ubuntu Linux 8.04 и выше;
- Debian 5 и выше;
- Fedora 9 и выше;
- Red Hat Enterprise Linux 6 и выше;
- CentOS 6 и выше.
Яндекс.Диск - это бесплатный облачный сервис, который позволяет вам бесплатно хранить файлы на серверах Яндекса. Вы можете работать с файлами, хранящимися на Диске на любом устройстве, подключенном к Интернету.
Программа «Яндекс.Диск» для Windows позволяет работать с файлами Диска на компьютере и автоматически синхронизирует все изменения с Диском через Интернет.
Вы также можете использовать приложения для Linux, Mac OS X и мобильных устройств Android, iPhone, iPod touch и iPad, Windows Phone.
Основные возможности Яндекс.Диска для Windows
Используйте в трее, в Проводнике и в меню ПускНажмите на значок Яндекс.Диска в трее и выберите меню «Открыть папку Яндекс.Диска». Доступ к Яндекс.Диску также можно получить через панель навигации Проводника и в меню Пуск.
Переместите любой файл в папку Яндекс.Диска. После того, как завершится копирование, вы получите доступ к файлу с любого компьютера или мобильного устрйоства, подключенного к интернету. Для этого вам достаточно будет воспользоваться веб-интерфейсом Диска по ссылке disk.yandex.ru.
Обмен файлами с друзьями и коллегами
Мультиплатформенная поддержка Яндекс.Диска
Объедините все ваши устройства с помощью приложения Яндекс.Диск, чтобы нужные файлы были всегда под рукой. Поддерживает Android, iPhone, iPod touch и iPad, Windows, Windows Phone, Mac OS, Linux.
После регистрации на сайте, Яндекс предоставляет нам доступ к большому количеству различных служб. Одним из которых является облачное хранилище — Яндекс диск. Здесь речь пойдет о том, как установить его на компьютер
Что это такое
Яндекс диск это облачное хранилище данных для зарегистрированных пользователей. Для регистрации достаточно завести . Яндекс диск предоставляет все удобства присущие для удаленных хранилищ (хранение информации (документов, фото, видео…), синхронизация этой информации, возможность создания ссылок на документы и др.).
Кажется, что достаточно web-версии этого хранилища, для доступа к которой нужно нажать на вкладку диск в своем почтовом яндекс-ящике. На самом деле все это далеко не так. Поскольку не всегда удобно каждый раз входить в почту чтобы загрузить или просмотреть файлы, а если в этот момент не будет подключения к интернету?
Чтобы всякий раз не подключаться к сети и не входить в почтовый ящик нужно установить на свой компьютер(ы) специальное приложение, значок которого будет отображаться в проводнике и при сохранении документа достаточно правильно указать к нему путь. Для смартфонов и планшетов имеется мобильная версия этого приложения.
Вся информация, загруженная в яндекс диск хранится как на удаленном диске, так и на нашем персональном устройстве (компьютере, планшете, смартфоне). Поэтому для доступа к своим файлам не обязателен постоянный доступ к интернету. В данном случае он нужен только для синхронизации данных, т.е. для сохранения изменений файлов на удаленном носителе и других устройствах с установленным приложением-консолью.
Как установить яндекс диск на компьютер
Еще раз напомним, что установка яндекс диска на ПК или смартфон позволяет пользоваться своими документами, просматривать фото или слушать музыку из этого хранилища, даже если нет подключения к интернету. Кроме того, здесь удобнее загружать в диск большие объемы информации.
Для того чтобы установить яндекс диск нужно открыть его на компьютере, для чего потребуется войти в свой аккаунт на сайте Yandex.ru. И, пройдя во вкладку Диск нужно найти такой баннер:
После нажатия на соответствующий значок (Windows) начнется загрузка приложения на компьютер. Ссылка, предлагающая просмотреть приложения для всех платформ, ведет нас на страницу установки приложения для любого устройства и c любой операционной системой.

Затем, после выбора нужного устройства и ОС нас поблагодарят за выбор этого удаленного диска и начнется загрузка установочной программы. Для запуска установки приложения на компьютер нужно дважды кликнуть по загруженному файлу.
В конце установки приложения нам показывается окно, в котором предлагается заодно установить яндекс браузер… и т.д. Если это нам не нужно или все это уже есть на компьютере, убираем все соответствующие галочки и жмем «Готово».

После этого нам предложат перед началом пользования настроить папку яндекс диска, которая появится в каталоге папок компьютера.

Здесь помимо прочего нужно вписать свой логин и пароль от яндекс почты после этого в проводнике компьютера появится новая папка – папка яндекс диск.

Находящиеся здесь значки папок и файлов отличаются наличием маленьких кружочков. Если кружочек синий, то это означает что происходит синхронизация с удаленным диском, зеленый кружочек говорит о завершении процесса синхронизации.
Вот так легко можно установить на компьютере яндекс диск и начать пользоваться всеми преимуществами удаленных хранилищ. Если необходимо удалить приложение из компьютера, то и это сделать несложно с помощью функции « «