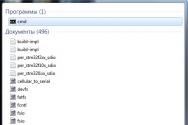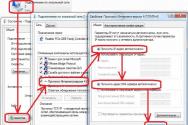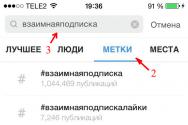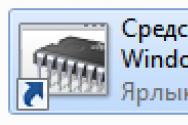Как снизить нагрузку на CPU хостинга cайта вордпресс. Как уменьшить нагрузку на ЦП: простые, но эффективные методы решения проблемы Максимальная нагрузка на процессор
Если ваш компьютер, работает медленнее чем обычно, то вероятнее всего на процессор идет большая нагрузка.
Наиболее часто используемые программы и процессы используют около 5% его ресурсов. Особенно нагрузка увеличивается во время просмотра видео, игр, и запущеннее определенных программ.
Высокий процент одновременно запущенных программ (процессов), в течении длительного периода времени может привести к снижению производительности компьютера, что приводит к замедлению работы, и даже самопроизвольного отключения.
К самым распространенным причинам, приводящим к замедлению относиться:
- в программе или приложении произошла непредвиденная ошибка
- «застряла» программа
- запуск слишком много программ одновременно
- вирус / вредоносные инфекции
Если эти проблемы не будут устранены, то могут привести к загрузке CPU до 100% мощности на регулярной основе, что в свою очередь заставляет процессор постоянно терять вычислительную мощность. Это вызывает медленные и трудоемкие операции.
Первое — вы должны проверить способности компьютера в диспетчер задач. Диспетчер задач это приложение, которое показывает подробную информацию о запущенных приложениях, производительности компьютера и текущей загрузки мощностей.
Диспетчер задач
Как войти в диспетчер задач:
- Windows XP: нажмите Ctrl + Alt + Del, в то же время, мгновенно появится окно.
- Windows Vista / 7 и Windows 8: нажмите Ctrl + Alt + Del. Это приведет вас к экрану безопасности, и вы можете нажать «диспетчер задач» из представленных вариантов.
Диспетчер задач должен выглядеть следующим образом:
Производительность компьютера отображается в нижней части окна. Обратите особое внимание на текущем экране загрузку процессора. В этом примере (рисунок выше), использование процессора работает на 7% и текущих процессов 55.
Теперь, когда вы можете видеть текущие процессы и программы, запущенные, нажмите на CPU колонке принять к сведению то, какие программы вызывают наибольшее использование процессора.
Если работающая программа, на данный момент вам не нужна, вы можете завершить процесс, выделив странствующий программу и нажав – «завершить процесс».
Если обычные программы, такие как Word, Outlook, обычно занимают очень мало потребление, но вирус может вызвать проблемы с этими программами.
Это также возможно, если вашему компьютеру просто не хватает памяти для запуска программ, которые вы любите часто использовать.
В этом случае, вы можете вызвать специалиста для установки дополнительной оперативной памяти или «оперативное запоминающее устройство» на вашем компьютере. ОЗУ может увеличить возможности обработки вычислений.
У вас постоянно загружен процессор и сильно тормозит компьютер или ноутбук? И при этом – в режиме простоя? Большая загрузка ЦП (центрального процессора) – это одна из наиболее распространенных на сегодня проблем. И с ней постоянно сталкиваются пользователи ПК и ноутбуков.
Эти советы – универсальны, поэтому можете применять их на Windows 7, 8, 10 и XP. Модель процессора на ноутбуке или компьютере тоже не имеет особого значения.
Какая программа загружает процессор
Для начала нужно запустить диспетчер и посмотреть, на сколько процентов загружен процессор на вашем ПК. Для этого нажмите Ctrl+Shift+Del и обратите внимание на пункт «Загрузка ЦП» (он находится внизу).
В принципе, это значение может прыгать. Но не сильно. Например, у Core i5 в режиме простоя (или при включенном браузере) грузится на 2-8%. И это норма. Хотя на слабых процессорах (например, 2-ядерных Core 2 Duo) нагрузка может быть уже 10-20%. Здесь все зависит от конкретной модели ЦП, установленной на компьютере или ноутбуке.
Если же процессор загружен на 50 или 100 процентов, то это явно перебор. Чтобы посмотреть, почему так сильно грузится процессор на Windows 7, перейдите на вкладку «Процессы», а затем нажмите на поле «ЦП». Это отсортирует список в порядке убывания.
На скриншоте ниже видно, что ЦП грузит только плагин Flash Player (из-за включенного браузера). Но не сильно, поэтому в данном случае это не критично.

Кстати, довольно часто возникает следующая ситуация: вы играли в игру или работали в программе, а через некоторое время закрыли ее. Но сам процесс может по-прежнему быть активным. Получается, что вы уже не играете и не работаете, но программа все равно грузит ваш процессор. В данном случае нужно зайти в диспетчер и вручную завершить процесс. Или просто перезагрузить компьютер.

А еще обязательно обратите внимание на неизвестные процессы, из-за которых процессор загружен на 50 процентов (или выше). Особенно, если вы их первый раз видите, и они грузят ЦП как минимум на 20%. Вполне возможно, что это вирусы.
Что делать, если процессор загружен без причин
Не нашли никаких процессов в диспетчере, а ЦП по-прежнему сильно грузится в простое? Для начала можно нажать кнопку «Отображать процессы всех пользователей». Обычно это не помогает, но, возможно, в списке появятся новые пункты.
А чтобы отобразить все процессы, из-за которых постоянно загружен ЦП, рекомендуется использовать бесплатную программу . Пользоваться ею очень просто:
- Запустите утилиту.
- Нажмите на столбец «CPU», чтобы отсортировать процессы в порядке убывания нагрузки.
- Смотрите, почему сильно грузится процессор.

На скриншоте выше видно, что всему виной процесс Interrupts (системные прерывания). Именно он нагружает процессор на 18% в режиме простоя. Хотя может грузить на 50 и даже на все 100 процентов!
Исправить подобную проблему крайне сложно. А все потому, что такая большая нагрузка ЦП может возникать из-за:
- драйверов на компьютере или ноутбуке;
- вирусов;
- неправильного режима работы жесткого диска;
- проблем с периферийной техникой (принтерами, сканерами, HDD-накопителями и пр.).
Чаще всего сильная загрузка центрального процессора возникает из-за драйверов. Чтобы проверить это, и посмотрите, есть ли нагрузка на ЦП. Если нет – то, скорее всего, проблема кроется именно в драйверах.
Наиболее простой способ исправить ее – . А потом поочередно устанавливать драйвера на компьютер или ноутбук и проверять загрузку ЦП после каждого из них. Так можно быстро найти виновника.
Обычно эта проблема появляется из-за универсальных драйверов Microsoft, которые ставятся сразу после установки новой Windows. В данном случае лучше самостоятельно найти нужные драйвера на оф. сайте производителя и установить их. Подробнее о том, как это сделать, читайте здесь:
А еще совсем не лишним будет использование специальных утилит для поиска вредоносных программ и рекламных вирусов (adware, malware).
Некорректная работа жесткого диска тоже может повлиять на то, что процесс будет сильно загружен. Особенно, если он работает в режиме PIO (должен быть установлен режим DMA). Это нужно обязательно проверить и исправить при необходимости.
И последняя причина, из-за которой возникают системные прерывания и большая нагрузка процессора – проблемы с принтерами, сканерами и другим периферийным оборудованием. Чтобы это проверить, отключите все устройства и оставьте только мышку и клавиатуру.
Также зайдите в Пуск – Панель управления – Диспетчер устройств и посмотрите, имеются ли здесь устройства, возле которых стоит желтый восклицательный знак. Его наличие говорит о том, что оборудование работает некорректно и требуется обновить драйвер (что и нужно сделать).

Процессор постоянно загружен на 100 процентов в Windows 7
Есть еще одна довольно распространенная проблема, которая часто встречается на Windows 7. Заключается она в том, что на многих ПК и ноутбуках процессор постоянно загружен на 100 процентов в режиме простоя (т.е. даже на рабочем столе). И если открыть диспетчер задач, то там можно увидеть процесс svchost.exe, который дублируется несколько раз.

Причина здесь кроется в автоматическом обновлении Windows 7. Дело в том, что обновления сейчас выпускают только для Виндовс 8 и 10. Для Windows 7 они, конечно же, не подходят, а потому работают некорректно. Именно по этой причине на Windows 7 процессор грузится на 100 процентов.
Чтобы это исправить, нужно просто отключить автоматическое обновление. Для этого:

После этого процесс svchost.exe должен исчезнуть, а вместе с ним снизится нагрузка ЦП.
Высокая загрузка центрального процессора ПК - довольно распространенная проблема. В данной статье будет дан ответ на вопрос, как снизить нагрузку на ЦП. Windows 10 установлен на вашей машине или любая другая версия ОС, рекомендации в любом случае подойдут.
Диспетчер задач
Если вам необходимо узнать, как сильно нагружен работой центральный процессор и какая конкретно задача существенно влияет на производительность, используйте встроенную в ОС утилиту - "Диспетчер задач".

- Чтобы открыть ее, нажмите сочетание клавиш Ctrl+Alt+Del на физической клавиатуре.
- Перейдите на вкладку "Процессы". Здесь отображаются все программы, работающие в настоящее время. Если кликнуть по надписи "ЦП", перечень отсортируется по нагрузке на CPU.
- Как снизить нагрузку на ЦП? Выделите "прожорливый" процесс и нажмите на надпись "Завершить". Через 5-10 секунд программа закроется.
Важно просмотреть весь список процессов, если в нем будут находиться подозрительные или дублирующиеся, вероятно, ваш компьютер заражен вирусом.
Продвинутые средства
Нечасто случается ситуация, когда загрузка ЦП держится на высоком уровне, а процесс, который грузит систему максимально, не отображается во встроенной утилите. В этом случае можно попробовать установить галочку напротив текста "Отображать процессы всех пользователей", однако и этот метод часто не приносит результата.

После подключения нового устройства нагрузка возросла значительно? Это значит, что аппарат требует ремонта или переустановки драйвера. Попробуйте несколько разных версий драйверов. Если же такой подход не дает заметных результатов, устройство требует ремонта. Самостоятельно справиться с проблемой не получится. Обратитесь в сервисный центр.
Как снизить нагрузку на ЦП в играх?
Компьютерные игры сегодня - самые ресурсозависимые приложения. Чаще всего справиться с нестабильной работой оных невозможно без апгрейда. Если же ПК полностью соответствует системным требованиям, попробуйте открыть настройки внутри самой игры. Отключите тесселяцию, эффекты высокого разрешения, динамический свет. Игра начала работать более плавно после этих действий? При положительном ответе уменьшите разрешение текстур и установите настройки качества на минимум.

Если после выполнения приведенных выше действий игра начала работать нормально, постепенно повышайте качество картинки. Используя этот метод, можно добиться оптимального соотношения FPS и качества.
Как снизить нагрузку ЦП играх, если ничего не помогло? Вероятно, ваш компьютер просто недостаточно производителен для конкретного продукта. Есть смысл почитать форумы с обсуждениями игры. На них часто выкладывают сторонние дополнения, после установки которых FPS повышается в разы, а качество, соответственно, снижается.
Перегрев
Перегрев компонентов ПК может стать причиной большой нагрузки. Чтобы понять, не слишком ли горячие процессор и видеоплата, попробуйте провести рукой возле воздуховыводящих отверстий. На стационарном ПК они находятся слева и сзади корпуса системного блока. Если воздух горячий, возможно, система охлаждения не справляется со своей работой.
Чтобы точно выяснить температуру основных элементов ПК, есть смысл использовать приложение AIDE. Однако понять, какой диапазон температур является для вашего компьютера приемлемым, невозможно без руководства пользователя. Найти его можно на официальных ресурсах производителя железа.

Как снизить нагрузку ЦП на ноуте, если система охлаждения работает неэффективно? В первую очередь попробуйте почистить все радиаторы от пыли и заменить термопасту. После этого следует снова выполнить мониторинг показателей датчиков.
Чистка не помогла? Откройте утилиту настройки материнской платы или видеокарты. Обычно такой софт устанавливается вместе с драйверами. Проверьте, крутятся ли вентиляторы на 100 %, если нет, задайте частоту вращения принудительно.
Как снизить нагрузку на ЦП? Windows XP и любая другая версия ОС все равно показывают, что температура держится на критическом уровне? В этом случае придется заменить систему охлаждения.
В основном загрузка на ЦП вызвана включением какого либо приложения, и от этого ресурсы системы направляются на выполнение задачи. Нагрузка на процессор возрастает и, включив диспетчер задач, мы можем увидеть, насколько она выросла. При 100% загрузке компьютер начинает виснуть, приложения работают медленно, и порой спасти может только перезагрузка. Рассмотрим основные причины загрузки центрального процессора и методы решения этой проблемы.
Вам понадобится
- Компьютер
- Программа диспетчер задач
Инструкция
Процессор является ключевым элементом в ПК, через него происходит обработка данных. Любая программа или приложение нагружает процессор в той или иной степени. Чем меньше нагружен процессор, тем быстрее и стабильнее работает система (быстро открываются файлы, папки, приложения). Поэтому очень важно, чтобы процессор не был нагружен в 100% и имел свободные ресурсы для обработки нужных задач.
Основные причины максимальной загрузки
Причин максимальной загрузки ЦП на 100% в Windows XP, 7, 8, 10 может быть несколько и у каждой свои пути решения. Наиболее распространённая причина – это потребление определённой программой или службой всех ресурсов процессора. Так же это могут быть сбои в работе службы из-за чего она начинает вести себя не стабильно.
Многие не придают большого значения чистке ПК от пыли и замене термопасты, что приводит к перегреву, тем самым давая большую нагрузку на ЦП.
Чтобы точно убедиться, в чём причина большой нагрузки процессора, требуется провести ряд диагностических манипуляций для её выявления.
Определяем программу нагружающую процессор
Чтобы снизить нагрузку на ЦП, можно воспользоваться Диспетчером задач
. Попасть в него можно разными способами
: нажать одновременно Ctrl+Shift+Esc или Ctrl+Alt+Delete или же зайти через меню пуск в контекстное меню панели задач и там уже найти диспетчер.
Когда диспетчер задач открыт, необходимо перейти на вкладку «Процессы », в которой будут отображены процессы и службы системы. Для удобства их можно отсортировать, нажав вверху на столб «ЦП » или «Процессор » (в разных версиях Windows по разному).
И после этих манипуляций можно увидеть, какая программа или служба нагружает ЦП. Зачастую бывает, что «тяжёлые» программы (которые потребляют большое количество ресурсов ПК) после закрытия оставляют остаточные службы или не корректно завершенные приложения, тем самым влияя на работоспособность компьютера. Очень часто таким «грешат» браузеры. Кроме этого часто видео в высоком качестве, с которыми просто не справляется ПК, могут грузить и тормозить работу.
Решить это можно щёлкнув ЛКМ (левой кнопкой мыши) по приложению, которое потребляет ЦП и нажать «Снять задачу », тем самым удалив программу из ресурсов ПК. Тут следует быть осторожными, потому что есть вероятность завершить какую-то системную службу и тогда придётся вручную перезагружать компьютер.
Загрузка процессора без причины
Бывает, что в стандартной утилите «Диспетчере задач» не видно процессов, которые нагружают ЦП, но процессор все равно загружен на 100 процентов без причины. В таких случаях можно обратится к сторонним программам .
Скачайте и запустите программу AVZ. Перейдите в «Сервис/Диспетчер процессов» там будут показаны все процессы
запущенные на компьютере. Главное преимущество
AVZ в том, что программа помечает системные процессы зелёным цветом. Т.е. следует присмотреться нет ли процесса svchosts.exe, который окрашен в чёрный цвет.
Если же никаких сторонних процессов не обнаружено, то можно попробовать отключить автоматическое обновление Windows.
Чтобы отключить обновления, нужно попасть во вкладку «Службы », проще всего нажать Win+R, в появившемся окне написать services.msc и нажать «Ок». В открывшемся окне найти строку «Центр обновления Windows », щёлкнуть на ней дважды мышкой и выбрать «Тип запуска» — Отключена, и ниже нажать кнопку «Остановить». Затем сохраняем настройки и перезапускаем ПК.
Нагрузка на ЦП из-за перегрева
Ключевым параметром для стабильной работы компьютера является его температура. Если ЦП начинает перегреваться, то пользователь замечает нестабильную работу системы, зависания, «синий экран» и внезапные выключения ПК.
Чтобы узнать температуру ЦП следует воспользоваться сторонними программами, например Aida 64 .
Перегреваться компьютер может по нескольким причинам :
- Загрязнение
. Компьютер или ноутбук требует постоянной очистки (раз в 6-12 месяцев), потому что за время использования в нём скапливается пыль, которая ухудшает работу кулеров и теплопередачу радиатора, тем самым способствуя перегреву.
Решение : отнести компьютер в сервисный центр для его очистки или же самостоятельно открыть боковую крышку и аккуратно, но тщательно удалить всю скопившуюся пыль. (Если вы владелец ноутбука, то придётся нести в сервисный центр)
- Неисправности кулера
. Главной задачей кулера является непрерывная подача холодного воздуха на радиатор для охлаждения ЦП. В случае его неисправности компьютер начинает сильно перегреваться. Убедиться в неисправности можно самостоятельно, следует открыть боковую крышку компьютера и посмотреть нормально ли вращается кулер (нет ли каких-то скрипов, потрескивание)
Решение : Если кулер действительно неисправен следует немедленно обратится в сервисный центр для последующей его замены.
- Высокая температура в помещении
. Эта проблема очень актуальна в летнее время года, дома и на улице жара, следовательно, кулер будет затягивать горячий воздух. Из-за этого его эффективность в плане охлаждения существенно падает.
Решение : Можно самостоятельно открыть боковую крышку компьютера и направить туда обычный вентилятор. Для ноутбуков выпускают специальные подставки с охлаждением.
Устаревший ПК
Новые технологии очень быстро шагают вперёд, компьютерная сфера одна из таких. Каждый день выходят обновления для различных программ и с каждым годом стандартные программы начинают потреблять всё большее количество ресурсов.
Если при запуске стандартного приложения (браузер, paint, просмотр фотографий) загрузка ЦП становится 50% или 100% и не уменьшается, то скорее всего пришло время обновлять конфигурацию ПК.
Приложения в автозагрузке
Многие пользуются ПК годами без переустановки Windows и очистки её от программ. С течением времени и установкой тех или иных приложений автозапуск системы забивается и при загрузке ОС загружаются программы, которыми человек уже давно не пользуется. Из-за этого может быть постоянно загружен ЦП, чтобы этого избежать следует очистить «Автозагрузку»
Существует популярная утилита CCleaner , с её помощью можно убрать программы
, которыми давно не пользуетесь, оставив только самые актуальные и антивирус.