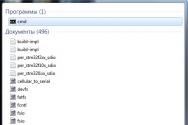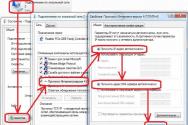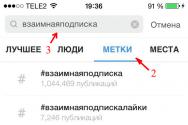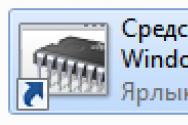Как посмотреть историю последних действий работы компьютера. Последние действия на компьютере – как узнать кто пользуется моим ПК Как узнать когда включали ноутбук
Приветствую Вас, уважаемые читатели! Совсем недавно мне на E-mail пришло сообщение от одного пользователя. Пользователь задал мне такой вопрос: сотрудники во время моего отсутствия на рабочем месте?
Другими словами, ведет ли компьютер какой-нибудь журнал, в котором бы записывались выполняемые пользователем операции, совершаемые за компьютером.
Чтобы подробно ответить на данный вопрос, я решил написать пост на данную тему. Когда Вы включаете компьютер, то с этого момента начинается запись действий выполняемых за компьютером. А точнее говоря, осуществляется запись «лог событий», в котором указывается дата и время конкретной совершаемой операции, а также записываются запущенные процессы операционной системы.
Как узнать кто включал мой компьютер?
Итак, давайте откроем этот журнал событий. Нажимаете на «Пуск» и в строке поиска вводите – «Просмотр событий».

В результате откроется главное окно «Просмотр событий», в котором нам нужно будет перейти по ссылке «Журналы Windows => Система».

В следующем окне откроется окно событий, состоящее из таблицы, в которой, как Вы видите, отображается дата и время, а также код события, категория.

Глядя на эту таблицу можно определить, когда производилось включение и выключение компьютера. Например, 09 сентября я выключил компьютер, и следующее включение производилось мною уже 10 сентября. То есть, в мое отсутствие компьютером никто не пользовался.
Вот таким простым способом можно определить, когда включали и выключали Ваш компьютер. А Вы уважаемые читатели, знаете еще какие-нибудь способы определение включение компьютера в ваше отсутствие? Буду рад услышать в комментариях.
На этом у меня все. Теперь Вы будите в курсе — Как узнать когда включали компьютер .
В следующей статье расскажу Вам =>
Уважаемые пользователи, если у вас после прочтения этой статьи возникли вопросы или вы желаете что-то добавить относительно тематики данной статьи или всего интернет-ресурса в целом, то вы можете воспользоваться формой комментарий.Также Задавайте свои вопросы, предложения, пожелания..
Итак, на сегодня это собственно все, о чем я хотел вам рассказать в сегодняшнем выпуске. Мне остается надеяться, что вы нашли интересную и полезную для себя информацию в этой статье. Ну а я в свою очередь, жду ваши вопросы, пожелания или предложения относительно данной статьи или всего сайта в целом
Бывают ситуации когда необходимо выяснить сколько времени работает сервер/ клиентская машина без перезагрузки. Для этого вовсе не обязательно пользоваться сторонними утилитами, достаточно использовать стандартные средства Windows. В этой статье я опишу все известные мне способы определения времени последней перезагрузки/ выключения Windows.
1 Способ определить длительность работы Windows без перезагрузки.
Один из способ определить время работы ОС Windwos запустить Диспетчер задач , перейти во вкладку "Быстродействие", в строке "Время работы" вы увидите, как долго включен сервер:
компьютер:

2 Способ определить время работы Windows без выключения.
Еще один весьма простой способ получить информацию о времени работы операционной системой- запустить командную строку "Пуск" - "Программы" - "Стандартные" - "Командная строка" или воспользоваться сочетанием горячишь клавиш "Win" + "R" в строке поиска ввести "CMD" и нажать клавишу Enter.
В командной строке введите команду: net statistics workstation. В результате вы увидите время начала работы ОС Windows.

3 Способ определить время последней перезагрузки/ выключения компьютера/ сервера Windows.
Запустите командную строку и выполните команду:
для англоязычной версии операционной системы systeminfo | find "System Boot Time:"

для русскоязычной версии операционной системы systeminfo | find "Время загрузки системы:" .

4 Способ определения времени работы ОС Windows.
Время загрузки можно посмотреть в сетевых подключениях (если сеть не отключалась). Нажмите правой кнопкой мыши на сетевых подключениях в панели управления и выберите "Центр управления сетями и общим доступом" (англ. Open Network and Sharing Center).



5 Способ определить время с которого работает компьютер/ сервер.
Так же информацию можно найти в Журналах Windows (Event Viewer). Для этого:
На компьютере нажмите правой кнопкой мыши на ярлыке "Компьютер", выберите "Управление", в окне Управления компьютером выберите "Журнал Windows" - "Система". Теперь найдите событие 6005 - оно говорит о том, что компьютер загрузился соответственно в столбце Дата и время будет указано, когда это произошло.

На сервере откройте "Server Manager", выберите "Diagnostics" - "Event Viewer" - "Windows Log" - "System". Найдите Event ID 6005 он отвечает за время загрузки сервера.

Инструкция
Для начала рассмотрим операционные системы семейства windows. Вне зависимости от стоящей у вас версии: XP, Vista или Seven - средства журналирования и доступ к ним остался неизменным. Нужно лишь перейти по адресу Пуск -> Панель управления -> Администрирование -> Просмотр событий. В открывшемся окне будет приведен подробный журнал всех важных с точки зрения системы событий: включение и отключение питания, спящий режим, системное обновление и т.д.
Если вам мало обычного журнала событий, который ведет система, можно воспользоваться дополнительным программным обеспечением. Выполнить поставленную задачу помогут такие программы как Aida, Everest или HMCW (How Much Computer Works). Последняя особенно интересна в том плане, что позволяет получать самую подробную информацию о режиме работы системы: она работает в фоновом режиме и ведет подробную статистику времени, проведенного за компьютером.
Свои средства получить информацию о выключении компьютера есть и в других операционных системах. К примеру в Linux для этого можно использовать команду last. Для этого достаточно открыть терминал и ввести команду с нужным ключом:- last reboot - выведет строку с датой и временем последней перезагрузки,- last shutdown - информация о последнем выключении компьютера,- last -x - выведет записи об изменениях уровня выполнения (runlevel): изменения в различных режимах питания и смена пользователей.
Обратите внимание
Не забывайте, что доступ к системным журналам является привилегией администратора компьютера. Поэтому, если вы не обладаете полным доступом к системе, часть из описанных функций может оказаться для вас недоступной.
Источники:
- отключение компьютера по времени
В современных офисах практически каждое рабочее место оснащено персональным компьютером. Работники хранят на них важную финансовую, кадровую или личную информацию, а потому стараются не допускать к ним посторонних лиц. Если однажды вы обнаружили, что компьютер уже включен, не расстраивайтесь - вся его работа протоколируется специальными программами, действия операционной системы заносятся в отдельный журнал, в котором отражены все успешные или ошибочные запуски тех или иных служб. Среди них и данные о том, когда и сколько раз включали компьютер. Чтобы узнать это, нужно попасть в журнал событий.
Инструкция
В появившемся диалоговом окне откроется полный список содержимого панели управления. Нас интересует опция «Администрирование». Если вы не увидели в центре окна этот значок, слева в меню имеется «Перейти к классическому виду». Щелкните по ней левой кнопкой мыши, фон станет белым, и вы с легкостью найдете нужную вам опцию.
Далее вам необходимо дважды кликнуть на иконке с надписью «Администрирование». В открывшемся окне среди ряда иконок найдите значок «Просмотр событий». Переход по нему даст возможность просмотреть работы системы. Кликните по значку два раза.
Перед вами открылся . В списке просмотра событий в левой части окна выберите запись «Система». В центральной части окна появится реестр событий, отсортированный по времени. Используя полосу прокрутки либо колесико на мышке, просмотрите записи окна. В третьем столбце отображается время обращения к журналу - эта запись создается при включении компьютера. Проведя анализ времени, вы можете вычислить, во сколько была запущена система и как давно компьютер находится во включенном состоянии.
Для операционной системы Windows существуют дополнительные гаджеты, выводящие на рабочий стол информацию о текущем состоянии ОС, включая и время работы. Однако и в самой ОС есть утилиты, которые позволяют определить время ее загрузки. В разных версиях системы их работа организована не одинаково, но так или иначе с их помощью можно узнать и время включения компьютера.

Инструкция
Если определить надо время включения компьютера, работающего под управлением ОС Windows Vista или Windows 7, то сделать это можно с помощью системного компонента с названием «Диспетчер задач». Для его запуска щелкните свободное пространство на панели задач правой кнопкой мышки и выберите в выпавшем контекстном меню пункт, который так и называется - «Диспетчер задач». А можно воспользоваться сочетанием «горячих клавиш» CTRL + ALT + Delete.
Практически все пользователи компьютеров на операционной системе Windows 10 защищают вход в свою учетную запись паролем. Компания Microsoft сразу после установки системы предлагает на выбор несколько способов защиты учетной записи, начиная от простейших PIN-кодов, заканчивая авторизацией по сложным паролям. Но даже такая защита не всегда надежна, и у пользователя может возникнуть сомнение, а не «копается» ли кто-нибудь в его отсутствии под его профилем в компьютере. Есть пара вариантов, как узнать, когда в последний раз включался компьютер.
Обратите внимание: Речь в рамках данной статьи пойдет именно о способах, предусмотренных в самой операционной системе. При этом есть ряд специализированных приложений, которые позволяют контролировать время входа в профиль, количество проведенного времени и даже просматривать журнал запущенных приложений.
Как узнать с помощью реестра, когда в последний раз включали компьютер
Самый простой способ контролировать последнее включение компьютера – это внесение изменения в реестр. Перед тем как приступать к описанным ниже действиям, мы крайне рекомендуем озаботиться созданием точки восстановления, которая может потребоваться, если вдруг возникнут проблемы в работе компьютера. Когда будет создана, переходите к редактированию реестра:

На этом можно считать настройку законченной. Закрывайте реестр и перезагружайте компьютер, чтобы изменения вступили в силу. После загрузки компьютера вы увидите окошко, в котором содержится информация, когда в последний раз включали компьютер. Такое окно будет появляться в будущем каждый раз после перезагрузки компьютера.

Обратите внимание: Информационное окно, отображающее активность пользователя, позволяет увидеть не только, когда в последний раз был выполнен успешный вход в учетную запись, но и отображает, имели ли место быть в последнее время неудачные попытки ввода пароля. Это важно, если у вас имеются подозрения, что кто-то старается подобрать пароль от вашего профиля.
Как узнать с помощью редактора локальной групповой политики, когда в последний раз включали компьютер
Второй вариант, как при помощи инструментов Windows узнать, когда в последний раз включали компьютер, это воспользоваться редактором локальной групповой политики. Сложность здесь в том, что данный редактор доступен только на версиях операционной системы Windows уровня PRO или Enterprise, тогда как на большинстве домашних компьютеров установлена версия Windows 10 Home. Но, если у вас более продвинутый вариант операционной системы, для просмотра времени последнего включения компьютера, нужно выполнить следующие действия:

На этом все, со следующего запуска компьютера вы будете знать о предыдущих удачных и неудачных попытках войти под логином и паролем вашего пользователя.
Необходимость проверки посещения компьютера в их отсутствие, возникает у родителей, запретивших детям самостоятельное включение, у тех, кто проживает в квартире не один или при неприятном открытии, что на работе кто-то роется в ваших электронных документах. Узнать, когда включали компьютер можно внутренними ресурсами системы и при помощи стороннего ПО.
Как узнать, когда включали компьютер по системному журналу
При каждом включении компьютера или ноутбука совершаемые на нем операции сразу начинают регистрироваться в системном журнале. В нем делается запись «log событий», по которой можно установить дату и время любых действий на компьютере, запущенные процессы операционной системы.
Просмотрите журнал событий следуя алгоритму:
- Откройте «Управление компьютером» (нажать «Win+X», в меню есть соответствующая строка).
- В окне главных функций ОС по работе с компьютером выберите «Просмотр событий».
- Нажмите на стрелочку слева, открывающую подменю, разверните меню «Журнал Windows».
- Разверните меню стрелкой слева, кликните «Система».
- В центральной части отразится статистика всех событий, отыщите строки записи времени включения и отключения ПК в нужное время суток.
Скриншот показывает, что 23.01.2016 машина выключена в 23:30, включена 24.01.2016 в 6:40 утра.
Переход в системный журнал через «Администрирование», чтобы узнать, когда включали компьютер
Перейти в системный журнал для получения информации о времени включения компьютера в отсутствии хозяина можно иным способом.
Порядок действий для просмотра системного журнала:
- Разверните «Панель управления».
- Кликните строку «Администрирование».
- Выполните двойной щелчок мышью на пункте «Просмотр событий».
- Разверните в левой части окна «Журналы Windows», кликните «Система».
На скриншоте видно – 22.01.2016 компьютер выключен в 22:50, включен 23.01.2016 в 15:16.
Как узнать, когда включали компьютер из системного «log файла»
Увидеть подробности всех событий, произошедших в операционной системе можно непростым способом. Откройте папку «Windows», отыщите файл «WindowsUpdate.log», откройте его в приложении «Блокнот». Получите статистический отчет системы.
Поможет разобраться в содержимом статистического отчета поисковик браузера. Введите в его окошко каждое событие и прочитайте, какое действие выполнялось машиной. Все сообщения в системном «log файле» записаны английскими буквами и цифровыми кодами. Можно применить знание английского языка или умение пользоваться онлайн-переводчиком.
Программа TurnedOnTimesView для анализа системного журнала
TurnedOnTimesView – небольшая утилита, с помощью которой можно проанализировать события в системном журнале Windows в удобной форме за указанный временной диапазон. Cкачайте ее бесплатно . Для указания правильной сортировки записей нажмите «Время запуска». Вы сможете в каждом диапазоне просмотреть время выполнения запуска и завершения работы ОС.


Проверка включения компьютера политикой «Аудит»
В некоторых версиях Windows есть сервис «Аудит», он фиксирует запуск ПК. Мониторинг производится для локальных и сетевых входов, сохраняется промежуток времени пребывания в ней для всех учетных записей.
Чтобы активировать «Аудит входа в систему» выполните действия:
- Вызовите приложение «Выполнить …» («Win+R»).
- Введите «gpedit.msc», жмите «Enter» или «ОК».
- Следуйте по цепочке «Конфигурация компьютера» – «Конфигурация Windows» – «Параметры безопасности» – «Локальные политики» – «Политика аудита».
- Выберите «Аудит событий входа в систему».
- В окошке «Свойства» пометьте «Успех», чтобы проследить удавшиеся старты Windows либо «Отказ» – безуспешные.
С этого момента Windows станет фиксировать в журнале “Безопасность” все события системы.