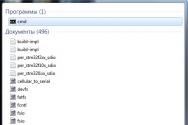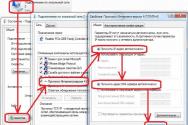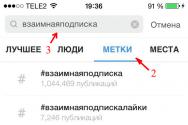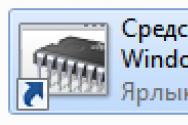Как переустановить игру не удаляя. Как переустановить программу на компьютере? Установка игры из EXE файла, архива и папки с файлами
Все знакомы с торговой площадкой Steam, которая позволяет не только приобретать все новинки игропрома, не дожидаясь их появления в магазинах, но и "хранить" их вечно, скачивая по мере надобности. Но даже с такой удобной системой существует ряд проблем, связанных с библиотекой игр. Итак, как переустановить "Стим"?
Без условий
Если вам нужно полностью удалить и заново инсталлировать Steam, то данная процедура не должна вызвать у опытного пользователя никаких проблем. Если вы подзабыли, как стереть какую-либо программу, просто воспользуйтесь следующей инструкцией.
- Зайдите в "Компьютер".
- В верхней части появившегося окошка нажмите "Удалить или изменить программу".
- В списке найдите Steam и нажмите "Удалить".
После этого ваш компьютер почти полностью очистится от данной программы. Останется только устранить остатки в реестре с помощью CCleaner или любой аналогичной программы.
Данной процедурой часто пренебрегают неопытные пользователи по разным причинам, но именно в реестре чаще всего "прячутся" самые опасные неполадки. После этого вы можете скачать новый дистрибутив клиента с официального сайта. Это самый простой способ, как переустановить "Стим" и при этом избежать возможных проблем с будущей работоспособностью приложений, скачиваемых в "Стиме".
Без потерь
Однако наиболее распространена ситуация, когда люди ищут, как переустановить "Стим", не удаляя игры. Официально такого способа не существует. Но вы можете попробовать немного схитрить.
- Определите, где именно хранятся у вас игры "Стима".
- По умолчанию они находятся в папке с клиентом. Перейдите туда, открыв свойства ярлыка "Стима" и нажав "Расположение файла".
- Нас интересует папка steamapps и ее содержимое. Проверьте, чтобы в подпапке common хранились нужные игры.
- Создайте резервную копию данной папки и выполните переустановку.
- Вставьте заранее скопированную папку обратно.
Теперь вы знаете, как переустановить "Стим" без потери игр. После запуска клиента ваша библиотека будет на месте. После этого выберите нужную игру и нажмите "Установить". Произойдет проверка файлов на целостность, но ничего скачиваться заново не будет. Так вам удастся сэкономить немного времени на скачивании контента.

Единственный минус в том, что данный способ может привести к ряду ошибок. Поэтому мы настоятельно рекомендуем удалять клиент вместе с играми, а затем инсталлировать их заново. В большинстве случаев время, затраченное на копирование папки и проверку файлов, будет меньше, чем вы бы потратили на скачивание и установку.
Пример
При лагах в играх в большинстве случаев достаточно заново провести установку игры. Давайте рассмотрим, как переустановить КС. "Стим" имеет встроенную функцию по работе с купленными играми. Поэтому вам достаточно запустить клиент, а затем проделать следующее.
- Зайдите в "Библиотеку".
- Щелкните правой кнопкой мыши по "КС".
- Выберите внизу списка "Удалить игру...".

Процесс не займет много времени. После полного удаления игры вам остается только стандартными методами ее установить. Иногда приложение может исчезнуть из вашей библиотеки, если оно является бесплатным. В таком случае игру придется искать заново через магазин. Чтобы заново установить игру, перейдите на ее страницу и нажмите синюю кнопку "Играть". Даже если будет написано, что она у вас уже в библиотеке, смело продолжайте операцию.
Без переустановки
Если же ошибки проявляются еще до запуска какой-либо игры, искать, как переустановить "Стим", все равно не обязательно. Официальная поддержка данной торговой площадки предлагает следующий способ исправить неполадки.
- Запустите клиент "Стим".
- В левом верхнем углу нажмите Steam и выберите "Настройки".
- Переходите во вкладку "Загрузки".
- Далее вам надо очистить кэш загрузчика.
В результате вам придется при перезапуске клиента заново ввести логин и пароль, но большинство ошибок и проблем данная процедура исправит.

Теперь вы знаете, как переустановить "Стим" и любой из его компонентов. Если после описанных выше инструкций проблема остается, возможно, она заключается в конфликте игры и вашего компьютера, а не клиента торговой площадки. На будущее, чтобы избежать подобных проблем, старайтесь устанавливать игры прямо в папку со "Стимом", это не только позволит избежать большинства известных ошибок, но и облегчит поиск установленных приложений непосредственно на компьютере.
Если игра была загружена из интернета в виде образа диска (как правило, файлы в формате ISO и MDF), то для ее установки Вам потребуется смонтировать этот образ в виде диска в системе. К сожалению, в настоящее время Riot не поддерживает установку игры на разделы с файловыми системами, чувствительными к регистру. Также для установки игры можно создать новую учетную запись Windows с правами администратора.
Иногда требуется переустановить какую-либо программу в операционной системе. Если вы предпочитаете установку по сети, найдите и скачайте для своей программы так называемый «веб-инсталлятор» и обеспечьте подключенный Интернет. Для начала можно попробовать установить программу поверх старой. Иногда этот простейший способ помогает решить возникающие проблемы с программами. Поэтому далее речь пойдёт о том, как же всё-таки правильно переустановить программу на компьютере.
В открывшемся списке установленных программ находим нужную нам, выделяем её и удаляем стандартными системными инструментами. Далее, если есть желание, можно поступить не совсем правильно, и сразу попробовать установить программу по новой. Это экономит чуть-чуть времени и усилий, но не гарантирует хорошего результата.
Дело в том, что при удалении программ штатными средствами после них в системе может оставаться большое количество различных «хвостов» — записи в реестре, различные файлы и папки и т.п. Следует иметь ввиду, что при полном удалении программы и всех её остатков удаляются и данные, которые могут быть вам нужны и полезны.
Установка игры из EXE файла, архива и папки с файлами
На прошлом уроке мы учились устанавливать программу на компьютер. На этом уроке Вы узнаете, как правильно установить игру на компьютер. Каждый из нас хотя бы раз играл в игры на компьютере. Все установленные программы хранятся у нас на диске “C” в папке “Program Files”.

Ошибки при попытке установить игру и после установки
У меня на компьютере 3 диска. Больше всего свободного места на диске “D”. Туда я и буду устанавливать все игры. Два раза нажмите на этот диск левой кнопкой мыши, и Вы увидите его содержимое. На этом диске нужно создать папку, в которой будут храниться все игры. Я назвал эту папку “Игры”. Компьютерные игры можно купить в магазине (диск с игрой) или скачать в интернете. Скачать бесплатные игры можно со специальных сайтов.
На торрентах модераторы проверяют все файлы, и вероятность подхватить вирус крайне мала. А вот подхватить вирус качая платную игру с файлообменника или какого-то сайта крайне велика. Вы скачали или купили игру – давайте ее установим. Компьютерная игра это программа.
Если Вы скачали игру с интернета, то нужно просто два раза нажать левой кнопкой мыши на скаченный файл и начнется установка. Сейчас я буду устанавливать игру, и комментировать каждый этап. Тут может быть кратное описание игры и рекомендации по установке.
На следующем этапе нужно указать путь (место) куда будет установлена игра. Так же как и программы, по умолчанию игры предлагается устанавливать в папку “Program Files”. Для удобства пользователя, многие игры заносятся в меню пуск. Это удобно, Вы можете запустить игру из меню “Пуск”.

Если Вы в чем-то не уверены – оставьте все как есть. Создатели игр стараются сделать процесс установки наиболее оптимальным. Нажмите кнопку “Установить” и ждите, пока игра будет установлена.
Поздравляю!!! Вы только что самостоятельно установили игру. Теперь на рабочем столе появился значок игры. Нажмите на него два раза левой кнопкой мыши и игра запустится. Старайтесь устанавливать игры только в специальную папку (в нашем примере папка “Игры”) что бы ни захламлять компьютер.
То, как «лечить» скаченную игру должно быть описано в раздаче. Какие дополнительные программы нужны для установки игр, иногда бывает после установки игр пишет отсутствует файл или не открывается.
Здраствуйте.Я скачала игру из интернета.И возникли такие проблемы. Монтируйте образ нужного диска (раз Вы скачали из интернета, значит скорее всего Вы скачали образ игры) и указываете путь к нему в программе установки. Здравствуйте! Я купила игру Sims 3 установила как вы посоветовали но игра не запускается пишет: «Запуск программы невозможен, так как на компьютере отсутствует d3dx9_31.dll.
Я скачала с интернета эту программу d3dx9_31.dll. Здравствуйте! У меня такая проблема - скачиваю с ex.ua игру outlast через torrent. Игра скачивается без проблем, но проблема - когда хочу установить игру, щелкаю два раза левой кнопкой мышки на скачанный файл, и тут выбивает окно - *Ошибка в командной строке*. Купила новый ноутбук, устанавливаю игры из интернета.
Добрый день! Взял у друга диск с играми серии “Великие Чемпионы“(сборник в себя включает 2 диска по 4 игры в каждом:FIFA 14,PES 14,NBA 2K14,NHL 14 и так далее…). Здравствуйте, купила диск с игрой симс 3 почти все установила но загрузка не начинается, он прости чтобы я перевернула диск 1 стороной я перевариваю а он не загружается, что делать?
Установка игр на компьютер
Если файлы с диска могут быть найдены в папке, отличающейся от показанной ниже, введите правильный путь или нажмите «Обзор.»» Внизу в окошке «Обзор» указано: «E:\STALKER2». Эта ошибка возникает из-за наличия файловой системы, чувствительной к регистру. Возможно, компания Apple представит какое-либо решение этой проблемы в будущем.
Ниже приведена пошаговая инструкция по установке League of Legends для Windows, а также описываются распространенные ошибки, которые могут при этом возникать. Перезагрузите компьютер. Если в прошлом у вас наблюдались проблемы во время установки, советуем перед новой установкой почистить реестр.
Чтобы игра могла работать, вы должны установить ее на раздел жесткого диска, файловая система которого нечувствительна к регистру. Ряд технических проблем можно решить, повторно загрузив последнюю версию установщика League of Legends и установив игру заново.
Иногда требуется переустановить какую-либо программу в операционной системе. Чаще всего это нужно, когда софт начинает работать с ошибками или вообще перестаёт запускаться. И тогда переустановка сможет помочь решить проблему.
Шаг 1. Установщик
Первое, что необходимо сделать - это обзавестись новым установщиком программы, чтобы было откуда её устанавливать заново. Если вы предпочитаете установку по сети, найдите и скачайте для своей программы так называемый веб-установщик и обеспечьте подключенный Интернет.
Для начала можно попробовать установить программу поверх старой. Просто запускайте её установщик и, поочерёдно пройдя все этапы, дождитесь окончания установки. Иногда этот простейший способ помогает решить возникающие проблемы с программами. Но далеко не всегда.
Чтобы сделать всё, как положено, для начала нужно удалить прежнюю версию программы из системы. Для этого идём в Панель управления (всё нижеописанное относится к Windows 7, для других версий всё выполняется аналогично):
Затем, для удобства ориентирования, в опции Просмотр выставляем Мелкие значки и в списке находим функцию Программы и компоненты :

В открывшемся списке установленных программ находим нужную нам, выделяем её и удаляем стандартными системными инструментами:

Далее, если есть желание, можно поступить не совсем правильно, и сразу попробовать установить программу по новой. Это экономит чуть-чуть времени и усилий, но не гарантирует хорошего результата. Хотя попробовать никто не запрещает.
Шаг 2. Чистка реестра
Дело в том, что при удалении программ штатными средствами после них в системе может оставаться большое количество различных «хвостов» - записи в реестре, различные файлы и папки и т.п. И чтобы гарантировано избавиться от всех проблем последней инсталляции, все эти «хвосты» настоятельно рекомендуется вычистить перед новой установкой.
Следует иметь ввиду, что при полном удалении программы и всех её остатков удаляются и данные, которые могут быть вам нужны и полезны. Например, интернет-браузеры содержат ваши закладки и логины/пароли, почтовые программы помимо этого - ваши письма и контакты, интернет-мессенджеры помимо контактов - ещё и историю сообщений, игры - ваши сохранения (save), программы-каталогизаторы - ваши коллекции и т.д. Если такие данные в программе, которую нужно переустановить в системе, имеются, то в обязательном порядке их следует найти и скопировать в безопасное место, чтобы не потерять при полной деинсталляции софта.
Идём в Пуск , жмём Выполнить (или сразу давим комбинацию клавиш Win+R ). В открывшемся окошке вбиваем
и закрываем по OK :


В поле для поиска вбиваем название удалённой программы (или его часть) и запускаем поиск:

Всё найденное ВНИМАТЕЛЬНО просматриваем и удаляем ненужное, то есть то, что относилось к удалённой программе.
Любая работа с системным реестром требует внимания, знаний и опыта. Так как малейшая ошибка здесь может привести к полной неработоспособности операционной системы.
После чистки реестра нужно вычистить оставшиеся файлы. В первую очередь следует искать папки с названием удалённой программы в системных директориях - программных файлах (Program Files ) и в профиле (Documents and Settings ).
Шаг 3. Cпециальные утилиты
Значительно облегчают процесс удаления программ специальные утилиты-деинсталляторы. Например, прекрасно с этой задачей справляется бесплатная программа Revo Uninstaller . Выбираете в списке установленных программ ту, которую нужно деинсталлировать, и двойным кликом запускаете её удаление (для большей наглядности смотрите скриншоты на странице Revo Uninstaller в нашем каталоге):

Для начала вам придётся выбрать режим удаления. Если нужно полностью удалить программу, так, чтобы от неё в системе вообще ничего не осталось, выбирайте Продвинутый режим (самый нижний вариант):

Сначала запустится штатный деинсталлятор удаляемой программы. По окончании его работы в дело вступит модуль Revo Uninstaller, который выполнит на компьютере поиск всех остатков от удалённого софта, как в файловой системе, так и в реестре:

Всё найденное будет представлено на ваше рассмотрение - предстоит выбрать, что следует удалить. В нашем случае нужно удалить всё найденное. После подтверждения Revo Uninstaller удалит все «хвосты» от ненужной программы:


Теперь программа полностью удалена, и всё готово для новой установки. Двойным кликом на файле запустите процесс.
В самом простом варианте можно просто последовательно пройти через все экраны инсталлятора и завершить установку. Как правило, такой способ переустановки программы на компьютере позволяет исправить в её работе практически все сбои и ошибки. Если же всё равно не всё прошло гладко, можно попробовать повторить процесс переустановки программы на ПК заново. Только при новой инсталляции изменить путь и принудительно установить её в другую папку или даже на другой раздел жёсткого диска. Также можно после процессов как полного удаления, так и новой установки, произвести перезагрузку компьютера. Такие «шаманские пляски» в Windows иногда неожиданно дают положительный результат.
И снова здравствуйте активные посетители портала PlayNTrade. В этой статье расскажу о том, как переустановить игру в стиме. А предоставит информацию редактор RadioactiveRuS.

Как правильно установить игру в Steam

Важно! Переустановка игры может занять длительное время, всё зависит от размера игры и скорости вашего интернета.
Самый первый шаг к переустановке это полное удаление игры с ПК, чтобы это сделать заходим в клиент, находим игру, которую хотите удалить и кликаем по ней ПКМ, далее выбираете пункт «Удалить», ожидаете когда завершится.
Второй шаг. Находим в библиотеке вновь игру, которую удалили и кликаем уже «Установить». И дальше будет обычная установка. После, чего начнётся загрузка приложения этот процесс может занять от 5 минут до несколько часов! Всё зависит от стабильности вашего интернета.
Третий шаг. Как только загрузка завершилась нажимаем «Играть» и ждем когда он окончательно установит игру, и сможете вновь играть в неё без каких-либо ошибок.
Рекомендуется! Перед переустановкой игры попробуйте провести проверку кеша. Для этого необходимо выбрать игру (ПКМ) - Свойства. Выбираем пункт «Локальный файлы» и в меню «Проверить целостность файлов игры». Этот процесс может быть быстрым или наоборот - долгим. После проверки он докачает недостающий файл, если был утрачен. Как только завершится пробуем снова запустить игру, если ошибка осталась, то выполняете три шага, которые указаны выше!
Переустановка игрового клиента Стим может понадобиться во многих случаях: вследствие повреждения системных файлов, торможения самого клиента, а также частых лагов. Кроме этого, может случиться такое, что клиент не может выполнить деинсталляцию самостоятельно – для этого варианта вы найдёте простое решение в данной статье. Не бойтесь переустанавливать Стим, так как все купленные и бесплатно добавленные игры сохранятся – они закреплены за вашим аккаунтом. Попробуйте выполнить сначала первый шаг, а в случае неудачи – второй.
Как полностью переустановить Стим
Это самый лёгкий способ, так как его принцип заключается в полном удалении клиента и последующей загрузке нового дистрибутива.
Найдите папку с клиентом на вашем компьютере. По умолчанию это путь:
- Мой компьютер – Локальный диск С – Program Files – Steam.
- Внутри найдите файл с названием “Uninstall”. Удостоверьтесь, что его расширение.exe
Дважды кликните по нему.


- Программа удаления клиента запустится через несколько секунд, подтвердите своё намерение, нажав “Удалить”.


- Весь процесс займёт от минуты до семи, не пытайтесь закрыть программу во время удаления.


- После завершения, в окне появится фраза “Удаление программы успешно завершено”.


- Таким образом, вы удалили все файлы клиента со своего компьютера. Теперь вам нужно скачать его заново с официального сайта Valve: http://steampowered.com. Кликните “Загрузить steam” в самом верхнем правом углу экрана.


- Если ваша ОС – Windows, то нажмите “Установить Steam” в появившемся окне. Если же Mac или Linux – обратите внимание на маленькие белые ссылки под зелёной кнопкой, по ним вы сможете скачать свою версию клиента.


- Дважды кликните по сохранённому файлу и нажмите “Далее”.


- Согласитесь с лицензией и выберите язык вашего будущего клиента Стим.


- Укажите путь установки программы. Учтите, что разработчики рекомендуют его оставлять таким, каков он есть изначально.


- Установка займёт несколько минут. Не трогайте и не закрывайте окно установочной программы. Клиент Steam откроется автоматически после завершения установки.
- Выполните вход в свой аккаунт и наслаждайтесь игрой.
Если же у вас не запустился файл Uninstall.exe, либо клиент попросил вставить диск, то вам подойдёт следующий вариант переустановки Стима.


Как переустановить Стим при повреждении файлов
Очень часто клиент не может выполнить удаление вследствие повреждения каких-либо системных файлов на вашем компьютере, например, после переустановки всей системы. Алгоритм, при таком положении дел, достаточно прост:
- Зайдите в папку клиента по адресу: Мой компьютер – Локальный диск С – Program Files – Steam.


- Удалите все папки, кроме “Steamapps” и “Userdata”.


- После этого, удалите абсолютно все файлы, кроме Steam.exe


- В вашей папке Стим должно остаться всего три файла: Steam.exe, Steamapps, Userdata.


- Теперь перезагрузите свой компьютер или ноутбук. Снова зайдите в папку клиента.
Нажмите дважды на файл Steam.exe, клиент автоматически начнёт восстанавливать все удалённые или поврежденные файлы. Дождитесь, пока окно загрузки не станет полностью зелёным.


- Вы снова можете выполнить вход и продолжить использование клиента Стим.


Простота второго способа заключается в том, что Steam запрограммирован самостоятельно восстанавливать все файлы, которые были нечаянно удалены, или перестали действовать по каким-либо другим причинам.