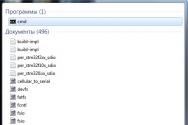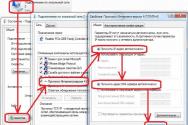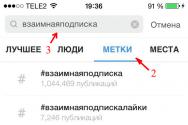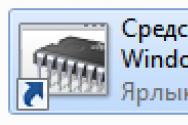Как можно сжать пдф файл. Программа для сжатия PDF-документов. Сжать файл PDF онлайн
Вопрос об уменьшении размера файла в формате pdf часто ставится активным пользователем компьютера. Обуславливается большой вес отсканированными изображениями. Из-за этого документ занимает сотни мегабайт на диске. Рассмотрим проблему подробнее.
С помощью Adobe Reader
Уменьшить размер документа можно с помощью бесплатной версии программы Adobe Acrobat Reader. Функция сжатия доступна только при оформлении платной подписки. Устанавливается утилита без проблем, поэтому сразу перейдём к работе.Из начального меню переходим на вкладку “Файл”. Кликаем на пункт “Открыть” и выбираем документ. В данном примере будем использовать учебник весом 69,9 Мб. Он полностью состоит из отсканированных страниц печатного издания. Также открыть документ можно кликнув по нему в файловом менеджере. Переходим в меню, указанное на скриншоте.

Оставляем значения по умолчанию в вызванном окне. Выбираем место сохранения сжатого pdf. Файл из примера теперь весит 33,3 Мб. Сжатие производилось около двух минут. Качество изображений ухудшилось. На сайте или компьютере это может быть незаметно. Однако после печати иллюстрации будут нечёткими или вовсе размытыми. Минус способа - нет гибкой настройки для продвинутого пользователя.
Если необходима установка дополнительных параметров, то поможет оптимизатор. Открываем необходимый нам документ. Нажимаем на кнопку, указанную на иллюстрации ниже.

Настроек немного, но выглядят они сложными для освоения. Дадим определения основным. Находятся они в левом меню “Изображения”. Даунсамплинг определяет разрешение изображений. Справа от параметра можно задать ppi (количество пикселей на дюйм). Крайне не рекомендуется использовать при печати. Советуется при размещении иллюстраций на сайте. Ниже можно задать тип сжатия. ZIP используется для простых изображений с преобладанием одного цвета. JPEG - для любых изображений. Его усовершенствованная версия - JPEG2000.

После настройки выбираем место для сохранения файла. Сравним качество оптимизированного документа и оригинала. Слева - исходный файл, справа - сжатый.

Изменения качества незаметны даже при увеличении картинки в три раза.
С помощью стороннего ПО
На роль бесплатного аналога подойдёт PDF Compressor.
Интуитивно понятный интерфейс и небольшой вес программы понравятся любому пользователю. В верхней левой части окна необходимо нажать кнопку “Add Files” для открытия документа. Также можно перетащить файл непосредственно в рабочую область программы.
Для оптимизации следует нажать “Start Compression”. Кнопка находится вверху по центру. Предварительно нужно установить параметры компрессии, нажав кнопку “Compression Settings”.

После открытия меню настроек, вас уведомят о покупке лицензии. Она нужна для тонкой настройки компрессии. Нажимаем “Continue”, во вкладках “Compression” и “Optimization” ставим галочки. Закрываем окно и нажимаем “Start Compression”.
В процессе сжатия вес учебника из примера уменьшился с 69,9 Мб до 56,9 Мб. Сравним качество. Слева - документ до оптимизации, справа - после.

Результат хуже, чем у Adobe Acrobat Reader. Теперь в сжатом файле заметны искажения. Плюсом программы является то, что сжать файл можно абсолютно бесплатно. Как следствие - худшее качество и больший размер. Также на первую страницу добавляется логотип утилиты.
С помощью WinRAR
WinRAR - бесплатная программа с возможностью покупки лицензии. Создана для помещения файлов в архив и их последующего сжатия. Качество при этом не меняется. В любой момент из архива можно извлечь оригинал.В рабочей области утилиты показана файловая система вашего компьютера. Выбираем папку для создания архива. Нажимаем на “Добавить”. Кнопка находится в левом верхнем углу. Перед нами меню настроек архива.

Нас интересует выпадающий список “Метод сжатия” во вкладке “Общие”.

Их названия говорят сами за себя. Скоростной менее затратный по времени, также имеющий низкую степень сжатия. Максимальный имеет противоположные характеристики.
Добавляются документы из вкладки “Файлы”.

Компрессия файла из примера производилась несколько секунд. Вес файла изменился с 69,9 Мб до 68,3 Мб. Вывод: WinRAR плохо работает с файлами формата pdf. Плюс программы - оригинал сохраняется в неизменном виде.
С помощью онлайн-сервиса ILovePdf
Удобным решением являются веб-сервисы по работе с pdf-файлами. ILovePdf может не только редактировать содержимое файла, но и уменьшать его размер.
Начинаем работу с нажатия большой красной кнопки “Выбрать PDF файлы”. Откроется проводник, где мы укажем путь к pdf-документу.

После выбора снизу появятся настройки компрессии. В комментариях они не нуждаются. Оставим рекомендуемые параметры. В самом низу находится кнопка “Сжать PDF”. Нажмём на неё.
После процесса компрессии попадаем на новую страницу и вновь нажимаем на большую красную кнопку.

На скриншоте выше нам также сообщили об изменениях веса документа. Вместо 69,9 Мб теперь учебник весит 55,9 Мб. Результат аналогичен результату приложения PDF Compressor. Отличие в том, что ничего скачивать и устанавливать не нужно. Сравним качество. Слева оптимизированный документ, справа - оригинал.

Заметна незначительная потеря качества, на восприятие информации не влияет.
С помощью онлайн-сервиса SmallPdf
Данный сервис позволяет загружать файлы из Google Drive или DropBox. С компьютера документы отправляются через проводник или перетаскиванием файла в окно браузера.
Кликаем по большой красной кнопке. Для уменьшения размера файла в формате pdf ничего нажимать не нужно. Оно происходит сразу после загрузки. Затем скачиваем документ, нажимая на кнопку “Скачать файл”.

Из сервиса документ можно отправить в Google Drive или DropBox (соседние кнопки). На иллюстрации указан объём сжатого документа. Размер файла изменился с 69.9 Мб до 59,2 Мб. Несколько больше, чем у предыдущего сервиса. Проверим качество. Слева - сжатый pdf, справа - оригинал.

SmallPdf смог сжать файл практически без потери качества. Минусом сервиса является отсутствие настроек компрессии.
Делая вывод, архиваторы плохо работают с PDF документами, а лучший метод сжатия - это онлайн сервисы и стандартный инструмент Adobe.
Как быстро сжать PDF-файл
Есть три способа загрузки файла: перетащить при помощи мыши, указать путь на жёстком диске, загрузить из облака.
Вы также можете преобразовать цветной документ в чёрно-белый, что позволит уменьшить размер PDF-файла.
Сжимайте PDF-файл онлайн
Не надо ничего скачивать и устанавливать - обрабатывайте PDF-файлы в браузере в любом удобном для вас месте.
Онлайн-студия PDF2Go - бесплатная и безопасная альтернатива автономным программам для обработки PDF-документов. С этим инструментом вы можете уменьшать разрешение изображений и сжимать файлы.
Зачем сжимать PDF-файлы?
При загрузке файлов в сеть или отправке по электронной почте не стоит упускать из виду одну важную вещь - размер. Формат PDF широко используется для резюме, всевозможных документов и даже домашних заданий.
PDF-компрессор позволяет загружать и отправлять даже те файлы, которые могут показаться «неподъёмными».
Безопасное сжатие файлов
Загружая файлы на PDF2Go, вы можете не беспокоиться о безопасности. Мы гарантируем конфиденциальность и защиту от несанкционированного доступа. Все операции выполняются автоматически, а авторские права сохраняются за вами!
См. подробности в Политике конфиденциальности.
Какие файлы можно сжать?
Уменьшение размера доступно только для PDF-документов. Мы автоматически преобразуем файлы в формат PDF, а потом сжимаем.
С помощью PDF2Go можно быстро сжать любой файл независимо от содержимого (будь то таблицы, изображения или просто текст).
Документы:
Сжимайте PDF-файлы на любом устройстве
Вам не нужен компьютер, чтобы сжать PDF-файл. Мобильная студия PDF2Go - это удобно и приятно, как «кофе с собой».
Будь то смартфон или планшет, Windows или Mac, Firefox или Internet Explorer - программа PDF2Go выручит в любой ситуации.
PDF - это удобный формат для работы с текстами, который поддерживает множество графических элементов. Такой способ подачи данных очень нагляден и информативен, но многие документы этого формата обладают большим объёмом, что затрудняет их передачу по электронной почте. Для облегчения этого процесса pdf (пдф) файлы сжимают, то есть уменьшают исходный размер.
Сжать документ достаточно легко: для этого существуют различные программы и онлайн-сервисы. Нужно упомянуть, что pdf - это межплатформенный формат , таким образом, он может взаимодействовать с разными операционными системами (ОС) и устройствами.
Как уменьшить размер pdf на ПК?
В настоящее время существуют множество программ, которые осуществляют сжатие pdf фалов одной из них, является – CutePDF .
Она позволяет преобразовывать данные любого формата, например, word и excel в pdf файл , а также уменьшать размер оригинального или преобразованного документа тем самым увеличивая или снижая его качество. По завершении установки программы в системном хранилище создаться папка с продуктом, а на рабочем столе появится ярлык виртуального принтера, то есть самой программы.
Для того чтобы воспользоваться продуктом, производим следующие действия:
- Загружаем бесплатный конвертера (converter) и программы, а затем устанавливаем. Установка конвертера обязательна, так как без него продукт не будет работать.
- Открываем файл в исходном формате и соответствующей ему программе: для pdf файлов - Adobe Reader или другие, а для doc / docx – MS Word.
- Открываем вкладку «файл» и выбираем пункт «печать».
- После открытия окна печати из всплывающего списка «принтер» выбираем CutePDF Writer.
- Переходим в пункт «свойства», справа от блока выбора в появившемся окне нажимаем на вкладку «дополнительно» или сразу из главного меню (справа от «свойства») и выбираем качество, которое должно быть ниже, чем у оригинального документа.
- Жмём на кнопку «печать» и выбираем место сохранения для сжатого файла.
Учтите, программа автоматически производит конвертацию, так что на выходе будет документ формата pdf.

Сжать документ пдф можно и в самой системе Adobe, но использовать нужно не бесплатную программу Reader, а платный продукт Acrobat DC . Для этого:
- Открываем необходимые данные формата pdf в Acrobat DC.
- Входим в пункт «файл» и нажимаем на строчку «сохранить как другой», а затем нажимаем «файл PDF уменьшенного размера».
- В открывшемся окне выбираем, с какой версией программы у файла будет совместимость.
- Нажимаем на кнопку «Ок» и ждём, пока происходит уменьшение файла, а затем сохраняем его.
Выбор совместимости с последней версией позволит уменьшить объём документа до максимума, но есть вероятность того, что его не откроешь в более ранних программах.

Как сжать файл pdf в интернете?
Если у вас нет желания скачивать и держать на своём компьютере лишние ярлыки, то можно произвести сжатие пдф в интернете, что сэкономит время.
Это очень просто, для этого выполняем следующие шаги:
- Заходим в интернет и выбираем подходящий инструмент, например, Smallpdf .
- Переходим на сайт и загружаем данные с компьютера или облачных хранилищ Dropbox и «Google Диска».
- Сохраняем документ на компьютер или в любое цифровое хранилище.
- Smallpdf отличается от других отсутствием лимита на объём и количество файлов доступных для загрузки.
Ещё одним полезным ресурсом является pdf2go .

Сервис pdf2go
Pdf2go – это сайт, который позволяет конвертировать и сжимать документы, созданные в MS Word, и совершать обратное преобразование. Эти операции выполняются следующим образом:
- Переходим на сервис pdf2go.
- В меню слева выбираем «конвертировать PDF» и загружаем файл, а затем сохраняем его.
- Открываем вклад «сжать PDF» загружаем преобразованный документ и ждём завершения процесса. Уменьшение файла происходит автоматически.
- Сохраняем результат в нужное место.
Сервис также предоставляет ряд уникальных возможностей:
- изменение порядка, а также удаление ненужных и лишних страниц внутри документа;
- объединение двух пдф файлов или их разъединение;
- защита документов несанкционированных действий (НСД).
Adobe Acrobat DC
Эта программа, предназначенная для работы с документами, расположенными в системах облачного хранения, например, «Google Диск». Для уменьшения размера документа выполняем следующее:
- Заходим в «Google Диск» и авторизуемся.
- Двойным кликом мыши открываем пдф документ и нажимаем на значок принтера.
- В открывшемся окне печати нажимаем на выпадающий список справа от графы «имя» и выбираем Adobe PDF.
- Нажимаем на кнопку «свойства», а затем выбираем вкладку «Бумага и качество печати».
- В окне кликаем по кнопке «дополнительно», которая расположена в нижней части окна.
- После в открывшемся окне выбираем качество печати. Для подтверждения выбора нажимаем «ок».
- Сохраняем файл.
Как уменьшить объём пдф документа в ОС Mac OS X?
ПДФ-документы, которые создаются ОС Mac OS X, гораздо объёмнее по сравнению с теми, что набраны в Adobe Acrobat, при одинаковом содержании. Для пользователей ОС Mac OS X , желающих сжать созданный пдф файл, в App Store существует множество приложений, но самыми простыми являются:
- TextEdit;
- Программа «просмотр/preview».
Для того чтобы сжать пдф документ с помощью приложения TextEdit , выполняем следующие действия:
- Скачиваем приложение и открываем его.
- В меню выбираем пункт «файл», а затем «напечатать».
- Нажимаем на кнопку PDF, находящуюся в левом нижнем углу.
- После открытия списка выбираем строчку «сжать PDF».
- Сохраняем и используем документ.

Операцию по уменьшению пдф документа в программе «просмотр» выполняем следующим образом:
- Открываем программу и загружаем данные в приложение через пункт главного меню «файл/file».
- Вновь нажимаем на file и выбираем строчку «экспортировать/export».
- В выпадающем списке «формат/format» выбираем строчку DPF.
- Открываем список рядом с графой «фильтр/Quartz filter», а затем выбираем «уменьшить размер файла/reduce file size».
- Определяемся с папкой для сохранения результата сжатия, для этого нажимаем на всплывающий список «куда/where».
- Сохраняем, нажав на кнопку «сохранить/save».
Видео
Из видео вы узнаете, как сжать файл PDF онлайн без установки дополнительных программ.
Если вы часто встречались с PDF файлами, то знаете, что иногда они могут быть достаточно увесистыми из-за изображений или прочей графики. К счастью сейчас существует множество способов сжатия любого типа файлов, в том числе и PDF документов.
В этой статье я вам расскажу пару способов уменьшения размера PDF файлов. Если у вас есть Adobe Acrobat (не бесплатная), то сделать это намного легче, но мы будем использовать только бесплатные способы.
Способ 1 - SmallPDF.com
Это самый простой способ уменьшить свой PDF-файл. Используя этот бесплатный сервис можно также конвертировать PDF в: Word, PTT, JPG. В общем, функционал очень обширный, но мы вернемся к нашей цели.
Итак, заходим на сайт smallpdf.com . Далее внизу экрана выбираем язык.

Далее жмем на «Сжатие PDF ».

Теперь необходимо либо перетащить ваш документ в соответствующую область, либо выбрать его стандартным способом.

Затем ждем несколько секунд пока файл будет загружен на сервер и пройдет сжатие. По окончанию вы получите следующее сообщение (см. скриншот ниже).
Чтобы скачать уже уменьшенный PDF файл нажмите кнопку «Можете сохранить файл ». Кстати, сервис работает с облачными хранилищами Google и DropBox, что очень удобно. С облаков можно выгружать файлы, а также перемещать в них уже сжатые документы.

Как видите на скриншоте ниже при помощи этого онлайн сервиса удалось уменьшать размер файла с 5.46 Мб до 3.1 Мб. Достаточно неплохое сжатие, к тому же это бесплатно
Среди прочих онлайн сервисов я также порекомендовал бы пользоваться pdfcompressor.com/ru/ или convertio.co/ru/compress-pdf/ . особенно мне понравился последний сервис, если в нем выбрать высокую степень сжатия, то размер документа уменьшится на 15-20%, хотя особых потерь качества не ощущается.
Способ 2 – Программа PDF Compressor
Замечательная бесплатная программа для сжимания документы в PDF формате. Скачать её вы можете на официальном сайте pdfcompressor.org . Устанавливаем и начинаем работу с программой. Для начала нужно загрузить файл, для этого жмем на кнопку «Add file » или просто перетаскиваем PDF в центральную область окна.

После чего жмем на кнопку «Start Compression ». После 10-15 секунд мы получим результат.

Результат меня не утешил, поскольку мой документ сжало всего на 1 Кб. Но если вы работаете с файлами более 20 Мб, то уменьшение PDF происходит на 30-40 %.
Сжатие при помощи программы PDF Compressor хорошо тем, что документ не теряет качество. Также полезно, что в этой программе можно работать с PDF документами в пакетном режиме, сжимая одновременно по 100 и более файлов.
Способ 3 – Программа Free PDF Compressor
Бесплатная и простая в использовании программа. Скачать её вы можете на сайте freepdfcompressor.com . После установки переходи непосредственно к сжатию.
Загружаем документ при помощи нажатия на кнопку «Browse » в первой строке. Во второй строке указываем путь, куда будет сохранен сжатый файл PDF.

Далее выбираем формат сжатия. Из пяти представленных я рекомендую установить «Printer... ». В этом режиме сжатие происходит с минимальной потерей качества (сугубо моё наблюдение).

Теперь остается просто нажать на кнопку «Compress » и дождаться окончания обработки программой каждой станицы вашего документа.
Формат PDF довольно популярен. Он используется для создания файлов (в том числе и документов), в которых необходимо комбинировать различные виды графики с текстом. За счет своих особенностей конечный файл обычно весит довольно много. В таком случае могут возникнуть проблемы при его пересылке через электронную почту. Для того чтобы проблема передачи файла через различные почтовые (или социальные) сервисы для вас перестала существовать, узнайте, как уменьшить размер pdf файла. Вот основные способы.
Конвертация PDF-файлов через программу
В интернете в свободном доступе лежат бесплатные утилиты с нужным нам функционалом. Например, программа под названием PrimoPDF, позволяющая уменьшать готовые PDF-файлы, а также с ее помощью можно создавать новые документы этого формата. Последняя функция может пригодиться, если интерфейс нужной вам программы или техники работает только с PDF-форматом. В этом случае PrimoPDF эмулирует виртуальный принтер, который вместо печати страницы конвертирует ее в PDF. Также вы можете попробовать программу CutePDF, с ее помощью также можно создать или уменьшить файл данного формата.
К первому ответу на вопрос, как уменьшить объем файла pdf, мы приблизились вплотную. После того как вы открыли нужный файл через одну из описанных выше программ, пошагово выполните следующую последовательность действий.

Изменение размера PDF-файла в режиме онлайн

Как уже было сказано в начале статьи, описанный выше метод не является единственным ответом на вопрос, как уменьшить размер пдф. Дело в том, что большинство современных компьютерных программ имеют веб-аналоги. Для пользователя это значит, что скачивать и устанавливать программу вовсе не обязательно - достаточно воспользоваться интерфейсом определенной интернет-страницы. Для этого найдите в поисковике конвертер, который работает в режиме онлайн. В качестве примера приведем следующие сервисы.

Дальше действия в обеих программах идентичны: дождаться окончания обработки документа, после чего сохранить его на своем компьютере. Если файл уже достаточно сжат, более оптимизировать его размер у вас не получится.
Уменьшение PDF-файла с помощью функции «Уменьшить размер»

Если у вас установлена платная версия программы Adobe Acrobat, ответ на вопрос, как сжать файл пдф, не займет много времени. Просто откройте нужный файл в данной программе, после наведения указателя мыши на команду «Сохранить как» выберите «Уменьшенный размер PDF» в появившемся подменю (также можно провести эту процедуру через меню «Документы»). Помните, работает только в платной версии программы! Если она у вас не установлена, воспользуйтесь другими способами. 
Когда система задаст вам вопрос о желаемой совместимости с различными версиями программы, выбирайте нужную. Важно помнить, что чем более новую версию вы выберете, тем более вероятно, что его нельзя будет открыть с помощью старой версии «Акробата». Но при этом файлы, совместимые с новыми версиями, могут быть меньшего размера. 
Теперь вы можете сохранить файлы (функционал позволяет в том числе и сохранить несколько файлов одновременно). 
Изменение размера с помощью PDF-оптимизатора

Откройте документ, размер которого нужно изменить. С помощью оптимизатора можно добиться более точного контроля над уменьшением. Если вы не являетесь специалистом и не знаете, какие настройки для вас оптимальны, выбирайте вариант по умолчанию. Он подходит в большинстве случаев. Очистив файл от дублированных шрифтов (а также встроенных), оптимизатор уменьшит размер документа. Рекомендуется изменить имя файла перед сохранением, так как существует возможность не заметить, что оптимизация негативно сказалась на качестве печати. Если вы последуете данному совету, у вас останется базовый файл, который можно будет снова оптимизировать с другими, более удачными настройками.
Для сохранения файла в меню «Файл» выбирайте «Сохранить как» и далее «Оптимизированный PDF». Также оптимизатор запускается с помощью меню «Дополнительно».
С помощью функции «Оценить использование пространства» вы можете увидеть (в процентном соотношении), что именно - текст или графика - делает файл большим.
Если вы недовольны настройками по умолчанию, скорректируйте их. Для оптимизации документа вы можете изменить прозрачность, шрифт или качество графики.

Функция «Просмотр» в Macintosh

Этот метод довольно спорный и может привести к негативным последствиям (значительная потеря качества документа после обработки), поэтому обязательно создайте копию файла перед началом работы. Когда вы это сделали, нужно открыть требуемый файл через функцию «Просмотр». Далее кликните на функцию «Файл», затем «Экспорт». Вы увидите окно с опциями, в нем вам нужно в меню Quartz Filter выбрать «Уменьшить размер файла». Выбрав место для сохранения файла, сохраните его.
Метод сжатия файла при помощи базовых функций ОС
Наиболее популярные операционные системы позволяют превращать документы в zip-архивы без установки дополнительного программного обеспечения. Этот метод не очень значительно уменьшает файл и подходит скорее для «массового» сжатия файлов в размере нескольких штук. Тем не менее может кому-то оказаться полезным. К тому же другие архиваторы (которые нужно скачивать дополнительно) могут сжимать файл сильнее, но прежде, чем ими пользоваться, уточните у получателя, установлено ли на его компьютере требуемое программное обеспечение.
Из наиболее популярных программ хочется отметить бесплатную 7Zip и платную WinRAR (имеется бесплатная демоверсия с пробным периодом 40 дней). Одинаково комфортно можно достигнуть желаемого результата в любом из названных архиваторов.
Изменение размера с помощью Google Диска

С помощью вашей учетной записи гугл загрузите требуемый документ на Google Диск, откройте в вашем браузере файл. Отправьте его на печать, но вместо печати выбирайте «Сохранить как PDF», сохраните файл. Файл весом 50 Мб при этом уменьшится более чем на одну пятую (то есть 10 Мб). Довольно впечатляющий результат, причем без лишних действий.

Кстати, если вы часто работаете с документами и на вашем компьютере имеются не все установленные программы, функционал, предлагаемый Google, может вам пригодиться и в дальнейшем. Поэтому, даже если вы остановитесь на другом способе уменьшения размера PDF-документа, все равно найдите время и ознакомьтесь с возможностями Google Диска.
Десятикратное изменение размера с помощью Microsoft Word
После открытия файла в программе Adobe Acrobat сохраните его в качестве документа Microsoft Word. На полученном документе кликните правой клавишей мыши и воспользуйтесь функцией «Конвертировать в PDF». Готово! Очень быстрый метод, однако для его использования требуется «Акробат» (платная программа от компании Adobe. Если у вас она не установлена, к сожалению, этот метод не подойдет. В таком случае нужно либо купить необходимую программу, либо выбрать один из других методов, представленных в этой статье.

Использование сайта PDF Compressor
Выберите до 20 документов (с этим количеством файлов можно работать одновременно через функционал сайта, если вес каждого из них не превышает 50 Мб) на своем компьютере и перетащите их в окно (либо используйте кнопку «Загрузить»). Подождите, пока не окончится процесс сжатия (это может занять время, если файлы тяжелые), после чего сохраните каждый из них по очереди либо одновременно в zip-архиве. Очень удобный способ, главное - позаботьтесь о том, чтобы вы смогли разархивировать документы, если выбираете функцию «массового» сохранения файлов.
Вот такое большое количество способов уменьшить размер пдф файла мы вам назвали. Какой из них покажется более удобным, решать только вам. Но все же позволим себе дать несколько советов.
- Если вам приглянулся один из способов веб-обработки файлов, все равно установите на компьютер одну из стационарных программ. Это на случай, чтобы если в момент работы с документом пропадет интернет (такое, к сожалению, бывает), вы смогли достигнуть требуемых результатов и в условиях отсутствия сети. Это поможет избежать неприятных ситуаций, когда приходится отложить работу из-за внешних обстоятельств.
- Упомянутые программы и онлайн-сервисы не являются единственными в своем роде, у них существует достаточное количество аналогов (платных и бесплатных). Если вам удается комфортно работать через программу, которую мы забыли указать в своем списке, продолжайте работать в ней. Если хотите попробовать что-то другое, воспользуйтесь нашими рекомендациями.
- Платные программы, как правило, имеют более широкий функционал и разнообразный спектр действий. Но, если единственной задачей, которая стоит перед вами, является изменение размера pdf файла, покупать профессиональную версию не обязательно. Либо если нужные вам функции имеются в бесплатных программах.