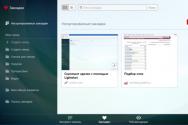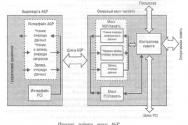Извлечь файлы из архива. Извлечение файлов из архива. Как распаковать RAR архив
Для ускорения передачи информации по электронной почте и уменьшения нагрузки на канал связи используется сжатие (архивация) данных. Также операцию сжатия применяют, если на внешнем носителе не достаточно места для загрузки всех данных или хотите «разгрузить» жесткий диск на компьютере путём архивации неиспользуемых файлов и папок. Кроме того, для зашиты программ от вирусов производят их архивацию, и в случае заражения извлекают из архива в папку с программой (исполняющий exe файл).
Самым популярным среди пользователей является zip архив. Он обладает довольно высоким показателем сжатия. Но у многих начинающих пользователей при получении архива, например по электронной почте, возникает вопрос – как открыть файлы с расширением zip. Рассмотрим программы с помощью которых можно легко и просто извлечь содержимое zip файла.
Самый простой способ распаковать файлы и папки из zip архива на компьютере – использовать проводник Windows 7, в который уже встроен этот распаковщик. Для этого выберите нужный архив в проводнике, кликните на нём правой кнопкой мыши и в выпадающем меню выберите пункт «Извлечь все…».
Появится мастер извлечения файлов из сжатых ZIP-папок, который предложит указать место для распаковки и выполнит операцию разархивирования.
К сожалению, через проводник Windows 7 можно открыть только ZIP формат, другие архиваторы не поддерживаются.
Как разархивировать zip в Total Commander
В файловом менеджере Total Commander открыть архив с расширением zip не составит большого труда. В его составе уже есть поддержка распаковки самым популярных форматов. Узнать какие он поддерживает, сможете на вкладке «Конфигурация» -«Настройки» — «Архиваторы».
Отметим, что для распаковки в нем встроена программа pkunzip.exe, следовательно, для архивации менеджер использует утилиту pkzip.exe. Здесь можно изменить степень сжатия.
Для распаковки из zip архива, достаточно открыть его нажатием на клавишу Enter и скопировать содержимое в любое указанное место или заранее созданную папку. Ещё можно распаковать файлы и папки с помощью клавиш Alt+F9, для этого поставьте курсор на zip-архив, а во втором окне менеджера укажите место, куда хотите извлечь содержимое.
Для создания архива выделяете файлы, которые нужно запаковать и нажимаете комбинацию Alt+F5. Кроме архивации в zip, доступны и другие форматы arj, rar и т. д. Чтобы добавить файлы в уже созданный архив, откройте его и просто их туда скопируйте.
Как открыть файл через программу 7-zip
Архиватор 7-zip является лучшей бесплатной программой в своем классе с высоким показателем сжатия. В Windows 7 его нужно запускать от имени администратора. Помимо указанного формата, поддерживает работу со многими архивами, в том числе 7z, rar, iso и многими другими.
После установки 7-zip добавляется в пункт контекстного меню Windows, так как и WinRAR. Если вы в проводнике Windows кликните на архив правой кнопкой мыши увидите появившийся пункт 7-zip, где сможете выбрать нужный вам режим распаковки.
Также сможете открыть и извлечь данные в окне программы, указав дополнительные настройки.
Открытие поврежденного архива в WinRAR
Возникают ситуации, когда при распаковке zip архива возникает ошибка, а извлечь из него данные очень важно. В таком случае в окне WinRAR в разделе «Разное» устанавливаем галку против пункта «Оставить на диске повреждённые файлы».
Когда при распаковке архиватор выдаст предупреждение о невозможности распаковать поврежденный файл, нажмите «Отмена». В указанной папке сохранится и часть поврежденного файла.
Для извлечения файлов из архива необходимо:
Открыть архив – Нажать кнопку Open и найти и выделить нужный архивный файл и нажать ОК.
Выделите нужные файлы в архиве, которые вы хотите извлечь и нажмите кнопку Extract.
Откроется диалоговое окно Extract, в котором выберите папку, куда будут помещаться извлекаемые файлы (или создайте новую – кнопка New Folders) и нажмите в этом окне кнопку Extract.
Назначение параметров распаковки в диалоговом окне Extract.
Skip older files – позволяет избежать затирания новых файлов более старыми;
Overwrite existing files –дает возможность писать извлекаемые файлы поверх одноименных;
Use folder files – позволяет для распакованных файлов создавать папки с именами, в которых они лежали до упаковки.
Еще для извлечения файлов из архива используют технологию Drag-and-Drop. Для этого выделяют нужные файлы в архиве и перетаскивают их в нужную папку при помощи мыши.
Просмотр содержимого файла
Для просмотра содержимого файла нужно выделить этот файл и нажать кнопку View
Способы просмотра:
редактором, с помощью которого этот файл был создан (строка Associated program);
Удаление файлов из архива
Для удаления файла из архива необходимо выделить этот файл и вывести его контекстное меню, в котором выберите команду Delete и в открывшемся окне выберите режим удаления: Entere Archive – все файлы данного архива, Selectid Files – выделенные файлы, Files – файлы, заданные маской.
Создание самораспаковывающегося архива
WinZip не создает самораспаковывающегося архива, а преобразует уже созданный архивный файл в самораспаковывающийся архив (ехе – файл).
Для этого необходимо открыть архив, выбрать в меню Actions - Make . Exe . В открывшемся окне WinZip Self-Extractor в первой строке можно указать или отыскать другой архив (кнопка Browse), который хотите преобразовать. Во второй строке записать адрес, куда вы будете помещать преобразованный архив или использовать адрес по умолчанию вашей машины. Затем нажать кнопку ОК. Откроется новое диалоговое окно, в котором нажмите кнопку Unzip для создания данного самораспаковывающегося архива и затем закройте диалоговые окна кнопкой Clouse .
Создание многотомного архива
Многотомные архивы нужны тогда, когда архив не помещается на одной дискете. WinZip не хуже других умеет резать архив на части. Многотомный архив создается также как и обычный, только в окне Add есть список Multiple disk Spanning (разделение на несколько томов) и он доступен только тогда, когда архив создается на дискете.
Режимы разделения на несколько томов:
Automatic – по мере заполнения одной дискеты будет требовать следующую;
Automatic + wipe first disk prompt – прежде чем приступить к архивированию будет предложено стереть какие-то файлы с дискеты, а далее точно также как и в режиме Automatic;
No spanning – не будет никакого разрезания, а при заполнении дискеты будет выдано сообщение о заполнении дискеты (Disk full).
Хорошо известна уже много лет в стране и во всем мире досовская программ RAR украинского программиста Евгения Рошало. WinRAR это усовершенствованная версия архиватора RAR, снабженная удобной графической оболочкой.
WinRAR создает архивы не только своего собственного типа (с расширением rar), но и zip. Но и умеет извлекать файлы из архивов формата ARJ, CAB, LZH, TAR, GZ, ACE, UUE, умеет просматривать содержимое этих файлов. Причем для файлов arj, cab, lzh даже не требуются сами архиваторы.
По степени сжатия файлов WinRAR значительно превосходит WinZip, а в большинстве случаев и ARJ. WinRAR способен работать с разными скоростями, но то и другое одновременно пока недостижимо.
Программа работает не только в виндоузовском окне, но и из командной строки, как обычный досовский архиватор.
WinRAR умеет создавать многотомные, самораспаковывающиеся архивы и многотомные самораспаковывающиеся архивы.
Таким образом, WinRAR это мощный гибкий инструмент с широким набором функций, практически ни в чем не уступающий WinZip"у, а часто и опережающий его.
Меню и справочная система представлены на русском языке. Поэтому назначение структурных элементов окна архиватора понятны (они видны на рисунке ниже) и рассматривать их назначение не имеет смысла. Единственное что хочется добавить – это то, что кнопки панели инструментов меняются в зависимости от того, где вы находитесь: в архиве одни, вне его – другие.
Основные операции с архивами
Создание нового архива
Для создания архива необходимо выделить файлы, которые будут входить в архив, а затем нажать кнопку Добавить. В открывшемся диалоговом окне введите адрес нахождения архива (используйте кнопку Обзор ) и введите имя создаваемого архива (в строке Архив). Установите параметры архивации: формат архива (RAR или ZIP), метод сжатия (Обычный, Хороший, Максимальный, Быстрый, Скоростной), метод обновления (Добавить с заменой файлов, Добавить с обновлением файлов, Обновить существующие файлы, Синхронизировать содержимое архивов).
Добавление файлов в архив
Для добавления файлов в архив необходимо их выделить и нажать кнопку Добавить , затем в открывшемся окне установить нужный архив, в который добавляем файлы (кнопка Обзор) и нажать кнопку ОК.
Удаление файлов из архива
Для удаления файлов из архива необходимо открыть данный архив, выделить удаляемые файлы и нажать кнопку Удалить на панели инструментов.
Создание многотомного архива
Создание многотомного архива осуществляется также как и нового, но еще добавляют размер тома в строку Размер тома (1457500 для гибкой дискеты)
Извлечение файлов из архива
Для извлечения файлов из архива необходимо войти в этот архив и пометить файлы, которые хотите извлечь и нажать кнопку Извлечь для помещения этих файлов текущую папку. Для помещения выделенных файлов в другую папку нужно нажать кнопкуИзвлечь в .

Преобразование архива в самораспаковывающийся
Для преобразования архива в самораспаковывающийся необходимо открыть этот архив (войти в него) и нажать кнопку SFX. В результате работы этой команды на диске появится архивный файл с таким же именем, как и исходный архив, но с расширением EXE.
Практическая часть
Работа с архиватором WinZip
Как извлечь файлы с поврежденного архива? Если вы ищите ответ на данный вопрос, тогда я могу вас обрадовать, что вы уже почти у цели. Так как на данной странице я приведу пример того, как без проблем можно достать нужные файлы с архива даже если он является поврежденным.
Но, перед тем, как начать описание выполняемых мною дальнейших действий, хочу предупредить тех пользователей, которые любят оставлять комментарии типа: «Ничего не получилось, статья фуфло », что далеко не все архивы получится восстановить так, как в некоторых попросту не содержится информации для восстановления, которая крайне важна для удачного извлечения содержимого поврежденного архива.
Дело в том, что при создание архива есть пункт «Добавить информацию для восстановления», отметив который программа, помимо основного содержимого, добавит в архив инфу, которая в дальнейшем поможет извлечь нужные файлы в случае повреждения того же архива. И как раз благодаря именно этому пункту почти со сто процентной уверенностью можно сказать, что столкнувшись с такой ситуацией вы без проблем сможете восстановить нужные вам данные.
Соответственно, если при создание архива этот пункт не был отмечен, можно сказать, что шансы на удачное извлечение с поврежденного архива значительно падают. А так, как об этом пункте мало кто знает, рекомендую, сразу подготовить себя не только к положительному результату но, и к отрицательному.
Извлечение файлов с поврежденного архива в WinRAR
Ну что же, со вступлением закончили, давайте же теперь перейдем, непосредственно, к процессу извлечения файлов поврежденного архива.
Если при попытке разархивирования вы увидели подобное сообщение о повреждение, тогда переходим, к нашей инструкции, к пункту номер 1.

Рад приветствовать всех своих постоянных читателей, а также тех, кто впервые оказался на страницах моего блога. Я более чем уверен, что каждый и неоднократно сталкивался с заархивированными файлами. В большинстве случаев это случается в тех ситуациях, когда нужно что-либо скачать на просторах всемирной паутины. Да...Сколько же раз меня теребили по поводу того, что «файл пришел какой-то странный». Конечно странный, ведь он запакован в архив. В данной статье мы постараемся разобраться, как извлечь файлы из архива zip или rar, а также обсудим другие операции.
Что же такое архивы и область их применения.
Говоря простым языком, архив — это файл или набор файлов и папок, который сжат специальным способом без потери информации. Благодаря такому сжатию размер этих файлов может существенно уменьшиться. Представьте себе вакуумный мешок для хранения одежды. Если из такого мешка убрать воздух, то одежда внутри этой штуки сожмется и в итоге вы сможете сэкономить место. Также по большому счету происходит и с архивами, хотя и не всегда (к сожалению).
Стоит заметить, что для разного типа файлов эффективность архиватора будет тоже различной. К примеру, документы сжимаются в 2-5 раз, тогда, как картинки можно сжать и в два, и в десять раз. В среднем же, программы позволяют сделать объем файла в 1,5 – 3 раза меньше. Я, например, когда писал свой диплом, то он у меня «весил» 21 мегабайт, а после сжатия стал всего лишь 700 килобайт! Размер уменьшился аж в 30 раз и смог бы даже уместиться на одной дискете. Но раз на раз не приходится. Иногда файлы вообще практически не сжимаются.
ZIP – наиболее распространенный вид архивов, но хочу заметить, друзья, что данный формат вряд ли можно назвать одним из лучших. Подавляющее большинство специалистов едины во мнении, что алгоритм RAR намного надежнее и рекомендуют наиболее важную и конфиденциальную информацию хранить именно в этих архивах. Но, справедливым будет заметить, что zip-файлы являются стандартными и именно по этой причине с ними работает предустановленный архиватор ОС Windows.
Стандартный архиватор windows
Давайте для начала посмотрим как пользоваться обычным встроенным архиватором. Глотните водички и поехали!

Вот в принципе и всё. А вы думали, что будет сложнее? Да нет. А зачем? Но теперь хотелось бы поговорить о стороннем архиваторе, который является более функциональным, расширенным и поддерживает болшее количество форматов, в том числе и выше упомянутый RAR.
Архиватор 7-ZIP
Я бы вам советовал сразу поставить себе его на компьютер, так как архиватор — вещь необходимая. Но если у вас уже стоит какой-либо архиватор, то можете не заморачиваться на эту тему.
В общем из сторонних программ для распаковки я бы посоветовал 7-Zip или WinRar. WinRar является более функциональным и расширенным, но он платный (правда он не требует ключа активации, а просто говорит вам, что надо заплатить). В общем в этой статье я хочу остановиться на 7-zip. Скачать вы его можете отсюда , только при установке будьте осторожны и уберите галочки со всех приложений, которые вам будут навязываться. Ну а после установки можно уже и пользоваться.
Чтобы распаковать архив, вам нужно нажать на файле или папке правой кнопкой мыши, а затем из выпадающего меню выбрать пункт «7-Zip» , а затем выбрать один из пунктов.

- Открыть. Тут понятно. Вы увидите всё содержимое внутри запаковки, но от этого он распакованным не станет, хотя содержимое вы просматривать сможете.
- Распаковать. Здесь вам предложать выбрать путь, куда вы захотите распаковать ваш архив. Всё просто. Как и стандартном варианте вы можете прописать полный путь вручную или выбрать визуально.
- Распаковать здесь. Распаковывается только содержимое, причем именно в ту папку, где он находится. Так что если в вашем архиве лежит не папка с файлами, а просто множество файлов, то тогда он и распакует эти файлы.
- Распаковать в «<Название арxива>». Здесь тоже происходит обыкновенная разархивация, но в отличие от предыдущего пункта для содержимого создается отдельная папка, которая называется также как и сам архив. Попробуйте поиграться сами и вы увидите, что это значит.
Остальные пункты я не вижу смысла рассматривать, так как они тут особо не нужны для использования. Давайте лучше перейдем к нашему последнему рубежу и загоним файлы в архив с помощью нашей 7-Zip. Делаем глубокий вдох и продолжаем работать.
Чтобы запаковать файлы или папку, нужно выделить необходимые из них (или только один), после чего снова выбрать пункт «7-Zip» . Только теперь нам не предложат распаковать, а появится новое контекстное меню, из которого нужно выбрать один из следующих пунктов:

- Добавить к архиву. Это самая расширенная настройка и здесь вы можете сделать много всего вкусного, а именно выбрать путь, где будет находиться архив, формат (берите ZIP), уровень сжатия и даже поставить пароль, чтобы никто не имел доступ к файлу. В общем очень функциональная штука.
- Добавить к <Название>.7z. Здесь вам предлагается сжать файл или папку в формат 7Z. Это родной формат нашего архиватора 7-zip, но я ка-то никогда не сжимаю в данном формате.
- Добавить к <Название>.zip. Ну а здесь то же самое, только запаковка идет в известном нам формате 7-zip. Чаще всего я предпочитаю пользоваться именно этой функцией. Она быстрая и очень удобная, поэтому рекомендую пользоваться ей.
Иногда бывает, что apхивы содержат паролли. Тогда уж извините, вам нужно будет узнать пароль у хозяина. А если вам интересно, то я вам рекомендую почитать мою отдельную статью на эту тему.
Кстати подробнее об архивации, а также о работе в windows, office и интернете вы сможете посмотреть в этих видеоуроках . Здесь написано всё, что нужно начинающему пользователю при работе с компьютером и без лишней «воды». Рекомендую к просмотру.
Ну вот вроде и всё, что я хотел бы рассказать о том, как извлечь файлы из архива zip (и не только) и как вообще с ними работать. Теперь вы сможете беспрепятственно запаковывать и распаковывать файл и папки, сжимать и разжимать их...в общем вы меня поняли. А этот навык нужный и полезный в наше время.
Надеюсь, что вам понравилась моя сегодняшняя статья и вы узнали что-нибудь новое для себя. Хотелось бы видеть вас почаще на страницах моего блога, поэтому не забудьте подписаться, и тогда вы будете в курсе самой полезной и интересной информации самыми первыми. Ну а на сегодня я с вами прощаюсь. Желаю вам удачи и увидимся в следующих статьях. Пока-пока!
С, уважением Дмитрий Костин
Чтобы распаковать архив в WinRAR, вам нужно сначала его открыть. Сделать это можно несколькими способами.
Способ 1
Дважды щелкните левой кнопкой мыши по вашему архиву. Если WinRAR является единственным архиватором, установленным на компьютере, и в процессе установки вы не меняли никаких настроек, то архив откроется в его интерфейсе.
Примечание: если архив защищен паролем, тогда для извлечения файлов из него этот самый пароль нужно будет ввести (появится соответствующее предупреждение и окно ввода).
Также вы можете воспользоваться кнопкой «Извлечь » на верхней панели архиватора. Нажмите на нее, и вы увидите дополнительные опции распаковки.

В открывшемся окне можно поменять папку, в которую будут извлечено содержимое архива, настроить режим перезаписи файлов, в случае, если они уже существуют в папке распаковки, выбрать опцию показа файлов в проводнике, по окончанию процесса их извлечения и др.

Нажмите кнопку «ОК », чтобы начать разархивацию.

Способ 2
Кликните правой кнопкой мыши на нужном архиве, и выберите в открывшемся контекстном меню команду «Извлечь файлы ».

После этого откроется окно с настройками пути и параметров извлечения, как и в способе 1.
Выберите папку, в которую будут распакованы файлы (можно создать новую, нажав на соответствующую кнопку), и нажмите «ОК», чтобы извлечь их.

Способ 3
Этот способ пригодится тем, у кого файлы с расширениями архивов (ZIP, RAR и т.д.) не ассоциированы с WinRAR. Запустите архиватор и в его проводнике (окошечке, в котором отображаются все папки и файлы вашего компьютера), отыщите нужный вам архив.

Выберите его, и нажмите на кнопку «Извлечь ».


Через несколько секунд (в зависимости от размера и количества файлов в архиве), процесс разархивации будет завершен.