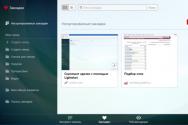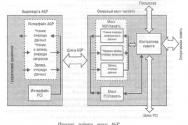Dt привод что. Как удаляется виртуальный диск и привод в Windows. Отключение виртуальных дисков с помощью эмуляторов DVD-приводов
Образ диска - это виртуальный файл - копия, содержащий в себе всю информацию с любого физического носителя. Без программы для монтирования образов дисков никак не обойтись, если на компьютере имеется контент, представленный в формате виртуального клона CD/DVD-диска. Ниже рассмотрим пять способов, как в системе Windows смонтировать образ диска, чтобы его содержимое было доступно в виртуальном приводе.
Как сделать образ диска штатными средствами Windows
Сначала рассмотрим штатный функционал монтирования образов CD/DVD-дисков в версии системы Windows 8.1.
Время создания версии Windows 8, из которой штатный функционал по работе с образами дисков перекочевал во все версии-преемницы – Windows 8.1 и 10 - пришлось на массовое явление отказа производителей компьютерных устройств от комплекции их приводами. CD/DVD-диски отживали свое, а отсутствие привода удешевляло конечную стоимость отдельных моделей ноутбуков и сборок ПК. Microsoft, по сути, ничего иного и не оставалось сделать, как реализовать штатную возможность подключения образов дисков, хотя бы только в популярном формате ISO, чтобы уж совсем не отбирать хлеб у разработчиков стороннего софта. Так, если в версии Windows 7 монтирование образов дисков возможно только посредством стороннего софта, то пользователи cмогут просмотреть содержимое самого диска в формате ISO средствами системы.
Так как в Windows 8.x и Windows 10 смонтировать ISO-образ диска? В проводнике выделите ISO-файл, вызовите контекстное меню и выберите команду «Подключить».

Все – образ смонтирован и виднеется в виртуальном приводе. Можно приступать к просмотру его содержимого в проводнике системы.
Программы для создания образа диска
Монтирование образов в программе Deamon Tools
Deamon Tools – это лидер на рынке программного обеспечения для создания образа диска. Первая версия Deamon Tools появилась в 2000 году, и, несмотря на то, что ее аналоги были выпущены на рынок софта ранее, она сразу же стремительно набрала популярность из-за дружелюбного пользовательского интерфейса и бесплатной редакции Lite, которой с лихвой хватало для домашнего непрофессионального применения. Daemon Tools работает практически со всеми форматами образов дисков. Работа программы незаметна даже для маломощных устройств, поскольку она использует минимум системных ресурсов. Бесплатная версия Lite содержит ограничения - в частности, это возможность одновременно смонтировать только 4 виртуальных привода. Тогда как в платной версии Pro Advanced на компьютере может быть смонтировано 32 привода.
Относительно недавно Daemon Tools кардинально изменился, и на смену классическому интерфейсу пришла серость и убогость, зато с предельно понятным описанием функций и четкой внутренней организацией разделов. Функционал программы пополнился, но не все доступно в версии Lite. Голая демонстрация отдельных функций без возможности их использования – это маркетинговый ход, чтобы побудить пользователей приобрести платную версию.
Daemon Tools Lite 10 доступен для бесплатного скачивания на сайте разработчика .

Важный момент при установке – выбор опции бесплатной лицензии.

В числе новшеств версии Daemon Tools – опция сканирования компьютера на предмет обнаружения образов дисков и отображение их во внутренней библиотеке. Что же, воспользуемся этой возможностью.

После сканирования в окне программы будут виднеться все возможные виртуальные CD/DVD- и жесткие диски. Выберите нужный тип, откройте контекстное меню и выполните команду «Монтировать».


Как и прежде, образы дисков в интерфейс Daemon Tools можно добавлять по одному кнопкой быстрого монтирования.

Чтобы размонтировать виртуальный привод, на значке его подключения внизу окна программы вызовите контекстное меню и выберите соответствующую команду.

Как смонтировать образ в программе UltraISO
UltraISO – это мега-программа, рассчитанная на профессиональное применение. В числе ее возможностей такие как: создание образов CD/DVD-дисков, их запись на болванку и редактирование без распаковки, оптимизация структуры с целью экономии занимаемого места, конвертирование из одного формата в другой и т.п. Эта программа также надежный и проверенный инструмент для создания загрузочных флешек.
UltraISO – платный программный продукт. От бесплатной триал-версии проку немного, если речь идет о полноценном использовании большей части возможностей. Так, триал-версия имеет ограничения, в силу которых создать или записать ISO - файл, вес которого составляет больше 300 Мб, не удастся. На наш случай, когда речь идет сугубо о монтировании образа диска в виртуальный привод, это ограничение не распространяется. Потому можете смело скачивать триал-версию с русскоязычным интерфейсом с сайта разработчика UltraISO .

После запуска UltraISO вы увидите небольшое окошко, рассказывающее нам об ограничениях триал-версии и стимулирующее к покупке платной версии. Жмем кнопку «Пробный период».

В окне программы раскрываем меню «Файл» и жмем кнопку «Открыть».

Добавляем файл образа.

Раскрываем меню «Инструменты» и в числе присутствующих команд выбираем «Монтировать в виртуальный привод».

Появится небольшое окошко, где необходимо выбрать кнопку монтирования. Кнопку рядом - «Размонтировать» - нужно использовать, соответственно, для извлечения образа CD/DVD-диска из виртуального привода.

Как записать образ на диск в Alcohol 52%
Alcohol 52% Free Edition – это бесплатная урезанная версия известной программы для эмуляции CD/DVD Alcohol 120%. В отличие от последней платный Alcohol 52% позволяет монтировать одновременно ограниченное количество виртуальных приводов – до 6 штук. В бесплатной версии Alcohol 52% Free Edition это число и вовсе сведено к минимуму – только 2 параллельно работающих виртуальных привода. Также бесплатная версия не предусматривает запись дисков на болванки.
Бесплатную триал-версию утилиты можно скачать по ссылке с официального сайта разработчика .

Во время написания данной статьи скачать инсталлятор программы загрузчиком браузера не удалось, но проблема успешно была решена с помощью менеджера закачек Download Master.

Хитростям разработчиков, желающих, чтобы у них приобрели платные версии программных продуктов, нет границ. В случае с триал-версией Alcohol 52% будем не просто смотреть на демонстрационное окошко с предложением купить полную версию программы, но придется даже подождать несколько секунд, пока станет активной кнопка запуска программы «Ок».

В окне программы Alcohol 52% раскройте меню «Файл» и выберите «Открыть».

Добавьте необходимый файл в окно программы, вызовите на нем контекстное меню и выберите команду «Смонтировать на устройство».

Для извлечения образа из виртуального привода снова откройте контекстное меню и выберите, соответственно, команду «Демонтировать...».

Самый быстрый способ монтировать и размонтировать виртуальный привод
Выше рассмотрены способы работы с виртуальными приводами внутри программ. Но есть и более удобный, более быстрый способ смонтировать и размонтировать виртуальный привод. Если Daemon Tools Lite при установке пропишется программой, открывающей файлы ISO по умолчанию, смонтировать привод можно открытием образа как обычного файла двойным кликом мышки из проводника системы. В случае с программой UltraISO образ диска будет мгновенно добавлен в окно программы для проведения дальнейших действий. А вот Alcohol 52% просто откроется, как и при обычном запуске, тем не менее, тоже удобно.
Если назначение программы по умолчанию во время инсталляции не произошло, это можно сделать в любой момент вручную. Чтобы назначить программу, по умолчанию открывающую тот или иной тип ISO файлов, найдите любой из них в проводнике Windows и в контекстном меню выберите «Свойства».

Нажмите кнопку изменения приложения.

Если нужной программы в перечне нет, выберите «Дополнительно», опуститесь в конец списка и нажмите опцию поиска другого приложения.

Укажите файл запуска программы в папке установки.

Примените изменения.

Теперь в системном проводнике файл образа CD/DVD-диска будет отображаться иконкой программы по умолчанию и при запуске откроется уже в этой программе.

Размонтировать виртуальный привод проще всего в системном проводнике. В числе команд контекстного меню, вызываемом на смонтированном приводе, имеется функция извлечения диска.

После этого виртуальный привод исчезнет.
Отличного Вам дня!
Очень часто пользователи ПК задают на форумах вопрос о том, как удалить виртуальный диск или его отключить. Виртуальные диски в системе не появляются просто так. Поэтому из этого следует, что на компьютер устанавливались утилиты для эмуляции DVD-привода или в ПК использовали команду «Subst ». Из этого материала наши читатели узнают как раз и навсегда избавиться от виртуальных дисков в операционных системах семейства Windows.
Отключение виртуальных дисков с помощью эмуляторов DVD-приводов
Сейчас существует достаточное количество программных продуктов, которые могут создавать виртуальный DVD дисковод. В нашем обзоре мы опишем самые популярные программы для эмуляции дисков. Если у вас на ПК не будет рассматриваемой утилиты, то не стоит преждевременно расстраиваться, так как принцип действия остальных программ максимально приближен к ним. Первая утилита носит название Alcohol 120% . Если у вас в системе установлена именно эта утилита, то смело запускайте ее с ярлыка на Рабочем столе. После запуска мы попадем в главное окно программы.
В этом окне необходимо найти блок меню «Настройки » и выбрать в нем пункт «Виртуальный диск ». Эти действия перебросят нас в новое окно. Чтобы отключить все виртуальные дисководы, созданные Alcohol 120% , выставьте число накопителей в позицию ноль , как показано на рисунке.
После этого подтвердите свои действия, нажав кнопку OK . Теперь если зайти в Проводник, вы больше не увидите виртуальных дисков в системе, которые создала программа Alcohol 120% . Также стоит отметить, что если у вас установлена утилита Alcohol 52% от этого же разработчика, то порядок действий для удаления приводов такой же.
Вторая рассматриваемая утилита имеет название Virtual CloneDrive . Для удаления приводов в Virtual CloneDrive необходимо найти значок, отображенный в Панели задач и перейти в его опции.

В контекстном меню опций необходимо выбрать пункт «Настройки », который перебросит нас в окно настроек Virtual CloneDrive . В этом меню нужно найти текстовый блок «Количество дисков » и указать в нем, что виртуальные приводы отсутствуют, как это показано на изображении ниже.

Теперь подтвердите свои действия, нажав кнопку OK . После этих действий мы также избавимся от виртуальных DVD-приводов.
Следующая довольно популярная утилита называется DAEMON Tools Lite . Запустите ее с ярлыка на Рабочем столе.
Чтобы удалить привод в DAEMON Tools Lite , кликаем в нижней части программы правой кнопкой мыши и выбираем «Удалить все », как показано на изображении ниже.

В появившемся сообщении подтверждаем свои действия.

На этом удаление DVD приводов из DAEMON Tools Lite завершено. Принцип удаления в старших версиях утилиты аналогичен.
Четвертая рассматриваемая программа в нашем обзоре называется UltraISO . Если виртуальный привод создан с помощью UltraISO , то запустите ее с ярлыка на Рабочем столе, чтобы перейти к главному окну утилиты.
Для того чтобы убрать из системы DVD привод UltraISO , необходимо перейти в ее настройки. Для этого в меню «Опции » откроете пункт «Настройки ». В открывшемся окне перейдите на вкладку «Виртуальный привод »

В текстовом блоке «Количество устройств » укажите значение «Нет », как показано на изображении выше. Проделав эти действия, подтвердите их с помощью кнопки OK . После этого все приводы, созданные в UltraISO , будут удалены из Windows.
Также стоит отметить, что если вы деинсталлируете выше рассмотренные приложения, то и их виртуальные приводы удалятся вместе с ними.
Как убрать виртуальные диски, созданные командой «Subst»
Если у вас в системе задействованы виртуальные диски с помощью команды «Subst », то убрать их из системы довольно просто. При выполнении команды «Subst » появляется смонтированный жесткий диск из конкретной директории в системе, но после перезагрузки этот диск исчезает.
Тогда возникает закономерный вопрос - откуда берутся виртуальные жесткие диски после перезагрузки Windows. Ответ на этот вопрос довольно прост - в автозагрузке Windows установлен пакетный файл, который исполняет команды «Subst » при старте системы. Обычно такие виртуальные диски появляются при установке локальных серверов для веб-разработки, таких как Денвер. Чтобы зайти в автозагрузку, например, в Windows 10 достаточно открыть программу «Выполнить » и использовать в ней команду shell:startup

Эта команда откроет директорию автозагрузки.

Как видно на изображении выше, в этой директории находится пакетный файл «Virtual Hard Disk.cmd ». Если просмотреть содержимое этого файла, то станет понятно, из какой директории создавался жесткий диск в системе.

Чтобы удалить этот жесткий диск, достаточно удалить этот файл из директории автозагрузки и перезагрузить компьютер .
Подводим итог
Для примеров, рассмотренных в статье, использовалась операционная система Windows 10 . Если у вас более старая операционная система, то вы практически не увидите разницы в рассмотренных утилитах и в удалении пакетного файла, так как принцип действия одинаков .
Надеемся, наш материал поможет нашим читателям очистить систему от всех виртуальных устройств в операционной системе Windows и ответит на интересующий вопрос отключения виртуального диска.
Виде по теме
Здравствуйте.
В этой статье хотелось бы коснуться сразу двух вещей: виртуального диска и дисковода. По сути - они взаимосвязаны, чуть ниже сразу сделаем короткую сноску, чтобы было понятнее о чем пойдет речь в статье…
Виртуальный диск (в сети популярно название «образ диска») - файл, размер которого обычно равен или несколько больше реального CD/DVD диска, с которого этот образ был получен. Часто образы делают не только с CD дисков, но и с жестких дисков или флешек.
Виртуальный дисковод (CD-Rom, эмулятор дисковода) - если грубо, то это программа, которая сможет открыть образ и представить вам информацию на нем, как если бы это был реальный диск. Программ такого рода достаточно много.
Лучшие программы для работы с виртуальными дисками и дисководами
1. Daemon Tools
 Ссылка на облегченную версию: http://www.daemon-tools.cc/rus/products/dtLite#features
Ссылка на облегченную версию: http://www.daemon-tools.cc/rus/products/dtLite#features
Одна из лучших программ для создания и эмулирования образов. Поддерживаемые форматы для эмулирования: *.mdx, *.mds/*.mdf, *.iso, *.b5t, *.b6t, *.bwt, *.ccd, *.cdi, *.bin/*.cue, *.ape/*.cue, *.flac/*.cue, *.nrg, *.isz.
Создавать позволяет всего лишь три формата образов: *.mdx, *.iso, *.mds. Бесплатно можно использовать облегченную версию программы для дома (в не коммерческих целях). Ссылка приведена выше.
После установки программы, у вас в системе появляется еще один CD-Rom (виртуальный), который может открывать любые образы (см. выше) которые вы только сможете найти в сети интернет.

Для монтирования образа: запустите программу, затем щелкните правой кнопкой по CD-Rom’у, и выберите в меню команду «монтировать».
Для создания образа достаточно запустить программу и выбрать функцию «создать образ диска».

После этого всплывет окно в котором нужно выбрать три вещи:
Диск, образ которого будет получен;
Формат образа (iso, mdf или mds);
Место, куда виртуальный диск (т.е. образ) будет сохранен.

Выводы:
Одна из лучших программ для работы с виртуальными дисками и дисководами. Ее возможностей хватит, наверное, абсолютному большинству пользователей. Работает программа очень быстро, систему не грузит, поддерживает все самые популярные версии Windows: XP, 7, 8.
2. Alcohol 120%/52%
 Ссылка: http://trial.alcohol-soft.com/en/downloadtrial.php
Ссылка: http://trial.alcohol-soft.com/en/downloadtrial.php
(чтобы скачать Alcohol 52%, когда перейдете по ссылке выше, ищите ссылку на загрузку самом низу страницы)
Прямой конкурент Daemon tools, а многие оценивают Alcohol даже выше. В целом, по функциональности Alcohol не уступает Daemon Tools: программа так же может создавать виртуальные диски, эмулировать их, записывать.
Почему 52% и 120%? Дело в количестве опций. Если в 120% можно создать 31 виртуальных дисководов, то в 52% - лишь только 6 (хотя по мне - и 1-2 более чем достаточно), плюс 52% не может записывать образы на диски CD/DVD. Ну и естественно 52% бесплатная, а 120% - платная версия программы. Но, кстати, на момент написания статьи 120% версию дают на 15 дней для пробного использования.
Лично у меня на компьютере установлена версия 52%. Скриншот окна приведен ниже. Основные функции все есть, можно сделать быстро любой образ и использовать его. Есть так же аудио конвертер, но ни разу не использовал его…

3. Ashampoo Burning Studio Free
 Ссылка: https://www.ashampoo.com/en/usd/pin/7110/burning-software/Ashampoo-Burning-Studio-FREE
Ссылка: https://www.ashampoo.com/en/usd/pin/7110/burning-software/Ashampoo-Burning-Studio-FREE
Это одна из лучших программ для домашнего использования (к тому же бесплатная). Что она может?
Работать с аудио дисками, видео, создавать и записывать образы, создавать образы из файлов, записывать на любые (CD/DVD-R и RW) диски и т.д.
Например, при работе с аудио форматом, можно:
Создать Audio CD;
Создать MP3 диск (https://сайт/kak-zapisat-mp3-disk/);
Копировать музыкальные файлы на диск;
Перегнать с аудио диска файлы на жесткий диск в сжатый формат.

С видео дисками тоже более чем достойно: Video DVD, Video CD, Super Video CD.

Выводы:
Отличный комбайн, который вполне может заменить целый комплекс утилит подобного рода. Что называется - один раз установил - и всегда пользуешься. Из главных недостатков только один: нельзя открывать образы в виртуальном дисководе (его попросту нет).
4. Nero
 Сайт: http://www.nero.com/rus/products/nero-burning-rom/free-trial-download.php
Сайт: http://www.nero.com/rus/products/nero-burning-rom/free-trial-download.php
Не мог обойти стороной столь легендарный пакет для записи дисков, работы с образами, и вообще, все что касается аудио-видео файлов.
При помощи этого пакета можно делать все: создавать, записывать, стирать, редактировать, конвертировать видео-аудио (практически любые форматы), даже печатать обложки к записываемым дискам.
Минусы:
Огромный пакет, в котором все что нужно и не нужно, многие даже и 10 части не используют возможностей программы;
Платная программа (бесплатный тест возможен первые две недели использования);
Сильно нагружает компьютер.
Выводы:
Лично, давно уже не использую сей пакет (который уже превратился в большой «комбайн»). Но в целом - программа очень достойная, подойдет как начинающим, так и опытным пользователям.
5. ImgBurn
 Сайт: http://imgburn.com/index.php?act=download
Сайт: http://imgburn.com/index.php?act=download
Программа радует уже с самого начала знакомства: на сайте приведено 5-6 ссылок, чтобы любой пользователь мог легко скачать ее (из какой бы страны он не был). Плюс добавьте к этому десятка три различных языков, поддерживаемых программой, среди которых есть и русский.
В принципе, даже не зная английского языка, в этой программе разобраться не составит труда даже начинающим пользователям. После запуска, перед вами предстанет окно, со всеми возможностями и функциями, которыми обладает программа. См. скриншот ниже.

Позволяет создавать образы трех типов: iso, bin, img.
Выводы:
Хорошая бесплатная программа. Если использовать ее в купе, например, с Daemon Tools - то возможностей хватит «за глаза»…
6. Clone CD/Virtual Clone Drive
 Сайт: http://www.slysoft.com/en/download.html
Сайт: http://www.slysoft.com/en/download.html
CD/DVD-диски относятся к числу самых популярных внешних носителей информации, однако работа с ними на практике не всегда удобна, и причин тому много. Эти диски необходимо вставлять в накопитель и обмен данными с ними производится заметно медленнее, чем с жестким диском. В итоге, запуск программы с компакт-диска потребует заметно больше времени. CD/DVD-диски перестают читаться в случае появления на них сбойных секторов или множества царапин, а это рано или поздно произойдет при их активной эксплуатации. Для мобильных пользователей возникает еще одна сложность - отправляясь в командировку, им приходится брать с собой весь комплект дисков, который может потребоваться в работе, что также малоприятно, поскольку увеличивает размер багажа. Избежать подобных проблем можно, скопировав информацию с компакт-дисков на винчестер, но данный вариант сработает далеко не для каждой программы. Например, диски с играми, лицензионными базами данных, обучающими программами, аудиодиски и т.п. при копировании их на винчестер нередко отказываются работать. В таких случаях придется пойти по другому пути - создать на компьютере виртуальные CD/DVD-приводы и поместить в них образы часто используемых дисков. Технически это предполагает выполнение двух операций. Вначале потребуется создать нужные файлы образов дисков (то есть виртуальные компакт-диски) - это можно сделать с помощью программ для записи и копирования CD-DVD-дисков (таких как, к примеру, Nero Burning ROM) и сохранить данные образы на жестком диске. А затем придется воспользоваться специальной программой-эмулятором виртуальных накопителей, с помощью которой нужно будет создать нужное число виртуальных CD/DVD-приводов и подключить в каждом из них по подготовленному образу диска. В итоге с виртуальными компакт-дисками можно будет работать точно так же, как и с настоящими. Более того, это окажется намного быстрее и надежнее. Почему? Все очень просто. С одной стороны, ускорится доступ к информации, поскольку с жесткого диска она будет считываться гораздо быстрее, чем с компакт-диска, да и для запуска виртуального диска вам не придется вставлять настоящий диск в физический накопитель. С другой стороны, уменьшится вероятность потери ценных данных в результате выхода дисков из строя, ведь сами CD/DVD-диски не вставляются в накопитель, а потому их поверхность не изнашивается. Более того, станет можно работать с несколькими дисками одновременно.
DAEMON Tools 4.30.0305
Разработчик: DT Soft Ltd.Размер дистрибутива: DAEMON Tools Pro Advanced и DAEMON Tools Pro Standard - 11 Мбайт; DAEMON Tools Lite - 7,4 Мб
Распространение: условно бесплатная DAEMON Tools - одно из наиболее привлекательных в плане функциональности решений для эмуляции виртуальных приводов. Данный пакет представлен в трех редакциях: DAEMON Tools Pro Advanced, DAEMON Tools Pro Standard и DAEMON Tools Lite. Наиболее скромные возможности у редакции DAEMON Tools Lite - она не имеет графического интерфейса (обращение производится через системный трей) и позволяет создавать до четырех виртуальных приводов и монтировать на них образы. Две другие версии уже обладают удобным графическим интерфейсом и обеспечивают создание от 16 до 32 виртуальных SCSI-устройств, а DAEMON Tools Pro Advanced умеет еще и эмулировать два виртуальных IDE-устройства, что актуально для подключения части защищенных от копирования CD/DVD-дисков. Что касается самих образов, то во всех трех решениях предусмотрено создание образов с компакт-дисков, причем не только с обычных (поддерживаются форматы Audio CD, Video CD, Mixed Mode CD, CD-Extra, Video CD, DVD-Video, DVD-Audio), но и с защищенных от копирования, включая SafeDisc, SecuROM, LaserLock, RMPS, Hide CD-R, CD/DVD-Cops, ProtectCD, StarForce и Tages. При этом поддерживаются практически любые форматы файлов образов (B5T, B6T, BWT, CCD, CDI, CUE, ISO, MDS, NRG, PDI, ISZ). При желании, образы несложно защитить паролем. В Pro-версиях предусмотрено также редактирование образов, что позволяет добавлять в образ файлы, а также заменять их в нем и удалять. Работа с образами реализована очень удобно - добавлять в коллекцию их можно, указывая вручную либо выбирая из списка найденных при автоматическом поиске (создаваемые в самой программе образы добавляются в коллекцию автоматически), да и в самой коллекции позволяется размещать образы по подкаталогам (это удобнее для дальнейшей ориентации). При создании образов предусмотрено их сжатие, что при большом числе образов на диске окажется весьма полезным, правда, сжимать можно лишь MDS-образы - образы в других форматах вначале придется конвертировать в формат MDS (возможно только в DAEMON Tools Pro Advanced). Демо-версии программы (имеется русскоязычная локализация) полностью функциональны и работоспособны в течение 20 дней. Стоимость коммерческих версий различна - у DAEMON Tools Pro Advanced она составляет 39,90 евро, у DAEMON Tools Pro Standard - 16,90 евро, а у DAEMON Tools Lite - 14,90 евро. При этом версия DAEMON Tools Lite для некоммерческого использования является бесплатной. Поскольку наиболее простой в плане применения является утилита DAEMON Tools Lite, то с нее мы и начнем. Графического интерфейса она не имеет, поэтому все операции в этой утилите проводятся через системный трей. Подключить виртуальные приводы в DAEMON Tools Lite проще простого. Вначале нужно будет установить нужное количество виртуальных устройств - щелкнуть правой кнопкой на иконке программы в системном трее, выбрать команду Virtual CD/DVD-ROM и указать требуемое число приводов.
А затем последовательно для каждого из приводов смонтировать виртуальный диск, просто указав для них соответствующие файлы образов на жестком диске (команда Virtual CD/DVD-ROM > "Привод…" > "Монтировать образ"). Для удаления образа из виртуального привода потребуется команда "Размонтировать образ".
Технология работы с DAEMON Tools Pro несколько сложнее. Окно данной утилиты реализовано в виде трех панелей - панели информации и двух окон: окна образов и окна приводов. Окно образов предназначено для выполнения разного рода операций над образами, а окно приводов позволяет управлять физическими и виртуальными CD/DVD-устройствами.
Первым делом в DAEMON Tools Pro нужно сформировать коллекцию образов. Если образы были созданы ранее и вам еще не удалось забыть, в какой конкретно папке на диске они находятся, то нужно щелкнуть на кнопке "Добавить образы" и сразу же поместить их в коллекцию. Если вы не помните, где они находятся, то придется воспользоваться режимом автоматического поиска (кнопка "Поиск образов").
Если образов на диске еще нет, то нужно их создать. Для этого вставляют заветный диск в CD/DVD-ROM, щелкают на кнопке "Создание образа", выбирают соответствующий физический привод (понятно, если приводов несколько) и при необходимости на вкладке "Привод" изменяют настройки чтения диска. А затем на вкладке "Каталог образов" вводят имя образа и указывают выходной формат, после чего щелкают на кнопке "Старт" и через пару-тройку минут получают желанный образ.
После того, как тем или иным способом коллекция окажется наполненной образами, устанавливают нужное количество виртуальных приводов, соответствующее число раз щелкая по кнопке "Добавить SCSI Virtual Drive" - подключенные приводы появляются в окне виртуальных приводов программы. Нужно заметить, что один виртуальный привод создается автоматически в процессе установки программы.
Затем на каждое из виртуальных CD/DVD-устройств устанавливают виртуальный образ. Для проведения такой установки следует активировать первый образ и применить из контекстного меню команду "Монтировать образ" с последующим указанием нужного виртуального привода. После этого аналогичную операцию нужно будет провести со всеми остальными образами. При необходимости удаления образа из виртуального привода используют из контекстного меню команду "Размонтировать".
Alcohol 120% 1.9.8.7612 и Alcohol 52% 1.9.8.7612
Разработчик: Alcohol SoftwareРазмер дистрибутива: Alcohol 120% - 12,3 Мб, Alcohol 52% - 11,5 Мб
Распространение: условно бесплатная Программы Alcohol 120% и Alcohol 52% представляют собой одни из самых популярных решений для создания виртуальных CD/DVD-приводов. Alcohol 120% включает все функции Alcohol 52% и дополнительно позволяет записывать CD и DVD-диски с файлов образов либо "на лету" - с исходных компакт-дисков. Возможна запись сразу на несколько приводов одновременно. В отношении эмуляции виртуальных приводов возможности программ идентичны. С их помощью несложно подключить на компьютере до 31 виртуального привода и монтировать на них виртуальные компакт-диски практически в любом формате файлов образов. Исходные образы добавляются в режиме поиска образов либо автоматически - последнее в случае их создания в среде Alcohol. Реализована поддержка множества форматов компакт-дисков (CD-DA, CD+G, CD-ROM, CD-XA, Video CD, Photo CD, Mixed Mode, Multi-session CD, DVD-ROM, DVD-Video и DVD-Audio) и разнообразных систем защиты, включая SafeDisc 2/3/4, SecuROM NEW 4/5/7, LaserLock, Starforce 1/2/3/4, VOB ProtectCD V5. При эмулировании можно игнорировать тип носителя, физическую подпись записываемого диска (RMPS), наличие плохих секторов и т.д. Демо-версия программы (имеется русскоязычная локализация) работоспособна в течение 15 дней и имеет ограничения на количество создаваемых виртуальных устройств (их может быть только шесть). Стоимость коммерческой версии Alcohol 120% составляет 50 долл., Alcohol 52% - 27 долл. Помимо этого, имеется еще и полностью бесплатная версия Alcohol 52% FE 1.9.5.4 , позволяющая создавать до шести виртуальных устройств. Окно Alcohol 120% и Alcohol 52% реализовано в виде одной вертикальной и двух горизонтальных панелей. Вертикальная панель расположена в левой части главного окна программы и представляет собой панель операций, предназначенную для быстрого запуска основных компонентов программы. Расположенные в правой части главного окна программы горизонтальные панели - это рабочие окна браузера базы данных, обеспечивающие управление образами, виртуальными приводами и физическими CD/DVD-устройствами.
Эмуляция виртуальных CD/DVD-приводов в программах Alcohol 120% и Alcohol 52% требует прохождения трех шагов. На первом формируется коллекция образов. Если образы уже существуют, то их можно подключить напрямую, просто щелкнув правой кнопкой мыши в свободной области окна браузера, вызвав из контекстного меню команду "Добавить образы" и указав нужные образы. Ну а если вы не помните, где конкретно на диске образы находятся, то можно воспользоваться поиском образов (операция "Поиск образов" в группе "Основные операции"), и только потом образы подключить.
Если файлов образов на диске не существует, то их придется создавать. Осуществить это в Alcohol 120% (или в Alcohol 52%) совсем несложно. Для этого достаточно лишь активировать операцию "Создание образов", выбрать физический привод (только если приводов несколько), определить тип данных и при необходимости скорректировать настройки чтения диска, а на следующем экране ввести имя образа и нажать кнопку "Старт".
После формирования коллекции образов подключаются виртуальные приводы - за это отвечает операция "Виртуальный диск" из группы "Настройки", после запуска которой потребуется определить требуемое число виртуальных устройств. Тут же можно будет включить/отключить флажки "Перемонтировать образы при перезагрузке системы" и "Монтировать образ на Устройство 0 по двойному щелчку". Включение первого флажка обеспечит сохранение виртуальных дисков в своих виртуальных приводах после перезагрузки или выключения компьютера. Включение второго - позволит монтировать файл образа по двойному щелчку по нему в первый свободный виртуальный накопитель. После этого еще необходимо будет активировать подраздел "Ассоциации файлов" и отметить те расширения файлов образов, которые предполагается монтировать в виртуальные устройства. Результатом названных манипуляций станет появление в правом нижнем подокне программы в дополнение к физическим CD/DVD-устройствам перечня появившихся виртуальных приводов. Кстати, тут же стоит отметить, что один виртуальный привод может быть создан уже при установке программы, если, конечно, вы не снимете в ходе инсталляции соответствующий флажок.
Ну а теперь останется лишь смонтировать на виртуальные устройства виртуальные компакт-диски, воспользовавшись командой "Смонтировать на устройство" из контекстного меню. Можно смонтировать образ и быстрее - просто дважды щелкнув на нем, правда, это лишь при условии, что флажок "Монтировать образ на Устройство 0 по двойному щелчку" при подключении виртуальных приводов отключен не был. Для удаления образа из виртуального привода используется команда "Демонтировать образ".
Virtual CD 9.3.0.1
Разработчик: H+H Software GmbHРазмер дистрибутива: 56,4 Мб
Распространение: условно бесплатная Virtual CD представляет собой одно из наиболее многофункциональных (но и самых сложных в освоении) решений для эмуляции виртуальных CD/DVD-ROM-устройств, управления виртуальными компакт-дисками и организации сетевого доступа к ним. Программа позволяет создавать до 23 виртуальных приводов и подключать на них файлы образов в достаточно широком спектре форматов. Данные образы могут быть созданы непосредственно в среде Virtual CD, подключены по результатам автоматического поиска либо непосредственно вручную. Работа с коллекциями виртуальных компакт-дисков реализована в программе с учетом того, что число их может оказаться велико - поэтому образы можно разбивать по категориям, сортировать, группировать, искать в библиотеке и т.д. При создании образов (поддерживаются форматы CD-ROM, DVD, Video CD, Super Video CD, Photo CD, Audio CD, CD-Text, CD-Extra, Mixed Mode CDs) возможно их сжатие, причем весьма эффективное. Кроме того, образы можно конвертировать в формат VC4 и при необходимости защищать паролем. Предусмотрено также редактирование образов, в которые несложно внести новые файлы либо удалить ненужные - данная функция может оказаться полезной не только при использовании файлов образов на виртуальных приводах, но и в процессе тестирования их перед записью на реальный компакт-диск. Последнее в Virtual CD также реализовано, кроме того, в программе возможно прямое копирование данных с диска на диск и удаление данных с перезаписываемых CD/DVD. Демо-версия программы (русскоязычная локализация отсутствует) полностью функциональна и работоспособна в течение 30 дней, стоимость коммерческой версии составляет 39,95 долл. Virtual CD представляет собой объединение двух интерфейсных модулей - Toolbox и CD Management (оба модуля вызываются из системного трея, а Toolbox также может быть запущен через меню "Пуск"). Модуль Toolbox открывает прямой доступ ко всем главным функциям программы.
Модуль CD Management обеспечивает управление виртуальными компакт-дисками и образами.
В Virtual CD разобраться с опциями, отвечающими за создание коллекции сложнее, поскольку разбросаны они по разным модулям, да и общее число разнообразных настроек велико. Если речь идет о добавлении в коллекцию уже имеющихся файлов образов, то сделать это можно как через модуль Toolbox, так и через модуль CD Management. В первом случае открывают вкладку Main Tasks in Virtual CD и запускают функцию автоматического поиска образов Find Virtual CDs.
Во втором вызывают из контекстного меню команду Add и указывают конкретные образы из папки.
Добавить новый виртуальный привод также можно двумя способами - воспользовавшись командой Add/Remove Virtual Drives, активировав ее из системного трея, либо в модуле CD Management, вызвав из контекстного меню команду Drive Editor. В обоих случаях открывается диалоговое окно выбора устройств, где и следует включить дополнительные приводы. Кстати, если требуется не более четырех приводов, то эти операции проводить не придется, так как по умолчанию программа автоматически добавляет в систему четыре виртуальных привода при своей инсталляции.
С монтированием виртуальных компакт-дисков проще, поскольку это осуществляется обычным перетаскиванием образа на привод в окне CD Management либо установкой виртуального компакт-диска на привод через системный трей. За удаление образа из виртуального привода отвечает команда Eject.
Следует отметить, что многие операции в Virtual CD требуют последовательного открытия множества окон (а это замедляет процесс) - ускорить работу можно назначением ряду действий горячих клавиш, а также активным использованием команд системного трея, дублирующим базовые операции модулей Toolbox и CD Management.
Удаление виртуальных жёстких дисков и приводов - далеко не последний пункт в списке мероприятий по уборке Windows. И конечно оставлять его без внимания не стоит. Зачем захламлять ненужными образами и разделами операционную систему, да и вообще, собственно, весь компьютер? А новички и вовсе могут запутаться в поиске полезной информации среди таких «нагромождений».
Из этих пошаговых инструкций вы узнаете, как удалить виртуальный диск, созданный при помощи штатных средств и в эмуляторах приводов (UltraISO, Alcohol 120%, Daemon Tools).
Удаление виртуального раздела
Способ #1: использование опции «Управление дисками»
1. Щёлкните «Пуск».
2. В открывшейся панели нажмите правой кнопкой раздел «Компьютер».
3. В выпавшем перечне опций выберите «Управление».
4. В появившемся окне, в левом блоке, кликните пункт «Управление дисками».

5. Клацните правой кнопкой по виртуальному разделу, который нужно убрать.
6. В открывшемся контекстном перечне выберите «Удалить том… ».

7. Подтвердите запуск команды: в окне «Удалить простой том» нажмите «Да».

Способ #2: применение командной строки
1. Нажмите вместе клавиши «Win» и «R».
2. В строчке открыть напечатайте - cmd.
3. Нажмите «Enter» или клацните «OK».
4. В окне консоли командной строки введите команду:

Например, subst X: /D (удалить раздел X).
Как удалить виртуальный оптический привод?
1. В верхней части окна программы откройте щелчком левой кнопки мыши раздел «Опции».

2. Перейдите в подраздел «Настройки… ».
3. В появившейся настроечной панели нажмите вкладку «Виртуальный привод».
4. Кликните выпадающий список «Количество устройств».

5. Установите значение «Нет».
6. Нажмите «OK».
После того как в силу вступят сделанные настройки, эмулированный дисковод исчезнет.
1. Клацните правой кнопкой в панели утилиты привод, который желаете убрать.

2. В появившемся перечне щёлкните директиву «Размонтировать».
Внимание! Чтобы убрать образ из каталога, также клацните по нему правой кнопкой и запустите из списка команду «Удалить элемент».
1. В панели управления программой (блок в левой части окна), в разделе «Настройки», кликните «Виртуальный диск».

2. В окне настройки откройте кликом левой кнопки опцию «Число виртуальных дисков».
3. Установите значение параметра - «0».
4. Нажмите «OK».
Успешной очистки и настройки Windows!