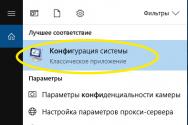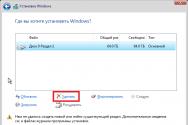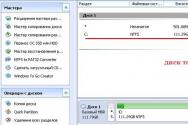Установить 2 операционные системы windows 7. У Вас установлено две операционные системы на двух разных жёстких дисках, при удалении из компьютера одного жёсткого диска перестаёт запускаться Windows находящаяся на втором винчестере. Установка двух операцио
Приветствую вас читатели блога, сегодня разбавлю составляющую моего сайта немного запоздалой статьёй о том как установить Windows 7 второй вместе с Windows XP.
На самом деле эта проблема таковой никак не является. Причина, даже несмотря на то, что эти две системы принадлежат к разным поколениям одного продукта, проста. Пользователь, который начинает выходить за рамки интерфейса Windows боится, что он потеряет всё. Боится по незнанию . На самом деле, чтобы уничтожить систему, нужно знать, куда бить. А тот факт, что Windows XP и Windows Vista/7/8/10 не дружат только на уровне загрузки операционной системы, никак не может повлиять на возможность их совместного сосуществования. Самое главное, что нужно знать человеку, который решается переустанавливать или ставить дополнительную систему, пропавшая Windows и незагружаемые с ней хранимые данные НИКУДА не пропали. 99% вероятности, что можно всё поправить.
Сегодня рассмотрим самый простой вариант установки, когда все устройства компьютера работают, образы или диски с флешками на руках. Проблемы с установкой, если какое-то из загрузочных устройств вышло из строя, прошу описывать в комментариях.
Установить Windows 7 второй вместе с Windows XP. Ошибки…
Прелесть установки этих двух операционных систем, и даже в таком порядке, состоит в том, что проблемы пользователя не будут подстерегать ни на каком из этапов. Если, конечно, у вас нет проблем ни с одним из компонентов компьютера/ноутбука: матплата, жёсткий диск, оперативная память должны работать как часики. Если что-то не так (а работающая система может прощать ошибки “железу”), на уровне установки это может проявиться отказом в установке на любом из этапов. Но и здесь много однотипных ошибок, по коим можно судить о том, какой конкретный компонент “не даёт” стать системе должным порядком. Все вопросы – в комментах.
Установить Windows 7 второй вместе с Windows XP. Начинаем.
Чтобы установить Windows 7 второй вместе с Windows XP нам понадобятся:
- образ операционной системы в любом виде и на любом носителе. Если вы только пробуете свои силы на этом поприще, советую не изобретать велосипед, тратя силы и время на подготовку загрузочных флешек. Обзаведитесь старым добрым диском или внешним боксом с нужными образами Windows всех мастей и не только (у меня там хранятся также и ремонтные утилиты на все случаи жизни – это удобнее, чем сумка с дисками или набор загрузочных флешек). Скачать образ операционной системы можно вполне легально (там не будет никаких вирусов) с официального сайта с помощью бесплатной утилиты
- рабочая операционная система Windows XP
- бесплатная утилита по работе с разделами жёстких дисков AOMEI
- бесплатная утилита по работе с загрузочными записями EasyBCD (на случай переименования записей в списке выбора загружаемых систем; подробнее в статье )
- драйверы для вашего компьютера под Windows 7. Обязательно сразу заполучить их. Для меня идеальным вариантом является Driver Pack Solution . Но вы вольны предварительно запастись драйверами на сайте производителя. Главное уяснить: откладывать на потом лучше не стоит – сетевая карта может оказаться в числе устройств, которые требуют специального драйвера. Статья вам в помощь.
Первое, с чего мы начнём, это подготовить пространство жёсткого диска к приёму Windows 7.
Установить Windows 7 второй. Приготовьте для неё отдельный том.
Ставить две системы в один том – верх безалаберности. Потому настало время выделить будущей системе отдельную комнату. Это сделает программа AOMEI Partition Assistant. Разбить диск можно и с помощью самой Windows и с помощью загрузочного с ней диска/флешки. Но описываемая программа сделает это очень легко, проведёт вас по всем этапам, и даже объяснит некоторые вопросы. Так что обратитесь за описанием процесса к статье Но чтобы вас не гонять, я покажу как это делается в этой статье.
Ставим AOMEI на Windows XP, запускаем и разбиваем на два тома. Итак, установка программы пройдёт штатным порядком, не пропускайте при этом ни одного пункта – в этот процесс в последнее время любят вмешиваться всякие плагины, расширения и браузеры. Читайте и ставьте галочки только там, где нужно вам, а не установщику.
У меня всё проходит гладко, версия 6.0 AOMEI стала на Windows XP без проблем. Открываем окно:

диск пока только один…
Как видите, у меня один жёсткий диск и также один логический том. Под систему отведён весь том целиком, давайте поправим. Правой мышкой по диску, он окрашивается в зелёный, и в контекстном меню выбираю Создать раздел :

Немедленно появляется окно Создания раздела , в котором программа по умолчанию покажет, что она собирается разбить диск точно пополам:

Вам решать, конечно, сколько вы отведёте под будущую систему, но если вы собираетесь с ней не просто знакомиться, то советую не скупиться. Я немного уменьшу объём будущего диска, зацепив и передвинув ползунок в окне мышкой вправо в сторону уменьшения. Скажем, до 45 Гбайт:

Жмём ОК . Смотрите, раздел появился в планах программы, но он окрашен в фиолетовый – значит, ещё ничего не произошло. Чтобы применить выбранные действия, отправляемся за одноимённой кнопкой. Она слева вверху программы:

Смело жмём. Появилось окно Отложенных операций , которая попросит подтвердить ваши действия. Перед тем, как нажать на применить, снимите галочку Check partitions before execution (Проверить разделы перед выполнением ), иначе процесс затянется. А проверить диски можно в любое время.

Последнее окно в текущем сеансе Windows XP. Ей нужно перезагрузиться, и мы согласимся, нажав Да .
Установить Windows 7 второй: разбивка на два раздела
После перезагрузки и появления экрана приветствия системы наблюдаем окно программы AOMEY , которая отчитывается о проведении работ. Вы увидите примерно такие окна:

начало работы AOMEI: ничего не нажимайте

AOMEI (но не Windows) только что присвоила новому разделу букву F

если это окно не пропадает долго, перезагрузите компьютер вручную

Этот отрезок настроек, когда вы можете просто смотреть на экран, не притрагиваясь к клавиатуре . Очередная перезагрузка Windows и оп!:

Запомним его объём. У меня около 45 Гбайт. Всё, готовим теперь Windows 7. Отсоединяем лишние флешки и внешние диски, чтобы не мешались, выставляем загрузку с диска, флешки или виртуального DVDRom и перезагружаем компьютер, указав ему на загрузку с диска с файлами WIndows 7. Windows XP больше не будет принимать участия в работе. Всё делаем через BIOS. Никаких установок прямо из-по Windows XP.
Компьютер потребует щёлкнуть по любой клавише для продолжения загрузки с диска надписью типа
PRESS ANY KEY TO BOOT FROM DVDROM…

Щёлкнем, и установка началась (мы это делаем первый и единственный раз за сеанс установки
).
Дадим Windows 7 установится обычным порядком. Держим в уме объём свободного тома, чтобы не ошибиться, установив на раздел с Windows XP. Он у меня, как вы помните, 45 Гб (или примерно). Вот он в окне установщика:

Диск 1 Раздел 1 – внешний жёсткий: я с него и загружаю Windows 7
Выбираем и ждём загрузки. Компьютер будет перезагружаться, и снова и снова просить нажать клавишу для загрузки, как в начале установки. НЕ НАДО! Загрузочный диск нужен, но только для копирования системных файлов. Загрузочные диск или флешку удалять и вынимать только после появления Рабочего стола новой системы.
Установить Windows 7 второй: почти всё готово.
После очередной перезагрузки на пару секунд появится новое загрузочное меню , где Windows уже будет предлагать вам на выбор либо Windows 7 , либо предшествующую систему Windows XP. После окончательной установки время отображения выставится по умолчанию – 30 сек . А пока ждём окончания установки. Повторяю, ничего не трогаем.
Надеюсь, Рабочий стол у вас появился. Открываем проводник и, скорее всего, вы видите только один том – с Windows 7:

Отправляемся в Пуск – Компьютер (правой мышкой) – Управление

В консоли управления выбираем Управление дисками . Как видите, все диски на месте. А тот, что с Windows XP, не отображается по вине Проводника Windows 7:

Система не смогла присвоить ей литеру. Напомню, загрузка наших систем происходит по разным принципам. Сделаем это сами.
Правой мышкой по диску и выберем Изменить букву диска или путь к диску

и жмём Добавить . Появится маленькое диалоговое окно, где система сама предлагает очередную букву латинского алфавита. Я всегда с ней соглашаюсь, ибо вообще не принципиально. Выходим из этих окон, соглашаясь “ОК”-еями. Изменения вступают в силу немедленно: вы это можете лицезреть прямо в обновившемся окне Управления дисками :

А фоном, если не заметили, проснулся и Проводник системы, “обнаружив” новый раздел:
 Можете его открыть – все ваши файлы Windows XP на месте.
Можете его открыть – все ваши файлы Windows XP на месте.
Установить Windows 7 второй: завершающий этап.
Можете ставить драйверы на Windows 7 и немного оптимизировать загрузочное меню компьютера. Для этого я посоветую вам присмотреться к статьям блога:
- (в ней я работаю с записями меню и настраиваю под свои нужды при помощи EasyBCD )
Успехов вам.
Прочитано: 311
Основные принципы
Принцип действия всегда одинаков, вне зависимости от выбранных операционных систем:
1. Установите первую версию Windows. Хорошо, если она уже установлена. Если нет – установите Windows обычным способом, только при настройке разделов оставьте на диске свободное место под вторую операционную систему.
2. Освободите место под вторую версию Windows. Для установки второй операционной системы нужно свободное место на диске. Если одна версия Windows уже установлена, можно просто изменить размер раздела. А можно оснастить компьютер вторым жестким диском (если это настольный ПК) и установить вторую Windows туда.
3. Установите вторую версию Windows. В процессе обязательно выбирайте вариант «Выборочная установка» (Custom Install), а не «Обновление» (Upgrade). Установите вторую операционную систему рядом с первой – в другой раздел на том же диске или на второй физический диск.
После этого можно будет в процессе загрузки выбирать нужную версию Windows, а файлы, сохраненные в одной, будут доступны и в другой.
Установка первой версии Windows
Для начала нужно установить первую операционную систему, если она еще не установлена. Если одна версия Windows на компьютере уже есть – можно пропустить этот шаг. Если Windows устанавливается с нуля, следует выбрать в процессе вариант «Выборочная установка» и создать для операционной системы уменьшенный раздел на диске, чтобы осталось достаточно места для второй версии Windows. Тогда потом не придется возиться с разделами на следующем шаге.

Уменьшение системного раздела
Чтобы освободить место для второй версии Windows, нужно уменьшить размер раздела, в который установлена первая. Если свободного места и так хватает или вы планируете ставить вторую систему на другой жесткий диск, можете пропустить этот шаг.
Для уменьшения размера раздела нужно запустить текущую версию Windows и открыть средство «Управление дисками» (Disk Management). Для этого нажмите +[R], введите в диалоговом окне «diskmgmt.msc» (без кавычек) и нажмите . Щелкните правой кнопкой мыши на текущем системном разделе и выберите опцию «Сжать том» (Shrink Volume). Уменьшите раздел так, чтобы хватило места для второй версии Windows.
Если в Windows используется шифрование BitLocker, сначала нужно открыть панель управления BitLocker и нажать ссылку «Приостановить защиту» (Suspend Protection) рядом с разделом, который предполагается уменьшать. Тогда шифрование отключится до следующей перезагрузки и вы сможете изменить размер раздела. Иначе защита просто не даст этого сделать.

Установка второй версии Windows
Теперь вставьте установочный диск со второй версией Windows и перезагрузите компьютер. Начните выполнение установки в обычном режиме. Когда дойдете до выбора между обновлением и выборочной установкой, обязательно выбирайте второй вариант. Если выбрать обновление, вторая версия Windows просто установится вместо первой.

Выделите неразмеченное пространство (unallocated space), создайте на нем новый раздел и выберите его для установки второй версии Windows. Будьте внимательны и не укажите по ошибке тот раздел, в котором установлена первая версия Windows – две операционные системы нельзя установить в один раздел.
После этого установка завершится в обычном режиме, только вторая версия Windows встанет рядом с первой. Каждая будет установлена в отдельном разделе.

Выбор операционной системы и настройка загрузчика
После установки второй операционной системы при каждом включении будет появляться меню, в котором можно выбрать нужную версию Windows для загрузки.

В зависимости от установленных версий Windows меню может выглядеть по-разному. Начиная с Windows 8 это синий экран с плитками и заголовком «Выберите операционную систему» (Choose an operating system). В Windows 7 это черный экран со списком операционных систем и заголовком «Менеджер загрузки Windows» (Windows Boot Manager).

В любом случае, меню загрузки можно настроить непосредственно из Windows. Откройте Панель управления (Control Panel), нажмите ссылку «Система и безопасность» (System and Security), а там – «Система» (System). В левой части окна нажмите ссылку «Дополнительные параметры системы» (Advanced System Settings). Выберите вкладку «Дополнительно» (Advanced) и нажмите кнопку «Параметры» (Settings) в разделе «Загрузка и восстановление» (Startup & Recovery). Выберите, какая операционная система будет загружаться автоматически по умолчанию и через какое время.
Если хочется установить больше двух операционных систем – действуйте по тому же принципу, просто создавайте для каждой из них собственный раздел.
| Материалы |
Любителей нескольких операционных систем (ОС) не смущает сложности перед инсталляцией. Расход физической памяти на загрузочные файлы также не помеха, когда получаешь дополнительную уверенность в работоспособности компьютера. Установка ОС Windows 7 второй системой после «восьмерки» или XP различна и требует определенного навыка и тонкости.
Установка Windows 7 после «восьмерки»: миф или реальность
Windows 8 поддерживает два типа разметки кластеров жесткого диска (винчестер) — GPT и MBR. Причем первый тип не поддерживает «семерка». Такой конфликт приводит к зависанию и срыву инсталляции Win7. Поэтому-то и бытует мнение о невозможности инсталляции седьмой версии на восьмую второй операционной системой. Такое мнение действует частично, и желающий обладать различными ОС с легкостью может превратить это в реальность.
Восьмая версия, установленная на винчестер с MBR (традиционной) разметкой, с радостью примет по соседству свою предшественницу – «семёрочку». Главное – наличие нескольких логических разделов. Если дополнительного раздела нет – прочитай, как с легкостью его создать. Если есть – переходи к следующей части статьи.
Раздел жесткого диска перед инсталляцией Windows 7
Установка операционной системы позволяет отформатировать и разделить винчестер.

- Перед загрузкой ОС выбрать пункт ВОСТАНОВЛЕНИЕ СИСТЕМЫ диалогового окна;
- В открывшемся окошке оставить отмеченным первый пункт: ИСПОЛЬЗУЙТЕ СРЕДСТВА ВОССТАНОВЛЕНИЯ…;
- При необходимости выбрать ОС;
- Открытый список приложений содержит пункт выбора командной строки;
- В командной строке вводить: disk part ;
- Затем вводить: select volume для выбора диска для раздела;
- Ввести цифровое значение диска (обычно 1 или 2);
- Командой shrink query max следует определить максимальный размер выбранного диска. Выражается в мегабайтах;
- Командой shrink desired = n выставить необходимый размер необходимого логического раздела, где n – размер в мегабайтах;
- Завершить работу в командной строке и перезагрузить компьютер.

Таким образом, командной строкой можно создать логический раздел под новую операционную систему.
Установка Windows 7 после Win XP
 ОС Win XP стандартной сборки может быть установлена только на винчестеры с MBR-разметкой. Поэтому инсталляция «семерки» второй системой пройдет успешно. Главное – наличие дополнительного раздела для новой ОС. Установка в один раздел не рекомендуется. Есть вероятность, что обе операционки будут работать некорректно.
ОС Win XP стандартной сборки может быть установлена только на винчестеры с MBR-разметкой. Поэтому инсталляция «семерки» второй системой пройдет успешно. Главное – наличие дополнительного раздела для новой ОС. Установка в один раздел не рекомендуется. Есть вероятность, что обе операционки будут работать некорректно.
Инсталляция седьмой версии после XP или Vista меняет окно загрузчика. При этом, загрузчик будет от последней ОС. Конфликтов при синхронной настройке систем не возникает.
Установка Windows 7 и GPT-кластеры
Инсталляция «семерки» второй системой возможна при наличии загрузочного раздела с MBR разметкой. Иными словами самостоятельно работать с GPT «семерка» не может. Для нее нужен логический раздел с MBR разметкой.

Производители новой оргтехники и ноутбуков отключают параметры устройств. Отключение приводит к невозможности установить «семерку» или версии пониже. Устранить неудобство можно вручную. Для этого следует изменить параметры BIOS.
Прокачка BIOS
Установка Windows 7 требует определенных значений параметров вариантов загрузки. Это правило действует также для второй системы. Для благополучной инсталляции нужно два изменения в BIOS. Для запуска службы перезагрузите компьютер и в начальной стадии загрузки нажмите клавишу F2 или Delete .
- В открывшемся меню настроек выбрать Security ;
- Открытый столбец содержит опцию Secure Boot (Control) , которую следует отключить (Disabled ).

Уже один шаг к успеху пройден. Впереди еще одно изменение.
Создатели новой оргтехники сознательно отключают возможность инсталляции устаревших ОС.
- Выбрать Advanced в меню настроек BIOS;
- В открытом столбце следует изменить строку BOOT MODE (Os Mode Selection);
- В строке необходимо выбрать значение CSM Boot (OS).

Как видно и при необходимости можно внедрить проверенную «семерочку» на компьютер. Немного упорства и ОС прекрасно работает, радуя знакомым интерфейсом.
Также можете посмотреть замечательный веб-каст по теме Юрия Лебедева:
Вопрос от пользователя
Здравствуйте.
Могу ли я установить несколько разных Windows на один компьютер, чтобы работала и та, и другая? Дело в том, что мне нужно запустить одну старую программу для выполнения лабораторной работы. Эта программа запускается только на Windows 98/2000 и возможно 95-й (на Windows 7, 10 - она не запускается).
Как это лучше сделать?
Доброго времени суток!
Не до конца ясен вопрос насчет одновременной работы ОС. Тем не менее, решил вынести его в целую статью, т.к. сама по себе тематика достаточно популярна.
Вообще, данную проблему можно решить, по крайней мере, двумя способами: воспользоваться виртуальной машиной и запустить практически любую ОС; создать еще один раздел на вашем диске и в него установить новую Windows. В статье рассмотрю оба этих варианта, а также укажу на особенности (плюсы/минусы) каждого.
Вариант №1: с помощью виртуальной машины (одна ОС будет запущена в другой ОС)
Плюсы : можно установить десяток (и более) самых разнообразных ОС; хорошая совместимость (можно запустить ОС Windows 20-летней давности на современном ПК); можно легко и быстро переносить виртуальную машину (со всеми ее данными) с одного ПК на другой; можно одновременно запустить сразу несколько систем (все зависит от вашего объема ОЗУ).
Минусы : нет 100%-ной виртуализации (некоторый софт может отказаться запускаться на виртуальной машине); нельзя (как правило) работать напрямую с жестким диском (т.е. сначала необходимо перекинуть файлы на диск виртуальной машины, и уже после, возможно с ними работать) .
По сути, виртуальная машина - это обычная программа, которая эмулирует работу компьютера. Установив ее к себе на ПК, вы сможете запускать нужную вам версию Windows как обычную программу (см. скриншот ниже).

В Windows 10 запущена Windows XP (а уже в Windows XP можно запустить многие старые игры и приложения)

Запущена старая игра Doom 2 в новой Windows 10 (с помощью виртуальной машины) // в качестве примера
Вариант №2: еще одну Windows можно установить на жесткий диск
Плюсы : это будет полноценная ОС (можно запустить практически любой софт) ; можно работать со всеми подключенными накопителями к системе; в каждую ОС можно установить полноценный антивирус (таким образом, ваши файлы на накопителях могут быть проверены различным антивирусным ПО) .
Минусы : далеко не каждую "старую" ОС Windows можно установить на ПК (отсутствие драйверов, нет поддержки новых интерфейсов и пр.); старые ОС Windows при установке часто затирают загрузчик (может возникнуть проблема с выбором ОС Windows для загрузки) .
Вообще, на современный ПК в пару к Windows 10 чаще всего ставят Windows 7 (8). С установкой Windows XP (2000 и ниже), как правило, возникают проблемы: они не видят HDD, для них нет драйверов и пр. (кстати, на современные ноутбуки производители уже даже перестают выпускать драйверы для Windows 7/8...) .
Ниже рассмотрю по шагам все действия, которые обычно требуются для установки второй системы на новый ПК/ноутбук.
Действие 1: создание раздела под систему
Как правило, на новых компьютерах есть один единственный раздел "C:\" с установленной на него Windows 10. Пример из "Моего компьютера" на скрине ниже (на занятое место на диске пока не обращайте внимание) .

Первоначальная задача: создать еще один раздел диска на 40-50 Гб (хотя бы), которых хватит под установку еще одной системы (а устанавливать систему необходимо на другой раздел - 2 системы нельзя установить на один диск "C:\"!) .
Сделать подобную операцию можно очень быстро (без потери данных). Главное, чтобы у вас на диске было свободное место (в том размере, которое вы хотите отдать новому разделу).
Скажем, если вы хотите сделать еще один раздел на 50 Гб (раздел "D:/"), у вас должно быть свободно на диске "C:/" не менее 50 Гб. Т.е. по сути мы просто "отрежем" свободное место от одного раздела, и отдадим его под другой раздел.

Как это сделать без потери данных:

В помощь!
(тем, у кого остались невыясненные моменты о вышесказанном)
Подробная инструкция по разбивке жесткого диска -
Действие 2: подготовка загрузочного носителя
- используйте для создания установочной флешки образы ISO с одной системой (и одной разрядности). Например, неудачный выбор: "Windows 7 5 in 1 x32+x64" (более предпочтительный вариант: "Windows 7 x64 Pro") .
Чтобы здесь не повторяться, чуть ниже приведу пару ссылок на инструкции по созданию загрузочной флешки.
Обратите внимание, что для нового ПК, вам скорее всего придется остановиться на варианте "UEFI GPT" (либо, если позволяют настройки BIOS, отключить "Secure Boot" и включить режим совместимости Legacy) . От этого зависят настройки при создании установочной флешки (кстати, перед созданием загрузочного носителя, не лишним будет зайти в BIOS и посмотреть, можно ли отключить Secure Boot и включить Legacy (об этом см. раздел ниже) ).
Создание загрузочной флешки для установки Windows XP, 7, 8, 10 (UEFI and Legacy) -
Как создать загрузочную UEFI GPT флешку с Windows 10, или почему при установке системы на новый ноутбук (ПК) возникают ошибки -
Действие 3: настройка BIOS (отключение Secure Boot для Windows 7 и ниже)
На новых ПК (ноутбуках) поголовно в BIOS (или ее более новой версии UEFI) появилась новая функция защиты - Secure Boot (безопасная загрузка, кстати, по умолчанию она включена). Всё бы ничего, но такой режим загрузки поддерживают только новые ОС Windows 8/10 (и, кстати, флешку для этого режима необходимо записать несколько иначе, чуть выше я приводил пару ссылок на инструкции) .
Если вы записали флешку обычным образом, или собираетесь установить Windows 7 (и ниже), необходимо войти в BIOS и:
- отключить режим Secure Boot ;
- включить поддержку загрузки "старых" ОС: опция Legacy или CSM (ищите в разделах Boot, Security).
Чуть ниже приведено фото настроек BIOS раздела BOOT (классический ноутбук Dell). Обратите внимание на строки "Boot List Option" и "Secure Boot". В общем-то, все приведено в тот режим работы, как и было сказано выше...

Если у вас более современное устройство с UEFI, то здесь примерно всё тоже самое. В разделе BOOT необходимо включить поддержку "старых" ОС - "Csm Support" перевести в режим "Enable" (см. фото ниже).

Затем в разделе SECURITY можно перевести "Secure Boot Control" в режим "Disabled" (выключено). Кстати, не забудьте сохранить измененные параметры (клавиша F10, либо вариант выхода "Save and Exit").

Действие 4: установка ОС Windows
Установка современных ОС (если правильно настроен BIOS и корректно записан загрузочный носитель) не представляет ничего сложного. После запуска установки, вы увидите пошаговый мастер: основное, что требуется указать, это выбрать раздел под установку системы (выбирать, разумеется, нужно тот раздел, который мы создали в первом действии) .
Приведу ниже несколько инструкций, в которых пошагово разобрана установка ОС. Думаю, что этих материалов более, чем достаточно для выполнения сей задачи.
Как установить Windows 7 на новый ноутбук (на примере Lenovo B70) -
Как установить Windows 10 на ноутбук Asus ZenBook (на примере модели UX310UA) -
Установка Windows 10 с флешки - по шагам (универсальная инструкция) -
Действие 5: настройка загрузки ОС по умолчанию
После установки второй ОС, по умолчанию, при включении и загрузке ПК (ноутбука) у вас должно появляться меню с выбором ОС. На скрине ниже представлен вариант, как это реализовано у меня (кстати, вам дается 30 сек. времени, чтобы вы могли выбрать какую ОС нужно загрузить).

Для того, чтобы изменить 30 сек. на меньшее время (и указать какую ОС загружать по умолчанию), необходимо:

Собственно, на этом все. Дополнения и комментарии приветствуются .
Кстати, многие под старые программы/игры покупают б/у ноутбук и ставят на него Windows 2000/XP. На рынке сейчас достаточно много старых ноутбуков и их можно купить за "сущие копейки", а помощь в решении лабораторных, работе с "капризным" софтом - они могут оказать неоценимую!
В помощь!
Хочу купить б/у ноутбук: как его проверить и на что обратить внимание -
Удачной работы!
В данной статье пошагово рассказывается, как выполнить установку Windows 7 второй системой.
Этот способ подойдёт, если Вы хотите установить Windows 7, в дополнение к уже существующей операционной системе (ОС) семейства Windows, например Windows Vista или Windows XP. Правильный порядок установки двух ОС на один компьютер такой: сначала устанавливается более ранняя (Windows XP, Windows Vista и т.д.), затем более поздняя (Windows 7). В этом случае, после установки Windows 7, автоматически создаётся загрузочное меню (меню выбора, какую из 2-х ОС загружать).
Минимальные системные требования
Прежде всего, убедитесь, что Ваш компьютер соответствует минимальным требованиям:
- Процессор: 1 GHz, 32-разрядный или 64-разрядный
- Оперативная память: 1 GB (32-bit) / 2 GB (64-bit)
- Свободное дисковое пространство: 16 GB (32-bit) / 20 GB (64-bit)
- Видеоадаптер: поддержка графики DirectX 9, 128 MB памяти (для включения темы Aero)
- Устройство чтения и записи DVD-дисков / USB Flash
- Подключение к Интернету (для загрузки бета-версии и обновлений)
Подготовка носителя
Если у Вас есть диск с Windows 7 - переходите к .
В случае если Вы скачали образ - читайте дальше.
Установку можно производить:
Запись образа на USB Flash (флешку) или DVD-диск
Способов записи существует множество, предлагаю на Ваш выбор несколько из них:
Распаковка образа на жёсткий диск (HDD)
Для распаковки образа предлагаю использовать программу или любую другую, на Ваш вкус.
Скачиваем дистрибутив, устанавливаем, запускаем, нажимаем "Открыть" , указываем путь к образу:
Выбираем "Действия" -> "Извлечь" , указываем папку для извлечения:

Подготовка раздела жёсткого диска, в который будет производиться установка
Желательно, перенести с него всю важную информацию и отформатировать (в процессе установки).
Чтобы не запутаться, можно установить заранее метку тома:

Установка
Загрузитесь в существующую ОС, вставьте диск (или флешку) или перейдите в нужную папку на HDD.
Запустите "setup.exe" :

Если есть подключение к Интернету - желательно получить последние обновления:
Читаем Лицензионное соглашение, если согласны - ставьте флажок и жмите "Далее" :
Выбираем "Полную установку" :
Выбираем нужный раздел и нажимаем "Настройка диска" :
Жмём "Форматировать" (желательно, но не обязательно)
Внимание, все данные на выбранном разделе будут удалены!
Машина перезагрузится и установка продолжится.