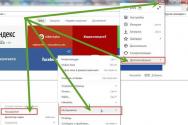Не создает системный диск при установке windows. Нам не удалось создать новый или найти существующий раздел — Как исправить ошибку? Освобождаем место для системных разделов с помощью diskpart в программе установки
Время от времени, в ходе установки Windows система сообщает, что программе установки не удалось создать новый или найти существующий системный раздел. Эта проблема не позволяет продолжить установку, и загоняет многих в ступор. Тем не менее, есть несколько простых способов ее решить. Но для начала, нужно разобраться в первопричинах проблемы.
Что означает данная ошибка?
Не удалось создать новый раздел - как избавиться?
Рассмотрим несколько вариантов.
Способ 1
Простейший способ избавиться от ошибки – выбрать главным загрузочным устройством жесткий диск вместо флешки. Но возникает вопрос – как при этом запустить установку? В действительности, для загрузки с флешки нет необходимости перенастраивать BIOS. Современные компьютеры позволяют выбирать устройства запуска непосредственно во время загрузки. Для этого, при запуске компьютера нажимаем клавишу F8. В окне выбирайте загрузочное устройство USB, не меняя при этом настроек по запуску дисков.
Способ 2
В момент возникновения ошибки отключите флешку. Тогда компьютер перезагрузится, и за счет отсутствия «мешающего» USB-привода, машина считает информацию с диска C. После этого можно снова подключить флешку и дождаться окончания установочного процесса.
Установка ОС с внутреннего накопителя
Не удалось решить проблему указанными способами, попробуйте еще один вариант: В ходе инсталляции, во время разметки разделов, создайте один диск, а остальное пространство оставьте как неразмеченную область. Потенциальный раздел под ОС отформатируйте. При помощи комбинации SHIFT+F10 зайдите в командную строку:
- Первая команда: diskpart
- После нее: list disk
Команда выводит список накопителей. В идеале вы увидите два устройства – созданный вами жесткий диск и USB-накопитель. Запомните номер, что присвоен диску. Условно представим, что его номер «0».
- Вводим команду: select disk 0
- Теперь выводим список разделов диска: list part
- Запомните номер раздела, что вы отводите под установку ОС. Вводим команду: select partition 1
- Присваиваем диску значение «активный»: active
- Форматируем: format fs=ntfs quick assign exit
Мы покинули утилиту Diskpart, но продолжим работать в командной строке. Заходим в корень флешки. Допустим буква флешки «D»:
- Тогда вводим такую команду: cd d:
- Запускаем команду копирования установочных файлов: xcopy d: c: /e /h /k
- После окончания процесса вводим: bootsect /nt60 c:
После этой команды диск C становится загрузочным. Теперь, отключите флешку и перезагрузите компьютер. Когда запустится рабочий стол, нажмите комбинацию Win+R и введите:
Msconfig
В появившемся окне удалите Windows Setup из вкладки «Загрузка». Кроме того, избавьтесь от файлов инсталлятора с диска C. Если возникнут вопросы напишите нам . Укажи с чем именно возникли трудности, чтобы мы смогли помочь.
Недавно решил переустановить Windows, но во время установки, когда процесс дошел до выбора локального диска, на который необходимо установить операционную систему, Windows выдала следующую ошибку: Программе установки не удалось создать новый или найти существующий системный раздел. Такая ошибка выходит при попытке установить операционную систему Windows 7. При попытке установить Windows 8 или Windows 8.1 выходит ошибка «Нам не удалось создать новый или найти существующий раздел». Обе эти ошибки я видел собственными глазами и поэтому смело скажу, что решаются они одинаково. Так же приведу данные, которые нашел в просторах Интернета: эта же ошибка в Windows Vista будет звучать так: «Windows не удается найти системный том, удовлетворяющий требованиям для установки». Все эти ошибки отличаются друг от друга только в написании, поэтому приступим к его решению, но перед этим опишу симптомы данной болезни. Кроме озвученных выше ошибок, можно заметить, что не создается системный раздел восстановления(в разных операционных системах объем данного раздела отличается. Так, до Windows 7 включительно этот раздел занимает 100 МБайт, а в Windows 8 и выше — 350 МБайт.)
Как избавиться от ошибки не удалось создать новый или найти существующий системный раздел?
В попытке избавиться от данной проблемы были проделаны несколько действий, которые я так же предлагаю проделать и Вам:
- Смена дистрибутива Windows. Создайте новый , при этом желательно применить новый дистрибутив.
- Форматирование и удаление всех разделов на жестком диске. Форматирование диска применять по возможности, если нет важных данных. После удаления разделов следует попробовать несколько вариантов:
- Установить Windows на не размеченную область.
- Создать один раздел и попробовать установить не него.
- Создать 4 раздела и попробовать на один из них. Есть информация, что при создании 4-ех либо более разделов, системный раздел восстановления не создается и установка может пройти успешно.
- Создать один раздел и попробовать установить винду в оставшуюся не размеченную область.
- Можно попробовать проделать те же действия через командную строку, используя . Для вызова командной строки нажмите Shift+F10.
- В BIOS переключите режим SATA с IDE на ACHI, или наоборот.
- Попробуйте сбросить настройки BIOS на настройки по умолчанию(default).
- Отключите все другие флеш-карты или другие USB-устройства от компьютера.
- В BIOS выставьте на первом месте загрузку с жесткого диска, на второе место выставьте Ваш загрузочный диск. Если на жестком диске уже имеется операционная система(например, если Вы хотите сделать двойную загрузку), то во время загрузки используйте клавиши F10 или F12, для вызова меню загрузки, где и выберите Вашу флеш-карту или CD-диск. Если на жестком нет установленной ОС, то система автоматически загрузится с Вашего дистрибутива.
- Еще слышал о том, что флеш-карту необходимо вставлять в компьютер только после включения компьютера(по-моему, это бред).
- Если у Вас несколько физических дисков, отключите все, кроме одного.
В большинстве случаев, вышеописанные варианты должны помощь и система должна установиться. Если же эти действия Вам не помогли и Вы до сих пор наблюдаете надпись «не удалось создать новый или найти существующий системный раздел», то читайте дальше.
Установка Windows с жесткого диска
Думаю никого не удивит информация о том, что Windows можно , с флеш-карты или с CD(DVD) диска. Все эти варианты объединяет то, что образ операционной системы находится на внешнем носите(флеш-карта, CD-диск или сервер развертывания). Сейчас мы попробуем установить Windows более сложным и резко отличающимся способом. При установке, образ Windows будет находится на самом жестком диске, куда мы этот образ и собираемся развернуть! Чтобы проделать эту аферу, следуйте моим советам:
- Загрузитесь с обычного установочного диска(сюда по всему он у Вас уже имеется).
- Дойдите до окна настройки жестких дисков, где мы и нарвались на нашу ошибку.
- Разбейте жесткий диск так, как душе угодно. Если на диске нет важной информации, лучше всего сделать один раздел под систему, а оставшуюся область оставить не размеченной. Раздел под систему необходимо форматировать.
- После этого нажмите сочетание клавиш Shift+F10(либо Alt+F10), которое откроет окно командной строки.
- В окне командной строки введите команду:
которая выведет список всех дисков.
- Скорее всего там будет указано два диска — Ваш жесткий диск и флеш-карта. Рядом с Вашим жестким диском будет номер, который и нужно указать в следующей команде. Скорее всего это номер 0.
Ответом на данную команду окажется список существующих разделов. Если Вы по моему совету создали только один раздел, то именно его Вы и увидите. Если нет, то ищете тот раздел, на который хотите установить Windows и запомните его номер.
- Имея номер раздела, выполните следующую команду:
select partition 1
- Дальше делаем раздел активным:
active
- Форматируем:
format fs=ntfs quick
- Следующей командой мы переходим в корень нашей флеш-карты(CD-диска):
cd d:
UPDATE: И чтобы этот момент прошел без каких-либо осложнений и посетители перестали жаловаться на возможные ошибки в комментариях, хотелось бы объяснить, что буква D: — это необязательно буква Вашей флешки и она может принять вид любой другой буквы латинского алфавита. Чтобы выяснить это наверняка, Вам необходимо в окне командной строки последовательно ввести команды
diskpart
list volume
Ответом на данные команды будет список всех логических разделов на вашем компьютере и соответствующие им названия букв, среди которых вы должны найти свою флешку, уяснить для себя и запомнить букву флеш-карты и в дальнейших командах использовать его вместо записи d:. Чтобы выяснение буквы диска происходило без вмешательства в наши основные дела, лучше будет если вы откроете еще одно окно командной строки, для чего вновь прочтите пункт 4.
- Выполняем команду:
xcopy d: c: /e /h /k
которая копирует все установочные файлы с флеш-карты на диск C:. Дождитесь окончания копирования.
- Выполняем команду:
bootsect /nt60 c:
Которая добавляет специальный загрузочный код на диск C, делая его загрузочным жестким диском с Windows.
- На этом создание загрузочного жесткого диска закончено. Теперь можно вытаскивать флеш-карту и перезагрузить компьютер. Во время следующей загрузки компьютер инициирует установку Windows прямиком из жесткого диска. Когда операционная система установиться и перед Вами появится рабочий стол, необходимо выполнить следующие действия.
- Нажмите Win+R и вызовите приложение
msconfig
В открывшемся окне перейдите во вкладку Загрузка и удалите оттуда пункт Windows Setup(или Установка Windows).
- Откройте диск С:. Теперь необходимо почистить диск от установочных файлов, которые нам уже не нужны. Вот список файлов и папок, которые необходимо удалить, Вы можете взять из Вашей установочной флешки.
- Поздравляю, Вы справились с проблемой.
assign
Тем самым мы выходим из утилиты Diskpart, но не выходим из окна командной строки.
Вот таким сложным, но довольно интересным способом можно избавиться от ошибки Программе установки не удалось создать новый или найти существующий системный раздел. Удачи Вам!
Для неопытного пользователя переустановка Windows 10 может казаться немного устрашающей процедурой, которая иногда усугубляется еще и непредвиденными ошибками, смысл которых зачастую непонятный в принципе. Даже если у вас уже есть опыт установки Windows, ошибка Не удалось создать новый или найти существующий раздел при установки Windows 10 может поставить в тупик. Диск отображается в утилите установки, но установка не стартует. Как быть?
Причина ошибки
Ошибка "Нам не удалось создать новый или найти существующий раздел" может возникнуть в том случае, если вы устанавливаете Windows на свежеприобретенный диск, ранее использовавшийся для хранения данных или после того, как решили изменить структуру диска или . Обратите внимание, что ошибка появляется только в режиме UEFI и только на Guid Partition Table-дисках (legacy-загрузка и Master Boot Record не страдают от подобных неполадок, поскольку системе при таковых параметрах не нужны дополнительные разделы). Если говорить вкратце, то система пытается создать на диске новый раздел или найти уже существующий, на который можно установить Windows. Если на диске уже есть своя структура разделов без отдельных для загрузчика и механизмов восстановления, появляется вышеуказанная ошибка.
Проще говоря, если Диск 0 (все массивы начинаются с 0) имеет лишь один раздел, который занимает весь диск, появится ошибка «Нам не удалось создать новый или найти существующий раздел», поскольку системе необходимо создать дополнительные разделы для загрузчика и среды восстановления. Утилита установки не может сделать их без свободного неразмеченного пространства и самостоятельно не может «откусить» нужный объем данных из уже существующего раздела (вам наверняка не хотелось бы, чтобы система сама решала, что делать с разметкой и данными на вашем диске). Для многих пользователей этой информации уже достаточно для того, чтобы понять, что надо делать дальше. Если же вы не знаете, как решить эту проблему, просто читайте дальше эту инструкцию. Хорошая новость заключается в том, что исправить ошибку Нам не удалось создать новый или найти существующий раздел очень просто.
Как исправить Нам не удалось создать новый или найти существующий раздел
Прежде всего вам надо убедиться, что диск, на который вы пытаетесь установить Windows, обозначен как Диск 0 . Это важно для дополнительных разделов восстановления и загрузки. Если у него другой индекс (актуально для пользователей компьютеров с несколькими физическими дисками, например, HDD+SSD или HDD+HDD), вам надо изменить порядок дисков в BIOS. Обратите внимание, что речь идет не о порядке загрузки системы, а именно о порядке дисков. Если в BIOS / UEFI нет такой опции, отключите компьютер и поменяйте местами SATA-кабели подключенных дисков.
Проще всего справиться с этой ситуацией можно путем простого отключения всех дисков, которые не нужны во время установки. Оставьте подключенным только тот диск, на которой пытаетесь установить Windows. В первую очередь это актуально для пользователей настольных ПК, так как в таковых компьютерах отсоединить SATA-кабель или вытащить диск из PCIe-слота будет куда проще, чем в ноутбуках.
Предупреждение : инструкция ниже подразумевает форматирование вашего диска. Если на нем сохранены важные данные, перейдите к другой части инструкции, где указано, как исправить ошибку без потери данных.
Инструкция предельно простая. От вас требуется лишь удалить существующий раздел и разрешить системе сделать все вместо вас. Командная строка, сложные команды или другие танцы с бубном тут не нужны.

Как исправить ошибку без потери данных
Если на диске есть важные для вас данные, процедура будет немного отличаться, но в целом принцип остается все тот же. Вам надо дать системе возможность создать нужные ей разделы на незанятом пространстве. В этом случае вам понадобится самостоятельно «откусить» часть пространства из существующего раздела для системных нужд. Хорошая новость в том, что для этого вам не надо будет даже выходить из среды установки Windows или пользоваться каким-то левым сторонним софтом. Со всем справится Командная строка и несколько несложных команд.
Мы всегда рекомендуем ставить Windows на чистый отформатированный диск без существующих разделов (такой подход избавит вас от шансов напороться на ошибку, решить которую поможет эта статья), но у разных пользователей разные обстоятельства, поэтому порой возникает необходимость установить Windows 10 на диск, содержащий в себе важную информацию, которую нельзя удалять.

После этого установка должна успешно начаться.
Надеемся, эта инструкция помогла вам исправить ошибку Нам не удалось создать новый или найти существующий раздел без потери данных и успешно установить Windows 10 на нужный вам диск.
Друзья, всем хорошего настроения! В этой статье продолжим разбирать насущные косяки, которые периодически возникают при установке операционной системы Windows.
И сейчас поговорим о том, что делать если на экране появилось сообщение вида «Не удалось создать новый или найти существующий раздел при установке Windows 10″. А ведь решение в данном случае довольно простое. Но давайте обо всем по порядку.
Итак, чтобы разобраться в сути данной проблемы, необходимо очень внимательно про установку Win 10 на ноутбук с флешки. Там я рассказывал, что во время инсталляции на жестком диске автоматически создаются скрытые системные разделы для резервных копий и прочих восстановительных файлов.
Так вот, если на ваш жесткий диск уже разбит на , или же весь его объем представляет собой единый большой раздел, что неправильно, то получается ситуация, когда программе установки попросту негде создать необходимые системные разделы. Посмотрите, пожалуйста, на скриншот ниже, вот о чем я сейчас говорю.

Поэтому и появляется ошибка «Не удалось создать новый или найти существующий раздел «, поскольку все место уже распределено. Хорошо, что в таком случае делать дальше? На самом деле варианта здесь два. Первый, это когда производится первая чистая установка Windows 10 и на винчестере нет никакой важной информации.
В таком случае проще всего будет сразу удалить все имеющиеся разделы, а затем все незанятое пространство на диске заново разбить на нужное количество частей. Делается это с помощью кнопок «Удалить — Создать — Форматировать». И поскольку ценных файлов на винчестере нет, то можно и поэкспериментировать. 😉

Конечным итогом экспериментов должна стать понятная структура разбиения диска. Причем в обязательном порядке должен присутствовать системный раздел, на который будет ставиться система и при создании которого автоматически будут добавлены скрытые системные разделы. Для большей наглядности картинка ниже вам в помощь.

Так, будем считать, что с первым вариантом мы разобрались. Теперь давайте думать, что делать если на жестком диске все же есть файлы которые никак нельзя удалять. В таком случае необходимо освободить место для создания системного диска С и всех сопутствующих разделов.
Делать это будем с помощью командной строки, которая встроена в программу установки Windows 10. Для этого нажимаем комбинацию клавиш Shift+F10 (или Shift+Fn+F10 на многих ноутбуках) и в открывшемся окошке вводим поочередно следующие команды.


- select volume N. Где N — номер последнего раздела жесткого диска, от которого будем брать свободное место для создания будущего диска С.
И здесь нужно учитывать запас не менее 700 Мб для скрытых служебных разделов. Например, в нашем случае на все вместе я отдаю 30 Гб. Для этого ввожу в командной строке следующий параметр.

После этого можно уже закрыть командную строку и нажать на кнопку «Обновить» в программе установки Windows 10. В результате в главном окне отобразится «Незанятое пространство» из которого мы и создадим наш диск С для установки операционной системы. Кстати, помните, что от общего размера нужно отминусовать 700 Мб.

В общем, вот такие дела, братцы. Думаю, что после прочтения этой статьи с ошибкой «Не удалось создать новый или найти существующий раздел при установке Windows 10» будет окончательно покончено. А уже в я расскажу как еще можно высвободить свободное место на компьютере без установленной системы.
На этом всем пока, задавайте свои вопросы в комментариях. А сейчас, как всегда, предлагаю посмотреть очередной интересный видеоролик.
Пользователи современных ОС Windows 8, 8.1 и 10 при попытке установки указанных операционных систем на свой компьютер могут столкнуться с сообщением «Нам не удалось создать новый или найти существующий раздел ». После появления данного сообщения установка ОС обычно прекращается, а при попытке повторить установку пользователь вновь сталкивается с этой же проблемой. В этом материале я расскажу, что за ошибка «не удалось создать новый раздел», каковы причины её возникновения, и как её исправить.
Как я уже упоминал выше, сообщение «Нам не удалось создать новый или найти существующий раздел…» возникает при попытке установки ОС Виндовс версии 8, 8.1 и 10. На Windows 7 данное проблемное сообщение выглядит как «Программе установки не удалось создать новый или найти существующий системный раздел» , а на Виндовс Виста как «Виндовс не удается найти системный том, удовлетворяющий требованиям для установки» .
Обычно данная дисфункция возникает при попытке установки с флеш-накопителя, когда кроме уже существующей на компьютере ОС пользователь пробует установить ещё одну. При этом существенной причиной описываемой дисфункции может являться наличие на жёстком диске разделов, созданных пользователем, занимающих при этом всё пространство диска. В таком случае установочной программе просто попросту негде создать системные разделы, при этом прежние системные разделы по каким-то причинам на данном диске отсутствуют.
Кроме того, другими причинами подобного явления могут выступать:
- Поломка флеш-накопителя;
- Не правильное задание приоритета загрузки в БИОС.
Нам не удалось создать новый или найти существующий раздел – как исправить ошибку
Итак, как исправить ошибку «не удалось создать новый раздел»? Рекомендую выполнить следующее:
- Отключите все внешние устройства . Если вы столкнулись с указанным выше сообщением, тогда вполне возможно, что к вашему ПК подключены внешние устройства (внешний HDD, флеш-накопитель ЮСБ или SD-карта). Просто отключите (изымите) все внешние устройства и попробуйте продолжить установку (или продолжить последнюю уже после перезагрузки компьютера). Некоторые пользователи, к примеру, рекомендуют поступить так, как в размещённом ниже ролике:
- Установите в БИОС приоритет загрузки на ваш жёсткий диск (HDD) вместо флеш-накопителя;
- Используйте возможности командного интерпретатора diskpart . При этом сразу предупреждаю, что обычным пользователям, не знакомых функционалом данной команды, будет проще использовать специальные программы, которые облегчают подобную работу (например, EaseUS Partition Master), а функционал diskpart оставить в сторонке.
Устранения ошибки с установкой Windows используя команду diskpart
Итак, если вы решили работать с diskpart , тогда запустите программу установки ОС Виндовс, используя загрузочную флешку или ДВД. Если вы встретитесь с рассматриваемым сообщением об ошибке закройте установку (Setup) и нажмите на кнопку «Восстановление» (Repair), выберите «Дополнительные инструменты» (Advanced Tools), а затем запустите командную строку (Command prompt).

В открытой командной строке наберите start diskpart и нажмите ввод.
Затем наберите list disk и нажмите ввод. Вы увидите список всех жёстких дисков, подключённых к компьютеру. Определитесь с буквой диска, который нужен для установки системы, и введите в командной строке следующее:
select disk X (вместо Х – укажите нужную букву диска)
Теперь наберите поочерёдно следующие команды, не забывая после каждой из них жать на «Enter» и заменять X на нужную букву диска:
disk X clean
disk X create partition primary
disk X active
disk X format fs=ntfs quick
disk X assign
После ввода всех данных команд нажмите Exit и попробуйте вновь запустить процесс установки. Если ошибка повторилась, тогда идём дальше.
Сделайте раздел активным . Повторите действия предыдущего раздела, выполните вход в командную строку, в ней вновь наберите start diskpart , и попробуйте установить активным раздел, на который вы хотите инсталлировать ОС Виндовс.
Для этого наберите:
List disk — и нажмите ввод.
Вы увидите список всех дисков. Найдите нужный для установки диск и наберите:
Select disk X (вместо Х проставьте букву нужного диска)
Затем введите:
List partition
и нажмите ввод, после чего появится список доступных разделов. Выберите раздел, на который вы хотите установить ОС Виндовс и введите:
select partition 1 — (вместо 1 проставьте число нужного вам раздела).
Потом введите
active
и нажмите ввод. После этого наберите exit , выйдите из командной строки и попробуйте вновь начать процесс установки.

Видео-решение
Выше мной были перечислены причины возникновения ошибки «Нам не удалось создать новый или найти существующий раздел» и описаны пути решения данной проблемы. Часто будет достаточно просто выставить правильный приоритет загрузки в БИОС (а также изъять флеш-накопитель при установке системы), если же это не помогло, тогда стоит попробовать функционал команды diskpart, последняя может помочь в решении данной проблемы.
Вконтакте