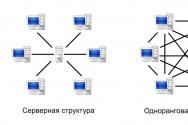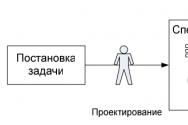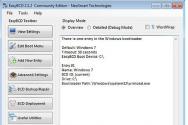Можно ли переустановить лицензионную windows 10. Как активировать «десятку» после обновления
Со временем в Windows 10 накапливается файловый мусор, остаются записи от ранее установленных программ, копятся вспомогательные временный файлы и по какой то причине небыли удалены. Так же могут возникать сбои из некорректной установки обновлений системы, или драйверов устройств компьютера. Кроме этого вирусы или вредоносное программное обеспечение, могут повреждать системные файлы, тем самым приводить к ошибкам в работе системы.
Предсказать когда в системе начнутся сбои, и что их спровоцирует практически не возможно, но в самое не подходящее время, компьютер может начать работать как то не так, будет тормозить, начнет внезапно перезагружаться или появятся проблемы с ранее установленными программами и т.д. В большинстве подобных ситуаций найти и устранить причины сбоя практически невозможно. Точнее сказать, усилия которые придется затратить на поиск устранения причины, будет существенный, а положительный исход, никто гарантий не даст.
Поэтому намного проще и быстрее переустановить Windows 10, так, как именно сбои в ней вызывают проблемы. Полностью переустановить Windows 10, можно всего за час, все будет зависеть от конкретного компьютера. Далее стоит будет сделать образ системного раздела , это позволит восстановить компьютер за значительно короткое время.
Что нужно для переустановки Windows 10
C выходом "десятки" для переустановки Windows 10, в общем то практически ничего, кроме подключения к интернету не нужно. Если раньше надо было искать установочные файлы Windows, определять код активации системы, готовить загрузочную флешку или диск, то сейчас нам нужно только подключение к интернет.
Переустановка Windows 10 с сохранением лицензии
Чтобы переустановить Windows 10 и сохранить лицензию, нужно пройти на определенную страницу Microsoft: https://www.microsoft.com/ru-ru/software-download/windows10 , здесь мы и загрузим программу, которая нам поможет переустановить Windows 10.
Мы не рассматриваем здесь какое-либо пиратское программное обеспечение, и не будем касаться активации виндовс с помощью различных активаторов. Предполагается, что вы являетесь легальным пользователем Windows 10. Это означает, что вы приобрели Windows в магазине или на официальном сайте, либо купили ноутбук или компьютер в магазине с предустановленной системой, либо обновили легальную Windows 7.
Во всех этих случаях ваша Windows 10 имеет ключ продукта, то есть лицензию. По скольку мы делаем переустановку Windows 10 с вспомогательной программой, то и лицензия сохранится и вводить ключ не надо. Windows автоматически будет активирован.
С помощью этой программы мы можем, как обновить Windows 10, так и создать установочный носитель для другого компьютера. Как я и обещал, мы здесь не будем искать сложных путей, поэтому выбираем "Обновить этот компьютер сейчас". Как только мы нажмем кнопку "Далее" начнется процесс загрузки файлов через интернет. Объем этих фалов более 4 Гб. и скорость загрузки будет зависеть от вашей скорости подключения к интернету.

После загрузки, программа проверит файлы, и автоматически создаст носитель для установки. Речь не идет о флешке или установочном диске, программа для себя создаст на жестком диске некоторую область, в последствии которой будет использоваться для установки Windows 10.

Установка Windows 10
Как только будет все готово к установке Windows 10 и запустится установщик. Снова принимаем Лицензионное соглашение, после чего еще раз программа проверит наличие обновлений и если такие имеются, скачает их на компьютер.

После этого откроется окно, где будет определена версия Windows, которая установлена на компьютере. Предлагается также сохранить пользовательские файлы, где предложено три варианта:
- Сохранить личные файлы и приложения
- Сохранить только личные файлы
- Ничего не сохранять
В зависимости от предпочтений выберите нужный пункт. Я бы предпочел чистую установку, потому что именно программы и приложения, могли стать причиной сбоя в компьютере. Поэтому правильно будет удалить все, и установить систему с нуля.
При этом перед переустановкой Windows 10, необходимо сделать резервную копию важных для вас файлов. См. статью: Как сделать резервную копию файлов. И так, выбираем последний пункт и нажимаем "Далее". Система проверит наличие свободного места. и предложит запустить процесс установки.
Во время переустановки Windows 10, система несколько раз будет перезагружена, а вашего вмешательства не потребуется. Через некоторое время понадобится наше участие, где мы должны будем указать Регион, Язык, Язык раскладки клавиатуры и часовой пояс.

На следующем шаге, нам будет предложено произвести настройки или использовать стандартные параметры. Про настройки, мы здесь говорить не будем, тем более, мы это можем сделать после установки. Жмем "Использовать стандартные параметры", где нужно будет ввести Email и пароль. Если идет речь о конфидециальности, то ничего вводить не следует, жмем "Пропустить этот шаг".
Здесь нам предложат создать ПИН-код, тоже по желанию, если создать ПИН-код, то жмем соответствующую кнопку. Если нет, то "Пропустить этот шаг".
На следующем этапе, нам предлагается настроить OneDrive. По умолчанию "Сохранять новые файлы только на ПК". Нам же, здесь предложено сохранять в облачном хранилище, все личные документы и изображения из стандартных папок. Опция конечно сомнительная, но при желании, можно настроить позже.

Дальше нужно будет подождать, пока система настроится, это займет продолжительное время. Когда все будет готово, мы увидим, знакомый рабочий стол Windows 10. На этом процесс установки, еще не закончен, и какие шаги еще следует предпринять, мы поговорим в следующем материале.
Операционную систему Windows 10 можно скачать с официального сайта Microsoft и установить на компьютер с загрузочной флешки. Дальше пользователь должен активировать свою копию с помощью лицензионного ключа. У многих владельцев купленной версии возникает вопрос: как переустановить Windows 10 без потери лицензии? У этой задачи есть несколько вариантов решения, о которых мы поговорим далее.
Если вы ранее установили лицензионную копию на персональный компьютер или ноутбук самостоятельно, то ОС добавит данные о вашем устройстве в единую базу, в которой хранится информация о всех ПК, с которых были активированы Windows 10.
Второй вариант переустановки относится только к ноутбукам/нетбукам с предустановленной Windows 10. Обычно все портативные компьютеры продаются с заранее установленной и активированной ОС.
Для начала необходимо определить версию вашей Windows 10 и проверить статус активации. Об этом ниже.
Проверка активации
Чтобы узнать, активирована ли система, необходимо следовать представленной инструкции:
- Откройте «Параметры». Для этого кликните правой кнопкой мыши по иконке «Пуск» и в меню найдите соответствующую строку.

- В открывшемся окне щелкните на «Обновление и безопасность».

- Далее перейдите в подраздел «Активация».

- Если с активацией все в порядке и копия не нуждается в подтверждении, то вы увидите следующую надпись:

Теперь необходимо узнать точную версию операционной системы. Эти данные потребуются при создании загрузочного носителя. В случае со стационарными компьютерами без флешки и диска не обойтись. Информацию об ОС вы найдете следующим образом:
- Снова откройте «Параметры».

- Теперь кликните на раздел «Система».

- Зайдите в подраздел «О системе».

- В информационном блоке вы найдете все необходимые данные. Понадобится выпуск и тип системы, отмеченные на скриншоте.

Чистая установка
Перед началом установки нужно создать загрузочную флешку. В этом нам поможет официальная утилита Media Creation Tool. Чтобы воспользоваться ею, следуйте инструкции:
- В браузере откройте ссылку . На странице нажмите на кнопку «Скачать средство сейчас».

- После загрузки запустите скачанный файл. На первом экране примите лицензионное соглашение.

- После выберите второй пункт и нажмите «Далее».

- Необходимо определиться с конкретной версией. Здесь вы можете выбрать Профессиональную или Домашнюю для одного языка, выставить 32 или 64-битную архитектуру. Вспоминаем характеристики вашей ОС и ставим точно такие же. После этого жмем «Далее».

- Окно с предупреждением как раз оповещает о том, что выпуски Windows должны совпадать, иначе система потребует ключ продукта. Соглашаемся кнопкой «ОК».

- Далее выбираем тип носителя, на который будет записываться дистрибутив.

- В списке подключенных накопителей выбирайте подходящий и начинайте запись. Процесс займет не больше 30 минут в зависимости от скорости вашего интернета.
Теперь вы знаете, как сделать загрузочную флешку. Следующий шаг – выставление приоритета загрузки в BIOS. Для этого необходимо перезагрузить компьютер и зайти в меню BIOS с помощью горячей клавиши (она будет указана на загрузочном экране), и в нем переставить порт, в который подключена загрузочная флешка, на первое место и выйти с сохранением изменений.

Теперь следует сам процесс инсталляции:
- На первом экране выберите язык, формат времени и язык ввода по умолчанию. Для продолжения нажмите на «Далее».

- Теперь кликните по «Установить» (1). Обратите внимание, что на этом экране есть пункт «Восстановление системы» (2). С его помощью можно выполнить восстановление работоспособности ПК и не настраивать его заново. Также у вас сохранятся все файлы.

- Ставим галочку и опять жмем на «Далее».

- Теперь необходимо выбрать вариант «Выборочная: только установка…».

- На следующем этапе вам предлагается выбрать жесткий диск или SSD, которые подключены к вашему ПК (1). Здесь же имеются инструменты для форматирования, деления пространства на разделы и т. д. (2). При чистой установке сохранить все файлы с системного раздела не получится, поэтому рекомендуем вам заранее сделать резервную копию на внешний носитель или второстепенный раздел диска.

- Теперь начнется непосредственно процесс инсталляции операционной системы. Эта процедура не займет больше 30 минут. Во время установки компьютер может быть перезагружен несколько раз.

Следующий шаг – первоначальная настройка. После завершения установки извлеките загрузочную флешку и запустите ПК. На первом экране вы можете оставить полностью все настройки по умолчанию либо установить их вручную.
После завершения настроек Windows 10 предложит установить обновления. Необходимо согласиться, чтобы при подключении к серверу Microsoft копия ОС смогла активироваться.
Обратите внимание на то, что данный способ сохранения лицензии работает только при инсталляции точно такой же версии и сборки ОС.
Возврат в исходное состояние
Существует еще один вариант восстановления Windows 10 с сохранением личных файлов и настроек. Для этого необходимо:
- Зайти в Параметры».

- Кликнуть на раздел «Обновление и безопасность».

- Перейти в подраздел «Восстановление».

- Нажать на кнопку «Начать», отмеченную на скриншоте.

- Если вы хотите сохранить личные файлы и настройки ОС, то выберите первый вариант, если хотите удалить все данные – второй.

- Дождитесь окончания подготовительного процесса.

- На следующем экране нажмите «Сброс».

После этого ПК перезагрузится и начнется процедура восстановления. Все программы будут удалены: Windows 10 вернется в первоначальное состояние, но личные файлы на жестком диске останутся.
Переустановка на ноутбуке
Портативные компьютеры с предустановленной ОС имеют возможность восстановления без использования диска или загрузочной флешки. В таких случаях данные о лицензии Windows 10 «вшиты» в BIOS ноутбука, из-за чего происходит сохранение ключа.
Процедура запуска восстановления зависит от производителя ноутбука и версии BIOS на материнской плате. На жестком диске резервируется место под системные файлы, требуемые для восстановления и переустановки. Например, производитель ноутбуков Lenovo использует утилиту OneKey Recovery. С ее помощью можно восстановить ОС за несколько шагов:
- При включении ПК зажмите кнопку Novo. У других производителей данная кнопка может иметь другое название. На некоторых устройствах клавиша для запуска меню восстановления может быть написана на начальном экране включения компьютера.

- В появившемся окошке выберите System Recovery.

- Для старта необходимо нажать Enter . После восстановления вы получите рабочую Windows 10 и сохраните личные данные.
Вывод
Если вы являетесь владельцем лицензионного ключа, то при переустановке Windows 10 вы не будете нуждаться в повторной активации. Самое главное условие для сохранения лицензии – установка идентичной версии ОС.
Видеоинструкция
В видеоролике детально показаны все руководства из данной статьи. С их помощью вы сможете легко разобраться во всех этапах инсталляции и будете быстро переустанавливать Windows 10 без повторной активации.
Данная статья актуальна для ноутбуков и системных блоков, идущих в комплекте с лицензионной Windows 7, Windows 8 и Windows 8.1, обновленных по программе бесплатного перехода на Windows 10.
Microsoft радостно описывает нам плюсы Windows 10, но в этой утилите обновления, как собственно и при самом процессе обновления, ваш новый ключ не показывает. Кажется, что вроде бы тут нет проблем, система обновлена, все отлично, все работает. Но если вдруг что-то пошло не так? Допустим, система полетела к чертям, нужно переустанавливать. А ключа-то у вас и нет. Забегая вперед, скажу, что Microsoft выделяет вам ваш новый ключ для Windows 10 во время обновления, и мы его извлечем из системы нехитрым методом. Ниже я опишу, каким образом полностью переустановить бесплатно полученную Windows 10 с сохранением ключа, активации и статуса легальности.
Понимаю, что вы скорее всего более или менее разбираетесь, раз можете сами переустановить систему, но все же напоминаю — переустановка описанным способом сотрет ВСЕ данные с диска, на который будет установлена.
Руководство
Подразумевается, что у вас на компьютере стоит Windows 10, бесплатно обновленная со старых версий, которую нужно переустановить с нуля. Процедура самой установки опущена, вы должны уметь это делать сами.
1. Узнаем редакцию вашей текущей системы Windows 10. Открываем «Пуск», правый клик на «Этот компьютер» — «Свойства». В появившемся окне вверху указано «Windows 10 Домашняя» или «Windows 10 Домашняя для одного языка» или «Windows 10 Профессиональная» или еще какая-нибудь. Главное запомните или запишите, какая именно;
2. Скачиваем и запускаем хитрую программу для извлечения ключа — . В строке с названием вашей текущей системы и ее редакции, в столбце «Product Key» будет нужный нам ключ указан. Переписываем его себе в надежное место, а лучше в несколько мест. Потерять этот ключ вам никак нельзя. После переустановки вашей текущей Windows 10, вы больше никаким методом не сможете его найти, если потеряете. Закрываем программу;
3. Заготовьте заранее носитель, на который запишем установочный образ. Лучше всего, чтобы это была «флэшка», минимум 8 ГБ;
4. Перво-наперво нам нужно получить последнюю версию Windows 10 c сайта Microsoft. Скачиваем не сам образ, а программу, которая скачает его за вас, и за вас же запишет на флэшку — Media Creation Tool. Удобно.
Важно скачать правильную версию утилиты, под разрядность системы, с которой будет записана установочная флешка. Если у вас стоит система x32 — То качать нужно x32-версию, если x64, то x64. Смотрится в том же окне, что и в п. 1;
5. Вставляем флэшку, запоминаем ее букву диска (D:/ или F:/ или G:/… какая угодно может быть). Запускаем утилиту. В первом окне выбираем «Создать установочный носитель для другого компьютера», жмем «Далее». Выбираем Язык — «русский», выпуск — выбираем то, что записали из п.1, Архитектура — если в вашем компьютере 6 и больше гигабайт оперативной памяти, выбирайте x64, иначе — x86. Жмем «Далее». Выбираем «USB-устройство флэш-памяти». После, выбираете букву вашей флэшки, вы же запомнили? Снова «Далее». Должен начаться процесс скачивания установочного образа системы и ее запись на флэшку. По окончанию процесса программа вас оповестит и ее можно закрыть. Флэшка готова для установки с нее Windows 10.
6. Начинайте установку системы так, как вы это уже делали раньше. Если не делали, плохо, погуглите. Процедура установки Windows 10 практически не отличается от таковой в более ранних версиях.
7. На этапе, когда у вас попросит ввести ключ лицензии, вводим записанный ранее.
По окончании установки, при условии наличия выхода в интернет, у вас будет автоматически активированная лицензионная версия Windows 10.
Windows 10 – самая свежая версия ОС от Microsoft. И, похоже, что она задержится на компьютерах надолго: некоторые даже говорят, что все последующие будут лишь ее обновлениями. Тем актуальнее становится активация Windows 10. Будем честными, далеко не все пользуются для этого законными способами вроде покупки в магазине, когда на просторах сети есть активатор Windows 10 .
Ниже я расскажу о различных методах активации. А также о том, что делать, если не активируется Windows 10.
1. Зачем активировать Windows 10
А зачем вообще морочить себе голову какой-то активацией? Старые версии же как-то работали и без нее. Действительно, в «десятке » такой режим тоже предусмотрен. Но давайте посмотрим, что будет если не активировать Windows 10 и попытаться продолжить работать.

Легкие косметические изменения вроде сбрасывания фона рабочего стола и постоянно маячащего уведомления о необходимости активации можно назвать цветочками. Отсутствие официальной поддержки также едва ли сильно смутит. А вот невозможность нормально настроить персонализацию уже заставляет заерзать на стуле. Но самое неприятное – это постоянные автоматические перезагрузки через несколько часов работы. Да и кто знает, что еще придумают инженеры Microsoft в следующих обновлениях. Так что вопрос с активацией лучше решить поскорее.
Для активации операционная система предусматривает использование цифровой лицензии или же 25-значного ключа.
Цифровая лицензия позволяет получить активированную Windows вообще без ввода ключа. Этот способ актуален при бесплатном обновлении с лицензионной «семерки» или «восьмерки», при покупке «десятки» в Магазине Windows, а также для участников тестирования Insider Preview. В этом случае система активируется автоматически после установления связи с Интернетом и обработки данных на серверах Microsoft.
Если купить ключ для Windows 10 , то во время установки этот ключ необходимо будет ввести по запросу системы. Активация выполняется автоматически после подключения к мировой паутине. Аналогичным образом проводится проверка подлинности при чистой установке.
Внимание! Ручной ввод ключа и активация требуется только при первой установке конкретной редакции на устройство. Сервер Microsoft запомнит его и в дальнейшем будет активировать ОС автоматически.
2.1. Активация Windows 10 по телефону
Если связи с интернетом нет или сервера Microsoft слишком загружены и не отвечают (такое тоже бывает), сработает активация Windows 10 по телефону . Сразу скажу, что искать соответствующий пункт в меню и настройках дольше, чем сделать так:
- Нажмите Win+R , введите slui 4 и нажмите Enter.
- Появится окно с выбором страны, укажите свою и нажмите Далее.
- Остается позвонить по номеру, который покажет система, и четко выполнить инструкции с автоответчика. Лучше сразу приготовьтесь записывать то, что будет произнесено.
- Затем введите полученный код активации Windows 10 и нажмите Активация Windows.
Как видите, ничего сложного.
2.2. Как купить ключ для Windows 10
Если вам нужен ключ продукта для Windows 10 лицензионный ключ от старых версий ОС вроде XP не подойдет. Вам потребуется именно актуальный 25-символьный код. Вот какие есть способы получить его: вместе с коробочной ОС (если вы решились сходить в магазин за диском), вместе с цифровой копией ОС (то же самое, но в официальном онлайн магазине, например на сайте Microsoft), либо в рамках корпоративной лицензии или подписки MSDN.

Последний из легальных вариантов – ключ на устройстве, которое продается с «десяткой» на борту. При необходимости его просто нужно будет ввести по запросу системы. Скажу честно, это не самый дешевый вариант – разве что вам очень нужен новый Windows-планшет или смартфон.
2.3. Как активировать Windows 10 без ключа
А теперь я расскажу, как активировать Виндовс 10 если нет ключа – то есть старым добрым пиратским манером. Учтите, что согласно лицензионному соглашению делать это вы не должны, да и по закону тоже. Так что действуйте на свой страх и риск.
Итак, если вы ищете, как активировать Windows 10 без ключа и без покупки лицензии за кровно заработанные денежки, то вам понадобится активатор . Их в сети много, но выбирайте внимательно. Дело в том, что мошенники приспособились маскировать под них самые настоящие вирусы. При попытке использовать такой «активатор» вы лишь заразите систему, можете лишиться данных, а в худшем случае опрометчиво введете данные банковской карточки и потеряете все сбережения с нее.
3. Программы для активации Windows 10
Хорошая программа для активации Windows 10 эффективно обойдет защитный механизм и сделает ОС послушной, как ручной пес. Хорошая программа не будет ставить вам рекламу или тормозить систему. Хорошая программа – это в первую очередь . Во-первых, она постоянно обновляется и совершенствуется. Во-вторых, действительно решает вопрос, как активировать Windows 10 бесплатно и навсегда. Ну, или пока Microsoft не научится ее блокировать, и пока не выйдет новая версия активатора. В-третьих, создатель программы Ratiborus на форуме ru-board.com ведет огромную тему, где отвечает на вопросы и выкладывает актуальные версии своих наработок.
Для Windows 10 активатор KMS можно смело назвать лучшим средством. Во-первых, очень давно разрабатывается, так что опыта автору не занимать. Во-вторых, простая для рядовых пользователей. В-третьих, быстро работает.

С активацией Windows 10 , самая удобная, на мой взгляд, версия программы, справляется играючи. Учтите, что для нормальной работы ей может потребоваться.NET Framework (на многих компьютерах он и так есть).
Перечислю основные ее особенности:
- очень простая программа, не требует особых знаний для использования;
- есть продвинутый режим для тех, кому нужны тонкие настройки;
- бесплатная;
- проверяет активацию (вдруг у вас уже все работает, а вы не знали);
- поддерживает всю линейку систем от Vista до 10;
- поддерживает серверные версии ОС;
- попутно может активировать MS Office актуальных версий;
- использует целый набор средств для обхода активационного механизма, причем по умолчанию сама выбирает оптимальный.
А еще она снабжена инструкцией на нескольких языках, включая русский. В ней подробно расписаны тонкости работы в разных режимах и другая продвинутая информация.
Итак, как же ей пользоваться. Вот пошаговая инструкция.
1. Сначала, разумеется, скачать и установить. Если не хотите устанавливать – скачайте переносную (portable) версию.
2. Запустите программу с администраторскими правами: правый клик на значке – выберите Запустить от имени Администратора.
3. Откроется главное окно, в котором есть две кнопки – Активация и Информация.
4. Информация покажет вам статус Windows и Office. Если хотите – убедитесь в необходимости активации.

5. Нажмите Активация. Утилита сама подберет оптимальный способ и проведет активацию. А затем напишет результаты в поле вывода чуть ниже кнопок. Убедитесь, что там указано, что активация выполнена.
Теперь настроим автоматический обход активации – установим свой KMS сервис. Это специальная служба, которая подменяет соответствующую защитную систему от Microsoft, так что проверка ключей производится на локальной машине. Иными словами, ваш компьютер будет думать, что проверил активацию у Microsoft, хотя на самом деле это, естественно, не так.
6. Перейдите на вкладку Система.

7. Нажмите кнопку Установить KMS-Service. Надпись на кнопке сменится на «Выполняется», затем утилита отрапортует об успешной установке. Готово, система активирована и будет теперь обращаться к установленной активатором службе для проверки статуса.

Если вы не хотите устанавливать дополнительную службу, можно настроить Планировщик Windows. Тогда он самостоятельно будет делать «контрольный выстрел» (заново активировать при необходимости) через указанное количество дней. Для этого на вкладке Система в разделе Планировщик нажмите кнопку Создать задачу. Активатор может предупредить, что создаст задание в папке программы – согласитесь с ним.
А теперь пара слов о продвинутом режиме. Если перейти на вкладку О программе и нажать кнопку Профессиональный режим, то появятся еще несколько вкладок с настройками.
Windows 10 - это пожалуй лучшая версия от microsoft, но эта не значит, что в ней все в порядке и с течением времени она не станет работать медленнее. Любая версия Windows, со временем начинает медленно работать из-за ряда причин. Можно пробовать , но лучше считается, переустановить Windows 10.
Многие пользователи, которые перешли на Windows 10 с windows 7 или Windows 8.1 с помощью бесплатного апгрейда, часто спрашивают, как переустановить windows 10 без потери лицензии? Или активировать Windows 10 после переустановки? Компания Microsoft дала понять, что можно переустановить Windows 10 и активировать лицензионный ключ, после переустановки без каких-либо проблем на том же компьютере, без внесения существенных изменений оборудования.
Связать лицензию Windows 10 с учетной записью Microsoft
Которая избавит вас, от множества проблем с активацией после чистой переустановки Windows 10. Если у вас уже стоит лицензия на вашем компьютере и вы под локальной учетной записью, то это все можно связать в один аккаунт. Учетная запись Microsoft будет хранить у себя цифровую подпись вашего лицензионного ключа, что поможет переустановить Windows 10 без потери лицензионного ключа. Когда вы переустановите заново чисто windows 10, то просто перейдите в настройке учетных записей и войдите в свой аккаунт.

Устранение неполадок активации лицензии Windows 10 после смены оборудования
Если у вас по каким-нибудь причинам сломалась та или иная деталь на компьютере. К примеру вы решили заменить материнскую плату или поменять старый HDD на SSD, то активировать Windows 10 бывает проблематично. Лицензия привязывается к оборудованию компьютера, а созданная запись microsoft может легко упростить активацию лицензии после смены оборудования на компе, но как правило ничего не бывает безупречно и везде есть свои косяки.
- Перейдите Параметры > Обновление и безопасность > Активация и Устранение неполадок.
Важно: Перед тем, как сменить оборудование, вы должны создать или зарегистрировать вашу лицензионную Windows 10 в учетной записи майкрософт, просто создав ее.


Как удалить лицензионный ключ в Windows 10
Многим наверное по всяким причинам нужно удалить ключ активации windows. Одна из наиболее распространенных причин - это ввести свой лицензионный ключ на другом компьютере, на котором уже стоит свой ключ или вы просто захотели продать ваш компьютер.
Откройте командную строку написав в поиске, около пуска CMD и правой кнопкой мыши Запустить от имени администратора. Для удаление ключа активации Windows 10 введите следующие команды:
- Удалить ключ slmgr / upk
- Удалить запись о ключе из реестра slmgr /cpky