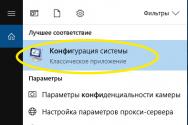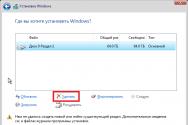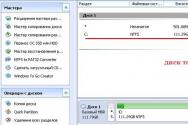Переустановка windows 7 через биос с флешки. Установка виндовс с флешки через биос. Создание загрузочной флешки
Как переустановить Windows 7 с флешки?





ОС Window является самой популярной среди всех операционных систем для персональных компьютеров в мире. Ее интерфейс прост и понятен всем пользователям, при этом она предоставляет широкие возможности для управления всеми процессами внутри аппаратного обеспечения и в программах. Периодически возникает необходимость переустановить операционку. В данной статье мы расскажем, как переустановить Windows 7 с флешки.
Как правило, установка ОС выполняется с диска. Однако как же быть тем, у кого нет дисковода или у кого он находится в нерабочем состоянии? Здесь как раз и поможет наша инструкция, как через флешку переустановить windows 7.
Предварительная подготовка
Прежде чем начать переустановку ОС на компьютере, убедитесь, что вы скопировали и сохранили все значимые для вас файлы и папки.
Заранее найдите драйвера для всех устройств, подключаемых к компьютеру. Они идут в комплекте с соответствующими устройствами, но если вы их потеряли, найти и скачать их можно в Интернете.
Мы предлагаем вам ознакомиться с 2 вариантами записи ОС на flash-драйв.
С помощью специальных утилит
В первом случае вам понадобится иметь непосредственно саму флешку, которая будет использоваться для записи Windows, дистрибутив операционной системы и набор вспомогательных утилит.
- Скопируйте образ Windows 7 с расширением.iso на компьютер.
- Запустите специальную утилиту для чтения образов дисков (подойдет такая программа, как Daemon Tools).
- Откройте в ней необходимый нам файл с образом операционной системы.
- Зайдите в меню Самозагрузка и выберите там пункт Записать образ жесткого диска.
- Вставьте флешку и форматируйте ее.
- После того, как форматирование будет завершено, нажмите кнопку Записать.
- Подтвердите действие и дождитесь окончания процесса.
Без специальных утилит
При таком способе установка дополнительных программ вам не потребуется, только дистрибутив операционной системы и флешка.
- Вызовите командную строку Windows (Пуск - В окне поиска наберите "Командная строка").
- Введите "diskpart" и нажмите "Enter".
- Введите "list disk" и нажмите "Enter".
- Перед вами появится список подключенных запоминающих устройств.
- В списке найдите флешку, на которую планируется произвести запись.
- Введите команду "select *название флешки*" и нажмите "Enter".
- Введите "clean" - "Enter".
- Затем наберите "create partition primary".
- Система сообщит, что указанный раздел успешно создан. Теперь его нужно разбить. Для этого введите "select partition 1" - "activate".
- Отформатируйте раздел командой "format fs=NTFS".
- И, наконец, введите "assign letter=Z", чтобы назначить флешке определенную букву.
- В конце введите "Exit" и нажмите "Enter".
- Все, что вам останется сделать - скопировать дистрибутив на флешку.
Инициализация загрузки
Выполните следующий порядок действий:
- Выключите устройство.
- Вставьте флешку в usb-порт и включите устройство.
- Во время загрузки компьютера нажмите специальную клавишу (наиболее распространенные - DEL и ESC) для входа в режим BIOS.
- Установите флешку на первую позицию в списке Boot priority order.
- Сохраните настройки и выйдите из режима BIOS.
В остальном процесс установки Windows 7 с флешки полностью совпадает с установкой с диска.

После окончания установки Win7 вам необходимо будет установить все драйверы устройств, которые вы планируете использовать. Кроме того, вам необходимо будет установить те программы, которыми вы обычно пользуетесь в работе.
Здравствуйте, уважаемые читатели блога сайт. Настройка компьютера, как я люблю это называть, начинается с установки программного обеспечения. Ан нет, вру, не с этого, а с установки операционной системы. Хотя последнюю тоже можно в какой-то степени отнести к категории "ПО". Как видно из названия, устанавливать мы будем операционную систему под названием "Окна" (Windows), конечно это далеко не единственная ОС, но самая популярная среди всех, это факт.
По поводу Windows, кстати, ходит поговорка, что каждая четная версия ее получается мягко говоря не слишком удачной. Если проследить все выпуски от самого начала до настоящего времени, можно найти этому подтверждение. Вспомнить хотя бы ту же "Висту", которая вышла шестой по счету (после XP), и как вышла - так и ушла с большинства компьютеров буквально через год-два, не выдержав гнева (справедливого, надо сказать) пользователей по всему миру, связанного прежде всего с многочисленными ошибками, глюками и зависаниями системы. Даже новоиспеченная "восьмерка" (Windows 8), официальный релиз которой состоялся совсем недавно, у многих вызвала схожие эмоции. Получается, что в этой поговорке есть доля правды.
Сам я до сих пор сижу на Windows 7 и менять ничего не собираюсь, пока что. Думаю, многие со мной согласятся, "семерка" - одна из самых удачных версий Windows из всего семейства этой операционной системы. Фактически, семерка - это просто доведенная до ума Vista, с чуть более современным интерфейсом и увеличенным быстродействием, ну и без ошибок естессно). Ну и в связи с ее повальной распространенностью, я решил написать статью о возможных вариантах установки этой замечательной (это никакая не реклама, только личный опыт эксплуатации) ОС.

Установку можно произвести как с флеш-накопителя, так и с помощью компакт диска . Почему то мне кажется, что вариант с диском не столь популярен, по крайней мере на сегодняшний момент, если принять во внимание повальную распространенность флешек самых различных емкостей и съемных жестких дисков, подключаемых через USB. Однако, в данной статье будут рассмотрены оба способа, зачем? Да просто так, чтобы было, так сказать...
Перед началом установки необходимо подготовить диск (или флешку), сделав его загрузочным . Это нужно для того, чтобы BIOS смог распознать носитель и начать с него установку системы.
Ну и начнем мы пожалуй с первого способа установки Windows - с помощью обычного DVD диска. Для этого нам потребуется программа, позволяющая записывать на него образ операционной системы , делая наш диск загрузочным, ну и собственно, сам диск. Как вы понимаете, обычный CD для наших нужд не подойдет, ибо его потенциальная емкость ограничена как правило 700 мегабайтами, это учитывая, что образ системы весит около 2,5 гигабайт, то есть в три с половиной раза больше.
Причем совершенно неважно, какой именно DVD диск будет использоваться для этой цели , перезаписываемый (DVD+/-RW) или так называемый "одноразовый" (DVD+/-R), просто первый из них, имеет меньшую максимально возможную скорость записи, нежели второй. Если захотите использовать старый перезаписываемый DVD, на котором уже находится какая-то информация, придется его отформатировать, как это сделать - об этом будет рассказано чуть ниже.
Теперь насчет программы, конечно же программ для записи образов системы, да и вообще любых файлов, существует великое множество. Я просто расскажу про то, какой программой пользуюсь лично я, можете последовать моему примеру, либо же самостоятельно выбрать и использовать понравившуюся вам программу. Программа эта называется UltraISO, она довольно простая, но ее функционала с лихвой хватает для решения задач, подобных сегодняшней.
Прошу обратить внимание на то, что она условно-бесплатная и полная ее версия, стоит порядка 30 баксов. В полной версии вы получите возможность пожизненного обновления программы и избавление от некоторых незначительных ограничений, в сравнении с ее бесплатным вариантом. В общем не советую покупать программу, если по другому, кроме как для записи образов на диск или флешку, ее использование не предполагается.
Итак, теперь предлагаю перейти к самому процессу записи образа Windows 7 на диск . Каждый запуск приложения сопровождается окном, в котором предлагается таки не жадничать и купить программу, но если вы этого делать не собираетесь, просто нажмите кнопку "Пробный период".

В окне программы через пункт меню "Файл-Открыть", либо через значок в виде желтой папки с зеленой стрелкой (второй слева), выбираете образ системы и открываете его. После чего, в правой части окна можно наблюдать список всех файлов, их которых состоит образ системы.

Далее, нужно будет перейти в пункт меню "Инструменты" и найти там "Записать образ CD...", тоже самое можно сделать, просто нажав клавишу F7, находясь в главном окне программы. После чего откроется окно, в котором можно будет выбрать скорость записи на диск. Можете еще поставить галочку напротив пункта "Проверка".

Также можно стереть диск перед записью, конечно при условии, что он является перезаписываемым. Все, после нажатия кнопки "Записать", начнется запись образа на диск, процент выполнения записи покажет нижний индикатор, а вы в это время можете пока пойти выпить чаю, например.
Запись образа Windows 7 на флешку
В случае с флешкой тоже все довольно просто. Только теперь, вместо пункта меню "Инструменты", идем в "Самозагрузка" и ищем там "Записать образ Жесткого диска".

В открывшемся окне можно наблюдать кнопку форматирования флешки, все остальное, метод записи и т.д. - я не советую трогать, ибо и так все прекрасно работает. Как только процент выполнения записи достигнет 100%, можно считать, что загрузочная флешка создана.
Как установить Windows 7 через BIOS
Вообще, лично я знаю всего два способа установить Windows на компьютер. И первый из них заключается в установке "из под системы", это когда открывается диск или флешка, там ищется файл Setup.exe (как правило) и запускается на выполнение, дальше все как обычно. Но у такого способа есть много подводных камней, в виде ошибок, возникающих после установки, а иногда и непосредственно в процессе. Ведь при таком способе получается, что система ставится как бы "поверх" текущей, постепенно удаляя последнюю. Таким способом обычно пользуются, когда хотят обновить систему прошлого поколения на более современную, например, когда хотят обновить Vista до Windows 7, хотя то же самое можно сделать и из под BIOSа. Может быть это предназначено для компьютеров без CD/DVD привода и, вдобавок, без каких-либо USB разъемов, что довольно сложно себе представить, в наше то время. В общем, данный способ нам откровенно говоря не подходит, и его рассмотрение выходит за рамки этой статьи.
А вот второй случай, это когда система ставится из под биоса, то есть "начисто", и при таком способе вероятность возникновения различных ошибок минимальна. Но тут могут быть некоторые трудности, связанные прежде всего с очередностью загрузки устройств при запуске компьютера. Другими словами, мы лезем копаться в настройках биоса только лишь для того, чтобы выставить очередность загрузки различных устройств так, как нам надо, ведь по умолчанию в нем настроена загрузка с , то есть первым из загружаемых устройств по умолчанию будет жесткий диск, на котором находится ОС. Наша задача состоит в том, чтобы загрузка компьютера начиналась с оптического привода (DVD/CD привода) или с флешки, а следом уже шел бы жестки диск, например.
И вот тут как раз и возникают трудности, ведь BIOS на всех компьютерах не одинаковый, а по меньшей мере, существует аж 3 разновидности его - Award, AMI и UEFI . Но это только самые популярные, на самом деле их больше, чем принято считать. Кроме того, если принять во внимание тот факт, что функционал одного и того же BIOSа на разных может существенно отличаться (за счет добавления разных функций, доступных конкретной материнской плате), то общее количество разновидностей посчитать не представляется возможным.
Поскольку у меня AMI BIOS, буду рассказывать на его примере. Если у вас любой другой биос - попробуйте найти в нем подобные пункты, в конце концов, все биосы похожи, просто оформление разное, но функционал примерно одинаковый.
Меняем приоритет загрузки устройств в BIOS
Итак, в BIOSе нужно будет перейти на вкладку Boot, тут будут два пункта, один из которых позволяет управлять очередностью всех жестких дисков, установленных в ПК на данный момент, а другой, позволит выставить приоритет загрузки всех устройств, в том числе съемных носителей (т.е. не только жестких дисков) - съемных жестких дисков, флешек, и т.д., подключаемых по USB.

Переходим в пункт Hard Disk Drives. На первом месте я поставил флешку, ниже в списке идут два жестких диска, которые у меня установлены - первый системный (который Samsung), на него я обычно ставлю систему, второй у меня выделен под файлы.

Теперь нужно будет зайти в пункт Boot Device Priority и здесь тоже поставить флешку на первое место. Возможно многие спросят, для чего нужно было менять порядок жестких дисков (на предыдущем фото), просто в окне выбора приоритета флешка появится только тогда, когда она будет поставлена на первое место в списке жестких дисков, как то так.

Для удобства, здесь же, я выставил загрузку с оптического привода, в том случае, если флешка не будет вставлена в разъем в момент загрузки компьютера. На этом наши манипуляции с БИОСом благополучно завершились, теперь можно переходить непосредственно к процессу установки Windows.
Пошаговая установка Windows 7
А сейчас, предлагаю рассмотреть процесс установки Windows по шагам. Ну серьезно, не все же знают, какие "шаги" нужно проделать, чтобы благополучно установить систему, кто-то может быть сталкивается с этим впервые, поэтому считаю необходимым поэтапно разъяснить процесс установки Windows 7. И на первом этапе нам предлагается выбрать раскладку , формат времени, жмем "далее".

На втором шаге ставим галочку напротив пункта "Я принимаю условия лицензионного соглашения" и снова нажимаем "далее". Даже если вы на самом деле не принимаете условия соглашения, все равно поставьте галочку:), потому что те, кто не поставит галочку, просто не смогут продолжить установку.

На следующем скриншоте нас ставят перед выбором, либо обновить текущую операционную систему, либо выполнить полную установку. Немного выше я уже писал о том, что лучше ставить систему начисто, чем обновлять. Так вот полная установка как раз предполагает удаление всех данных. Нас интересует именно полная установка, кстати, если что-то не понятно, можете перейти по пункту "Помощь в принятии решения", там все подробно разъяснено.
Установка Windows на ноутбук с флешки или диска через BIOS, проблемы установки Windows 7 - самые частые проблемы при установке виндовс 7, все мы тут рассмотрим. Эти рекомендации и инструкция установки, также работает не только для ноутбука, и для компьютера и для установки любой версии windows. Так как ноутбук по сути ничем не отличается от компьютера, и установка всех версий Windows работают по аналогичной схеме.
Сам не люблю много читать, и тем более много писать. По этому тут всё расписано максимально понятным языком, без воды и словоблудия для SEO поисковиков. Понятно будет даже аутисту.
- Итак скачиваем сам образ с windows 7 себе на ноутбук или компьютер, формат образа - ISO, самый стабильную сборку windows 7 или оригинальный образ windows 7 можно найти на нашем сайте и скачать через торрент клиент. Чтобы убедится что файл скачен целиком и без ошибок, сверяем контрольные суммы, если не знаете что это такое, то не заморачиваемся и не проверяем, чаще всего образ скачивается без проблем.
Теперь нам надо создать загрузочную флешку, либо загрузочный DVD диск(болванку). Для этого нужно воспользоваться программой UltraISO либо программой Rufus.
Вставляем наш загрузочный диск в дисковод ноутбука или компьютера, либо созданную загрузочную флешку в USB разъём. На относительно новых ПК есть два типа USB. USB2.0 и USB3.0. Так вот нужно вставлять в USB2.0. Если не знаете где какие, пробуем вставлять в разные разъёмы и смотрим в каком случае получается.
Теперь нужно чтоб ноутбук или компьютер загрузился с нашего загрузочного DVD диска или флешки. Кроме как это сделать через BIOS, есть вариант куда проще и быстрей. Просто вызываем BOOT menu и там выбираем носитель с которого мы хотим загрузится.
Клавиши которые вызывают меню загрузки для каждого ноутбука разные, смотрим на картинку с таблицей ниже и определяем какой кнопкой вызывается меню загрузки на вашем компьютере или ноутбуке.

Если вы всё же хотите настроить BIOS для установки windows 7, то учтите две вещи, что после первого этапа установки, в момент перезагрузки, не забыть вытащить флешку из USB или вытащить диск из DVD привода, в противном случае первый этап установки будет повторятся бесконечно. И что после установки придётся обратно менять в BIOS приоритет с флешки на ваш жёсткий диск.
Окно BIOS вызывается кнопкой указанной в той же таблице выше, для каждого производителя немного отличаются. Либо кнопка DEL, либо F2. Далее выбираем вкладку Boot и там видим строчку Boot device Priority. Заходим туда и выставляем на верхнее место наш с вами носитель, либо флешка либо DVD привод, и не забываем зайти во вкладку Exit и там выберем строчку Exit & Save Changes, чтобы все изменения сохранились.
Всё, наш BIOS настроен под установку Windows 7. Теперь загружаемся с нашей флешки или диска и устанавливаем Windows 7 в полуавтоматическом режиме, выбирая свои параметры.
По завершению установки win7, не забываем активировать windows 7, потом установить драйвера windows и обновить систему с интернета или с автономного пакета обновлений windows 7 SP1.
Не важно какую вам нужно установить windows 7 через флешку на ноутбук или установить windows 10 через загрузочный диск на компьютер, или наоборот в любой комбинации, эта статья решит вашу проблему быстро и без нервов. Установка windows 7 с флешки на ноутбук понятным языком - установка windows 10 на компьютер пошаговая.
После того как мы выбрали и скачали подходящую своему ПК и целям, версию windows в виде образа ISO. Мы создаём загрузочный DVD диск или загрузочную флешку . Не рекомендуем устанавливать windows из под другой операционной системы, скорей всего у вас ничего не получится.
Установка Windows 10 , windows 7 и любой другой версии проходит в три этапа. Сначала мы загружаемся с носителя (созданной нами флешки или диска), который уже заранее подготовлен. Устанавливаем систему и настраиваем ее. Далее приводится подробная инструкция.
Как загрузить систему с носителя.
Первый способ загрузить программу – выбрать ее в меню загрузки на носителе BOOT menu . Этот вариант наиболее прост, так как не создает необходимости что-то изменять после того, как система будет установлена. Его рекомендуют для тех, у кого относительно новое устройство. С компьютерами более старыми такой путь загрузки может вызвать проблемы.
Второй путь заключается в том, что нужно . Он возможен для всех компьютеров, однако, если у вас нет необходимых навыков, то он может показаться сложным. Это связано с тем, что после того, как Windows будет установлен, все настройки возвращаются обратно.
Начнем с первого способа.
Когда на экране появится логотип Windows или информация о материнской плате, необходимо нажать клавишу. Так открывается BOOT menu (меню загрузки).
Единой клавиши для всех компаний и материнских плат не существует. Для того, чтобы найти нужную клавишу, вбейте в поисковике запрос с названием модели вашего компьютера. Например, «LENOVO Legion Y520-15IKBN вход в меню загрузки»
Важно, что если на компьютере включена функция быстрой загрузки, то вы можете и не попасть в меню.
Для того, чтобы отключить функцию быстрой загрузки, необходимо пройти по следующему пути: Панель управления – Система и безопасность – Электропитание – Действия кнопок питания. Снимите галочку с пункта «Включить быструю загрузку».
Итак, чтобы загрузить систему с носителя, необходимо:
Подключить носитель к компьютеру.
Перезагрузить систему, а в то время, пока ваше оборудование включается, зайдите в загрузочное меню.
Выбрать нужный носитель, после чего нажать Enter, если появится команда Press any key to boot from CD\USB, еще раз - Enter.
Начинайте устанавливать Windows.
Для тех кто лучше воспринимает информацию через видео, рекомендуем посмотреть видео инструкцию - как установить windows 7 с флешки.
Видео обзор, как установить Windows 10 с флешки или диска. Руководство для чайников.
Подключите носитель к компьютеру. Для открытия BIOS существует конкретная клавиша. Но так как базовая система разнообразна, то и клавиши для каждого типа свои. Поэтому следующее описание будет универсальным и не имеющим конкретики для определенных моделей.
Для использования этого способа лучшего всего хоть немного знать английский язык. Выполняйте установку строго по инструкции. Шаг влево, шаг вправо – и какое-либо оборудование может быть выведено из строя.
После того, как вы открыли BIOS, поищите в меню - Boot, Boot Options или Boot Priority.
Открыв раздел «First», выберите «Дальше», а затем - на «носитель». И еще раз – Enter.
Обязательно просмотрите другие пункты. В них должно быть выставлено устройство Hard Disk. Если этого нет, то выставьте его вручную.
Сохраните проделанную работу и закройте базовую систему.
Для каждого устройства настройка BIOS индивидуальна. Поэтому лучше всего искать в Интернете конкретный случай.
После того, как вы вышли из BIOS, компьютер начнет перезагружаться и обнаружит ваш носитель. Если снова вылезет команда: «Press any key to boot from CD\USB» – жмите какую-нибудь кнопку на клавиатуре.
Когда компьютер будет перезагружаться в первый раз, необходимо снова зайти в BIOS и вернуть назад все настройки.
Установка операционной системы Windows.
Важно перед установкой нужно сохранить все важные файлы с диска "С", ведь в процессе он отформатируется.
Во-первых, нужно выбрать разрядность Windows, если компьютер это запрашивает. Различают 32- или 64-битную разрядность. Но на носителе может быть только одна из них. Тогда этот шаг можно пропустить.
На экране появится окно менеджера OC: Изображение.
Если в течение 30 секунд вы бездействуете, то компьютер сам выберет первую, стоящую в списке разрядность. Поэтому решите заранее, какая система вам нужна.
После того, как вы нажали на разрядность, на экране всплывет логотип системы, но значок системы будет отсутствовать. Он появится после того, как менеджер загрузки просмотрит файлы на флэшке или диске.
Теперь вам следует выбрать язык и установить параметры. Важно, что язык поменять можно будет только после установки, но не в данный момент. Остальные параметры, такие как раскладка клавиатуры, дата и время, тоже можно будет поменять.
После того, как вы все выставили, нажмите «Enter».
Дальше от вас потребуется вбить ключ от лицензии. Выбирать не обязательно.
Теперь нужно выбрать редакцию ОС. Она связана с тем образом, который находится на загрузочном носителе. Например, домашняя или профессиональная редакция.
Важно выбрать именно ту, к которой имеется ключ. Учитывайте, что ключ от домашней редакции не подойдет к профессиональной и наоборот.
Дальше вас попросят прочитать лицензионное соглашение. Ознакомьтесь с документом и примите его, если вас в нем все устраивает.
Однако, если вам в нем что-то не понравилось, то установить Windows не получится.
Так как мы рассматриваем установку с нуля, то, как только вам предложат сделать выбор варианта инсталяции, кликайте на пункт «выборочная установка». Но можно пойти по более простому пути и обновить вашу систему.
Нажмите на диск, на который вы решили установить ОС.
Если на ваш компьютер операционная система устанавливается впервые, то свободное пространство будет в наличии. В этом случае нужно выделить разделы в винчестере.
Нажав «Создать» напишите объем раздела, а после – «Применить». Проделывайте это, пока не получите нужное вам количество разделов.
Для диска «С», на который будет устанавливаться Windows, необходимо около 30 ГБ.
Если на компьютере уже есть разделы, то необходимо выбрать диск «С», отформатировать и удалить. Тогда образуется свободное пространство, где вам следует создать раздел, указав как можно больший раздел. Это вновь созданный диск «С».
Не совершайте никаких действий с другими дисками, иначе вы рискуете потерять все файлы, находящиеся на вашем компьютере. Для того, чтобы их расширить, используйте определенные программы.
И, наконец, выберете диск "С" и закончите устанавливать операционную систему.
Это может потребовать много времени, а компьютер неоднократно перезагрузится. Однако не совершайте никаких действий с ним, пока не появится окно первых настроек.
После того как вы прочитали - установка windows 7 с флешки на ноутбук понятным языком и удачно установили, рекомендуем установить
Лучше всего научиться устанавливать ОС самостоятельно, и на это есть целый ряд причин: экономия, возможность сделать это в любое время и не от кого не зависеть, анонимность и безопасность (никто кроме вас не будет трогать ваш компьютер), т.д. В этой статье Вы узнаете, как установить windows 7 с флешки на компьютер и ноутбук.
Запись windows на флешку
Для того, чтоб записать iso образ windows 7 на флешку я использую и всем рекомендую программу rufus. Она самая простая, бесплатная, быстро и корректно записывает любую систему. О всех преимуществах утилиты я уже писал. Она на столько проста, что можете не переходить по ссылке и изучать, а сразу скачать — https://yadi.sk/d/DUW30yh93RLmZq
Подготовка к установке
Правильной установкой считается если Вы будете форматировать диск «C». Это крайне необходимо для корректной работы новой системе, а также при помощи форматирования удаляться все вирусы и бесполезные и ненужные фалы. Как Вы уже поняли, перед началом установки необходимо переместить всю нужную вам информацию на другой диск, чтоб с диска «С» можно было всё стереть. Если же у вас всего один раздел, и перемещать некуда, или сохраните важную информацию на флешку.
Установка ОС windows 7
Во всех мануалах в интернете есть этап настройки BIOS, а мы обойдемся без него. Зачем его трогать лишний раз, если есть возможность обойтись.
- После того, как записали виндовс 7 на флешку и сохранили всю важную информацию, вставьте USB накопитель и перезагрузите ноутбук/компьютер. Во время запуска ПК нужно вызвать BOOT меню, чтоб выбрать флешку для загрузки, а не жесткий диск.
Как вызвать BOOT меню:
Разобрались? Теперь во время включения ПК, вызовите boot меню и выберите флешку с системой.
- Если всё выше сказанное было правильно сделано, и после выбора загрузки флешки у вас появилось вот такое окно:

Это означает что все хорошо, и нужно нажать 1 раз любую кнопку.
- Выбираем родной язык и жмем «далее».

- Простой пункт, где нужно нажать «установить» и перейти к следующему шагу установки.


Лучше всего ставить максимальную.
- Поставьте галку, что Вы согласны.

- Полная установка или обновление. Нам необходимо нажать «полная».

- Выбираем нужный нам раздел HDD т.е. диск «C» и нажимаем настройка диска.

- Жмем «форматировать». (вся информация на нем будет уничтожена). Об этом мы говорили выше.

- Подтверждаем форматирование, и жмем далее.

- Установка запущена. Теперь необходимо время (3-15 мин.) пока операционная система скопируется с флешки к вам в компьютер и установиться.

12. Введите свое имя (никнейм) и имя компьютера и идите дальше.

13. Установите пароль (при необходимости), это не обязательно.

14. Необходимо ввести лицензионный ключ продукта. Нажмите далее, об этом поговорим ниже.


16. Настройте дату и время. Чтоб часы не сбивались после каждой перезагрузки, поставьте свой часовой пояс.

17. Настройте подключение к интернету. Если компьютер домашний, выберите 1 пункт.

- Все! Поздравляю, Вы это сделали. Windows 7 успешно установлен.
Установка завершена. Что дальше?
Установка операционной системы отняла у вас приблизительно 20 минут, казалось бы, уже всё, но вынужден вас огорчить т.к. теперь вам необходимо установить всё остальное:
- Драйвера. Если у вас остались диски которые были в комплекте с компьютером/ноутбуком воспользуйтесь ими. Если же нет, рекомендую скачать программу «DriverPack Solution » и она сама подберет все необходимые драйвера и установит их.
- Скачайте и установите все необходимые для вас программы, в том числе: браузеры, flash player, directx, microsoft visual c++ и microsoft net framework.
- Настройте компьютер под себя. Создайте необходимые ярлыки на рабочем столе, измените их масштаб (размер) зажав ctrl и прокрутив колесо мыши, настройте видеокарту (при необходимости), и всё остальное.
Так же, больше чем наверняка Вы устанавливали не лицензионную виндовс, и конечно же у вас нет ключа активации. Это не страшно, и активировать её можно за 2 мин. Как это сделать, я писал .
Как установить ОС с USB: Видео
Итоги проделанной работы
Большую часть из написанного выше было делать не обязательно, но для правильной установки рекомендуется это сделать. В результате Вы получили полностью рабочий компьютер, который работает как новый и не потратив на это свои сбережения. Теперь Вы умеете самостоятельно переустанавливать ОС и настраивать её меньше чем за час (это время, равно тому, которое Вы бы потратили на транспортировку в сервисный центр).