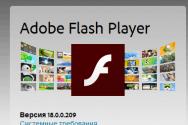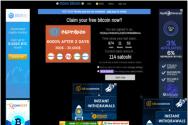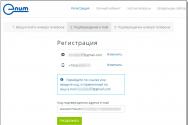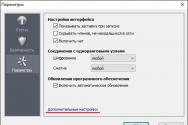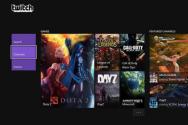Запуск windows 7 на другой компьютер. Перенос системы без потери данных на другой компьютер. В каких случаях средство переноса данных не поможет
Как перенести Windows 7 на другой компьютер или локальный диск. Подробная инструкция
В данной статье будет рассмотрен способ переноса Windows 7 с локального диска C на локальный диск D. Данный способ является универсальной инструкцией и подходит для решения следующих проблем:
1.
Перенос Windows 7 на другой компьютер
2.
Перенос Windows 7 на другой винчестер или локальный диск
Сразу хочу вас предупредить! Эта статья в первую очередь ориентирована на продвинутых пользователей компьютера. Если с компьютером вы на «ты» то проблем с пониманием инструкции по переносу Windows на другой диск или винчестер возникнуть не должно. Если Вы начинающий пользователь, то читайте статью внимательно от корки до корки. Если все пункты инструкции вы поймете и вопросов у вас не возникнет, то тогда отлично. Если вам покажется это сложным, то тогда хорошо подумайте! Может Вам будет гораздо проще установить новый Windows на нужный раздел!
Ну, вроди бы разобрались) Ну а тепер вдыхаем и поехали…)
Почему перенести Windows 7 лучше чем просто переустановить его?
Иногда возникает такая ситуация, что нужно не переустановить операционную систему Windows 7, а перенести ее на другой компьютер или другой диск, например с диска С на диск D и при этом сохранить все настройки, установленные программы, драйвера и т.д.
Конечно, можно поставить и чистую систему. Но тогда вам придется ставить драйвера, программы и т.д. В общем это долго и мучительно. А если мы перенесем Windows на другой диск, то сохраним все настройки плюс кучу времени, сил и энергии. При этом система останется именно в том состоянии, к которому вы привыкли , но уже на другом локальном диске или винчестере.
Давайте сейчас подробнее рассмотрим процесс
переноса операционной системы с одного локального диска на другой диск (или с
одного компьютера на другой).
Инструкция
Шаг 1 - Создаем резервную копию Windows 7
У нас имеется два локальных диска. Диск C и Диск D. На диске C установлена операционка, а на диск D её нужно перенести. Первым делом перед переносом системы вам необходимо сделать её резервную копию (бекап).
Для этого я использую программу Acronis True Image. После создания бекапа вам нужно будет разместить его на другой локальный диск (Е, F, G и т.п). Только не на диск С (так как он системный) и не на D, потому, что туда будем ставить Windows.
Кстати, при использовании Акрониса нужно быть внимательным – программа по-своему маркирует диски если работает с загрузочной флешки или диска, поэтому будьте внимательны. Я в этом случае ориентируюсь по размеру дисков, а не по букве.
Делаем Backup
Сделать бекап очень просто. Запускаем программу Acronis True Image и следуем действиям, представленных на фото ниже:
Запускаем резервное копирование:

Указываем диск на котором установлена Windows:

Создаем новый архив (бекап):

Отключаем планирование:

Выбираем инкрементный тип бекапа:

Здесь оставляем все как есть (по умолчанию):

Можете настроить защиту паролем для своего бекапа:

Настройки резервирования (по умолчанию):





Шаг 2 - Переносим Windows на другой диск (компьютер, винчестер)
Ок. Бекап создан и находиться на стороннем локальном диске или винчестере. Теперь вам нужно его восстановить на локальный диск D.
Сделать это очень просто! Опять запускаете программу Acronis True Image. Теперь вместо пункта «Резервное копирование» выбирайте пункт «Восстановление» . И выполняете действия, которые практически повторяют этапы создания бекапа:

Выбираем созданный нами бекап Windows 7 и нажимаем «Восстановить»:

Выбираем пункт «Восстановить диски или разделы»:

Не смотря на то, что систему нам нужно поставить на диск D, в этом окне все равно выбираем локальный диск С!!!:
Изменяем место для распаковки бекапа:

Выбираем диск D для установки в него Windows 7 с нашего бекапа:

Настройки изменены! Теперь система будет распакована на локальный диск D!!!:

Нажимаем кнопку Приступить:

После этого компьютер отправиться на перезагрузку!
Загрузка программы Acronis True Image выполниться автоматически, так что не переживайте, а просто ждите! После того как программа загрузиться запускаем восстановление и, при необходимости, повторяем действия что описаны выше!


Если вы переносите Windows на другой винчестер!
Хотелось бы отметить, что если вы не намерены больше использовать в работе свой старый винчестер, то перед разворачиванием системы на новый жесткий диск, его лучше снять – это позволит избежать конфликтов, когда на компьютере окажется две одинаковые операционки .
После того, как разворачивание произошло (надеюсь успешно) на диск D, компьютер нужно перезагрузить.
В итоге у вас на компьютере получается две рабочие операционные системы: на Диске C и на Диске D или же на другом диске, в случае если Вы распоковали бекап на другой винчестер.
Шаг 3 - Удаление старой операционной системы
После перезагрузки все равно загрузится старая система. Чтобы работать только с новой, вам нужно удалить старую операционку. Рассмотрим процедуру удаления через .
Windows 7. У вас появляется меню, в котором два пункта – Установить и Восстановление системы. Нам нужен второй пункт:

В параметрах восстановления вам необходимо
выбрать первый пункт «Используйте средства восстановления …» и нажать Далее.
После этого появляется еще одно меню и в нем выбирает последний пункт – «Командная
строка».

Вводим команду Bootrec.exe /RebuildBcd, с помощью которой происходит сканирование всех
разделов жестких дисков на наличие операционной системы. Команда находит вторую
версию системы на диске F и
предлагает внести ее в список загрузки. Вам нужно подтвердить выбор с помощью Y.





После подтверждения добавления в загрузку
набираете в командной строке Exit и у вас
появляется меню загрузки установленных у вас операционных систем. После этого
вы выбираете вторую систему (восстановленную). После загрузки загрузочному
диску автоматически присваивается имя С, а не D, как было.

Обратите внимание – ваш старый диск С вообще пропал из Проводника. Но на самом деле он никуда не делся, просто у него отсутствует метка. Назначить ее вы сможете в ручном режиме через «Управление дисками». Зайдя сюда, вы увидите немаркированный диск. Присвойте вручную ему удобную вам букву, скажем F и все, он снова появится в проводнике.

Назначаем букву локальному диску:

Вот и вся инструкция по переносу Windows на другой локальный диск.
Кстати, после восстановления, скорее всего, ваша Windows 7 может запросить повторную активацию.
Какое-то время назад я стал работать только на ноутбуке, установив все нужные мне программы, утилиты, Интернет и другие приятные мелочи которые каждый пользователь настраивает под себя. Мой домашний стационарный ПК стал просто простаивать и когда я время от времени включаю его, мне приходится сначала обновлять и устанавливать новые программы, и только потом начинать работать. Когда то мне это нравилось, но сейчас любые рутинные действия меня сильно напрягают, вследствие чего я и задумался о способе переноса уже рабочей и настроенной операционной системы Windows с ноутбука на любой другой персональный компьютер.
Я уже достаточно давно использовал восстановление операционной системы Windows с помощью образа созданного программой Acronis True Image. Но можно ли реально без проблем перенести образ операционной системы Windows 7 созданный на ноутбуке, на другой ноутбук или стационарный персональный компьютер? Однозначного ответа в Интернете нет.
Почитав справку к программе Acronis True Image я узнал, что существует фирменная технология Acronis Universal Restore которая позволяет осуществлять восстановление образа на отличающееся оборудование. Естественно существуют ограничения и некоторые обязательные действия для успешного переноса образа.
“Все справочные материалы пишутся специалистами и разработчиками исходя естественно из своего опыта и уровня знаний, именно поэтому для начинающего пользователя некоторые справки кажутся китайской грамотой, потому что их уровень опыта и знаний нулевой!”.
Исходя из выше сказанного, приступать к переносу образа операционной системы с одного компьютера на другой можно только имея необходимый уровень знания и опыта, или если вы хотите его приобрести самым геморройным способом (методом тыка).
Приступаем к работе!
Задача: Имеется ноутбук ACER ASPIRE 5742Z с установленной операционной системой Windows 7 SP1 Русская версия 32 Бит, необходимо создать образ загрузочного системного раздела С: а затем перенести его на стационарный ПК также на раздел С:.
Инструменты и программы: Создайте или скачайте аварийно загрузочный диск Acronis True Image 2013 Plus Pack или . Также необходим внешний USB жесткий диск, на котором будет находиться образ операционной системы. Программа для сохранения драйверов на жесткий диск, я использовал DriverMax.
Необходимые действия: Обязательно надо сохранить все драйверы со стационарного ПК на жесткий диск, для этого необходимо загрузится в работающую систему Windows, установить программу DriverMax и сделать копии драйверов. Если вы переносите на компьютер без операционной системы, то заранее скачайте необходимые драйверы и поместите в папку на жестком диске.
Для уменьшения размера образа создаваемого раздела С: ноутбука, рекомендуется переместить с него на другой раздел все не связанные с операционной системой файлы как то: музыку, фильмы, фотографии, инсталляторы программ, игр и другое.
Обязательно размер раздела на ноутбуке должен быть меньше или такой же как на стационарном ПК. Пример:
Размер раздела С: на моем ноутбуке = 100 Гб, полученный образ = 21 Гб. Размер раздела С: на стационарном ПК = 140 Гб., то есть можно 100 Гб раздел установить на 140 Гб., но не наоборот!
Обязательно сохраните важные для вас файлы (личные фото, видео, рабочие документы) на другой носитель CD/DVD, Флешку, жесткий диск.
И так прежде чем приступить к решительным действием проверим “вооружение”:
Загрузочный диск с True Image 2013 Plus Pack.
Внешний жесткий диск, подключаемый по USB. Свободное место на нем и папка с файлами драйверов от стационарного ПК.
Загрузочный дистрибутив нужной вам операционной системы. На случай если кроме новой установки ничего не поможет.
Создание образа операционной системы на ноутбуке
1. Вставьте загрузочный диск True Image 2013 Plus Pack в ноутбук и перезагрузите компьютер. В загрузочном меню выберите True Image и нажмите на клавиатуре “Enter”. Второй внешний USB жесткий диск должен быть подключен.

2. На стартовой странице выберите резервное копирование, и щелкните на ссылке “Диски”.

3. Выберите раздел С: поставив галочку и нажмите кнопку “Далее”.

4. Выберите “Создать новый архив резервных копий” и нажмите кнопку “Обзор”.

5. В открывшемся окне укажите путь к внешнему USB жесткому диску, а затем нажмите кнопку “Создать имя” или введите своё, для продолжения нажмите кнопку “ОК”.


7. Все необходимые данные собраны, нажмите кнопку “Приступить”. Для продвинутых пользователей есть “Дополнительные шаги – это расширенные возможности настройки по созданию образа”.

8. Начнется процесс создания образа выбранного раздела по окончании, которого появится окно об успешном завершении операции резервное копирование.

Первая часть переноса операционной системы с ноутбука на стационарный ПК завершена, отсоедините внешний USB жесткий диск и выньте загрузочный диск True Image 2013 Plus Pack из привода.
Восстановление образа операционной системы на стационарном ПК (отличающее оборудование).
1. Подключите внешний USB жесткий диск к стационарному ПК и вставьте загрузочный диск True Image 2013 Plus Pack в привод CD/DVD и включите (перезагрузите) компьютер. В загрузочном меню выберите True Image и нажмите на клавиатуре “Enter”.

2. На стартовой странице выберите восстановление, и щелкните на ссылке “Диски”.


3. Нажмите кнопку “Обзор”, в открывшемся окне укажите путь к созданному нами файлу образа на внешнем USB жестком диске и нажмите кнопку “ОК”.

4. Выберите “Восстановить диски или разделы” и обязательно поставьте галочку использовать “Acronis Universal Restore” и нажмите кнопку “Далее”.


5. Нажмите кнопку “Добавить путь поиска” и в открывшемся окне укажите путь к папке с драйверами, которые мы предварительно сохранили (нашли), для продолжения нажмите кнопку “ОК”. Папку с драйверами можно также предварительно записать на стационарный ПК только на другой раздел D,E и тд. а не только внешний USB жесткий диск.

6. Вы увидите точный путь к папке с драйверами, для продолжения нажмите кнопку “Далее”.

7. Выберите раздел С: поставив галочку, пункт MBR оставьте пустым, для продолжения нажмите кнопку “Далее”.


8. В настройках раздела С нажмите ссылку “Новое хранилище”, а в открывшемся окне укажите раздел С: (это тот который на стационарном ПК) для продолжение нажмите кнопку “Принять”. Внимание, будьте внимательны и не ошибитесь в выборе раздела, особенно если у вас их несколько!

9. Оставляем всё по умолчанию “Тип раздела и Размер раздела” и нажимаем кнопку “Далее”.

10. Проверяем сводные данные, нет ли ошибок, если уверены, нажимаем кнопку “Приступить”.
Учтите что любое прерывание операции неизбежно приведет к удалению раздела С: и естественно не возможности загрузить Windows. Если это произошло просто повторяем все шаги и уже указываем вместо раздела С: свободное пространство. Если нет никакой возможности восстановить имидж, берем загрузочный дистрибутив Windows и устанавливаем заново!

11. Начнется процесс восстановления имиджа созданного на ноутбуке на выбранный раздела стационарного ПК, по окончании которого появится окно об успешном завершении операции восстановления. При появлении об отсутствующем драйвере, можно пропустить или поместить драйвер в соответствующую папку.

12. Восстановление завершено, отключите USB внешний диск, выньте загрузочный диск из привода и перезагрузите компьютер.
В случае успешного восстановления, после загрузки рабочего стола операционной системы Windows начнется установка драйверов, после которой необходимо будет перезагрузить компьютер. При получении каких-либо ошибок, не мешающих загрузки Windows, удаляйте (переустанавливайте) драйвер, программу, утилиту, в общем, настраивайте всё заново.
P.S
Мне пришлось, изменить имя компьютеру, переустановить драйверы для wi-fi и звука, настроить разрешение экрана и сеть с Интернетом. А также слетела активация у двух программ, а в “остальном прекрасная маркиза” всё хорошо, всё хорошо.
Привет админ, прикупил недавно новый компьютер с четырёхъядерным процессором и двух гиговой видеокартой и теперь хочу перенести Windows 7 вместе с жёстким диском со старого компьютера на новый. Единственное что смущает, на старом и на новом компьютере разные материнские платы и разные процессоры, ещё в моей Windows 7 существуют два пользователя, то есть две учётных записи - моя и младшего брата. И у меня и у брата много установленных программ, хотелось бы перенести Windows 7 на другой компьютер
вместе с существующими учётными записями, установленными программами и личными файлами.
Статью вашу читал и вот думаю применить этот способ для Windows 7, так как утилита sysprep присутствует как в Windows 7, так и в Windows 8. Думаю всё получится, только вот переживаю - перенесётся ли винда и установленный софт, всё-таки материнки разные!
И ещё вопрос - а если мне нужно будет перенести Windows 7 полностью на другой компьютер имеющим другой жёсткий диск. Как действовать в этом случае?
Как перенести Windows 7 на другой компьютер
Здравствуйте друзья! Сделать это очень легко и не зависит от того, сколько у вас учётных записей в системе. Для переноса мы применим встроенную в Windows 7 утилиту sysprep , разработанную специально для того, чтобы подготовить настроенный образ Windows вместе с установленными программами к переносу на другой компьютер (желательно с похожей архитектурой). Для тех кто хочет полностью перенести настроенную операционную систему на другой компьютер, тоже есть информация в этой статье.
- Примечание : Если Вас заинтересовала статья, посетите специальный раздел, где собраны с одного жёсткого диска на другой.
- Если у вас ноутбук, то возможно Вам пригодятся статьи .
Для примера, давайте перенесём Windows 7 с моего старенького рабочего компьютера на новый с четырёхъядерным процессором. На моём старом и новом компьютере тоже разные материнские платы и разные процессоры. Перенесётся ли винда? Будем надеяться, в большинстве случаев данный способ срабатывает даже в том случае, если на компьютере, в который мы хотим перенести Windows 7, установлено совсем другое железо.
В моей Windows 7 тоже имеются две учётные записи "Alex" (администратор) и "Andrey" (простая учётная запись) и они обе должны успешно функционировать после переноса системы на другой компьютер. Практически все установленные программы запустятся и будут работать.
Примечание:
перед тем, как начать процесс переноса Windows 7, рекомендую вам перестраховаться и , если что-то пойдёт не так, вы сможете восстановиться из этого образа.
И ещё, если у вас установлены программы DAEMON Tools, Alcohol 120%, или UltraISO рекомендую удалить их, не лишним было бы удалить и антивирус, так как если этого не сделать, при переносе может возникнуть ошибка «Windows не удалось завершить настройку системы. Чтобы возобновить настройку, перезагрузите компьютер» В некоторых случаях стоит ещё раз (иногда несколько раз) перезагрузить компьютер и ошибка пропадёт.

Итак, запускаем командную строку от имени администратора и вводим команду slmgr /dlv ,

Возникает окно, в нём мы можем увидеть оставшееся количество переноса Windows на другие компьютеры.

Окно программы подготовки системы.

Выставляем всё так, как на скришноте и нажимаем ОК.

1. Перевод системы в режим OOBE - режим переноса операционной системы активируется при следующем запуске системы.
2. Подготовка к использованию- из системы будут удалены все данные, которые не должны копироваться вместе с образом (идентификаторы безопасности (SID), сведения об активации и так далее), но установленные программы должны перенестись без особых сложностей.
Windows 7 готовится к переносу на другой компьютер несколько минут, затем компьютер выключается.

Примечание : , то разворачивать этот дистрибутив семёрки можно с успехом на другие компьютеры, единственное что вам нужно будет сделать после установки, так это ввести лицензионный ключ системы или Windows проработает только 30 дней и будет просить активацию (всё честно).
Демонтируем наш жёсткий диск из старого компьютера и подсоединяем его к новому компьютеру. Включаем компьютер. Операционная система Windows 7 обновляет параметры конфигурации реестра,

Запускает службы,

Иногда на этой стадии переноса Windows 7 может выйти ошибка «Windows не удалось завершить настройку системы. Чтобы возобновить настройку, перезагрузите компьютер » В некоторых случаях стоит ещё раз (иногда несколько раз) перезагрузить компьютер и ошибка пропадёт. Иногда эта ошибка появляется из-за установленного антивируса или программ DAEMON Tools, Alcohol 120%, UltraISO рекомендую удалить их перед переносом системы.

осуществляется привязку к новому оборудованию, устанавливаются устройства,

применяются параметры конфигурации системы

компьютер подготавлиается к первому использованию. Перезагрузка.
Новый компьютер или даже простой апгрейд жесткого диска для многих означает неизбежный процесс установки новой операционной системы. Вопреки обманчивой простоте мастера установки Windows , процедура подготовки нового ПК к полноценной работе всегда утомительна и занимает немало времени. Мало просто поставить Windows, нужно еще и перенести все данные из профиля пользователя, а также установить немалое число приложений, к которым вы привыкли за долгое время работы на старом ПК.
К счастью, существует способ, позволяющий сэкономить свое время и ускорить скучную процедуру установки и настройки рабочих программ. С помощью специальных утилит можно перенести старые данные на новый жесткий диск, а в некоторых случаях, даже мигрировать с одной версии операционной системы на другую, сохраняя при этом пользовательские файлы и весь арсенал установленного ранее программного обеспечения . О том, какие инструменты вам для понадобятся для миграции, читайте ниже.
"Средство переноса данных Windows"
Самый очевидный способ переноса всех данных на компьютер с Windows 8 - использование встроенной утилиты, которая так и называется - "Средство переноса данных Windows". Она входит в состав операционной системы от Microsoft, начиная с Windows XP, есть она и в новейшей Windows 8. C ее помощью можно перенести файлы, системные и пользовательские настройки. Работа "Средства переноса данных Windows" построена в виде мастера. Для начала нужно запустить ее на старом компьютере и выбрать один из способов сохранения данных. Если в вашем распоряжении есть два компьютера, которые находятся в локальной сети или соединены специальным кабелем, файлы можно перенести, не обращаясь к внешнему накопителю. Но если вы хотите установить Windows 8 на старый компьютер, тогда не обойтись без подключения внешнего диска.
После определения места сохранения файлов нужно выбрать, что именно требуется сохранить. По умолчанию "Средство переноса данных Windows" предлагает сохранить все файлы, которые хранятся в профиле пользователя (документы, музыка, видео, изображения, настройки приложений и системы), а также элементы, к которым пользователь предоставил общий доступ . Стоит иметь в виду, что при помощи штатного приложения для переноса данных можно копировать на новую систему любые файлы и папки, а не только те, которые можно увидеть в окне мастера. Для этого нужно обратиться к расширенным настройкам и вручную в файловом менеджере отметить все элементы. В окне мастера отобразится общий размер данных, которые будут скопированы.
Все данные сохраняются в едином файле MIG, доступ к которому для обеспечения безопасности можно защитить паролем. Как можно догадаться, размер такого файла может быть немаленький, поэтому перед использованием накопителя стоит проверить, какая файловая система на нем используется. Если FAT32, нужно отформатировать флешку или внешний диск в NTFS, ведь размер файла MIG, скорее всего, будет превышать 4 Гбайт, максимально допустимые на FAT32.
После того, как данные будут скопированы на накопитель, можно запускать "Средство переноса данных Windows" на новой системе. Укажите путь к файлу MIG, если нужно, введите пароль, и вы сможете выбрать, какие именно файлы нужно перенести на новый компьютер . Стоит иметь в виду, что для копирования пользовательского содержимого может понадобиться вводить еще и пароль учетной записи, которая используется на старом компьютере. Все это, понятное дело, сделано из соображений безопасности. После завершения процесса Windows покажет детальную статистику с указанием количества перенесенных учетных записей, программ и документов, а также сгенерирует список приложений, которые были установлены на старом компьютере, но которых нет на новом. Устанавливать их придется вручную, но зато программа подскажет, чего не хватает.
Cредство переноса данных windows 7
Итак, щелкните мышкой на «Пуск» выберите: все программы > стандартные > служебные > средство переноса данных Windows.

В результате откроется окно «Средство переноса данных», в котором приводится список, что вообще можно перенести, это могут быть документы, сообщения, музыка и.т.д.

Нам предлагается 3 варианта. Предлагаю рассмотреть вкратце каждый из них, вообще следует отметить, что «Средство передачи данных» содержит в себе , в которых пошагово описывается алгоритм перенос данных.
1. Кабель переноса данных - при помощи специального кабеля USB- можно соединить два компьютера и осуществить передачу данных. Только не подумайте это не тот USB - кабель, который подключается от компьютера к принтеру.

Если Вы решили перенести информацию при помощи кабеля переноса данных, то следует отметить, что на другом компьютере тоже потребуется запустить «Средство переноса данных». В течение некоторого времени будет осуществляться подключение компьютеров. При отсутствии проблем при подключении, «Средство переноса данных» осуществит передачу данных на другой компьютер.

2. Сеть – если компьютеры подключены к локальной сети, то можно будет скопировать информацию из одного компьютера на другой. Мы продолжаем рассматривать -
Этот способ подразумевает передачу данных другим компьютерам объединенных между собой посредством локальной сети. При нажатии на ссылку «Сеть», откроется окно, в котором необходимо будет нажать «Далее».
Как видите, алгоритм переноса данных расписано по пунктам, считаю, что Вам будет понятно.

Затем «Мастер переноса данных» сгенерирует ключ, который необходимо будет ввести на новый компьютер, тем самым будет осуществляться подключение обоих компьютеров между собой.

После успешного соединения будет осуществляться проверка совместимости переноса данных, а затем уже начнется передача информации из одного компьютера в другой.
3. Внешний диск или USB - устройство флеш-памяти. Данный способ предполагает использование USB-устройство флэш-памяти или внешний жесткий диск.

Нам нужно будет указать, какое действие с данными мы хотим совершить. То есть либо данные нужно скопировать на компьютер либо данные нужно будет перенести из этого компьютера на другой носитель. В нашем примере выбираем «Это мой компьютер» и нажимаем на ссылку - Это мой исходный компьютер.

В результате откроется окно, в котором нужно будет указать, какие именно данные мы хотим перенести. С помощью галочек отмечаем нужные нам документы, которые необходимо отправить на флеш – носитель.

Затем в следующем окне потребуется задать пароль. Для примера я задаю пароль 12345 и нажимаю «Сохранить» и выбираю внешний диск (флешка ) для сохранения. В общем такими нехитрыми способами Вы будете знать, что же вообще такое - Cредство переноса данных windows 7.

Таким образом, у Вас на флешке будет создана папка в формате.MIG. Для того чтобы осуществить перенос сохраненной папки.MIG, например на другой компьютер, Вы запускаете «Средство переноса данных» и, когда мастер средства переноса данных попросит Вас указать компьютер (в соответствии с рисунком ниже), Вы должны нажать на первую ссылку «Это мой компьютер требуется перенести файлы и параметры на этот компьютер».

Ну что же, надеюсь, информация в этом уроке на тему Cредство переноса данных windows 7
для Вас была полезной. На этом я завершаю, до встречи в следующем уроке!
А напоследок вот Вам Видео
Средство переноса данных – это простой инструмент, но знание некоторых тонкостей его работы убережет вас от горьких разочарований. Мои советы помогут вам сохранить и восстановить свои данные, обойдя все подводные камни.
Чтобы избежать проблем, вам нужно задать себе четыре простых вопроса:
- что нужно перенести
- будет ли все это сохранено
- как перенести то, что не сохраняется автоматически
- можно ли будет все восстановить на новой системе
И тогда у вас не возникнут вопросы, которыми в свое время задавались Герцен и Чернышевский. Впрочем, на них я тоже постараюсь дать ответ.
Сегодня в программе
Примечание о Windows 8.1 и Windows 10
К сожалению, в Windows 8.1 средство переноса данных лишено возможности сохранения файлов и настроек. Оно способно только восстанавливать их. Вероятно, это связано с интеграцией OneDrive в операционную систему, а также широким спектром синхронизируемых параметров. К сожалению, облачная синхронизация не позволяет переносить ряд пользовательских настроек и параметры программ.
В Windows 10 средства переноса данных нет совсем. Альтернатива - консольная утилита USMT , входящая в ADK . Она довольно простая, и вопрос решается изучением пары ее параметров.
Какие данные сохраняются автоматически
Microsoft предусмотрела автоматическое сохранение всех ваших настроек и данных, а также хранящихся в профиле файлов.
Стандартные библиотеки. Если в эти библиотеки входят папки, расположенные вне системного раздела, они тоже сохраняются.
Все настройки пользовательской среды, включая параметры проводника, вид папок, рабочего стола, панели задач и меню «Пуск», в том числе все закрепленные в них значки.
Кроме того, под пунктом «Параметры Windows» в миграционный файл включаются следующие данные из папки AppData:
- сохраненные пароли, которым управляет диспетчер учетных данных
- параметры сетевых подключений
- все личные данные из Internet Explorer (включая журнал, пароли, cookies и т.д.), а также ленты RSS
- параметры Windows Media Player, почты и распознавания речи
- сохраненные темы оформления
Этот список неочевиден из графического интерфейса при сохранении миграционного файла, но вы можете проверить мои утверждения, проявив смекалку. Особо пытливым читателям я предлагаю рассказать в комментариях о том, как это сделать:)
Файлы и документы, не входящие в стандартные библиотеки, а именно:
- все прочие библиотеки с их содержимым
- рабочий стол, загрузки и контакты
- папки, созданные вами в корне профиля
- избранное Internet Explorer
Наряду с общими данными из папки %public% автоматически сохраняются все папки, расположенные в корне всех внутренних дисков. Исключения составляют:
- Windows и Program Files
- резервные копии в папке WindowsImageBackup
- скрытые и системные папки
Итак, список сохраняемых данных выглядит внушительно, и можно не беспокоиться о том, что все ваши настройки перенесутся. Но есть один важный момент, незнание которого может смазать впечатление от этого замечательного средства.
Как перенести параметры программ
Я несколько раз видел в форуме жалобы на то, что средство переноса данных «переносит не всё». Если копнуть чуть глубже, выясняется, что теряются параметры программ.
Все в ваших руках
Между тем, отчет о программах, который отображается после восстановления всех настроек, рапортует об успешном переносе.
В данном случае мы имеем дело с двумя сторонами медали. С одной стороны, средство переноса данных действительно сохраняет параметры программ, но только те, что хранятся в пользовательском разделе реестра (HKCU). Если программа хранит ваши предпочтения в реестре, они будут перенесены.
С другой стороны, многие действительно необходимые параметры остаются за кадром. Поэтому вам нужно самостоятельно включить в миграционный файл настройки программ , которые вы хотите перенести.
Папка AppData
В корне вашего профиля находится папка AppData , предназначенная для хранения данных программ. Например, браузер Opera устанавливается в Program Files, но ваш профиль хранится в папке AppData\Roaming\Opera. А Google Chrome целиком устанавливается в AppData\Local\Google.

Ситуация усугубляется тем, что после нажатия ссылки Дополнительно , вы можете не увидеть папку AppData в проводнике средства переноса данных.
В этом случае включите отображение скрытых файлов и папок в проводнике и снова нажмите ссылку.
Как видно на рисунке ниже, папки Roaming и Local отмечены голубым флажком. Он означает, что внутри выбраны лишь некоторые подпапки. Вы можете убедиться самостоятельно, что по факту выбрано лишь виртуальное хранилище и параметры IE.

Желтым цветом я выделил папки нескольких своих программ. Причем, если вы не знаете точного расположения нужных вам данных, имеет смысл сохранять папки программ из обоих расположений - Local и Roaming.
Почему Microsoft не сделала стандартным перенос параметров программ? Скорее всего, из соображений размера миграционного файла.
У меня папка AppData занимает более 2 Гб, хотя программ установлено не так много. А ведь мне доводилось видеть приложения, в одиночку съедающие более гигабайта на диске!
Кстати, такой проблемы не возникает при переустановке системы поверх существующей, поскольку профиль копируется целиком. И я считаю, что папку Roaming стоило бы включать в миграционный файл по умолчанию.
Папка Program Files
Старые или неграмотно настроенные программы могут хранить данные в своих папках. Если такая программа установлена в папку Program Files, то при включенном UAC происходит перенаправление данных в виртуальное хранилище. А оно сохраняется автоматически, как я уже сказал выше.
Если у вас отключен контроль учетных записей, объем ручной работы при переносе данных только что увеличился.
Работая в Windows 7 «как в XP», т.е. под администратором и с отключенным UAC, вы позволяете программам записывать параметры в свою папку (например, в INI-файл). Данные таких программ вам нужно будет перенести вручную.
В каких случаях средство переноса данных не поможет
Есть еще пара подводных камней, знание о которых избавит вас от разочарований.
Вы не сможете перенести файлы и данные из:
- 64-разрядной Windows в 32-разрядную
- одной языковой версии в другую
И если первый момент более-менее очевиден и даже описан в справке, то второй становится сюрпризом. Причем ошибка при запуске миграционного файла в другой языковой версии Windows вовсе не наводит на мысль о региональных проблемах. Звучит она так: Файл не содержит данных доступных для переноса .
Извлечение данных из миграционного файла утилитой migrecover
Допустим, ваш миграционный файл лежит по адресу D:\MySettings.MIG
- Скачайте утилиту migrecover для Windows 7 / USMT 4.0 или Windows Vista / USMT 3.0
- Распакуйте архив на рабочий стол.
- В командной строке выполните set mr=%userprofile%\desktop\migrecover %mr%\migrecover.exe D:\MySettings.MIG %mr%\recovered
Новый компьютер или даже простой апгрейд жесткого диска для многих означает неизбежный процесс установки новой операционной системы. Вопреки обманчивой простоте мастера установки Windows, процедура...
Давайте рассмотрим ситуацию, когда необходимо перенести Windows на другое железо, но для начала определимся, в каких ситуациях может возникнуть данная необходимость:
1) Новый компьютер – вы приобрели новый компьютер и, следовательно, придется устанавливать Windows, софт и настраивать все в привычный вид. Намного проще и удобнее просто переставить жесткий диск и работать в привычной среде, но в данном случае при загрузке Windows появится синий экран смерти, так как Windows настроен под определенное железо, если только оно не является аналогичным.
2) Замена материнской платы или процессора – в данном случае ситуация будет аналогичная, появится синий экран, так как произошла смена оборудования.
3) Моральное устаревание - допустим, вы хотите усилить компьютер новыми комплектующими, но железо под данную материнскую плату устарело и уже не продается, следовательно, нужно покупать новый компьютер и переустанавливать Windows.
По этому, давайте решим данный вопрос, причем его можно решить средствами самой Windows 7, но перед тем как мы воспользуемся данным средством, советую снять образ системного диска при помощи программы Acronis или через архивирование системы.
Я буду выполнять данную операцию на виртуальной машине, так как на физической машине записать данное видео не получится.
И так приступим, заходим на диск C:\Windows\system32\sysprep\sysprep.exe – запускаем от имени администратора и появляется окно Программа подготовки системы 3.14 , так вот, данная программа откатывает Windows до состояния первого входа в систему. То есть к тому моменту, когда операционная система не была привязана к оборудованию, а делает она это путем удаления драйверов устройств.
Перед тем как запустить процесс удаление драйверов устройств, давайте создадим на рабочем столе текстовый файл Проверка и указываем Переход в окно приветствия (OOBE) \ ставим галочку Подготовка к использованию \ Завершение работы \ ОК.
После того, как программа выполнила свою работу подключаем жесткий диск к другому компьютеру, либо, если это замена материнки или процессора, то меняем оборудование и включаем компьютер. Перед нами выполняется процесс, который проходит на финальном этапе установки операционной системы Windows. Вводим имя пользователя и имя компьютера, причем имя пользователя не должно совпадать с прежнем именем, так как прежний пользователь не удалился и мы далее сможем выполнить под ним вход в систему, ну а на данном этапе нам необходимо создать нового пользователя для завершения этапа установки.
Теперь входим под прежним пользователем и можем удалить созданного пользователя а так же его профиль. Видим что на рабочем столе наш файл Проверка остался, значит все данные пользователя остались на месте и небыли удалены.
Однако у данного метода есть недостаток, активация Windows и большинства софта слетает, так что нужно будет активировать все заново, ну и устанавливать драйвера, но это куда проще, чем переустанавливать Windows и переносить наработанную годами информацию.
Если данный метод не помогает, бывает, что при работе программы sysprep появляется ошибка, в данной ситуации можно воспользоваться Acronis True Image Universal Restore.