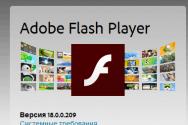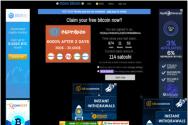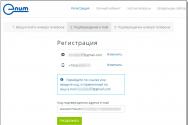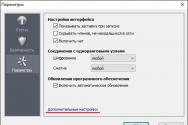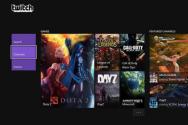Ремонтируем загрузчик с помощью консоли восстановления в Windows XP. Загрузочный файл boot ini в Windows XP Boot ini windows 10 где находится
Редактирование BOOT.INI произвести на работающей операционной системе довольно не сложно, найти его можно в корневом каталоге системного диска С:\, сразу вы его не увидите, потому что файлу BOOT.INI присвоен атрибут скрытый. Как найти файл BOOT.INI можно прочитать в нашей статье . Но я предлагаю другое, давайте усложним себе задачу. Допустим Вы не смогли загрузить Windows XP, в результате допущенной вами ошибки при редактировании файла BOOT.INI или он испорчен какой-либо программой. Как теперь добраться до нашего файла BOOT.INI и отредактировать его?
Редактирование BOOT.INI
Нам понадобится или загрузочная дискета, как создать и загрузить с неё Windows XP, читайте Или можно воспользоваться дистрибутивом Windows XP, для того что бы изменить файл BOOT.INI прямо в , либо вариант попроще: Live CD - операционная система, загружающаяся со сменного носителя (CD, DVD, USB-накопитель и т. д.), не требующая для своего функционирования установки на жёсткий диск, если у вас до сих пор его нет, вам обязательно нужно им обзавестись, в интернете такие Live CD очень просто найти. Выставляем в BIOS загрузку с диска, если не знаете читайте и загружаемся с Live CD, заходим в корневую директорию диска "C" и находим там наш файл. Открываем его с помощью любого текстового редактора, например Блокнота, находится он в корневом каталоге системного диска С:\. Здесь я привёл расшифровку и содержание типичного файла BOOT.INI и для наглядности приложил фото управления компьютером.
timeout=20
default=multi(0)disk(0)rdisk(0)partition(1)\WINDOWS
multi(0)disk(0)rdisk(0)partition(1)\WINDOWS="Microsoft Windows XP Professional RU" /fastdetect
Расшифровка:
Управляет процессом загрузки.
timeout=20 время, которое дано пользователю на выбор системы, в данном случае 20 секунд
multi(0) контроллер диска, должен быть в 0
disk(0) этот параметр тоже должен быть в 0
rdisk(0) определяет порядковый номер диска, который содержит загрузочный раздел, внимание номера начинаются с нуля, то есть если у вас два жёстких диска и операционная система находится на первом жёстком диске, то указан он должен быть так rdisk(0), посмотрите на фото Управление дисками, у меня три жёстких диска

отсчёт идёт не с единицы, а с нуля, операционная система находится на диске обозначенном как ноль, то есть на первом. На фото он размером 232,88ГБ.
partition(1) номер загрузочного раздела жёсткого диска, номера начинаются с единицы, на фото можно увидеть, что операционная система находится на partition(1) или по другому сказать на системном разделе "С" объёмом 92,29 ГБ.
И последнее \WINDOWS="Microsoft Windows XP Professional RU" /fastdetect .
WINDOWS = путь к директории или проще к папке, где установлена операционная система.
" Microsoft Windows XP Professional RU " название операционки, кстати здесь вы можете написать любое название.
/fastdetect это специальный ключ отключающий распознавание устройств подключенных к последовательным и параллельным портам.
В начале статьи мы хотели так же отредактировать файл BOOT.INI на работоспособной Windows XP, но мне кажется, прочитав всё вышеописанное, отредактировать файл BOOT.INI на работоспособной Windows XP, вам не составит труда.
Здесь я привёл параметры подобные ключу /fastdetect : Если у вас мало опыта, будьте с данными параметрами очень осторожны.
- /basevideo система будет использовать стандартный VGA драйвер, используется если у вас проблемы с видеокартой
- /fastdetect система не определяет Plug and Play устройства в процессе загрузки.
- /maxmem применить если оперативная память работает нестабильно.
- /bootlog используют для того что бы найти причину почему система может загрузится только в безопасном режиме.
- /safeboot При его установке система загрузится в безопасном режиме.
- /sos включает на экране список загружаемых драйверов, поможет выяснить, на чём система спотыкается при загрузке.
- /crashdebug загружается отладчик,и пребывает в неактивном состоянии, пока не произойдёт ошибка ядра.
- /nodebug не выводится отладочная информация на экран.
- /hal указывает файл, который используется как hal.dll после загрузки.
- /kernel указывает файл, который используется как ntoskrnl.dll после загрузки.
Посмотрите внимательно, где вы ошиблись и что указали неправильно, внесите правильные изменения и попробуйте перезагрузиться и зайти в свою операционную систему.
В начале статьи мы хотели так же отредактировать файл BOOT.INI на работоспособной Windows XP, но мне кажется, прочитав всё вышеописанное, отредактировать файл BOOT.INI на работоспособной Windows XP, вам не составит труда. Редактирование BOOT.INI должно было пройти удачно.
Для тех, кто не понимает о чем идет речь, покажу все в картинках:
Так выглядит меню загрузки при установки последней ОС Windows 8.
А так выглядит меню при установке последней ОС Windows Vista, 7.

До Windows Vista (Windows 2000, XP) все изменения в загрузки вносились в файл boot.ini
. Boot.ini представляет собой системный файл, содержащий сведения об установленных на компьютере операционных системах Windows. Эти данные отображаются во время загрузки компьютера/ ноутбука. Для того, что бы изменить параметры загрузки, достаточно открыть файлы boot.ini любым текстовым редактором и внести изменения.
Начиная с операционной системы Windows Vista (Windows 7, 8, 10) файл boot.ini заменен файлом данных конфигурации загрузки (BCD). Этот файл более универсален, чем boot.ini, и его можно использовать на платформах, в которых для загрузки системы используются другие средства, а не BIOS.
Но как вносить изменения в параметры загрузки в Windows Vista 7, 8, 10? Для этого есть два способа предусмотренные разработчиками Windows:
1 С помощью графического интерфейса;
2 С помощью командной строки.
Изменить параметры загрузки с помощью графического интерфейса в Windows Vista, 7, 8.
Что бы воспользоваться этим способом нажмите сочетание клавиш "Win" + "R", В строке "Выполнить" наберите msconfig , и нажмите клавишу Enter.


Нужно сказать, что этим способом доступно довольно мало настроек, но большинство пользователям этого будет вполне достаточно. Данный инструмент позволит:
1) Получить информацию о текущей и загружаемой по умолчанию системах.
2) Отредактировать время (таймаут).
По истечении этого времени будет загружена операционная система, определенная для загрузки по умолчанию без вмешательства пользователя. Для этого укажите время (в секундах) в поле "Таймаут".

3) Изменить систему, загружаемую по умолчанию
. Для этого выберите, какую систему хотите загружать по умолчанию (без внешнего вмешательства) и нажмите кнопку "Использовать по умолчанию".

4) Удалить ненужную запись из меню загрузки
. Выберите запись, которую хотите удалить и нажмите кнопку "Удалить".

Все изменения вступят после нажатия клавиши "Ок" и перезагрузки системы.
Изменить параметры загрузки с помощью командной строки (bcdedit) в Windows Vista, 7, 8.
Более широкие возможности для изменения параметров загрузки предоставляет утилита bcdedit. Bcdedit - это средство командной строки, предназначенное для управления данными конфигурации загрузки. Оно может использоваться для различных задач: создание новых хранилищ, изменение существующих хранилищ, добавление параметров меню загрузки и многого другого.
Для того, что бы познакомится с этой командой поближе, запустите командную строку с правами администратора и выполните команду:
/bcdedit /?
В этой статье я бы хотел более подробно остановиться на примерах использования команды bcdedit.
Пример использования bcdedit.
Прежде чем начинать вносить изменения в загрузчике Windows, предварительно нужно создать его резервную копию. Для этого создайте на любом диске папку BootBackup и введите в командной строке следующую команду (командная строка должна быть запущена от имени Администратора):
bcdedit /export D:\BootBackup\bcd
Если вы чувствуете, что что то пошло не так, для того что бы вернуть все в изначальное состояние выполните команду восстановления BCD:
bcdedit /import D:\BootCopy\bcd
Где D:\ диск размещения папки BootBackup.
Следующим шагом выясним основную информацию о своей BCD. Для этого выполните команду bcdedit .

Где:
идентификатор
– ID той или иной записи;
device
– показывает раздел, на котором расположены файлы загрузки (это может быть операционная система или папка BOOT);
osdevice
– показывает раздел, на котором расположены системные файлы операционной системы. Обычно, значения параметров device и osdevice равны;
path
– если device определял раздел диска, который содержит файлы операционной системы, то этот параметр определяет остальной путь к загрузчику операционной системы;
default
– показывает ID операционной системы, загружаемой по умолчанию, если операционная система, в которой запустили командную строку, загружается по умолчанию, параметру default присваивается значение {current};
displayorder
– показывает порядок, в котором расположены записи о загружаемых системах;
timeout
– таймаут (смотри выше), значение показано и устанавливается в секундах;
locale
– указывает язык загрузочного меню или меню дополнительных параметров загрузки;
description
– показывает название операционной системы, отображающееся в меню загрузки.
Как изменить операционную систему, загружаемую по умолчанию.
Укажите значение /default и идентификатор ОС, которая должна загружаться по умолчанию.
bcdedit /default {ID}
Теперь операционная система с указанным {ID} будет загружаться по умолчанию.
Как изменить значение задержки загрузки
Чтобы изменить значение задержки, по истечению которого начнется загрузка операционной системы, выполните такую команду:
bcdedit /timeout XX
где XX – число в секундах, по умолчанию используется 30 сек.
Удаление записи из BCD и диспетчера загрузки
выполняется с помощью команды:
bcdedit /delete {ID}
Есть особенность выполнения команды: если в качестве ID указывается известная запись, например {ntldr}, то команда должна выполняться с ключом /f:
bcdedit /delete {ntldr} /f
Если же ID записывается в буквенно- цифровом коде, ключ /f не нужен.
Для того, что бы получить более подробную информацию о возможностях утилиты bcdedit, необходимо использовать справку bcdedit /?
В Windows XP файл boot.ini управляет меню загрузки операционных систем и указывает откуда именно загружать файлы операционной системы. Если его случайно или злонамеренно удалить, грузиться Windows будет, но станет доставать ошибкой .
Однако если установлено более одной операционной системы, то выбрать их при загрузке не получится. Восстановить boot.ini довольно легко, рассмотрим три самых распространённых случая с содержимым файла boot.ini.
Что нужно сделать
1. Если установлена одна операционная система Windows XP на первом разделе жесткого диска (на диске C: ), то файл должен содержать следующие строки:
multi(0)disk(0)rdisk(0)partition(1)\WINDOWS=»Microsoft Windows XP Professional RU» /noexecute=optin /fastdetect
Нужно всего лишь создать текстовый файл и скопировать в него эти строки, а сам файл положить в корневую папку диска «C:».
2. Если было установлено две операционные системы Windows XP, на диски C: и D:, тогда содержимое изменится на такое:
default=multi(0)disk(0)rdisk(0)partition(1)\WINDOWS
multi(0)disk(0)rdisk(0)partition(1)\WINDOWS=»Microsoft Windows XP» /noexecute=optin /fastdetect
multi(0)disk(0)rdisk(0)partition(2)\WINDOWS=»Microsoft Windows XP (2)» /noexecute=optin /fastdetect
3. Если на компьютере установлена «Консоль восстановления », то к обоим первым случаям добавляется такая строчка:
c:\CMDCONS\BOOTSECT.DAT=»Microsoft Windows XP Recovery Console» /CMDCONS
С помощью параметра timeout можно указать время ожидания выбора из меню, работает только если есть больше одного пункта, минимальное значение 3.
Можно восстановить файл boot.ini в полуавтоматическом режиме, для этого понадобится установочный диск Windows, с помощью которого входим в «Консоль восстановления ».
В консоли проводим следующие действия:
- вводим: bootcfg /rebuild
- после поиска имеющихся операционных систем консоль спросит:
«Добавить систему в список загрузки? (:»
нажимаем «Y»
- на запрос:
«Введите идентификатор загрузки:»
вводим «Microsoft Windows XP Professional RU» или как хочется чтобы отображалось в меню.
- на запрос:
«Введите параметры загрузки:»
вводим «/fastdetect »
Всё, теперь вводим «exit» чтобы перезагрузиться, файл boot.ini создан заново. А я желаю вам удачи, будьте осторожны, не удаляйте системные файлы.
PS: в зависимости от версии и языка операционной системы сообщения могут отличаться, но смысл тот же.
Все загрузочные файлы Windows 7 находятся в папке Boot, которая, как правило, расположена на диске С:. Однако, папка надежно спрятана, чтобы наши шаловливые ручки до нее не дотянулись. Не удивительно, от содержимого папки зависит, загрузится ли Windows или нет.
Однако бывают ситуации, когда изменить метод загрузки Windows 7 очень хочется. Например, при работе с может понадобится такая программа, как ReadyDriverPlus. Для работы этой программе нужно указать путь к папке C:\Boot. Вы заходите на диск C: и…в упор эту папку не наблюдаете. Ее там нет, просто шаром покати. И как же ее найти?
Есть два простых варианта, рассматриваемых далее.
Отображение скрытых папок и файлов
Данный рецепт прекрасно известен многим пользователям Windows 7, ну да будет не лишним напомнить про него еще раз. По умолчанию в Windows 7 системные файлы и папки спрятаны – оно и понятно, ну кому нужно, чтобы какой-то чайник залез куда не надо и испортил все что мог? Впрочем, файлы и папки спрятаны совсем недалеко.
- Для начала выберите команду Пуск > Компьютер и перейдите в открывшемся окне на диск C:.
- Теперь необходимо нажать клавишу
, чтобы появилось верхняя панель меню. В этой панели выберите команду Сервис > Параметры папок . Откроется окно Параметры папок , в котором перейдите на вкладку Вид . - В этой вкладке нужно сделать два дела:
- снять флажок Скрывать защищенные системные файлы ;
- выбрать переключатель Показывать скрытые файлы, папки и диски .
Вот теперь не осталось у Windows ни одной папки или файла, скрытого от ваших глаз. Зайдите на диск С:. Теперь в нем появилась куча скрытых папок, с которыми лучше не баловаться!
Отображение скрытого раздела
Ну хорошо, я вижу все скрытые папки, но папки Boot по прежнему нет? Где моя папка Boot, сволочи, отдайте мои загрузочные файлы!
Спокойно – сейчас найдем. Раз ее нет в скрытых папках, значит она прячется…в скрытом разделе Windows 7. Злобные чебуреки из Microsoft спрятали от нас этот раздел, но мы сейчас это исправим. Размер раздела всего 100 Мбайт, и найти его можно следующим образом.
Нажмите комбинацию клавиш

Этот раздел прячется и его не видно. Чтобы вывести его на божий свет, щелкните на разделе правой кнопкой и выберите команду Изменить букву диска или путь к диску .

Откроется новое окно, в котором щелкните на кнопке Добавить и выберите свободную букву диска, вроде Y: или любой другой.

Проблемы с загрузкой ОС – явление, широко распространенное среди пользователей Windows. Происходит это по причине повреждения средств, отвечающих за запуск системы – главной загрузочной записи MBR либо особого сектора, в котором содержатся файлы, необходимые для нормального старта.
Как уже было сказано выше, существует две причины неполадок при загрузке. Далее поговорим о них подробнее и постараемся решить данные неполадки. Делать это мы будем с помощью консоли восстановления, которая содержится на установочном диске Windows XP. Для дальнейшей работы нам необходимо загрузиться с этого носителя.
Если у Вас в наличии только образ дистрибутива, то сначала нужно будет записать его на флеш-накопитель.
Восстановление MBR
MBR обычно записана в самой первой ячейке (секторе) на жестком диске и содержит небольшой кусок программного кода, который при загрузке выполняется первым и определяет координаты загрузочного сектора. Если запись повреждена, то Windows не сможет стартовать.
- После загрузки с флешки мы увидим экран с доступными для выбора вариантами. Нажимаем R
.

- Далее консоль предложит выполнить вход в одну из копий ОС. Если Вы не устанавливали вторую систему, то она будет единственной в списке. Здесь вводим цифру 1
с клавиатуры и нажимаем ENTER
, затем пароль администратора, если есть, если он не установлен, то просто жмем «Ввод»
.

Если Вы забыли пароль администратора, то прочтите следующие статьи на нашем сайте:
- Команда, которая производит «ремонт» главной загрузочной записи, пишется так:


- Новая MBR успешно записана, теперь можно выйти из консоли с помощью команды
и попробовать запустить Windows.

Если попытка запуска прошла неудачно, то двигаемся дальше.
Загрузочный сектор
Загрузочный сектор в Windows XP содержит загрузчик NTLDR , который «срабатывает» после MBR и передает управление уже непосредственно файлам операционной системы. Если данный сектор содержит ошибки, то дальнейший старт системы невозможен.

Восстановление файла boot.ini
В файле boot.ini прописан порядок загрузки операционной системы и адрес папки с ее документами. В том случае, если данный файл поврежден или нарушен синтаксис кода, то Windows не узнает, что ей нужно запуститься.

Перенос загрузочных файлов
Кроме boot.ini за загрузку операционной системы отвечают файлы NTLDR и NTDETECT.COM . Их отсутствие делает загрузку Windows невозможной. Правда, эти документы есть на установочном диске, откуда их можно просто скопировать в корень системного диска.
- Запускаем консоль, выбираем ОС, вводим пароль админа.
- Далее необходимо ввести команду
Это нужно для просмотра списка носителей, подключенных к компьютеру.

- Затем нужно выбрать букву диска, с которого мы в данный момент загрузились. Если это флешка, то ее идентификатор будет (в нашем случае) «\Device\Harddisk1\Partition1»
. Отличить накопитель от обычного жесткого диска можно по объему. Если пользуемся компакт-диском, то выбираем «\Device\CdRom0»
. Обратите внимание, что цифры и названия могут несколько отличаться, главное понять принцип выбора.
Итак, с выбором диска мы определились, вводим его букву с двоеточием и нажимаем «Ввод» .

- Теперь нам необходимо перейти в папку «i386»
, для чего пишем

- После перехода нужно скопировать файл NTLDR
из этой папки в корень системного диска. Вводим следующую команду:
а затем соглашаемся с заменой, если будет предложено («Y» ).

- После успешного копирования появится соответствующее сообщение.

- Далее проделываем то же самое с файлом NTDETECT.COM
.

- Заключительным шагом будет добавление нашей Windows в новый файл boot.ini
. Для этого выполняем команду

Вводим цифру 1 , прописываем идентификатор и параметры загрузки, выходим из консоли, загружаем систему.

Все произведенные нами действия для восстановления загрузки должны привести к требуемому результату. Если все же не удалось запустить Windows XP, то, скорее всего, придется воспользоваться переустановкой. «Переставить» Виндовс можно с сохранением пользовательских файлов и параметров ОС.
Заключение
«Поломка» загрузки не происходит сама собой, этому всегда есть причина. Это могут быть как вирусы, так и Ваши действия. Никогда не устанавливайте программы, добытые на сайтах, отличных от официальных, не удаляйте и не редактируйте файлы, созданные не Вами, возможно, они окажутся системными. Выполнение этих простых правил поможет не прибегать лишний раз к сложной процедуре восстановления.