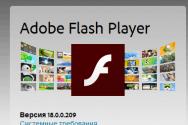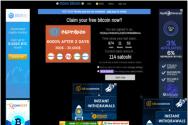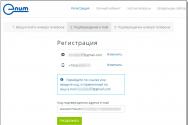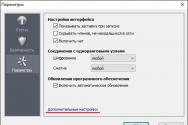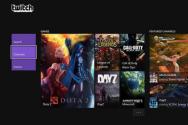Как очистить диск с операционной системой. Чистим диск C от ненужных файлов и освобождаем место. Когда диск «С» полностью заполнен, нужно очистить его от «цифрового мусора»
Проблема с мусором на компьютере доставляет неудобства из года в год почти всем пользователям. В этой статье я расскажу, как почистить Локальный диск С.
Если ваш ПК стал заметно медленнее работать, вам будет полезно очистить ненужные файлы и тем самым ускорить работу компьютера.
Чтобы узнать, как это правильно сделать самому, прочитайте статью полностью или посмотрите видео в конце статьи.
Вступление
Множество людей задается вопросом медленной работы компьютера и часами ищут информацию по интернету. Одной из основных причин является захламление Локального диска С. Медленнее ПК начинает работать потому-что именно на этом диске расположена операционная система, которая и отвечает за все выполняемые действия.
В результате засорения файлов операционной системы мы начинаем замечать ошибки в процессах работы и медленный отклик программ. Представьте на жизненном примере: вы в кроссовках, спортивной обуви бегаете для улучшения физической формы. А теперь возьмите, закиньте на каждое плечо по мешку картошки и попробуйте пробежаться, ну как? Думаю, разница будет ощутимой, тоже самое и на локальном диске, пока пустой работает быстро, накопилось много мусора стал работать медленно.
Именно поэтому следует хотя бы иногда наводить порядок на ПК и удалять лишние файлы.
Чистый рабочий стол и его влияние на Локальный диск С
Дорогие друзья, сначала я хочу обратить ваше внимание на рабочий стол вашего ПК, потому-что многие не понимают как правильно его использовать. А правильное его условие заключается в его чистоте.
Все файлы и папки расположенные на рабочем столе записываются на памяти локального диска С, поэтому десять раз подумайте прежде чем скидывать на него альбомы музыки и новые фильмы, работайте правильно уже сейчас, перенесите все данные с рабочего стола на Локальный диск D или другие имеющиеся это значительно облегчит работу операционной системы и освободит память диска С. Если вы нуждаетесь в быстром доступе, к некоторым программам или файлам, сделайте для них ярлыки так будет правильно.
Очистка временных, ненужных файлов с компьютера вручную
Прежде чем перейти к этому этапу нужно немного понимать, что при работе любых программ на компьютере, операционная система создает временные файлы, даже когда вы просто сидите в интернете часть данных записывается как временные файлы.
Делается это на самом деле для ускорения работы, каким образом? Допустим, вы открыли сайт одноклассники, система записала в папку с временными файлами несколько больших картинок с сайта и когда вы в следующий раз заходите на одноклассники компьютер не загружает информацию с сервера сайта, а берет несколько больших картинок уже из записанных ранее в папке временных файлов.
Да, это полезно, папка с временными файлами «пухнет» до такой степени, что начинает тормозить ПК и забивается большая часть памяти Локального диска С, что иногда тоже приводит к ошибкам.
Чтобы удалить эти временные файлы вам достаточно перейти в нужную папку с этими самыми временными файлами и все удалить оттуда. Кстати, не переживайте, там нет системных файлов и вы не удалите ничего нужного, смело заходим и чистим.
Для этого заходим в директорию:
Мой компьютер/Локальный диск С/Windows/Temp

Зашли в эту папку, обвели все файлы и удалили, очистили корзину.
Анализ и удаление старых, ненужных программ, игр и файлов
Этот раздел можно разделить на два этапа. Первый достаточно простой, он включает в себя удаление старых уже ненужных игр и программ. Для этого просто заходим в панель управления программами и удаляем, те приложения, которые вы когда-то сами устанавливали, увидев знакомые названия точно не запутаетесь.
1. Заходим в меню пуск- панель управления- программы и компоненты и видим перед собой такое окно:

Находим ненужные нам программы в этом окне, выбираем их и нажимаем сверху на кнопку удалить/изменить так по очереди с каждым ненужным приложением или игрой. Данный процесс тоже почистит память локального диска С.
Смысл действия заключается в выявлении проблемной папки или файла, а для нас это объекты, которые занимают значительный объем памяти. Не совсем понятно? Сейчас все объясню.
Заходим в Локальный диск С и видим перед собой папки, количество может быть у всех разное

Теперь начинаем анализ каждой папки по очереди, сначала проверим объем первой папки

Наша цель узнать, сколько памяти она занимает на компьютере

Посмотрели, увидели, что папка занимает всего 8.13 МБ, нам такой размер не интересен, мы ищем только огромные файлы которые весят от нескольких ГБ.
Что делать если ничего не понимаю в размерах файлов?
Если вы с трудом разбираетесь в объемах файлов или не умеете их отличать, то рекомендую воспользоваться моим онлайн учебником: Как освоить компьютер с нуля . В нем вы найдете ответы на все свои вопросы.
Немного отвлеклись, но ничего, продолжим, переходим к следующей папке и тоже проверяем ее вес, пока не найдете папки объем которых вас пугает. Скорее всего — это будет две папки: Windows и Program Files.
Как только мы выявили папку, которая занимает много места переходим в нее и так же анализируем все что есть в ней через определение веса. В конце концов вы найдете файлы или папки, которые занимают огромный объем памяти Локального диска С, скопируйте их название и посмотрите в интернете что это за файлы и от какой программы, скорее всего вы будете удивлены, сколько барахла найдете.
Внимание, если вы совсем начинающий пользователь, то не используйте данный метод, просто пропустите его, потому-что в процессе вы можете удалить нужные компоненты или программы, что приведет к плачевным обстоятельствам.
Используем встроенные возможности очистки Локальных дисков
Создатели операционной системы не забыли про пользователей и добавили изначально в Windows базовые возможности по упрощенной очистке Локальных дисков. Это не всегда эффективно, но знать этот метод тоже будет полезным, к тому же, он не займет у вас много времени.
Для этого вам нужно зайти в мой компьютер, выбрать локальный диск для очистки и нажать на него правой кнопкой мышки и выбрать строчку свойства.

Теперь мы увидим перед собой информацию о диске, нужно нажать на кнопку очистить диск

Некоторое время нужно будет подождать, пока программа запускается, вы будете видеть примерно такое окно:
Когда программа запустится вы увидите перед собой окно в котором нужно расставить галочки напротив разделов, которые вы хотите почистить, я тут просто ставлю все галочки и нажимаю ок.

Автоматическая очистка Кеша и Реестра с помощью программы Ccleaner
Теперь можно немного расслабиться, дальше за нас будет работать программа по автоматической очистке. Называется она Ccleaner, как правильно ее скачать и откуда, вы можете прочитать в статье, как почистить реестр компьютера . После того, как вы ее установили, запускаем. Нажимаем на раздел очистка, выбираем сначала рубрику Windows и только после этого нажимаем кнопку анализ.

Теперь мы увидим перед собой все файлы, которые программа может почистить не причиняя вреда вашему ПК, сверху где будет написано анализ завершен можно увидеть сколько примерно места освободит для вас программа. Нажимаем кнопку очистить
Реанимация или ускорение работы компьютера после очистки бардака
После того как вы проделали такую огромную работу просто необходимо привести компьютер в чувства, для этого нужно разложить все файлы по своим полочкам. Это ускорит работу компьютера и избавит вас от некоторых ошибок. Процесс этот называется дефрагментация. Этому я недавно посвятил целую статью которую рекомендую вам прочитать.
А теперь пришло время закрепить знания, посмотрите видео в котором я сам проделываю все этапы очистки Локального диска С по порядку. Удачи друзья и не забывайте подписываться на новости моего сайта, подписка немного ниже, будьте грамотными во всем!
Не так важно, какой емкости жесткий диск вашего компьютера. Рано или поздно вы неизбежно столкнетесь с извечной проблемой пользователей всех времен — «Недостаточно места на…». Если заместить троеточие в кавычках буквой системного раздела, нетрудно догадаться, к чему приведет старательно проведенный процесс очистки «золотыми ручками» новичка. Тотальное удаление «лишних» файлов станет причиной необратимого краха ОС. Но если бы переоценивший свои способности юзер знал правильный ответ на вопрос «как почистить диск «С», ошибок можно было бы избежать.
Гремучая смесь эффективных способов и сила ударной волны примененных рекомендаций отбросит цифровой мусор за пределы дискового пространства. Специально для вас, уважаемый читатель, семь действенных методов очистки системного диска. Крутите скрол, дамы и господа!
Операционная служба утилизации цифрового мусора
Для того чтобы разрешить затруднение «Как почистить диск «С»?», воспользуйтесь стандартным Windows-инструментом «Disk Cleanup»:
- Зайдите в меню «Пуск».
- Перейдите в раздел «Мой компьютер».
- Наведите маркер на диск «С».
- Правой кнопки мышки вызовите контекстное меню, из которого выберите «Свойства».
- В открывшемся служебном (по умолчанию на вкладке «Общие») окне активируйте кнопку «Очистка диска».
- После определенного времени (зависит от размера системного раздела) на экране появится список файлов, которые можно удалить.
Как правило, не все пункты в таблице активированы. Проставьте галочки там, где считаете нужным, и кликните по кнопке «ОК». Далее подтвердите свои действия — «Удалить файлы».

- Следующим пунктом реализуемого проекта «Как почистить диск «С» будет вкладка «Дополнительно» (окно с представленным на удаление списком файлов).
- Поочередно выполните сценарий очистки: сначала «Программы и компоненты», затем «Восстановление системы и теневое копирование».
После удаления ненужных программ и «контрольных точек» у вас явно прибавится места на винчестере.
Где скрываются временные файлы и другие «пожиратели» дискового пространства?
При просмотре веб-страниц и в процессе установки ПО операционная система методично сохраняет различного рода данные. Чтобы не утруждать себя поиском скрытых папок и ручной очисткой переполненных кэш-директорий, установите на свой компьютер специализированный софт CCleaner:
- В главном окне запущенной программы активируйте раздел «Очистка».
- Нажмите кнопку «Анализ».
- После некоторого времени ожидания удалите обнаруженный софтом цифровой мусор.
Вопрос о том, как почистить диск «С», практически разрешен. И все же, если вам все равно недостаточно высвобожденного пространства, последуйте нижеизложенным рекомендациям.

Наводим порядок в реестре
Все ваши действия, связанные с изменением параметров работы ОС, а также вносимые в настройки установленных программ различные редакции фиксируются в системной базе данных. Что, в конечном итоге, приводит к накоплению соответствующих записей в журнале реестра. Кстати, часто наблюдаемое новичками торможение ОС — «засоренное» состояние упомянутой базы данных. Если пользователь не знает, как почистить локальный диск «С», то, вероятно, ему и невдомек, что «системный журнал изменений» также требует систематического обслуживания.
Вполне гармоничное обращение к ранее рассмотренному программному средству
Обременительное и крайне трудоемкое это дело — вручную очищать реестр. Да и опасное, в общем-то, занятие! Поэтому давайте рассмотрим, чем может вам помочь CCleaner.
- В главном окне программы откройте раздел «Реестр».
- Нажмите на кнопку «Поиск проблем».
- Затем активируйте «Исправить…».
Вы будете удивлены, насколько быстрее станет работать ваш компьютер!

Как почистить диск «С»: гигабайтовые резервы
Преследуя цель «больше места в системном разделе», стоит уделить внимание одному важному моменту:
- В процессе установки ОС резервирует часть дискового пространства под файл подкачки.
- Конечный размер «виртуальной памяти» зависит от версии Windows и объема установленной на компьютер физической памяти — ОЗУ.
Файл «Pagefile.sys» можно перенести в другой раздел винчестера. Так или иначе, затруднение, вызванное вопросом: «Диск «С» забит - как почистить?», разрешится в положительную сторону:
- Зайдите в меню «Пуск».
- Кликните правой кнопкой мыши по разделу «Этот компьютер».
- Через пункт «Свойства» ниспадающего списка перейдите в раздел «Система».
- Активируйте ссылку «Дополнительные параметры…» (левая часть служебного окна).
- В окне «Свойства системы» нажмите на кнопку «Параметры» (в первом блоке).
- Далее перейдите по вкладке «Дополнительно».
- Активируйте кнопку «Изменить».
- Снимите галочку с пункта «Автоматически выбирать…».
- В чек боксе с отображенным списком разделов выделите диск «С» и отметьте пункт «Без файла подкачки», затем — «Задать».
- Выберите новую директорию.
- Отметьте пункт «По выбору системы».
- Нажмите на кнопку «Задать» — «ОК».
- На служебный запрос «Изменить» согласитесь.
После перезагрузки файл подкачки будет находиться в заданной вами директории винчестера.
Вспомогательное ПО: анализ дискового пространства
Практическое решение вопроса «как почистить локальный диск "С"» можно существенно облегчить. К сожалению, стандартный Windows-проводник, мягко говоря, некомфортный в плане визуального контроля. Скрытые файлы и папки не отображаются, а их «видимость» требует дополнительных действий со стороны пользователя. Поэтому есть смысл воспользоваться невероятно удобной утилитой WinDirStat. Каждый тип файлов отображается определенным цветом. Приложение позволяет достаточно точно определить значение и размер любого программного элемента. Даже новичок с легкостью найдет папки с пользовательскими данными и «затерявшиеся» файлы. Без обращения к сторонним приложениям, непосредственно из окна утилиты, можно произвести безвозвратное удаление.

Закономерный финал
Когда знаешь, как правильно почистить диск «С», проблем в работе с компьютером не возникнет. Систематическое обслуживание накопителя информации (HDD) поможет предупредить проблемы, связанные с «перегрузкой» системного, как, впрочем, и любого другого раздела винчестера. Никогда не удаляйте файл, если вы не понимаете его назначения. Помните: стабильность вашей системы зависит в первую очередь от вашего внимания и рассудительности. Поэтому будьте благоразумны. И всего вам доброго!
Скорость вашего ПК может значительно замедляться благодаря растущему списку файлов, которые сохраняются на жестком диске. Особенно, если это тот же диск, который содержит вашу операционную систему Windows.
Конечно, современные накопители могут не иметь такой же потери производительности, как старые модели с меньшей пропускной способностью. Независимо от этого, неплохо своевременно работать над ненужным наращиванием файлов на всех дисках вашего ПК.
Как использовать очистку диска для удаления ненужных файлов
Используя приведенные ниже инструкции и схемы очистки диска, вы научитесь эффективно удалять ненужные файлы с вашего компьютера. Если у вас несколько дисков, просто повторите шаги для каждого из них. Обратите внимание, что на диске с установленной Windows обычно будет больше папок для удаления, если вы не являетесь продвинутым пользователем и переместили их на другой диск.
Очистка открытых разделов
Выбор привода
Выберите диск или раздел, который вы хотите очистить. Привод (C 🙂 обычно является вашим основным диском, который содержит операционную систему Windows и файлы вашей программы. После того, как ваш выбор сделан, просто нажмите кнопку «ОК». Появится окно, показывающее, что Disk Cleanup в настоящее время сканирует ваш диск.
Выберите файлы для удаления
Наконец появляется реальная панель очистки диска. Посмотрите на поле «Файлы для удаления» (выделено красным), если вы нажмете на каждый из них, под ним будет показано описание. Более подробные описания для каждой категории. В разделе ниже смотрите, какие файлы следует выбрать для удаления. В некоторых категориях (не все) вы можете нажать кнопку «Просмотреть файлы», чтобы перейти в папку и посмотреть каждый отдельный файл.
Окончательное удаление файлов
После проверки категорий, которые вы хотите удалить, щелкните левой кнопкой мыши по кнопке OK. Вам будет предложено ввести поле с вопросом: «Вы действительно хотите окончательно удалить эти файлы?». Если вы хотите продолжить, щелкните левой кнопкой мыши по кнопке «Удалить файлы». Откроется окно прогресса, и после удаления файлов, которые вы выбрали, программа очистки диска закроется автоматически. Поздравляем, ваш Disk Drive только что был очищен и теперь оптимизирован для повышения производительности.
Какие файлы следует выбрать для удаления?
- Поскольку потребности каждого пользователя будут отличаться, в предложениях, которые мы можем сделать здесь, нет абсолютов. Мы можем предоставить информацию, которая поможет вам принять решение о том, какие файлы удалить, но в конечном итоге вам придется принять окончательное решение самостоятельно.
- Загруженные файлы программ. Когда вы путешествуете по Интернету, веб-сайты обычно размещают данные Java и ActiveX на вашем диске. Это может замедлить следующий визит на эти сайты, если вы их удалите. Мы предпочитаем очищать его, так как здесь есть данные с веб-сайтов, которые мы, вероятно, никогда не будем снова посещать на нашем жестком диске. Кроме того, ActiveX и Java могут представлять угрозу безопасности из-за характера файлов и способа их использования.
- Временные файлы Интернета. Каждая посещаемая вами веб-страница размещается здесь для быстрого поиска при последующих посещениях. Вы можете заметить, что при переходе на веб-страницу, которая занимает много времени, когда вы нажимаете кнопку «Назад», она загружается мгновенно. Это результат того, что ваш браузер извлекает сохраненную страницу непосредственно с вашего жесткого диска. Удаление временных файлов Интернета НЕ удалит сохраненные пароли и данные входа.
- Офлайновые веб-страницы. Если вы сохраняете свои веб-страницы для просмотра в автономном режиме, они сохраняются в этой папке. Если вы удалите их, вам нужно будет посетить сайт, чтобы синхронизировать их снова.
- Корзина. Здесь все понятно без комментариев.
- Резервные файлы пакета обновления — если вы прошли обновление основного обновления Windows Update, это старые файлы, которые были сохранены, поэтому вы можете удалить пакет обновления.
- Временные файлы — используется для хранения временных данных во время работы программы. Затем данные удаляются, когда программа закрывается. Иногда остатки данных по-прежнему будут использоваться программой после повторного запуска.
- Миниатюры. Когда вы открываете папку, такую как папка «Картинки», вы увидите небольшие миниатюры для каждого изображения. Они хранятся здесь для немедленной загрузки при открытии папки. Если вы удалите их, то при следующем открытии папки они будут заново создаваться «на лету», замедляя скорость отображения, как если бы это было в первый раз.
Видео: МАКСИМАЛЬНАЯ ОЧИСТКА диска С от ХЛАМА, удаляем лишние 20-50 гиг
Здравствуйте, дорогие друзья. В этой статье я расскажу, как очистить диск С от ненужных файлов. Когда он забит до отказа, компьютер может плохо функционировать из-за того, что ему не хватает памяти. Если Виндовс работает медленно, подтормаживает, или даже не загружается, то можно удалить программы и другие данные, чтобы освободить место на системном диске.
Информацию можно удалять вручную или с использованием Disk Cleanup — встроенной утилиты операционной системы, предназначенной для очистки большого количества ненужных файлов. Также можно подумать об удалении программ, занимающих много места на диске, но практически не использующихся.
Теперь разберем необходимые действия, чтобы освободить место на диске С от мусора.
Для этого необходимо:
- Открыть меню «Пуск», нажав на значок «Windows» в нижнем левом углу экрана.
- Найти «Панель управления» в правой части меню.
- В качестве альтернативы можно перейти в «Мой компьютер», если вы уже точно знаете, что хотите очистить системный диск «Ц ».
- Щелкнуть правой кнопкой мыши на значок «Локальный диск (C:)».
- Выбрать пункт «Свойства», чтобы открыть всплывающее меню. На вкладке «Общие» отобразится круговая диаграмма, отображающая используемое и свободное место на диске «Ц».
- Нажать кнопку «Очистка диска», чтобы узнать, сколько места можно освободить.
- Далее зайти в «Панель управления», выбрать пункт «Система и безопасность». На экране откроется окно, содержащее опцию «Освободить место на диске», которая, в свою очередь, активирует встроенную программу очистки. Данное меню также содержит информацию, с помощью которой можно просматривать и изменять системный статус, выполнять резервное копирование данных и системных настроек, обновлять компьютер, просматривать объем оперативной памяти и скорость процессора, проверять брандмауэр.

Весь процесс очистки диска «C» более подробно смотрите на нескольких видео в данной статье.
Как почистить локальный диск С и что для этого нужно
- Выбрать команду «Освободить место на диске».
- Найти ссылку в небольшом тексте под заголовком «Администрирование» в нижней части страницы, в которой будет предложено выбрать диск.
- Выбрать привод для очистки. Здесь будет предложена возможность очистить локальные диски «Ц», «Д» и т.д. Выбрать диск «Ц» при условии, что Windows ХР не установлена на каком-либо другом. Обычно «Ц» хранит системные данные, а «Д» содержит все документы, записи и файлы программ.
- После выбора диска нажать кнопку «ОК» для продолжения.
Нужно избежать повреждения системных данных, хранящихся на диске C, поскольку они важны для нормального функционирования компьютера. Если файл кажется странным, то он может оказаться вирусом. В этом случае советую провести проверку всего системного диска или конкретной папки с таким подозрительным файлом, утилитой Так же его можно попробовать идентифицировать с помощью поисковой системы в интернете. Наверняка кто-то уже сталкивался с подобной проблемой и искал на нее ответ в сети.
Выбор информации для удаления

Как очистить локальный диск С? Необходимо подождать, пока Disk Cleanup вычислит, сколько места можно освободить. Этот процесс может длиться от нескольких секунд до нескольких минут. Чем больше информации хранится на диске, тем больше времени понадобится для сканирования. Должно появиться всплывающее окно, которое сообщит, что Disk Cleanup подсчитывает, сколько места можно освободить на локальном диске C.
Выбираем данные для удаления. Выделяем каждую опцию, чтобы увидеть, какая информация входит в эту категорию, и что именно мы будем удалять. Здесь можно увидеть, сколько памяти занимает каждый тип файла. Если временные данные интернета занимают лишь несколько килобайт, то их удаление вряд ли изменит интерфейс. Пользователь должен самостоятельно решить, повлияет ли удаление этих данных на его работу. Если вы остро нуждаетесь в свободном дисковом пространстве, то не стесняйтесь выбирать все пункты из списка.

Как почистить диск С? Удаляем загруженные программные файлы. Эта папка включает элементы управления ActiveX и Java, загружаемые автоматически во время просмотра определенных страниц. Они сохраняются в папке загруженных программных данных на жестком диске. Если очистить их, то они будут загружаться в случае необходимости при посещении соответствующих страниц. Чистим временные файлы интернета. Эти копии веб-сайтов хранятся на жестком диске для быстрого просмотра. Данную папку можно смело удалять, поскольку вы не потеряете свои персонализированные настройки и регистрационную информацию для веб-страниц.
Теперь можно очистить игровые новости и статистику. Эти данные занимают много памяти только в том случае, если пользователь часто запускает компьютерные игры. Все это можно удалить ради освобождения пространства. Какие функции выполняют все эти данные? Файлы игровых новостей облегчают доставку RSS-фидов в персональную библиотеку игр. Если на компьютере не установлено множество игр, которые регулярно обновляются, то это можно не удалять. Данные игровой статистики создаются для поддержки различных приложений. Все это можно смело удалять вместе с новостями.
Корзина и временные данные
 Что делать если диск C переполнен? Пришло время почистить корзину, поскольку она содержит все файлы, которые были удалены. Они не удаляются навсегда, пока вы не очистите эту папку. Корзина может быть переполненной или почти пустой, в зависимости от того, сколько файлов недавно удалили и как часто эта папка очищается.
Что делать если диск C переполнен? Пришло время почистить корзину, поскольку она содержит все файлы, которые были удалены. Они не удаляются навсегда, пока вы не очистите эту папку. Корзина может быть переполненной или почти пустой, в зависимости от того, сколько файлов недавно удалили и как часто эта папка очищается.
Теперь удаляем временные файлы. В результате очистки этой категории часто освобождается много места на диске. Операционная система автоматически создает эти временные файлы для защиты информации, с которой мы работаем. Эти файлы могут быть связаны с документами Word, отредактированными изображениями, незавершенными или отмененными загрузками (из браузеров и приложений, загружающих обновления, плагины и т.д.). Удаляем все временные файлы, которые не изменяли, по крайней мере, неделю.
Обычно система удаляет временные файлы при выключении компьютера. Если он аварийно завершает работу, неожиданно отключается или выходит из строя, то эти файлы не получают инструкции об удалении и задерживаются на неопределенное время. Если пользователь не выключает компьютер достаточно часто, а вместо этого переводит его в спящий режим, то он может заметить наращивание временных файлов.
Уменьшенные изображения, системная информация и другие данные
Как очистить память? Удаляем уменьшенные изображения. В Windows ХР сохраняется кэшированная копия всех миниатюр фотографий, видео и документов. Благодаря этому, система может быстрее отображать файлы при открытии папки. Однако, эти файлы могут накапливаться, когда мы создаем новые папки и перестаем использовать старые каталоги. Если удалить эти миниатюрные изображения, то система автоматически создаст их заново по мере необходимости.
Теперь можно приступить к очистке системных файлов. В меню «Очистка диска» имеется кнопка «Очистка системных файлов». Выбираем ее, если хотим очистить дополнительное пространство, и ждем, пока программа вычислит, сколько информации можно безопасно удалить. В течение 1-2 минут должно появиться то же самое меню очистки диска с дополнительными категориями файлов, которые необходимо удалить. Нужно подумать, что означает каждый из этих типов файлов, и решить, можно ли их удалять.
Как освободить место на диске C? Файлы резервных копий пакета обновления — это старые версии данных, которые хранит Windows. Нужно иметь в виду, что после очищения этих файлов удалить пакеты обновления станет невозможно. Временные установочные файлы Windows — это информация, используемая установкой операционной системы. Эти файлы остаются после установки, но они больше не нужны, так что их можно удалить.
Очистка обновления Windows — это сохраненные копии каждого недавно установленного центра обновления, которые образуются после получения более свежей версии. Данная функция удаляет старые версии обновлений, которые больше не нужны, но занимают место на жестком диске. Нужно быть готовым к перезагрузке компьютера после того, как система окажется почищена.
Ненужные файлы
Как быстро очистить диск C? Когда все будет готово, останется лишь нажать «ОК» для удаления. Нужно убедиться, что установлены флажки напротив всех категорий файлов, подлежащих очищению. Программа спросит, хотим ли мы безвозвратно удалить эти файлы. Еще раз проверяем все выбранные файлы. Если уверены, то необходимо нажать «Удалить», чтобы завершить работу и очистить диск с Windows 7. Если не совсем уверены, то нужно вернуться в окно выбора файлов и убедиться, что помечены правильные категории.
Ждем, пока программа освободит место на диске. После нажатия кнопки «Удалить» появится всплывающее окно, которое сообщит о том, что утилита очистки стирает ненужные дисковые файлы на компьютере. Наблюдаем за зеленым индикатором выполнения, чтобы оценить, как далеко продвинулся процесс удаления. В зависимости от объема удаляемой информации (в худшем случае это может быть несколько Гб), утилита может работать от 1 до 20 минут.
Если вы по какой-то причине передумаете, то можно нажать кнопку «Отмена» справа от зеленой строки состояния. Файлы, которые уже были удалены, исчезнут, но программа сохранит оставшуюся информацию для освобожденного диска. Под индикатором выполнения можно увидеть, какие файлы в настоящее время очищаются. Это может помочь нам оценить прогресс и решить, нужно ли отменять процесс.
Старые приложения
Как полностью очистить место на диске? Удаляем старые приложения, чтобы освободить место на диске с Windows 10. Открываем меню «Программы и компоненты», нажав кнопку «Пуск». Выбираем «Панель управления», «Программы», «Программы и компоненты». Ждем, пока список отобразит все приложения, установленные на компьютере.
Ищем программы, занимающие много места и не использующиеся часто. Выбираем любую из них и нажимаем «Удалить». Некоторые приложения кроме удаления также предложат функции изменения или восстановления. Чтобы изменить программу выбираем «Изменить» или «Восстановить».
Необходимо усвоить следующие правила эквивалентности:
1 килобайт (Кб) = 1024 байт;
1 мегабайт (Мб) = 1024 Кб;
1 гигабайт (Гб) = 1024 Мб;
1 терабайт (Тб) = 1024 Гб.
Размеры ваших программ, вероятно, находятся в диапазоне до 100 Гб. Если поступит предложение ввести пароль администратора, то нужно будет сделать это. Если вы не знаете пароль, то следует обратиться за помощью к администратору компьютера. Как освободить место на системном диске? Теперь осталось только удалить старые установочные файлы. Когда мы загружаем приложение из интернета, то в большинстве случае это файл с расширением «exe», названный «setup». После запуска этого файла и успешной установки программы его можно безопасно удалить.
Как очистить диск С? Перед освобождением пространства на жестком диске необходимо набраться терпения, поскольку отдельные процессы могут занимать от 1 до 20 минут. При удалении файлов экран монитора может слегка мерцать — это нормально. Будьте внимательны, чтобы не удалить важные программы и другую ценную информацию. Если вы не уверены насчет целесообразности удаления какого-то файла, то лучше оставить его в покое.
Добрый день, уважаемые читатели моего сайта. Давненько не писал - не было времени,т.к. сменил работу и немного поучаствовал в строительстве олимпийских объектов в Сочи. В общем было не до сайта, но об этом в другой раз. Сегодня обсудим как очистить диск C, другими словами - как правильно освободить на нем место, ведь это не простой, а системный диск. Как правило с очисткой других дисков таких вопросов не возникает - Вы просто удаляете ненужные файлы, которые сами когда-то загрузили. Объем же системного диска увеличивается не только от установленных Вами программ, но и от различных файлов, которые сама система и программы постоянно сохраняют на диске C. Со временем таких файлов становится все больше и это не лучшим образом отражается на работоспособности вашего компьютера - заметно . Рекомендуется оставлять не менее 12% свободного места на обычном жестком диске и не менее Лучше не доводить до этого и периодически делать очистку системного диска. Перед очисткой на всякий случай создайте точку восстановления системы.
Как очистить диск C средствами Windows7.
Для очистки системного или любого диска в Windows7 есть встроенная утилита, которую можно вызвать в окне Свойства диска:

Другой способ - нажмите сочетание Win+R и в открывшемся окошке вставьте команду cleanmgr :

Нажмите ОК и выберите нужный диск. В нашем случае это диск C. После сканирования диска появится окно выбора удаляемых ненужных файлов и объемом освобождаемого дискового пространства.

В моем случае это 3 Гб, причем большую часть из них занимают ненужные обновления системы. Далее жмем ОК и избавляемся от ненужных системе гигабайтов.
Кстати про обновления - файлы обновлений сохраняются в папке winsxs , которая со временем разрастается до весьма внушительных размеров. Например у меня она занимала 12,6 Гб, что составляло 1/3 объема файлов, находящихся на диске C:

Внимание!!! Удалять файлы из этой папки вручную категорически нельзя! Еще один нюанс - чтобы эффективно очистить эту папку средствами Windows7 у вас должно быть установлено обновление . Именно после его установки оценка очищаемых обновлений выросла до 2Гб:

На вкладке Дополнительно системного средства очистки диска можно перейти к удалению ненужных программ и точек восстановления системы:

Жмем Очистить в разделе Программы и компоненты и переходим в окно установленных программ, для того чтобы увидеть самые большие щелкните по черному треугольнику в столбце Размер и установите галочки в нужных пунктах:

Внимательно изучите открывшийся список, все ли программы Вы используете? Как правило в этом списке кроме знакомых Вам программ будет еще большой список приложений и компонентов системы. Если Вы обнаружили незнакомую программу, то перед удалением поищите информацию о ней в интернете и (еще раз напомню) обязательно создайте точку восстановления системы . Я обычно удаляю все программы, которыми я не пользовался больше месяца. Какой фильтр примените Вы - решайте сами
Точки восстановления тоже можно удалить, но по-моему лучше этого не делать. Система сама предупредит Вас об этом:

Последняя точка конечно останется, а нужны ли вам остальные - решайте сами.
Как очистить диск C вручную.
Перво-наперво проверьте свой Рабочий стол, ведь он является частью системного диска. У многих есть привычка сохранять на Рабочем столе документы, фотографии или даже фильмы. Оно понятно - так потом проще найти нужный файл, но все же так делать не стоит. На Рабочем столе лучше ничего, кроме ярлыков часто используемых папок и ярлыков , не хранить. Если у Вас обратная ситуация, то перенесите все лишние файлы на диск D. В идеале объем Рабочего стола измеряется килобайтами и будет таким:

Далее проверьте системные папки Мои документы, Мои видеозаписи, Мои рисунки и т.д. на диске C, даже если вы ничего не сохраняли в них, то это могли сделать без вашего ведома различные программы, по умолчанию сохраняющие свои файлы именно в этих папках. Иногда они разрастаются до весьма приличных размеров особенно если Вы часто пользуетесь редакторами видео или играете в компьютерные игры. Проанализируйте файлы в этих папках, как правило больше половины из них можно смело удалять. Очистить системный диск от подобных файлов можно переносом данных системных папок на диск D, только обычным методом Вырезать-Вставить это сделать не получится. Но выход есть нужно изменить расположение в свойствах каждой папки:

Более подробно об этом Вы узнаете в этой . Таким же образом можно перенести папку Загрузки, в которую большинство интернет-браузеров, а также программ-качалок (Download master, µTorrent) по умолчанию сохраняют файлы из интернета.
Очистка системного диска сторонними программами.
Есть достаточное количество специальных программ для очистки диска C, самые известные - бесплатные утилиты и WinDirStat. Но я пользуюсь другой программой, а именно Auslogics BoostSpeed по той причине, что она универсальна для и имеет множество инструментов, в том числе и для работы с дисками:

Инструмент Обзор дисков оценивает место на жестком диске, в том числе системном, и определяет какие файлы и папки занимают больше всего места:

Результат этой оценки может вас удивить. В списке найденных папок могут оказаться давно забытые, глубоко запрятанные или скрытые файлы. Опять же, если не уверенны, то не удаляйте или подстрахуйтесь точкой восстановления.
Инструмент Очистка дисков похож на встроенную системную очистку, описанную выше, но ищет поглубже:

И в итоге находит больший объем бесполезных файлов на системном диске, хотя сравнение немного некорректно, все же приведу его:

А некорректно сравнение потому что в Disk Cieaner гораздо больше выбор сканируемых папок. Также список этих папок в данных программах немного отличается, поэтому лучше использовать их в дополнение друг к другу.
Также Auslogics BoostSpeed имеет встроенный инструмент для поиска и удаления дубликатов файлов и папок, что тоже может помочь освободить диск С:

Думаю здесь все понятно: выбираем диски для сканирования, выбираем тип и размер файлов, жмем Поиск.
Дополнительные способы освобождения диска C.
Если все выше перечисленные способы не привели к желаемому результату и места на диске C по прежнему не хватает то первое что можно сделать это отключить гибернацию (если Вы ей не пользуетесь) и удалить файл hiberfil.sys, который имеет размер, равноценный установленной оперативной памяти (т.е. чем больше установлено памяти, тем этот файл больше). Второе это увеличить размер системного диска. Оба эти способа применяются довольно редко и заслуживают отдельной заметки.
На этом всё по вопросу очистки диска С, если у Вас остались вопросы - спрашивайте в комментариях