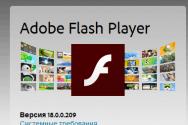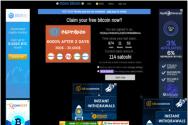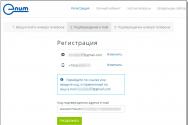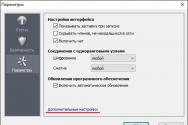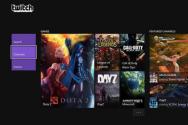Как из размытой фотографии сделать четкую. Как улучшить резкость фотографии. Слайдеры Нерезкого маскирования
Инструкция
Запустите графический редактор и загрузите в него нужную фотографию.
Создайте дубликат слоя, содержащего оригинальное изображение. Скопировать лэйер можно щелкнув правой кнопкой мыши по его строке в панели слоев и выбрав в контекстном меню команду «Создать дубликат слоя», либо просто нажав сочетание клавиш ctrl + j.
Раскройте в меню Adobe Photoshop раздел «Фильтр», а в нем подраздел «Усиление резкости». Выберите строку «"Умная" резкость...» - этот пункт раскрывает вариант этого фильтра с наиболее полным набором настроек.
Поставьте отметку в поле «Расширенный», чтобы добавить к основным настройкам еще две вкладки («Свет» и «Тень»), содержащие установки для ярко освещенных и затененных элементов фотографии.
Подберите наиболее эффективные значения настроек на вкладке «Усиление резкости», перемещая ползунки в полях «Эффект» и «Радиус». Влияние изменений на качество изображения контролируйте по картинке предпросмотра в этом же окне. Проверьте, как повлияет на четкость фотографии применение фильтров из выпадающего списка «Удалить».
Переключитесь на вкладку «Свет» и с помощью трех ползунков подкорректируйте настройки, сделанные на вкладке «Усиление резкости», для участков с повышенной яркостью. Затем проделайте это же на вкладке «Тень» для затемненных участков.
Нажмите кнопку OK, и графический редактор применит фильтр усиления четкости изображения к слою с дубликатом загруженной фотографии.
Попробуйте в качестве альтернативы использовать другие фильтры из раздела «Усиление резкости» - они применяют аналогичные способы увеличения резкости, но имеют более узкие диапазоны настроек или действуют только для отдельных областей фотографии. Для этого создайте еще один дубликат исходного слоя, как это описано во втором шаге, и поэкспериментируйте с ним. При необходимости этот слой можно будет удалить, щелкнув его правой кнопкой мыши и выбрав в меню пункт «Удалить слой».
Сохраните фотографию с внесенными изменениями. Для вызова диалога сохранения можно использовать сочетание клавиш ctrl + s. Если вы хотите сначала оптимизировать изображение (подобрать оптимальное соотношение между качеством изображения и размером файла), то используйте сочетание shift + ctrl + alt + s.
Источники:
- четкая фотография в фотошопе
Порой кадр удается фотографу совсем не так, как он ожидал, особенно если фотограф начинающий. Если фотография, которую вы так ждали, внезапно оказалась нечеткой, не спешите ее удалять - возможно, ее еще можно спасти и снова сделать четкой, если расфокусировка не очень большая. В увеличении резкости фотографии вам поможет популярный графический редактор Adobe Photoshop.
Вам понадобится
- - программа Adobe Photoshop
Инструкция
Таким образом, вы выбрали фильтр нерезкой маски, и теперь нужно настроить его параметры. Параметр Threshold должен быть 0, Radius - 2-5 , Amount подберите на глаз - около 100% будет достаточно. Если вы не хотите слишком сильной контрастности, уменьшите параметр Amount до 50%. Регулируйте параметры, пока не заметите, что результат вас устраивает.
Для наилучшего качества готового изображения, прежде чем менять резкость, скопируйте изображение на новый фон и редактируйте его копию. Впоследствии режим смешивания слоев установите на значение Luminosity.
Видео по теме
Как в любительской, так и в профессиональной фотосъемке, бывают удачные и неудачные кадры. Одним наиболее частых дефектов, присутствующих на многих снимках, является размытость различных частей изображения. Размытость может появляться из-за быстрого движения объектов в кадре, недостаточно хорошо взятой резкости или даже банальной дрожи рук фотографа. К счастью, подобные дефекты теперь не проблема, так как повысить четкость цифровых фотографий при помощи современных графических редакторов может любой желающий.

Вам понадобится
- Универсальный редактор графики GIMP.
Инструкция
Примените фильтр, который позволяет гибко управлять процессом повышения резкости ( главного меню Filter – Sharpen – Sharpen Edges). В диалоговом окне фильтра можно выставить, например, следующие параметры: Effect – 85, Radius – 1, Threshold – 4. Этот фильтр можно применять несколько раз, если результат после первого применения вас не очень устраивает.
Активизируйте калан Lab, после этого изображение опять станет полноцветным.
Если в результате вы еще не совсем довольны степенью четкости изображения, примените фильтр Sharpen Edges с теми же настройками еще раз. Для этого воспользуйтесь сочетанием клавиш Ctrl+F.
Перед сохранением изображения переведите его опять в ту цветовую модель, к котором оно было изначально (Imagе – Mode…).
Видео по теме
Чтобы поправить четкость изображения в фотошопе, вам вовсе необязательно знать все тонкости и нюансы этой программы. Желая придать изображению большую привлекательность, вам достаточно воспользоваться только одним инструментом программы.

Вам понадобится
- Компьютер, фотошоп.
Инструкция
Загрузка изображения в программу для его последующего . Изначально вам нужно , воспользовавшись ярлыком программы. Как только приложение будет готово к работе, наведите курсор на меню «Файл», расположенное на титульной панели программы. Откройте данное меню и выберите раздел загрузки в программу («Открыть»). Приложением будет запущено окно, с помощью которого вам нужно найти изображение на . Выбрав фото для корректирования, кликните по кнопке «Открыть». Фотография будет загружена в программу и станет доступной для дальнейшего редактирования. Кликните на слое (в меню слоев) правой кнопкой мышки, после чего, нажмите на опцию «Из заднего плана». Теперь вы можете приступить к улучшению резкости изображения.
В панели инструментов программы, расположенной в левой части активного окна, выберите инструмент «Резкость» ( прозрачного треугольника). Задайте нужный диаметр для инструмента, кликнув на редактируемом изображении правой кнопкой мышки. Зажав левую кнопку, обработайте нужный фрагмент фото, после чего, отожмите ее. Если изображение осталось недостаточно четким, повторите процедуру.
Нередко очень интересные кадры приходится удалять из-за того, что они размытые. В момент спуска затвора руки фотографа почти незаметно дрожат, и это может привести к смазыванию и потере четкости снимка. Но можно исправить эту проблему с помощью программы Adobe Photoshop. Используя простые инструменты, вы спасете снимок, и его не придется помещать в корзину.

Вам понадобится
- Фотошоп и камера РАВ
Инструкция
Те, кто фотографирует в формате JPG, могут воспользоваться инструментами группы «Усиление резкости» в меню «Фильтр» программы Adobe Photoshop. В этой группе присутствует пять инструментов. Трудно сказать, каким из них вам лучше . Попробуйте каждый из них применить на новой копии исходного слоя, а затем выберите наиболее симпатичный вам.
Другой способ четкость снимка - это использование фильтра «Цветовой контраст». Создайте копию исходного слоя и выделите его. Выберите пункт меню «Фильтр – Другое – Цветовой контраст». Появится окно настройки фильтра. Установите ползунок в необходимом месте (рекомендую так же сделать несколько слоев с разными настройками, чтобы потом выбрать из них). Измените режим наложения слоев на «Перекрытие», «Мягкий свет» или «Жесткий свет». Отрегулируйте прозрачность слоя. Ваше изображение стало не только более четким,но и более красочным и контрастным.
Источники:
- в фотошопе текст четким
Нередко фотограф-любитель с огорчением убеждается, что снимки не слишком удались: то размытые контуры, то шум или тусклые невыразительные оттенки цвета…Совсем уж неудачную фотографию спасти не удастся, хотя многие из дефектов можно исправить средствами Adobe Photoshop.

Инструкция
Откройте снимок в Photoshop и сделайте его копию, используя сочетание клавиш Ctrl+J. В дальнейшем все действия по коррекции изображения необходимо производить на копиях слоя, чтобы основное изображение не пострадало от неудачных изменений.

Дублируйте верхний слой, еще раз использовав Ctrl+J. В меню Filter («Фильтр») в группе Other («Другие») найдите High Pass («Цветовой контраст») и установите радиус 0,5 пикселя – так, чтобы контуры изображения едва проглядывали из-под серой маски. Примените к этому слою режим наложения Overlay («Перекрытие») и слейте слои Ctrl+E.

Если качество изображения вас не удовлетворяет, опять продублируйте верхний слой и повторите операцию по увеличению резкости столько раз, сколько потребуется. Радиус фильтра можете немного увеличить.

Добавить четкости изображению помогут корректирующие слои-маски. Нажмите на круглую черно-белую кнопку в нижней части панели слоев и выбирайте опции Brightness/Contrast («Яркость/Контраст») и Levels («Уровни»). Аккуратно двигая ползунки, добейтесь оптимальной резкости фотографии.

Щелкните по изображению глаз рядом с фоновым слоем, чтобы сделать его невидимым. Слейте видимые слои, используя клавиши Shift+Ctrl+E.
Возможно, в процессе обработки первоначальная цветовая гамма изображения изменились. Можно попытаться исправить этот побочный эффект с помощью инструмента Photo Filter из раздела Adjustments («Свойства») меню Image («Изображение»). В данном случае удобнее применить Warming Filter(81), чтобы добавить ощущение теплого солнечного дня.

Для повышения резкости можно использовать инструменты из группы Sharpen («Резкость») меню Filter. Выбирайте Smart Sharpen («Умная резкость»). Параметр Amount определяет уровень воздействия инструмента на изображение; Radius – радиус воздействия. Меняя настройки, повышайте качество снимка.

Похожий инструмент – Unsharp Mask («Резкость по контуру»). Параметр Treshold определяет сглаживание деталей при повышении резкости.
Видео по теме
Случается, что из-за некорректно выставленного фокуса изображение на фотографии оказывается размытым. Конечно, исправить снимок с сильным размытием движения, сделанный при недостаточном освещении и короткой выдержке, едва ли получится. Однако воспользовавшись инструментами программы Photoshop, можно добавить резкости не совсем безнадежному изображению.

Многие фотографы стремятся к идеально четким снимкам. Неважно, насколько хороша картинка, размытый кадр будет выглядеть посредственно по сравнению с четким. Не волнуйтесь. Легко начать фотографировать, не трудно сделать так, чтобы фотографии получались такими, как вы хотите – чистыми и четкими. Потребуется лишь немного познаний в технических мелочах.
Шаги
Избегайте дрожания камеры. Следите за скоростью затвора. Как правило, не следует ей позволять быть ниже значения, обратного фокусному расстоянию, эквивалентному 35 мм. Однако если вы работаете с цифровой камерой (или хотите немного быстрее истратить пленку), вы можете сделать серию снимков в надежде на то, что один из них получится требуемого уровня четкости.
Больше здравомыслия при установке диафрагмы! Большинство объективов наиболее резки на два или три стопа выше минимальной диафрагмы (обычно это f/8 или f/11).
Берегитесь промахов в фокусировке. Их причиной могут быть как человеческие ошибки (ваши) так и ошибки в срабатывании камеры.
Следите за установленным ISO на цифровых камерах. В большинстве цифровых камер применяется подавление шума на высоких значениях ISO; иногда из-за этого смазываются мелкие детали, и картинки выглядят менее резкими, чем они есть на самом деле. Отключите шумоподавление, если оно влияет на резкость ваших снимков. Не снимайте с высоким ISO при дневном свете. Если у вас топовая цифровая зеркальная камера (такая как Nikon D3 или Canon EOS-1Ds Mark III), вам не надо следить за значениями ISO.
Используйте режим многокадровой съемки. Камера слегка двигается, когда ваш палец преодолевает сопротивление кнопки спуска затвора при нажатии на нее. Если у вас цифровая зеркальная камера, движение зеркала у нее внутри заставляет камеру дрожать. Некоторые из этих движений можно избежать, если снимать в режиме многокадровой съемки, который есть в вашей камере. В этом режиме камера делает снимки один за другим, пока нажат спуск затвора. Кроме того, что вы избегаете дрожания камеры при первом нажатии на спуск, вы также сможете выбрать лучший снимок из целой серии.

Используйте плагин "Unsharp Mask" в Фотошопе, GIMP или вашем любимом фоторедакторе. Это не исправит ошибки фокусировки, дрожание камеры или сферические аберрации, которые часто возникают при съемке широко открытыми объективами (эти явления слишком сложны, чтобы их можно было исправить таким образом), но слегка добавит резкости вашим снимкам. Выберите маленький радиус (в один пиксель или меньше) и большое значение. Если вы хороши в послойном маскировании, делайте это выборочно, так что только те части, что привлекают внимание зрителя, будут супер резкими (подсказка: применяйте гауссово размытие большого радиуса на слоях масок).
- Пользуйтесь вспышкой всегда, даже (и особенно) при полном освещении. Чрезвычайно короткая вспышка не только заполнит тени, но также зафиксирует мелкие детали, например, волосы, из-за чего вся картинка будет выглядеть резче. Две или более вспышек для этого лучше, чем одна. Установите одну вспышку на камеру, а вторую на выносной ручке.
- Большинство интернет браузеров показывают картинки со 100% разрешением, поэтому если вы хотите просмотреть ваши кадры со 100% разрешением, откройте их в браузере.
- Если вы собрались приобрести новый объектив, а в этой статье справедливо предполагается что большинство объективов резки при правильном применении, подумайте о покупке фикс объектива (объектива с фиксированным фокусным расстоянием, то есть такого которым нельзя зумировать). Объективы, такие как 50mm f/1.8 весьма популярны для кропнутой матрицы, дешевы, резки и отлично подходят для портретной съемки. Нормальные объективы (50mm эквивалента 35mm пленки) подходят для многих случаев фотосъемки. Для более дешевых цифровых зеркальных камер Nikon или Canon у нормального объектива фокусное расстояние 35mm. Фиксы резче, дешевле и быстрее (то есть вы можете снимать с большей скоростью затвора). Но не покупайте новый объектив для улучшения резкости ваших фотографий, если вы не испробовали описанные выше способы.
На начальном уровне, прежде чем понять, как сделать фото четким, стоит понять, куда может деться четкость. Четкость напрямую зависит от выдержи, которая в свою очередь сильно зависит от количества света. Становится ясно - смазы на фото появляются в условиях слабого освещения, когда приходится делать более длинную выдержку. Фотографирую в темноте, старайтесь отключать режим «Авто», так как в режиме «М» еще можно получить четкий хоть и темный снимок, а в «Авто», это скорее всего не удастся. Темную фотографию легче осветлить чем сделать четкой - выбираем из двух зол меньшее. Если у вас есть возможность, то используйте любые предметы для фиксации фотоаппарата. Его можно поставить на стол или же прижать к стене, столбу, дереву - это позволит вам снять на более длинной выдержке с меньшим шевелением.
Но, если все же, у вас получилось размытое не четкое фото, то давайте разберемся, как сделать фото четче.
Как сделать фотографию четкой в фотошопе?
После прогулки под дождем у меня появилась парочка фотографий, которые не очень четкие. Тому есть несколько причин, старенький фотоаппарат, то есть отсутствие возможности ставить высокие значения ISO, мрачная погода на улице и мокрый асфальт, а значит отсутствие возможности лечь на него и нормально настроиться.
(Необязательно) Если изображение содержит несколько слоев, выберите для работы слой с изображением, резкость которого нужно отрегулировать. За один прием фильтр «Контурная резкость» можно применять только к одному слою, даже если слои связаны или сгруппированы. Перед тем как применять фильтр «Контурная резкость», можно объединить слои.
Выберите «Фильтр» > «Резкость» > «Контурная резкость». Убедитесь, что параметр «Просмотр» выбран.
Примечание.
Щелкните изображение в окне предварительного просмотра и удерживайте кнопку мыши, чтобы увидеть изображение без регулировки резкости. Увидеть различные части изображения в окне предварительного просмотра можно с помощью перетаскивания, а кнопки «+» или «–» управляют масштабом изображения.
Несмотря на то, что в диалоговом окне «Контурная резкость» есть собственное окно предварительного просмотра, диалоговое окно лучше всего сдвинуть так, чтобы результаты применения фильтра было видно в окне документа.
Чтобы определить количество обработанных фильтром пикселов вокруг пикселов, расположенных по краям, перетащите ползунок параметра «Радиус» или введите соответствующее значение. Чем больше значение радиуса, тем шире распространяются эффекты краев. Чем шире распространяется эффект контуров, тем больше видна будет увеличенная резкость.
Значение радиуса может различаться в зависимости от вкуса пользователя, а также от размера конечной репродукции и метода вывода. Для изображений с высоким разрешением обычно рекомендуются значения радиуса 1 и 2. При меньшем значении увеличивается резкость пикселов только самих контуров, тогда как при большем значении увеличение резкости охватывает более широкую область пикселов. На печати этот эффект не так заметен, как на экране, поскольку на печатном изображении с высоким разрешением двухпиксельный радиус занимает меньше места.
Чтобы задать степень увеличения контрастности пикселов, перетащите ползунок параметра «Эффект» или введите соответствующее значение. Для изображений, которые распечатываются с высоким разрешением, обычно рекомендуются значения от 150% до 200%.
Задайте разницу, в зависимости от которой рассматриваемые пикселы будут распознаваться по сравнению с окружающими пикселами как контуры для последующей обработки фильтром. Для этого перетащите ползунок параметра «Порог» или введите соответствующее значение. Например, порог равный 4 означает обработку всех пикселов, тоновые значения которых по шкале от 0 до 255 отличаются на 4 единицы и более. Таким образом, смежные пикселы со значениями 128 и 129 обрабатываться не будут. Чтобы избежать шума или постеризации (например, на изображениях с телесными тонами), рекомендуется использовать маску краев или попытаться подобрать пороговое значение от 2 до 20. Пороговое значение по умолчанию (0) означает увеличение резкости всего изображения.
Всем фотолюбителям должно быть знакомо трепетное чувство, которое охватывает владельца новенькой цифровой «мыльницы». Когда впервые видишь огромное количество предварительных установок современной цифровой камеры, невероятное число режимов съемки, кажется, что стоит только нажать кнопку затвора — и идеальная фотография будет записана на карту памяти устройства. Но это заблуждение быстро проходит, и уже после первой фотосессии представления о цифровой фотографии меняются кардинальным образом.
На деле оказывается, что автоматический режим портативной «мыльницы» часто ошибается и снимки выходят совсем не такими, какими вы их себе представляли. Даже самые лучшие «иксусы» от Canon не могут гарантировать стопроцентного результата. Волей-неволей приходится изучать азы профессии фотографа. Кому-то это нравится, кому-то нет. Но даже после того, как удается разобраться во всех тонкостях настроек камеры, фотолюбителя может постигнуть неожиданное фиаско. Стоит только камере дрогнуть в момент съемки, достаточно фотографируемому объекту прийти в движение в самый неподходящий момент, и все — удачный кадр, достойный глянцевой обложки дорогого журнала, потерян навсегда.
Основная проблема размытых изображений состоит в том, что они содержат гораздо меньше полезной информации. В этом очень легко убедиться самому. Попробуйте сохранить в любом графическом редакторе два снимка — после применения фильтра размытия (например, с помощью алгоритма размытия по Гауссу) и до обработки. После применения такого фильтра на исходном изображении будут удалены некоторые его фрагменты и размер полученного файла будет меньше. Напрашивается вопрос: как же в таком случае работают инструменты для наведения резкости в разных графических редакторах? Ведь они действительно помогают получить более отчетливое изображение! Чтобы понять это, попробуем рассмотреть их принцип действия. Когда изображение слегка размыто, характер изменения оттенков во всех областях выглядит градиентно, а не скачкообразно, как это может быть на оригинальном снимке.
Когда фильтр наведения резкости применяется к фотографии, алгоритм обработки цифрового изображения меняет интенсивность цветопередачи, делая темные контуры объектов темнее, а светлые — светлее. Избирательное увеличение контраста и создает иллюзию более четкого изображения, которое на самом деле не стало таковым — просто человеческому глазу легче воспринимать информацию с такого изображения, легче понимать увиденные образы.
⇡ Adobe Photoshop — совершенству нет предела
Вряд ли кто-нибудь станет спорить, что графический редактор от Adobe — это «высший пилотаж» в области обработки цифровых снимков. Эта программа настолько совершенна, что трудно себе представить более универсальный и мощный инструмент для редактирования фотографий. Инструментарий этой программы почти идеален, поэтому новые возможности, которые появлялись в последних версиях Photoshop, вышли за рамки обычного 2D. В программу были добавлены функции для создания трехмерной графики и обработки цифрового видео.
Подробный список того, что появится нового в следующей версии Photoshop — CS6, можно будет узнать только после официального релиза. Однако уже сейчас достоверно известно, что компания Adobe ведет разработку «революционного инструмента» для наведения резкости и борьбы с размытыми изображениями. Не так давно, в начале октября, на ежегодной технологической конференции Adobe MAX 2011, был представлен прототип такого инструмента. Результат его работы действительно впечатляет, и не остается сомнений в том, что он рано или поздно появится в будущих релизах Photoshop.
Как это обычно бывает с популярными приложениями, еще задолго до официального выпуска этой программы в Сеть попала предварительная версия графического редактора. Но, увы, в этой сборке новый чудо-инструмент для наведения резкости отсутствует, поэтому шансов увидеть его в CS6 у фотолюбителей немного. Пока можно довольствоваться «классическими» приемами наведения резкости. Напомним несколько основных подходов к восстановлению размытых снимков.
Способ первый
Простейший вариант «реставрации» состоит в том, чтобы использовать фильтры группы Sharpen — Sharpen, Smart Sharpen, Sharpen More, Sharpen Edges. К сожалению, этот метод является очень грубым и неточным, а его самый большой недостаток — появление цветовых артефактов на контурах объектов.
Способ второй
«Продвинутые» любители цифровой фотографии часто используют метод коррекции четкости, основанный на использовании цветовой модели LAB Color. Принцип обработки в этом случае предельно прост и удобен. Исходное изображение конвертируется в цветовое пространство Lab, после чего, вместо стандартных каналов красного, зеленого и синего цвета, мы получаем два цветовых канала и один канал, содержащий яркостную составляющую снимка.
Такое представление изображения дает замечательный шанс применить фильтр четкости к изображению, не задевая цветопередачу. Достаточно выделить канал Lightness, активировать Unsharp Mask, и можно возвращаться в режим цветовой модели RGB.

Недостаток такого способа — неизбежная потеря цветопередачи при каждом конвертировании из одной цветовой модели в другую. С другой же стороны, эти потери очень незначительны и, даже после многократных преобразований, найти различия в цветопередаче между исходным и обработанным снимком «на глаз» практически невозможно.

Способ третий
Для повышения четкости снимка можно применять и фильтры, имеющие другое основное предназначение. Таким фильтром, например, является Emboss. Для того чтобы навести резкость на снимке, нужно создать копию фонового слоя, применить к нему этот фильтр, а затем подобрать значения параметров Height и Amount таким образом, чтобы как можно сильнее проступали контуры изображения. Что касается значения параметра Angle, то его нужно подобрать так, чтобы контуры объектов на снимке не были параллельны направлению эффекта.

Для того чтобы получившийся «барельеф» выполнял функцию наведения резкости, измените режим смешивания на Overlay. Можно создать несколько копий этого слоя, чтобы усилить эффект.


Второй фильтр, который можно «не по назначению» использовать для повышения четкости, — это High Pass. Принцип работы с ним такой же — создается копия слоя, к которой применяется фильтр, а затем режим смешивания изменяется на Overlay и при необходимости слои с эффектом дублируются. Применяя фильтр нужно выбрать такое значение параметра Radius, при котором контуры объектов снимка лишь слегка обозначатся.


Кстати, благодаря тому, что описанный выше способ подразумевает работу с несколькими слоями, можно смело экспериментировать, добавляя и слои с фильтром Emboss, и слои с фильтром High Pass.
Способ четвертый
Как уже было сказано выше, при использовании стандартных способов повышения четкости можно столкнуться с появлением неприятных артефактов. Например, если исходное изображение зашумлено, то после использования фильтра Unsharp Mask «шум» становится еще более заметным. Описанный ниже способ позволяет повысить четкость исключительно на контурах объектов.
Первое, что нужно сделать, — обратиться к палитре Channels. Необходимо выбрать самый контрастный канал изображения, создать его копию, а затем применить фильтр Find Edges и инвертировать изображение в этом канале.


После этого при помощи фильтра Median можно добиться того, что мелкие детали будут не так заметны.

Предварительная подготовка изображения завершается последовательным применением фильтров Maximum (для увеличения толщины светлых линий) и Gaussian Blur (для размытия картинки в канале). Далее требуется загрузить выделение, щелкнув по копии канала, удерживая при этом клавишу CTRL. Наконец нужно выделить все каналы, кроме того, над которым велась работа, и применить фильтр Unsharp Mask.

⇡ Дополнения к Photoshop
Пока продемонстрированный на Adobe MAX 2011 инструмент для наведения резкости не встроили в Photoshop, разработчики дополнений к графическому редактору могут не волноваться. Обратим ваше внимание на два самых полезных, с нашей точки зрения, плагина для повышения четкости снимков.
Nik Sharpener Pro 3.0
Пожалуй, не будет преувеличением, если сказать, что дополнительные модули компании Nik Software — одни из самых полезных плагинов к Photoshop. В длинном перечне инструментов, которые предлагает данная компания любителям обработки цифрового фото, присутствуют и фильтры для цветокоррекции, и плагин для коррекции освещенности, и модуль для обработки HDR-снимков, и дополнение для борьбы с шумами на фотографии. Ну и конечно, есть инструмент Sharpener Pro — очень удобный фильтр для борьбы с размытыми, нечеткими изображениями.
В чем же секрет популярности плагинов от Nik Software? Дело в том, что разработчикам этой компании удалось создать уникальный интерфейс, аналога которому нам пока встречать не доводилось. Он используется во всех модулях, выпускаемых Nik Software, и, несомненно, является одним из главных их достоинств. Sharpener Pro тоже предлагает этот «фирменный» интерфейс.

Как уже было сказано ранее, наведение четкости — действие избирательное и именно от того, насколько точно будет применен фильтр резкости к контурам, зависит конечный результат. Одно из достоинств интерфейса Sharpener Pro (равно как и всех прочих дополнений от Nik Software) заключается именно в возможности очень точно обозначать области изображения, к которым будет применена обработка. Применять эффект настройки четкости можно ко всему изображению сразу или выборочно, используя так называемые контрольные точки. Эти точки пользователь может добавлять на исходное изображение, настраивая радиус применения эффекта вокруг этих точек, а также определяя жесткость краев эффекта. Для наглядности в плагине Sharpener Pro используется специальный режим просмотра контрольных точек. При его включении выделяемые области показываются как черно-белые фрагменты исходной картинки.
Кроме возможности выделения редактируемых областей при помощи контрольных точек, в Sharpener Pro есть функция обозначения их кистью. На практике это оказывается невероятно удобно, в особенности в тех случаях, когда необходимо обвести, скажем, продолговатую область.
В то время как большинство плагинов к Photoshop используют один этап обработки изображений, в Sharpener Pro реализована система наведения резкости в два этапа.
Для реализации двухступенчатой обработки в Sharpener Pro присутствует два фильтра: RAW Presharpener и Output Sharpener. Первый инструмент должен использоваться на этапе конвертирования данных RAW, сразу после устранения шумов с исходного изображения. При этом следует отключать опцию усиления четкости в вашем RAW-конвертере. Второй фильтр, Output Sharpener, должен применяться к изображению на самом последнем этапе обработки фотографии.
FocalBlade 2.02
Дополнительный модуль FocalBlade не использует какой-то один алгоритм для наведения резкости. Движок этого плагина представляет собой комбинацию разных подходов к получению четких линий и контуров. Этот плагин понравится тем, кто любит в процессе обработки снимка экспериментировать с различными параметрами.

FocalBlade поддерживает восстановление четкости в любой цветовой модели — RGB, Grayscale, Lab или CMYK с глубиной цвета 8 или 16-бит на канал. Данный плагин универсален, помимо Photoshop, его можно использовать совместно с огромным числом приложений , среди которых Paint Shop Pro, Photoshop Elements, Photo-Paint, PhotoImpact, IrfanView, Adobe Illustrator, GIMP, Corel Draw и др. Кроме этого, FocalBlade доступен и как самостоятельное приложение. Программа поддерживает пакетную обработку изображений.
Данный модуль может работать в автоматическом режиме или наоборот — предоставлять невероятное количество настроек для контроля за процессом. Программа позволяет управлять четкостью и контролировать каждый этап обработки изображения. Так, например, с помощью данного модуля можно создавать и просматривать различные маски для выделения нужных участков изображения, управлять алгоритмом определения контуров, корректировать различные ореолы вокруг участков, в которых наводится резкость.
По словам разработчиков, в FocalBlade реализовано около 80 различных профилей и наборов предварительных установок для получения всевозможных эффектов, однако нам кажется, что это число на самом деле гораздо выше. FocalBlade дает возможность мгновенно оценить результат или сравнить несколько вариантов наведения резкости, скажем, с агрессивным шумоподавлением и без него.
Стоит обратить внимание на то, что в FocalBlade предусмотрен целый набор инструментов для борьбы с шумами цифровой фотографии, которые неизбежно проявляются при увеличении резкости картинки. В отличие от других средств для получения четких изображений, FocalBlade может «блокировать» наведение резкости для отдельных оттенков — в некоторых случаях это существенно повышает качество конечного изображения. Этот плагин показывает высокую производительность, благодаря которой результат в окне предварительного просмотра отображается без задержек, даже если выбраны самые лучшие параметры.
⇡ Заключение
К сожалению, ни один из вышеописанных инструментов и их комбинаций не дает стопроцентного результата. Поэтому самый лучший способ борьбы с нечеткими снимками — не допускать их появления. Для этого нужно учитывать все факторы, которые могут снизить вероятность появления размытия. Не забывайте включать систему стабилизации изображения в вашем фотоаппарате, там, где это возможно, используйте штатив или просто находящуюся под рукой опору. Ну, и не забывайте о главном секрете любого фотографа: чем больше делаешь фотографий в серии, тем больше вероятность того, что какая-нибудь да получится.