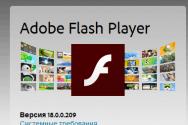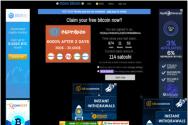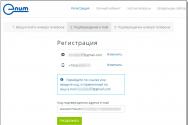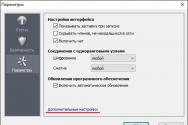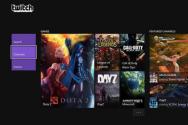Загрузить программу на флешку. Программы для создания загрузочной флешки. Основные возможности WinToFlash
Данный способ установки подойдет если Вы являетесь владельцем нетбука или Ваш CD/DVD привод вышел из строя и Вам нужно установить Windows 7. Так же этот способ хорош тем, что процесс установки Windows 7 с флеш карты происходит в несколько раз быстрее чем с CD или DVD диска.
Перед тем, как приступить к записи Windows 7 на флешку, скопируйте
все важные данные с флешки на другие носители информации (жесткий диск куда не будет устанавливаться Windows, другая флеш карта, диск и т.п.), так как в процессе форматирования и записи образа Windows 7 на флешку все данные на ней будут уничтожены
.
Первый способ
Если Вы создаете загрузочную флешку находясь в операционной системе Windows 7, то Вам потребуется программа Windows 7 USB/DVD Download Tool
, которую можно скачать с Оф. сайта Microsoft по ссылке.
Если Вы создаете загрузочную флешку под операционной системой Windows XP, то потребуется установить Microsoft.NET Framework 2.0
и Microsoft Image Mastering API 2.0
. Разумеется если они у Вас уже установлены (чаще касается первой программы), то устанавливать повторно не нужно.
1) Вставьте флешку в ноутбук.
2) Запустите программу. Нажмите кнопку Browse
.
3) Выберите ISO образ Windows 7 и нажмите кнопку Открыть
.

4) После того как Вы указали ISO образ Windows 7 нажмите кнопку Next .

5) Нажмите кнопку USB device .

6) В этом окне должна появиться Ваша флешка. Нажмите кнопку Begin copying

7) Нажмите по кнопке Erase USB Device

8) Нажмите Да .
9) Начнется процесс записи образа Windows 7 на флешку

10) По окончании записи статус изменится на Backup completed . Закройте программу

Второй способ
Для второго способа Вам потребуется программа UltraISO .
1) Вставьте флешку в ноутбук.
2) Запустите программу. В Windows 7 и Windows Vista программу рекомендуется запускать от имени администратора.
Программа UltraISO платная,но можно воспользоваться пробным периодом, рассмотрим этот вариант. Нажмите кнопку "Пробный период..."

3) Выберите пункт меню Файл ->Открыть ...

4) Выберите ISO образ Windows 7 и нажмите кнопку Открыть .


6) В поле Метод записи: выберите USB-HDD . Нажмите кнопку Форматировать .

7) Запустится утилита для форматирования. Нажмите кнопку Начать .

8) Нажмите OK .

9) После форматирования появится окошко о успехе. Нажмите OK .

10) Закройте программу.

11) Нажмите кнопку Записать .

12) Нажмите Да .

13) Начнется процесс записи образа Windows 7 на флешку.

14) По окончании записи в колонке Cобытие появится сообщение "Запись завершена!". Закройте программу.

Третий способ
Для третьего способа нам потребуется программа WinSetupFromUSB 1.0 Beta 7 - .
Примечание : по ссылке версия поновее, но принцип остается тем же.
1) Вставьте флешку в ноутбук.
2) Запустите программу. В Windows 7 и Windows Vista программу нужно запускать от имени администратора.

В поле USB disk selection and format должна значиться ваша флешка.
Примечание :Если флешка не определяется,то отформатируйте ее утилитой PeToUSB или HPUSBFW.
Также флешка может не определяться если она вставлена в ноутбук после того как была запущена программа Winsetupfromusb 1.0 Beta7 и для того чтобы она определилась достаточно нажать кнопку Refresh .
3) Нажмите кнопку RMPrepUSB .

4) Отмечаем такие строчки как: WinPEv2/WinPEv3/Vista/Win7 bootable (CC4), NTFS . Ставим галочку напротив Boot as HDD (C: 2PTNS) . Нажмите кнопку 6 Prepare Drive .

5) Нажмите кнопку OK .

6) Нажмите кнопку OK .

7) После этого появится вот такое Dos окно.
Предупреждение : Не закрывайте это окно. Оно должно закрыться автоматически.

8) После того как Dos окно закроется нажмите кнопку Exit .

9) Поставьте галочку напротив поля Vista / 7 /Server 2008 - Setup/PE/RecoveryISO . Нажмите на квадратик справа.

10) Появится окно Обзор папок в котором Вам нужно выбрать виртуальный привод в который смонтирован ISO образ Windows 7.
После того как Вы это сделали нажимаем кнопку OK .

11) Нажмите кнопку GO . Начнется процесс записи Windows 7 на флешку.

12) По окончании записи появится такое маленькое окно. Нажмите OK .

13) Закройте программу.

Четвертый способ
Способ установки достаточно прост, так что выполнить его сможет каждый желающий! Для этого нам понадобятся:
1) Образ Windows 7
2) Флеш-накопитель объемом не менее 4Гб
3) Программа для создания и редактирования ISO-образов, ultraISO из вышенаписаного способа или бесплатную MagicDisk
Можно взять любой носитель от обычной флешки до SD-карты, но не менее 4Гб!
4) Запускаем командную строку (в Windows XP это стандартные->командная строка. В Windows Vista/Windows 7 откройте пуск, в самом низу есть поиск, введите cmd и откройте от прав администратора).
5) Далее в командной строке вводим diskpart , откроется утилита для управления дисками.

6) Далее уже в самой утилите diskpart вводим: list disk , при этом отобразятся все физические диски ПК, именно диски а не разделы.
Среди них ищем наш флеш накопитель.

7) После чего выполняем команду select disk # , где # это номер нашей флешки.
В данном случае флешка на скрине под номером 1, следовательно select disk 1 . Все дальнейшие манипуляции будут проводиться только с этим диском.
8) Выполняем команду clean , очищаем накопитель, затем команду create partition primary - создаем на диске новый раздел.
9) После создания нового раздела прописываем select partition 1 , выбираем этот раздел для манипуляций, вводим active , тем самым делая раздел активным.
10) Теперь чтобы флешка была видна в bios, нужно отформатировать ее в формате NTFS, что мы и делаем командой format fs=NTFS .
11) Далее необходимо активировать процесс подключения устройства и назначения ему букв, делаем это командой assign .
Все, процесс подготовки завершен.

Установка Windows 7
Запись дистрибутива можно сделать любым файл-менеджером либо бесплатным .
При этом нужно как-то открыть образ установочного диска с ОС, сделать это можно любым эмулятором дисков, Alcohol или MagicDisk, создать образ и скопировать с него все файл-менеджером на нашу подготовленную флешку.
Все, процесс создания установочной флешки завершен, теперь пробуем установить ОС предварительно выставив в bios .
Ну вот и всё, какой из четырех способов создания загрузочной флешки использовать - решать Вам.
Включение в BIOS загрузки с флешки
Перед тем, как запустить установку Windows 7 с флешки, нужно зайти в BIOS и включить загрузку с флешки.
Чтобы зайти в BIOS нужно нажать определенную клавишу при загрузке компьютера. На настольных компьютерах это клавиша Del. На ноутбуках чаще всего используется клавиша F2.
Обычно при включении ноутбука появляется экран,на котором в самом низу есть строчка,в которой написано какую клавишу нужно нажимать для того чтобы зайти в BIOS.
Если у вас нет такой строчки,то информацию о том как зайти в биос нужно посмотреть в Руководстве Пользователя
идущего с ноутбуком.
1) Вставляем флешку в ноутбук,если она не вставлена.
2) Включаем ноутбук, если он включен, то перезагружаемся.
3) Заходим в BIOS.
На примере весь процесс будет выглядеть как показано ниже, если у Вас BIOS другой, то принцип останется тем же. Если есть вопросы - пишите в комментариях.

4) Идем на вкладку Boot . В ней, в порядке загрузки, надо поставить нашу флешку на первое место, используя клавишы со стрелками и клавишы F5 и F6 . То есть клавишами-стрелками выбираем нашу флешку, а клавишей F6 ведем её на самый верх.
Чтобы узнать какие клавишы вам нужно использовать для выставления порядка загрузки смотрите подсказки справа.
Название флешки должно значиться в строчке USB HDD .
Также флешка может значиться в строчке USB KEY .
Чтобы сохранить изменения и выйти из BIOS надо нажать клавишу F10 . (В зависимости от производителя BIOS клавиша может быть другой.Смотрите подсказки справа или снизу).

5) Появится окно в котором на английском спрашивается Сохранить изменения и Выйти? Выберете Yes .

6) После этого произойдет перезагрузка и запустится процесс установки Windows 7.
Установка Windows 7 с флешки
Если загрузочная флешка с Windows 7 создавалась с помощью программы WinSetupFromUSB 1.0 Beta 7, то вначале появится зеленый экран. Выберите Start Vista/Win7/Server 2008 Setup or PE/Recovery ISO from partition 0
.

Далее запустится программа установки Windows 7.
Пишите в комментариях что не понятно и какие вопросы возникли.
Если вы давно искали качественную и простую программу, при помощи которой можно создавать загрузочные и мультизагрузочные usb-flash,да еще и на русском языке, то теперь вы можете вздохнуть с облегчением, так как в этом году увидела свет обновленная версия программы Бутлер , которая является именно таким инструментом. С ее помощью можно создавать мультизагрзочные флешки с загрузчиком Grub4DOS, с помощью которого вы сможете с легкостью устанавливать операционные системы от Windows 2000 и выше!
Программа Бутлер очень проста в использовании именно благодаря русскоязычному интерфейсу! Ведь раньше для того, чтобы разобраться в программах такого типа, вам приходилось переводить названия инструментов в ручную или следовать не всегда четким инструкциям, для того чтобы создать загрузочную флешку. А в Бутлере все четко и ясно. Кроме создания загрузочной флешки с различными операционными системами Windows и обновлениями для них, вы также можете создавать и загружать на usb-flash образы программ для восстаовления системы или ее обслуживания, например ERDC Commander, Acronis, Kaspersky Resque Disk Partition Magic, Paragon и других.
Скачать Бутлер на русском через торрент
Скачать программу Бутлер для создания мультизагрузочной флешки вы сможете в нашем проекте, выполнив переход по ссылке ниже. Если вы пытаетесь создать такой usb-flash впервые, то не бойтесь, что у вас что-то может не получиться, ведь, как уже говорилось выше, программа Бутлер действительно очень просто в использовании, вам всего лишь нужно будет выполнить три несложных действия: указать типа образа, путь к нему, выбрать тип носителя и также - указать путь к нему. И - вуаля! - загрузочная флешка готова к использованию!
УСТАНОВКА ПРОГРАММЫ БУТЛЕР
- Запускаем файл установки программы "Бутлер 2.5" setup.msi.
- Устанавливаем программу следуя подсказкам мастера установки.
- Заходим в папку C:\Program Files\nikmam\Бутлер 2.5
- Выделяем правой кнопкой мыши файл "start.exe" и выбираем меню "свойства"
- В окне "Свойства start.exe" на вкладке совместимость включаем флажок "Выполнять эту программу от имени администратора".
- Нажимаем "Применить" и "ОК". Программа готова к использованию.
РАБОТА С ПРОГРАММОЙ
- Отформатируйте USB-накопитель запустив программу
Пуск -> nikmam -> tools -> HPUSBFW
- Запустите программу Бутлер 2.5
Убедитесь, что программа запустилась от имени администратора и не выдала ни каких ошибок (Проверьте свойства файла start.exe в папке с программой).
- Создайте список добавляемых программ и ОС на USB-Flash, заполнив список пунктов загрузки следующим образом:
а) Выберите папку с дистрибутивом Windows нажав кнопку "обзор папок" на вкладке "Папка", или выберите загрузочный образ нажав кнопку "обзор файлов" на вкладке "Образ диска"
б) Программа автоматически определит содержимое папки или загрузочного образа.
В поле "название" появится название дистрибутива. Отредактируйте название или оставьте таким как есть
в) Нажмите кнопку добавить для добавления в список пунктов загрузки
г) На вкладке "Команды" вы можете выбрать нужную команду, так же отредактировать название и добавить в список пунктов загрузки
- Проверьте все добавленные дистрибутивы, чтоб не было ошибок. В случае чего выделите не нужный дистрибутив и нажмите кнопку удалить.
Внимание! Для установки Windows обязательно добавьте в меню флешки команду "Запуск HDD", чтобы запускать жесткий диск с флешки после первого этапа утановки Windows.
- Выберите носитель на который будим ставить добавленные утилиты.
- Нажмите кнопку далее и выберите тему оформления меню загрузчика из списка. Для предварительного просмотра темы сделайте двойной щелчек мышью по элементу.
- Нажмите кнопку старт для создания загрузочной флешки.
- Дождитесь окончания создания загрузочной флеши.
- Сделайте обязательно дефрагментацию загрузочных файлов. Загрузочные образы с типом алгоритма «Linux», «KRD», и «ESET» без дефрагментация файлов этих образов на USB-накопителе работать не будут.
Запустите программу Пуск -> nikmam -> tools -> WinContig и выберите файлы на флешке и произведите их дефрагментацию.
Флешка готова!!! Удачи!!!
P.S. Рекомендуется выбирать тему оформления меню загрузчика под названием "Текстовый", т.к. графическая тема оформления меню загрузчика может на некоторых материнках не работать и вместо неё будет отображаться текстовое меню с "Кракозябрами".
Всем привет. С вами на связи Александр Глебов. В этой статье я рассказываю про то, как сделать загрузочную флешку с windows xp, о том какая программа для создания загрузочной флешки windows xp используется. Вообще загрузочная флешка это очень удобно, не надо таскать диск с собой, помещается в карман и т.д...
CD/DVD приводы потихоньку отживают свое, мало кто ими пользуется. Все реже его вообще устанавливают в компьютеры. Так что каждый ИТ специалист должен иметь у себя загрузочную флешку с windows xp и другими windows. Дабы не лить воду, перехожу сразу к созданию загрузочной флешки с windows xp.
Для того, чтобы записать образ windows xp на флешку выполните следующие шаги
- Скачиваем программу WinSetupFromUSB - (яндекс диск), или с официального сайта .
- Запускаем исполняемый файл WinSetupFromUSB-1-7.exe, в появившемся окне указываем, куда распаковать программу.

- Заходим в распакованную папку и запускаем файл WinSetupFromUSB_1-7.exe или WinSetupFromUSB_1-7_x64.exe в зависимости от того какой битности у вас Windows.
- В появившемся окне нажимаем кнопку RMPrepUSB.

- Производим настройки, выставляем загрузочный сектор - XP/BartPE bootble , файловую систему выставляем - FAT32 и ставим галку на "Boot as HDD (C:2PTNS)", нажимаем кнопку "Подготовить диск".
- Появится окно с командой: "Command:
OK to execute command on Drive 2 3836MB Kingston DataTraveler 2.0 ?" нажимаем OK.
 далее, появится окно предупреждение, мол все данные на флешке будут удалены. Нажимаем OK. Закрываем окно подготовки флешки.
далее, появится окно предупреждение, мол все данные на флешке будут удалены. Нажимаем OK. Закрываем окно подготовки флешки. - В основном окне программы WinSetupFromUSB ставим галку напротив пункта "Windows 2000/XP/2003 Setup" и нажимаем кнопку обзора.

- В окне выбора указываем наш примонтированный образ windows xp в виде cd диска. Если у вас нет образа, то вы можете скачать образ windows xp для флешки с моего яндекс. диска - клик .

- В появившемся информационном окне нажимаем OK.

- Далее появится окно "Microsoft Windows EULA" - ЛИЦЕНЗИОННОЕ СОГЛАШЕНИЕ. Нажимаем кнопку "I Accept".

- Далее жмем кнопку Go для записи образа windows xp на флешку.

- Пойдет процесс записи, занимает он минут десять, по окончанию работы получите сообщение: Job Done.

Как это не печально для многих, но эра дисков CD/DVD медленно, но верно подходит к концу… Сегодня пользователи все чаще задумываются о том, чтобы иметь аварийную загрузочную флешку, если вдруг придется переустанавливать систему.
И дело тут не только в том, чтобы отдать дань моде. ОС с флешки устанавливается быстрее, чем с диска; такую флешку можно использовать на компьютере, где нет привода CD/DVD дисков (а USB есть на всех современных компьютерах), ну и про легкость переноса тоже не стоит забывать: флешка легко поместится в любой карман в отличие от диска.
1. Что необходимо для создания загрузочной флешки?
1) Самое главное - флешка. Для ОС Windows 7, 8 - флешка понадобится размером не менее 4 гб, лучше 8 (некоторые образы могут и не поместиться в 4 гб).
2) Образ загрузочного диска Windows, представляющий, чаще всего, файл формата ISO. Если у вас есть установочный диск - то такой файл можно создать и самому. Достаточно воспользоваться программой Clone CD, Alcohol 120%, UltraISO и другие (как это сделать - см. в ).
3) Одна из программ для записи образа на флешку (о них речь пойдет ниже).
Важный момент! Если ваш ПК (нетбук, ноутбук) имеет помимо USB 2.0 еще и USB 3.0 - подключайте флешку при установке к порту USB 2.0. Это относится прежде всего к ОС Windows 7 (и ниже), т.к. эти ОС не поддерживает USB 3.0! Попытка установки закончится ошибкой ОС о невозможности прочитать данные с такого носителя. Кстати, распознать их довольно легко, USB 3.0 показан синим цветом, разъемы для него такого же цвета.
usb 3.0 yна ноутбуке
И еще… Убедитесь что ваш Bios поддерживает загрузку с носителей USB. Если ПК современный, то он точно должен иметь данную функцию. Например, мой старый домашний компьютер, купленный еще в 2003г. может загружаться с USB. То, как настроить Bios на загрузку с флешки - .
2. Утилиты для записи загрузочного диска ISO на флешку
2.1 WinToFlash
На этой утилите хотелось бы остановится главным образом из-за того, что она позволяет записывать загрузочные флешки с Windows 2000, XP, Vista, 7, 8. Наверное, самая универсальная! О других функциях и возможностях вы можете прочитать на официальном сайте. Здесь же хотелось рассмотреть, как в ней можно создать флешку для установки ОС.
После запуска утилиты, по умолчанию, запускается мастер (см. скриншот ниже). Для перехода к созданию загрузочной флешки, нажмите на зеленую галочку по центру.
Процесс переноса системных файлов Windows обычно занимает 5-10 мин. В это время лучше не загружать лишними ресурсо-емкими процессами ПК.
Если запись прошла успешно, то мастер вас уведомит об этом. Для начала установки, необходимо вставить флешку в USB и перезагрузить компьютер.
Одна из лучших программ для работы с образами формата ISO. Есть возможность сжимать эти образы, создавать, распаковывать и пр. Так же есть функции записи загрузочных дисков и флешек (жестких дисков).
Об этой программе довольно часто упоминали на страницах сайта, поэтому здесь приведу только пару ссылок:
2.3 USB/DVD Download Tool
Легкая утилита, позволяющая записывать флешки с ОС Windows 7 и 8. Единственный минус, пожалуй, в том, что при записи может выдать ошибку на 4 гб. флешке, якобы, мало места. Хотя другим утилитам, на той же самой флешке, с тем же самым образом - места хватает…
Кстати, вопрос о записи загрузочной флешки в этой утилите для Windows 8 рассматривался .
2.4 WinToBootic
Сайт: http://www.wintobootic.com/
Очень простая утилита, которая поможет вам быстро и без забот создать загрузочный носитель USB с ОС Windows Vista/7/8/2008/2012. Программа занимает очень мало места - меньше 1 мб.
При первом запуске потребовала установленного Net Framework 3.5, есть такой пакет не у всех, а скачать и установить его - дело не быстрое…
Зато процесс создания загрузочного носителя очень быстрый и приятный. Сначала вставляете флешку в USB, далее запускаете утилиту. Теперь нажимаете по зеленой стрелочке и указываете расположение образа с установочным диском Windows. Программа напрямую может вести запись из образом ISO.
2.5 WinSetupFromUSB
Простая и главная бесплатная программа. С помощью нее можно быстро создать загрузочный носитель. Кстати, что интересно, на флешке можно разместить не только ОС Windows, но и Gparted, SisLinux, встроенная виртуальная машина и др.
Для начала создания загрузочной флешки, запустите утилиту. Кстати, обратите внимание, что для версии для x64 - есть специальное дополнение!
После запуска вам нужно указать всего 2 вещи:
- Первое - указываете флешку, на которую будет произведена запись. Обычно, она определяется автоматически. Кстати, под строкой с флешкой есть пунктик с галочкой: «Auto Format» - рекомендуется поставить галочку и ничего больше не трогать.
- В разделе «Add USB dick» выбрать строку с нужно ОС и поставить галку. Далее указать место на жестком диске, где лежит образ с этой ISO ОС.
- Последнее, что сделаете - нажимаете на кнопку «GO».
 Кстати! Программа во время записи может вести себя, как будто она зависла. На самом деле, чаще всего она работает, просто не трогайте ПК в течении примерно 10 мин. Так же можно обратить внимание в нижнюю часть окна программы: слева появляются сообщения о процессе записи и видна зеленая полоска…
Кстати! Программа во время записи может вести себя, как будто она зависла. На самом деле, чаще всего она работает, просто не трогайте ПК в течении примерно 10 мин. Так же можно обратить внимание в нижнюю часть окна программы: слева появляются сообщения о процессе записи и видна зеленая полоска…
3. Заключение
В этой статье мы рассмотрели несколько способов создания загрузочных флешек USB. Несколько советов при записи таких флешек:
- Прежде всего скопируйте все файлы с носителя, вдруг вам что-то пригодится после. Во время записи - вся информация с флешки будет удалена!
- Не загружайте компьютер другими процессами во время процесса записи.
- Дождитесь успешного информационного сообщения от утилит, с помощью которой вы работаете с флешкой.
- Отключите антивирусы перед созданием загрузочного носителя.
- Не редактируйте установочные файлы на флешке после ее записи.
На этом все, всем удачной установки ОС!
Переустанавливать виндовс 7 или windows 8 (XP), рано или поздно придется почти всем.
Со временем не только ОС начнет медленней работать, но и дисковод может выйти из строя.
Как тогда быть? Выход есть — записать образ ISO (изо, исо) windows, ubuntu, dos или линукс на USB флешку и залить операционную систему с нее.
Имея образ диска на флешке, вы без труда, причем даже быстрее чем с диска, всегда сможете : хр, win 7, или виндовс 8 (первый раз, займет времени больше, но так всегда и у всех).
Как же скопировать, скинуть, залить, установить, сохранить, создать, смонтировать, закинуть, перекинуть, записать, перенести или прожечь образ диска винды, ubuntu, dos или линукс?
Сделать (записать) загрузочную флешку из образа iso вам поможет программа. Их много.
В виндовс есть даже свои инструменты для такой операции, но программой проще и быстрее.
Я свой выбор остановил на WinSetupFromUSB – здесь и опишу, как с ее помощью записать iso образ на внешний накопитель.
Программа записи образа на флешку
Программа для записи образа на USB-флешку «WinSetupFromUSB» — бесплатная, только не имеет русского языка, но это не беда – с помощью этой статьи разберетесь.
Интерфейс у нее простой. При помощи предлагаемой здесь программы, вы быстро превратите обычную флешку в загрузочную — несколько кликов мышью.
Можете даже записать несколько образов на одной флешке, сделав носитель usb мультизагрузочным.
Для создания загрузочной флешки из образа вам понадобятся две вещи: сам дистрибутив ISOи флешка не менее 4 ГГб памяти (для вин X64).
Как в программе WinSetupFromUSB сделать образ загрузочной флешки
Вначале программу нужно скачать. Я хотел загрузить ее на этот сайт, но поскольку постоянно выходят новые версии программы, то лучше скачайте последнюю с официального сайта. Вот ссылка .
На сайте их будет две: exe и 7z – разницы нет, только во время запуска выбирайте ту, что соответствует разрядности вашей ОС (x32 или x64).
Перед запуском программы вставьте накопитель – программа его определит самостоятельно (будет отображено в самом верху).
Далее поставьте галочку напротив строки: Auto format it with FBinst – это обозначает, что флешка будет автоматически отформатирована (файловую систему лучше выбрать NTFS). См. рис.

Потом поставьте галочку напротив той версии винды, которую будете устанавливать, укажите путь и нажмите GO. Все процесс пошел.
Если захотите записать флешку для Linux, то можете выбрать ISO образ совместимый с Ubuntu, SysLinux bootsector.
Перед тем, как копировать файлы на флешку, вы можете воспользоваться расширенными опциями (галочка Advanced options).
Однако этими опциями рекомендуется пользоваться только продвинутым пользователям – там можно выполнить тесты.
В наше высоко-информационное время диски постепенно заменяют USB-флешки — на нетбуках без них не обойтись, там нет дисководов.
Поэтому имея программу WinSetupFromUSB, сможете легко и удобно быстро записать даже несколько образов на одной флешке. Тогда всегда будете иметь под руками загрузочный дистрибутив. Успехов.