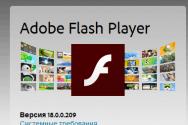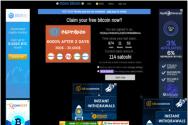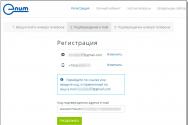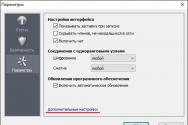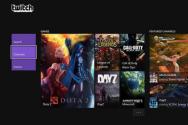TeamViewer – что это за программа и как ей пользоваться. Настраиваем удаленный доступ к компьютеру через Teamviewer Тайм вивер постоянный пароль
Напомню что программа управления удаленным доступом «Team Viewer» является универсальным средством для удаленного управления компьютером через сеть интернет, а также для общения по сети, передачи файлов и проведения удаленных презентаций. Программа «TeamViewer
» позволяет получить доступ, к удаленному рабочему столу и дискам компьютера минуя программы защиты и другие экраны, даже если удаленный доступ запрещен в настройках операционной системы, что, несомненно, является огромным плюсом, ведь иначе пришлось бы очень долго настраивать систему, а для неопытных пользователей это стало бы большой проблемой. С помощью «Team Viewer» вы также сможете передавать файлы, показывать свой рабочий стол другому пользователю и дистанционно управлять его компьютером. В целом ряде случаев «Team Viewer» - просто незаменимое решение.
Сегодня мы рассмотрим меню программы и его настройки.
Программа управления удаленным доступом не требует особых настроек для подключения, однако определенные настройки позволяют более удобно использовать все возможности удаленного доступа. В верхней части окна программы «Team Viewer» располагается панель инструментов, в которой находятся все необходимые настройки для программы.
В первом пункте меню - "Подключение" всего 3 варианта:
"Пригласить партнера
" - Этой первый пункт который открывает установленный в системе почтовый клиент генерируя письмо в котором уже размещена ссылка на загрузку программы. Это своего рода автоматическое приглашение. Вам остается указать лишь почтовый адрес того кого желаете пригласить. И дополнить письмо вашим ID номером и паролем доступа.
"Настроить неконтролируемый доступ
" - В этом пункте мастер поможет вам настроить Team Viewer, получить доступ к которому вы можете в любое время, не находясь при этом за этим компьютером.
"Выйти из TeamViewer
" - традиционный выход из приложения.
Следующее меню - "Дополнительно (Extra)
"

В нем мы увидим пункт "Опции" (Options)
в котором и содержатся все основные настройки приложения.
В открывшемся окне задаются все необходимые параметры для работы с программой «Team Viewer».

На вкладке «Основное (General)
» вы сможете задать имя пользователя, отображаемое в сети, введя имя в поле «Your display name».
Также будет очень удобно назначить автозапуск программы и показать ярлык в трее, отметив галочками поля «Start Team Viewer with Windows» и «Close to tray menu», обеспечив себе быстрый доступ к программе.
В пункте "Настройки сети" - содержит настройки прямого соединения. По умолчанию программа использует UDP. И не рекомендуется менять эти настройки без четкого понимания механизма работы всех сетевых протоколов. Как правило у 99% пользователей на стандартных подключениях данное приложение работает без необходимости дополнительных настроек.
Чуть ниже располагается настройка регулирующая возможность подключения к вашему компьютеру пользователей из локальной сети. По умолчанию доступ отключен, но при желании его можно разрешить всем желающим в чьих компьютерах присутствует данная программа. Либо определенному кругу избранных.
Вторая вкладка настроек содержит параметры общей безопасности.

А именно пароль постоянного доступа. Он может быть как задан в самой программе так и средствами виндовс. Это своего рода дополнительные меры безопасности, позволяющие разрешать доступ только тем пользователям кто располагает соответствующим уровнем допуска в вашей системе и соответствующей учетной записей.
Меню ниже позволяет задать минимальную длину пароля. Это может быть 4,6 или 10 символов. Так же мы можем и полностью отключить пароль, но не рекомендуется этого делать.
Еще ниже располагается группа настроек черного и белого списка. В этом окне мы можем задать перечень идентификаторов.

Которым разрешено или запрещено подключаться к нашей системе.
Самая последняя кнопка позволит ознакомится с правами доступа.

Третья вкладка "Удаленное управление
" содержит такие настройки как качество передаваемого видео.

Если у вас медленное соединение для ускорения работы имеет смысл выставить настройки на минимум.

Или позволить определить их самой программе. Так же доступны еще варианты выбора, максимальное качество, минимальное и настраиваемый режим.
Выбрав этот режим мы увидим что кнопка стала активной. Нажав её мы сможем задать качество передаваемого изображения вручную.

Например можно сделать его черно-белым, отображать в 256 цветах, в 16 миллионах цветов или даже в 32 миллионах цветов. Два флажка ниже позволят изменить режим совместимости трансляции и отключить интерфейс Aero Glass используемый в новых версия виндовс. Первое частенько приводит к снижению производительности, а второе напротив способно повысить скорость передачи видео. Но не рекомендуется менять оба этих пункта. В ряде случаев это может вызвать ряд мелких проблем с настройками у пользователя к которому вы подключаетесь.
Есть возможность скрыть обои на удаленной машине и отображать курсор удаленного пользователя. Рекомендуется включить эти функции что бы видеть жесты удаленного пользователя и те детали на которые он может показывать своим курсором мыши. В противном случаи мы будем видеть только свой курсор, что как правило не слишком удобно.
Группа настроек ниже подключена к записи видео всего сеанса удаленного подключения. Это может быть полезно как для тех кто оказывает консультацию, так и для консультируемых. Первым это может пригодится для отчетов. Вторым для того что бы не обращаться с одной и той же проблемой дважды. Если вы забыли решение той или иной проблемы, достаточно будет просто посмотреть видеоролик еще раз. Включив этот флажок и указав директорию в которую программа будет писать видео мы можем записывать каждый сеанс связи в видео файл. Правда перед этим стоит убедится в том что места на вашем жестком диске достаточно для этой операции.
В самом же низу задается уровень доступа который получат пользователи подключившиеся к вашей системе. По умолчанию это полный доступ.

Но при желании мы можем ограничить их. Например выбрать пункт "Подтвердить всё" мы переведем юзеров в режим кода на каждое действе удаленного пользователя приложение будет спрашивать вас дозволить ли это действие или отклонить. Режим "Просмотр и показ" позволяет только смотреть и показывать. Последний режим временно запретит все входящие соединения. А вот предпоследний режим позволит задать все параметры поштучно.
В вкладке "Демонстрация
" можно настроить качество изображения получаемого с удаленного подключения. (мы уже видели эти настройки ранее поэтому повторятся не будем)

Вкладка "Список партнеров
" относится к возможностям программы вести записную книжку контактов. Саму это возможность мы рассмотрим позже.
Пока же ограничимся настройками.

Первый флажок в этой группе настроек позволяет нам видеть записи в общей группе даже у тех адресатов кто в настоящий момент не подключен к сети. Второй флажок позволяет получать уведомления о входящих сообщениях. А третий уведомляет о том что вы были занесены в чью то записную книжку. Ниже указывается группа настроек для работы с интернет частью этого сервиса: логин, почтовый адрес и пароль. Если мы заполним данные строки то ниже станет доступен еще один флажок. Включение его позволит ограничить круг тех кто уже видит наш статус присутствия в сети только теми пользователями которые внесены в наш контактный лист. Еще ниже расположена кнопка позволяющая создать черный список для неугодных контактов.
В группе настроек Аудио задается источник звука и громкость. Доступен так же выбор микрофона или источника звука.

Уровень чувствительности и размещается сам индикатор уровня сигнала. Если всё нормально и в списке указан правильный микрофон, то данный уровень сигнала будет слегка подрагивать.
Группа настроек видео позволяет организовать передачу видео сигнала не только с изображением вашего рабочего стола, но и например с веб камеры.

То есть при работе с кем либо мы можем видеть изображение сего веб камеры. Либо передать ему изображение со своей веб камеры. При этом как вы сами так и пользователь на том конце соединения может отключить данное видео либо отключить его параметры. Помните что чем более качественное изображение вы передаете и принимаете, тем более широкого канала потребует такое соединение. Иными словами если скорость соединения не превышает 500 Kbit использование полно экранного видео и отдельного канала от веб камеры может привести к замедлению работы.
В группе настроек "Пользовательское приглашение" можно настроить шаблон письма которое будет генерировать приложение по нажатию кнопки сформировать приглашение,

в частности можно заменить английский текст на русский.
И наконец последняя группа настроек - "Дополнительно (Advanced)".

В ней содержится всего одна кнопка открывающая вот такие дополнительные настройки:

В первом впадающем меню можно выбрать язык интерфейса. Кнопка ниже позволяет настроить так называемое быстрое подключение. В нем можно настроить быстрое соединение для приложений перечисленных в списке. Изначально в нем уже присутствует несколько образцов и мы можем дополнить их рядом других приложений. Все они будут моментально сворачиваться и разворачиваться по нажатию кнопки быстрого конекта. Это позволит оперативно свернуть или развернуть окна например с приватной перепиской либо какие нибудь секретные данные. Положение кнопки можно менять в некоторых пределах при помощи ползункового регулятора.

Этот флажок позволит блокировать отключения TeamViewer-а другим пользователем. Так же можно скрыть ваш статус присутствия в конактом листе других пользователей.
Флажки ниже отвечают за ведение логов, то есть позволяют программе фиксировать все соединения и действия присоединившихся пользователей в виде набора неких текстовых пояснений.
Следующая группа флажков отвечает за дополнительные настройки для подключения к другим пользователям.

Такие как черный экран, временно сохранять пароли соединение, автоматически сворачивать локальную панель и игнорировать альфа-сопряжение на данном компьютере.
Группа настроек ниже отвечает за настройки соединения.

И наконец последняя группа настроек. Здесь мы можем импортировать или экспортировать все сделанные нами настройки в виде файла реестра. А так же экспортировать настройки для портативной версии этой программы.

Теперь же самое время рассмотреть непосредственно процесс работы с другим удаленным компьютером.
При каждом запуске, TeamViewer в целях безопасности, генерирует новый временный пароль для удаленного управления. Этот пароль довольно неудобно использовать если управление осуществляете только вы и довольно часто, поскольку при каждой перезагрузке компьютера приходиться запоминать новый. Для таких случаев в TeamViewer реализована функция неконтролируемого доступа, которая позволяет установить дополнительный постоянный пароль известный только вам и не меняющийся при перезагрузке.
Установить личный пароль вы можете нажав в меню "Подключение" и выбрав пункт "Настроить неконтролируемый доступ" или же нажав на область ввода личного пароля в интерфейсе программы.
В открывшемся окне настроек неконтролируемого доступа нажмите "Далее".

Теперь, вам нужно дважды ввести личный пароль для удаленного доступа к TeamViewer. Помните, пароль не должен быть легким, чтобы злоумышленники не получили доступ к вашему компьютеру.

Последним шагом вам будет предложено создать или присоединиться к имеющейся учетной записи, введя свою электронную почту и пароль, также вы можете отказаться от создания учетной записи выбрав соответствующий пункт.
TeamViewer служит для удалённого подключения к компьютеру и широко используется во всём мире для помощи, администрирования и решения проблем. Чаще всего, пользователи запускают программу вручную для получения помощи и выключают её после решения задачи. Об этом . Но в этой статье мы разберём, как настроить неконтролируемый удалённый доступ к компьютеру с помощью TeamViewer.
Зачем это нужно
Постоянный доступ понадобится в том случае, если вам нужно систематически подключаться к компьютеру, но запускать ТимВьюер вручную там некому. Либо если вы просто не хотите отвлекать человека и каждый раз ждать запуска программы на той стороне.
Преимущества неконтролируемого доступа в TeamViewer
1. TeamViewer запущен всегда. На компьютер устанавливается служба и запускать программу вручную не требуется.
2. Для подключения используется постоянный пароль, который вы выбираете сами (а не динамический, как в случае с запуском программы вручную).
Пошаговая инструкция по настройке Unattended-доступа
Скачайте программу с официального сайта teamviewer.com.
Запустите скачанный файл.
Установите переключатели в положения:
- Установить, чтобы потом управлять этим компьютером удалённо;
- личное/некоммерческое использование
и нажмите Принять — завершить :
Запустится мастер настройки неконтролируемого доступа. В первом окне нажмите Далее :

Выберите произвольное имя для компьютера, введите пароль и подтверждение. Нажмите Далее :

Если хотите, можете создать учётную запись TeamViewer. Это позволит вам добавлять компьютеры в список контактов. Но это делать не обязательно и вы можете выбрать пункт Я не хочу создавать учётную запись.. . и нажать Далее :

Скопируйте ID компьютера и нажмите Готово :

Теперь вы можете подключаться к компьютеру, используя и его ID и заданный вами пароль :

Имя компьютера для подключения вводить не нужно!
Теперь вы всегда сможете подключаться к компьютеру с помощью его ID и вашего постоянного пароля. Нужно только, чтобы компьютер был включён и подключён к Интернету.
Всем известная программа для установки удаленного управления компьютером TeamViewer в последнее время стала все чаще и чаще выдавать ошибку соединения. К сожалению, причин этого довольно много, и предложить универсальный способ решения проблемы не так уж и просто. Но в этой статье мы постараемся помочь вам устранить неполадку, когда TeamViewer не подключается к другому пользователю, выдает сетевую ошибку.
Работа в TeamViewer
Как устранить проблему, будет рассказано чуть ниже, сейчас же стоит рассказать, как подключиться к компьютеру через TeamViewer, потому что, возможно, вы это делаете не совсем правильно, из-за чего и возникают неполадки.
Итак, для начала запускаем саму программу, по итогу у вас должно открыться окно, в котором указан ваш ID и пароль в графе "Разрешить управление", если это не так, то, скорее всего, вы находитесь не на той вкладке. В верхней части программы нажмите по вкладке "Удаленное управление".
Далее, чтобы произвести подключение к другому компьютеру, вам необходимо обратить внимание на группу "Управлять компьютером". В ней вам следует ввести ID компьютера, к которому вы будете подключаться, выбрать тип подключения (удаленное или передача файлов) и нажать кнопку "Подключиться к партнеру". После этого появится окошко, в которое вы должны ввести пароль, его вам должен сказать пользователь другого ПК.
После всех проделанных действий должно установиться соединение, и вы увидите рабочий стол ОС, к которому подключались. Если, выполнив эту инструкцию, вы не достигли желаемого результата, то попробуйте найти решение ниже по тексту.
Первая причина: версия программы устаревшая
Причиной тому, что TeamViewer не подключается к удаленному ПК, может быть устаревшая версия программного обеспечения. Как можно легко догадаться, чтобы устранить неполадку, необходимо всего-навсего удалить устаревшую версию программы, загрузить новую и установить ее.
Проделав все эти манипуляции, попытайтесь снова - все должно работать исправно.
Вторая причина: брандмауэр
У пользователей Windows TeamViewer не подключается к другому ПК также из-за проблем с брандмауэром. Эта системная утилита способна заблокировать программе доступ к интернету. Чтобы устранить эту причину, выполните следующие действия:
Войдите в брандмауэр. Для этого откройте меню "Пуск" и в нем нажмите по кнопке "Панель управления". В панели выберите показ "Крупные значки" и в списке выберите пункт "Брандмауэр Windows".
На левой боковой панели отыщите строку "Разрешение взаимодействия с приложением или компонентом в брандмауэре Windows" и нажмите левой кнопкой мыши по ней.
В окне, которое появится, вам необходимо в списке отыскать наименования программ и поставить галочки в столбце "Публичная". Более точно этот процесс отображен на изображении ниже.

После всех проделанных манипуляций нажмите кнопку "Ок", чтобы применить все изменения, и попробуйте снова подключиться к удаленному ПК. Проблема, когда TeamViewer не подключается, должна пропасть.
Третья причина: неполадки в интернет-соединении
Зная, как подключиться с TeamViewer к другому компьютеру, это все равно не всегда удается сделать ввиду неполадок с Сетью. Причин, почему интернет у вас не работает исправно, может быть много. Виновником может выступать провайдер, а может, все из-за механической поломки, точно сказать нельзя. Сейчас мы расскажем, как проверить интернет-соединение у себя на компьютере, чтобы удостовериться, в нем заключается неисправность или нет:
В правой части панели задач нажмите на индикатор интернет-соединения.
В появившемся маленьком окошке будет написано, есть ли подключение к интернету или нет.

Вот такая простая инструкция в два этапа. Если вместо "Подключено" написано что-то другое, то смело звоните провайдеру, чтобы он вам подсказал варианты решения проблемы.
Четвертая причина: технические работы
Продолжая разбираться в вопросе, как подключиться через TeamViewer к другому ПК, если появляется ошибка, мы не можем игнорировать наличие возможных технических работ серверов программы. Чтобы в этом убедиться, вам всего-навсего необходимо зайти на сайт разработчиков - обычно, когда проводятся плановые работы, на сайте висит упоминание об этом. Если это действительно так, то вам остается лишь ждать - к слову, на сайте может быть написано время приблизительного их окончания.
Пятая причина: поломка программы
Пройдя все четыре возможные причины неисправности в подключении программы, напоследок можно только предположить, что виною всему - сама программа. Доподлинно неизвестно, почему так происходит и что с этим связано, однако известно "лечение" такой проблемы. К слову, оно аналогично первой причине: вам необходимо полностью деинсталлировать программу, затем загрузить ее заново, обязательно с официального сайта разработчика, и установить к себе обратно на компьютер. Выполнив все эти действия, попробуйте снова связаться с другим пользователем, на этот раз все должно пройти успешно.

Заключение
Вот мы и разобрали пять наиболее популярных причин, при которых программа выдает ошибку при подключении к другому пользователю. Хочется верить, что какая-то из них вам поможет, однако, к огромному сожалению, существует вероятность, что причин куда более, чем было приведено в статье.