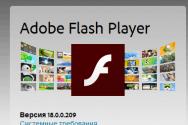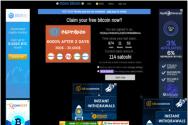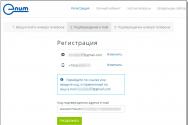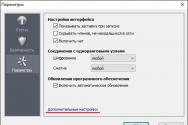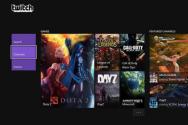Как запустить восстановление windows 8.1. Быстрое восстановление системы windows. Типичные проблемы и методы их решения
Есть 3 пути для восстановления Windows 8: обновление, переустановка и откат системы. Мы подробно расскажем о каждом из них.
Как обновить Windows 8 без потери данных
Если вы заметили, что производительность вашего ПК уменьшилась, а процессы стали тормозить, обновите свой компьютер с ОС 8. Ваши личные файлы не будут удалены, а настройки останутся без изменений.
- Откройте панель Charms, переместив указатель мыши в верхний правый угол экрана. Если вы используете сенсорный экран, проведите пальцем с правого края экрана к центру.
- Откройте меню «Настройки» и перейдите в раздел «Изменение параметров компьютера» — « и восстановление» — «Восстановление».
- В разделе «Восстановление компьютера без удаления файлов» нажмите «Начать» и следуйте инструкциям на экране.
Как переустановить Windows 8
 Меню «Обновление и восстановление» в Windows 8
Меню «Обновление и восстановление» в Windows 8
Эта опция поможет вернуть ваш компьютер к заводским настройкам. Она будет полезна, если вы хотите начать работу «с чистого листа», подарить, продать или выбросить ваше устройство. Все приложения и файлы будут безвозвратно удалены с ПК. Если вы не хотите потерять данные, сделайте резервную копию всех документов.
- Откройте панель Charms, как описано выше.
- Перейдите в «Настройки» — «Изменение параметров компьютера» — «Обновление и восстановление» — «Восстановление».
- В разделе «Удаление всех данных и переустановка » нажмите «Начать» и следуйте инструкциям на экране.
Как откатить Windows 8
Восстановление системы позволит откатить компьютер до любой сохраненной точки. Ваши личные файлы не будут изменены, но последние приложения и драйверы могут пропасть. Эта опция будет полезна, если именно недавно установленные программы создают проблемы на вашем ПК.
Windows 8 – это надежная, удобная и стабильная операционная система. Однако, даже она подвержена атаке вирусов, а также может перестать загружаться из-за каких-либо действий пользователя. Кроме этого, непроверенные программы могут вызывать определенные ошибки. В связи с этим возникает вопрос, как восстановить Windows 8 на ноутбуке?
Конечно, решением может быть переустановка операционной системы. Однако, что делать, если вы покупали ноутбук с предустановленной ОС? Ведь она является официальной, и, конечно же, у вас нет диска для переустановки Windows. Кроме этого, для установки операционной системы необходимо иметь определенные знания. Да и гораздо проще выполнить восстановление, нежели переустановку.
Как восстановить Windows8
В первую очередь стоит отметить, что существует несколько методов восстановления Windows 8 на ноутбуке:
- Перед загрузкой операционной системы нажать специальную клавишу.
- Запустить встроенную утилиту, которая предусмотрена на ноутбуке.
- Запустить встроенные средства восстановления Виндовс.
- Восстановление с .
Стоит отметить, что первый способ позволяет выполнить восстановление, даже если Windows 8 не загружается. Второй метод – это специальная программа, которую предоставляет разработчик ноутбука. Если вы покупали ноутбук с предустановленной операционной системой, то специальная утилита уже должна быть установлена. Кроме этого, должна быть создана и начальная точка. Если такая программа не установлена, то ее можно установить с диска, который идет в комплекте. Также вам придется создать резервную копию OS.
Последний вариант – это запуск встроенных средств восстановления Windows 8. Стоит отметить, что при установке ОС создается точка восстановления, которая в дальнейшем может быть изменена. Вы можете . К примеру, сразу после установки новой операционной системы и ее настройки. Это позволит откатить систему до состояния, в момент которого вы создавали резервную копию. Итак, давайте разберем все варианты подробнее.
Восстановление системы в Windows 8. Как создать точку восстановления на Windows 8: Видео
Запуск восстановления перед загрузкой операционной системы
Стоит отметить, что при неудачно попытке загрузки вам автоматически будет предложено запустить восстановление Windows 8 на ноутбуке. Дело в том, что как уже говорилось выше при установке OS, резервная копия создается автоматически. Кроме этого, производитель также позаботился о восстановлении. Каждый современный ноутбук имеет специальный раздел, который называется «Recovery». На нем содержатся зарезервированная копия Виндовс.
Чтобы запустить встроенную функцию вам необходимо просто нажать соответствующую кнопку при загрузке. На каждом ноутбуке это разные кнопки. На некоторых моделях имеется отдельная клавиша, на других это может быть F9 или любая другая кнопка на клавиатуре. Узнать это можно в инструкции пользователя. Итак, после нажатия соответствующей клавиши просто следуйте подсказкам на экране. Система сделает все автоматически.
Встроенные средства для восстановления Виндовс
Здесь все предельно просто. Нажмите комбинацию клавиш Windows+X и выберите пункт «Система». В появившемся окне в левом меню найдите и откройте пункт «Защита». Дальше остается только нажать кнопку «Восстановление». Как видите, все предельно просто.
Для того чтобы данный способ работал, нам необходимо сразу после установки Виндовс 8 и установки всех драйверов. Создать копию можно в вышеуказанном меню. Вместо кнопки «Восстановление», нам следует нажать «Создать». Эта функция находится в самом низу меню. После нажатия следуйте подсказкам на экране.

Средства восстановления системы Windows 8: Видео
Восстановление Windows 8 с установочного диска или флешки
Еще один способ, как восстановить Виндовс 8 на ноутбуке заключается в создании загрузочного диска или флешки. Для этого нам придется создать загрузочный диск или флешку. Стоит отметить, что диски с каждым годом используются все реже, и уже сегодня имеются ноутбуки, которые не имеют лазерного привода для чтения CD или DVD. Поэтому мы рассмотрим, как создать загрузочную флешку и восстановить с ее помощью Windows 8. При этом создание диска выполняется аналогично.
Восстановление Windows 8 с установочного диска или флешки: Видео
Итак, для начала нам потребуется программа UltraISO. Кроме этого, нам потребуется . Все это можно легко скачать в сети Интернет. После установки программы запускаем ее и вставьте флешку в USB-порт. Приложение разделено на четыре окна. В нижнем левом меню необходимо выбрать каталог (папку), в котором расположен нужный образ и выделить его. В нижнем правом меню открываете образ двойным кликом левой кнопкой мышки.

В верхних окнах появиться открытый образ. Теперь в самом верху найдите и нажмите кнопку «Самозагрузка». Выберите пункт «Записать образ жесткого диска». 
В появившемся окне в строке «Disk Drive» выберите ваш накопитель памяти, на который будет сохранен образ, и нажмите кнопку «Записать». Система предупредит, что флешка будет отформатирована, а все данные удалены. Соглашаемся с этим. Все, ждем, пока система запишет образ.

После этого перезагружаем компьютер и . Здесь необходимо войти в раздел «Boot». Далее, выбираете пункт «Boot Device Priority» и выставляете в разделе «1st boot device» «JetFlash». Это означает, что загрузка операционной системы будет выполняться именно с флешки. Сохраняете настройки и перезагружаете компьютер. Как правило, все происходит автоматически, но в некоторых случаях для загрузки Windows с накопителя памяти придется нажать «Enter». После загрузки всех необходимых файлов вы сможете выбрать один из вариантов:
- Восстановление.
- Установка новой OS.
Внимательно читайте подсказки на экране и следуйте им.
Как сделать восстановление системы на Windows 8. Средства восстановления системы: Видео
Когда заходит речь о том, что такое откат системы Windows 8, люди подразумевают под этим понятием разные вещи. Кто-то желает вернуть прежнюю конфигурацию, другие хотят избавиться от обновлений, третьи предпочитают исходное состояние системы. Можно обсудить все эти случаи, чтобы не подвергать пользователя сомнениям в любой ситуации.
Точки восстановления
Восстановление Windows 8 чаще всего осуществляется через специальные точки. Эти фрагменты состояний операционной системы создаются в автоматическом режиме. Также предусмотрена возможность создавать их своими руками. Метод точек восстановления позволяет вернуть систему в исходное состояние при простых ошибках. Требуется сделать следующее:
- Открыть в панели управления меню Восстановление.
- В нем щелкнуть по Запуск восстановления системы.
- В списке указать именно ту точку восстановления, откат до которой требуется.
Это тривиальное решение типичных проблем, которые связаны с небольшими изменениями.
Отказ от обновлений
Бывает так, что компьютер начинает лихорадить от недавно установленных обновлений. Восстановление Windows 8 в таком случае происходит через отмену установки данных обновлений. Для этого нужно использовать Центр обновлений, который поможет разобраться, какие некачественные программные продукты стоит удалить.

Откат настроек
В тяжелых ситуациях есть возможность вернуть настройки в исходное состояние. При этом личные файлы пользователей сохранятся. Это такое решение, которое должно быть использовано в случае, когда другие не помогли.

- Открыть правую панель Charms;
- Выбрать кнопку Параметры;
- Нажать Изменение параметров компьютера;
Появится список, в котором нужно щелкнуть по Обновление и восстановление >> Восстановление.
При этом программы пользователя будут изменены, а вот музыка, видео и фото останутся нетронутыми.
Также в поиске можно забить параметр Recovery. Такое слово является типичным для производителей, например, ноутбуков. Естественно, что компьютер выдаст список приложений, которые помогают вернуть заводские настройки устройства.
Менеджер восстановления ноутбуков
Ноутбук – это такой замечательный компактный компьютер, который даже обладает собственной встроенной программой, позволяющей вернуться в исходное состояние. Чаще всего она называется Recovery Manager или какой-нибудь ещё Recovery. До загрузки Windows в ноутбуке:
- Фирмы Asus нужно удерживать клавишу F9, после чего вернутся заводские настройки;
- Фирмы HP нужно удерживать клавишу F11, чтобы запустился Recovery Manager, который предложит откатить компьютер к заводским настройкам;
- Фирмы Acer нужно зажать одновременно Alt + F10, после чего ввести пароль 000000.
Образы для отката
Образы для восстановления содержит любой компьютер с Windows 8. Это такие копии операционной системы, которые хранят все программы, файлы и настройки. Пользователи имеют возможность самостоятельно создавать подобные образы в любой момент времени.

USB и DVD
Как восстановить Windows 8, если он даже не запускается? Есть возможность создать USB или DVD диск, который поможет вернуть компьютер в любой сложной ситуации, особенно, когда он отказывается стартовать операционную систему. Такие носители создаются автоматически инструментами Windows:
- Диск создается стандартной утилитой recdisc;
- А USB карту можно организовать при помощи Создание диска восстановления.
Эти простые инструменты помогают вернуть компьютер к жизни в любой сложной ситуации. Достаточно выбрать в BIOS загрузку с этих устройств, и автоматический процесс начнет возвращать систему в исходное состояние. Также помогает диск с самой операционной системой. В таком случае, можно спасти файлы, которые находятся не на системном диске. Очень важно делить жесткий диск на несколько частей: например, диск C – для системных файлов, диск D – для личных фалов пользователя. Компьютер может атаковать в любой момент вредоносная программа, но диск C можно будет легко очистить и поставить на него свежую операционную систему, в то время как фото и видео останутся записанными на диск D.
В тоге, нет ничего проще того, как восстановить Windows 8. На сегодняшний день придумано огромное количество методик. Главное – это не впадать в панику, ведь компьютер – это прибор, который поддерживает опцию Recovery.
(Visited 572 times, 1 visits today)
В Windows 8 появилась новая функция восстановления системы – Refresh Your PC. У нее два сценария применения, о которых я расскажу сегодня. Вы также узнаете о технологиях, которые лежат в основе этой интересной возможности.
Наряду с обновлением ПК без удаления файлов (Refresh Your PC) у Windows 8 есть возможность удаления всех данных и переустановки Windows (Reset Your PC). Она форматирует системный раздел (а по желанию – все разделы) и устанавливает систему начисто, что не слишком интересно. Ее сестра обладает большей гибкостью, а потому намного привлекательнее. Одним из ее козырей является возможность самостоятельно создать образ для отката!
Функция Refresh Your PC и консольная утилита recimg доступны только в Windows 8 и 8.1. Этих возможностей нет в Windows 10, но в ней есть старое резервное копирование из Windows 7 .
Сравнительная таблица средств восстановления в Windows
Ввиду разнообразия средств восстановления Windows, я подготовил сравнительную таблицу . В ней вы найдете краткое описание способов восстановления и механизмов их работы, а также ссылки на подробные статьи о каждом из средств.
Что такое обновление ПК без удаления файлов (Refresh Your PC)
Пошаговые инструкции, которые вы найдете ниже, весьма примитивны. Намного важнее понять, как использовать новую функцию, и к каким результатам это приведет.
Способы применения на практике
Обновление ПК без удаления файлов (а именно такой термин решили использовать в русской ОС) – это переустановка системы. Ее можно произвести с помощью:
- Установочного диска . При этом сохраняются личные файлы, а также приложения из магазина (но и только!). После восстановления сама ОС будет чистой.
- Фабричного образа . В этом случае тоже сохраняются только личные файлы и магазинные приложения. После восстановления сама система будет такой, как была при первом включении ПК.
- WIM-образа, заранее созданного утилитой recimg . При этом происходит возврат операционной системы и установленных программ (но не их параметров!) к состоянию на момент создания этого образа.
Если образа нет, Refresh Your PC – это удобное, но не единственное решение для восстановления Windows. Очевидно, здесь Microsoft делает упор на максимальную простоту и высокую скорость переустановки, а также низкую ценность обычных («десктопных») программ для пользователей планшетов.
Разница между Refresh Your PC и переустановкой системы поверх существующей
Обычно, к переустановке Windows обращаются при отсутствии резервных копий. В этом случае можно также выполнять переустановку системы поверх уже установленной , но… только если в систему можно войти!
В этом заключается преимущество новой функции Refresh Your PC, которая доступна из среды восстановления (Windows RE). Это означает, что вернуть систему к жизни можно даже в том случае, если она не загружается.
Еще одним плюсом восстановления является полная автоматизация процесса . Другими словами, вам сначала не нужно проходить первичные этапы установки системы, а в конце не требуется настраивать параметры OOBE (язык, часовой пояс и т.д.).
Восстановление Windows с помощью установочного диска или фабричного образа
Несмотря на простоту процедуры восстановления, она содержит ряд подводных камней, причем в самом начале. Давайте сначала определимся с основными сценариями отката.
- Вы приобрели ПК с Windows 8.1 . Изготовитель зарегистрировал фабричный образ в качестве образа восстановления для Refresh, поэтому процедура фактически восстанавливает заводские настройки. При этом неважно, запустите ли вы откат из-под Windows или специальной комбинацией клавиш перед загрузкой системы (см. рук-во пользователя) — все дороги ведут в Рим.
- Вы сами установили Windows 8 или 8.1 на свой ПК . Еси вы не создавали образ самостоятельно, вам также понадобится дистрибутив ОС.
Вы приобрели ПК с Windows 8, а потом обновили ее до 8.1 . Изготовитель регистрировал образ Windows 8, поэтому с большой вероятностью откат к заводским настройкам не сработает, и даже относительно простого способа вернуть его нет. Для восстановления вам понадобится бесплатный дистрибутив Windows .
Теперь уже можно поговорить обо всем, что нажито непосильным трудом.
Какие данные будут восстановлены
На основе своих тестов и данных из библиотеки TechNet я подготовил для вас сравнительную таблицу . В ней сравнивается восстановление при наличии своего образа и без оного, а также подробный расклад по системным и пользовательским настройкам (обратите внимание, что в книге Excel три листа ).
Заметьте, что вне зависимости от наличия образа теряется большинство личных настроек, а также все параметры классических приложений. О причинах такого поведения Refresh Your PC я рассказал отдельно.
Запуск восстановления, когда в систему можно войти
Красота Refresh Your PC в том, что от вас требуется минимум телодвижений. Нажмите Win + W и найдите Восстановление компьютера (в английской ОС — ), либо нажмите Win + R и выполните systemreset .
Запуск восстановления, когда в систему не удается войти
Если система не загружается, можно добраться до механизма обновления из среды восстановления , куда Windows 8 должна автоматически войти при невозможности загрузиться в систему. Если этого не происходит:
- Загрузитесь с
заранее созданного диска восстановления
или
установочного диска, выберите язык и нажмите Восстановление системы . - Нажмите Диагностика , затем Восстановить .

И все! По окончании процесса вы получите работоспособную систему, а на рабочем столе будет сохранен отчет об удаленных программах.
Потерянные программы можно быстро скачать, т.к. для вашего удобства их названия сделаны ссылками, ведущими на сайт разработчиков (если те предоставили ссылки, конечно).
В моем эксперименте восстановление в целом прошло успешно. Потерялись только ярлыки командной строки и окна «Выполнить», закрепленные в панели задач и на стартовом экране. Думаю, это можно списать на предварительную версию Windows 8.
Восстановление Windows с помощью заранее созданного образа
Возможность создать свой образ и назначить его в качестве отметки для восстановления подается как наиболее вкусная часть пирога Refresh Your PC. Единственным отличием от восстановления без заранее созданного образа является возврат папок Windows и Program Files к состоянию на момент создания резервного образа. В остальном же идентичен.
Создание образа утилитой recimg
В состав Windows 8 входит консольная утилита recimg , благодаря которой образ создается одной командой:
Recimg /createimage D:\backup
здесь D:\backup – это папка, в которой будет сохранен файл CustomRefresh.wim .
Если указанной папки нет на диске, утилита создаст ее сама. А если задан неверный путь, образ надо искать в папке System32 (это я проверил на практике, случайно поставив точку с запятой вместо двоеточия после буквы диска:)
Созданный образ автоматически регистрируется в качестве отправной точки для восстановления, которое запускается уже известной вам командой systemreset .
Запуск восстановления из заранее созданного образа
Теперь откат можно производить и без установочного диска, войдя в среду Windows RE. Но даже если вы загружаетесь с диска или флэшки, система восстанавливается с помощью созданного вами образа, а не стандартного. Инструкции по запуску восстановления я приводил выше .
Как работает функция Refresh Your PC
Сохранение данных в теневых копиях
Выполнив команду создания образа, я сразу обратил внимание на строку “Creating snapshot”.

Это наводило на мысль о том, что включаемые в образ данные сначала сохраняются в теневых копиях. Process Monitor подтвердил мое предположение.
После чего я не удержался и заглянул в теневые копии. Одной командой можно вывести их список и увидеть путь к тому теневой копии. А доступ из файлового менеджера – это уже дело техники, благодаря символическим ссылкам .
Vssadmin list shadows mklink /d c:\shadow \\?\GLOBALROOT\Device\HarddiskVolumeShadowCopy2\
Создание WIM-образа
Теневые копии позволяют создать образ запущенной в данный момент системы, и это новая возможность Windows 8.
В Windows 7 и Vista для захвата тома в WIM-образ служила утилита imagex , причем операцию нужно было выполнять, когда система не запущена (например, из другой установки или Windows PE). Теперь главный инструмент для работы с образами, DISM, обзавелся функциями создания и применения WIM-образов.
DISM /Capture-Image /? DISM /Apply-Image /?
Очевидно, recimg задействует ту же технологию, но не привлекает к процессу утилиту DISM, иначе ее журнал и Process Monitor отразили бы сей факт.
Содержимое образа
Создав образ, я не преминул в него заглянуть:
DISM.exe /Mount-Wim /WimFile:D:\backup\CustomRefresh.wim /index:1 /MountDir:C:\mount
Системные папки и программы, расположенные на системном разделе, присутствуют в полном объеме, чего нельзя сказать про пользовательские данные.

Из пользовательских данных в образ включаются только общая папка и профиль стандартного пользователя.
Как следствие, WIM-образ сам по себе не годится в качестве резервной копии, например, в случае отказа диска. Очевидно, что он не содержит данных и пользовательских настроек. Однако при восстановлении Windows 8 с помощью Refresh Your PC ваши данные не пропадут!
Восстановление Windows 8 в среде Windows PE
Процедура восстановления выполняется в среде Windows PE вне зависимости от того, запустили вы Refresh Your PC из работающей системы или среды восстановления (Windows RE).
И здесь в дело вступает уже хорошо знакомый вам механизм переустановки системы с сохранением данных и параметров пользовательской среды. Последовательность вкратце такова:
- Содержимое профилей и прочих папок перемещается в отдельную область на диске.
- Устанавливается новая система.
- Ваши файлы возвращаются на исходные места
Отличие же от переустановки поверх в том, что содержимое профилей не восстанавливается целиком, поэтому и теряются в частности параметры программ и личные настройки.
Если вы создали свой образ CustomRefresh.wim , в качестве установочного WIM-образа используется он, а не стандартный файл install.wim из дистрибутива.
Как и в случае с переустановкой системы поверх существующей, старая ОС сохраняется в папке Windows.old, которую можно удалить.

Как видите, для восстановления Windows 8 с помощью функции Refresh Your PC используется сочетание новых возможностей DISM и проверенных временем технологий переноса данных.
Сценарии использования утилиты recimg
Сама по себе утилита предельно проста в использовании, но важно понимать, для каких целей она предназначена.
Параметры командной строки recimg
Поскольку встроенная справка утилиты пока доступна только на английском, я кратко прокомментирую параметры командной строки:
- /createimage – создает образ в указанной папке, используя теневые копии
- /showcurrent – выводит на экран путь к образу, который используется для восстановления
- /setcurrent – регистрирует папку, в которой хранится образ, в качестве отправной точки
- /deregister – отменяет регистрацию (что позволяет восстанавливать с помощью установочного диска)
Как видите, можно создать несколько образов в разное время и зарегистрировать любой из них в качестве точки отката.
Различия между способами использования recimg и imagex
Утилита recimg не является заменой imagex, поскольку «заточена» исключительно под функцию Refresh Your PC.
- Среда запуска . Как я уже отмечал выше, imagex может захватывать образ только в том случае, если система не запущена. Это можно делать из Windows PE или другой ОС. Напротив, recimg нацелена на работу в загруженной системе.
- Набор данных в образе . Утилита imagex захватывает том целиком, за исключением некоторых ненужных файлов, либо в соответствии с вашим списком. У recimg другая задача – только система, программы и стандартный профиль.
- Обобщение образа . Как правило, imagex запускается после обобщения образа с помощью утилиты sysprep . Использование recimg не подразумевает такого сценария, и полученный образ предназначен только для развертывания на системе, в которой он был создан.
Таким образом, утилита recimg не вносит никаких коррективов в создание настроенного образа системы с целью его развертывания на другие ПК.
Дискуссия и опрос
Появление функции Refresh Your PC в Windows 8 показывает, что Microsoft продолжает совершенствовать и упрощать механизмы восстановления Windows.
Теперь даже при самом худшем раскладе, когда не получается восстановить загрузку, можно в два счета получить рабочую систему.
При этом все личные данные окажутся в целости и сохранности, а потери сведутся лишь к обычным программам, которые несложно переустановить.
А у ИТ-специалистов и энтузиастов, знающих о возможности создания собственного образа, появился еще один инструмент создания образа для отката, хотя его и нельзя считать средством резервного копирования.
В Windows 7 у меня еженедельно по расписанию создается образ системного раздела . Кстати, чем вы создаете образы системы? Обоснуйте в комментариях свой выбор!
Если вы хотите обсудить функцию Refresh Your PC и другие механизмы восстановления Windows, поделитесь своими мыслями в комментариях! Если же вы хотите высказаться на другие темы, связанные с Windows 8, комментарии к этой записи еще открыты.
Возврат в исходное состояние — один из вариантов восстановления системы в Windows 8.1. Этой функцией целесообразно пользоваться:
- если вы желаете удалить все ваши данные и восстановить состояние компьютера на момент покупки;
- когда компьютер не удаётся восстановить никаким другим способом.
Чем отличается возврат в исходное состояние от переустановки
Отличается тем, что вам не нужно заново устанавливать драйверы и вводить серийный номер продукта. Программа восстановления лишь исправит проблемы в ядре системы и удалит личные файлы.
Как вернуть Windows в исходное состояние
Загрузитесь с установочного диска Windows 8.1:
В окне Установка Windows нажмите Далее :


Выберите пункт Диагностика :

Выберите Вернуть в исходное состояние :

В большинстве случаев в этом списке будет лишь одна копия операционной системы. Если их будет несколько, выберите нужную (или проблемную) систему, которую вы желаете восстановить:


На этом этапе у вас есть выбор: 1) очистить только системный раздел; Этот вариант вам подойдёт, если ваша ОС пришла в негодность и вы хотите восстановить её для дальнейшего использования. Для полного восстановления достаточно восстановить только системный раздел. 2) очистить все диски компьютера, если их у вас несколько. Этот вариант подойдёт в случаях, если вы хотите продать свой компьютер и очистить все данные. Также, этот вариант желателен, если вы восстанавливаете систему после заражения вирусами и уже сохранили все важные документы на флешку.

В большинстве случаев подойдёт вариант Просто удалить мои файлы . При этом будет шанс восстановить некоторые файлы. Если выбрать второй пункт, то система произведёт полное стирание файлов для защиты от восстановления. Этот вариант займёт намного больше времени и подходит в случае, если вы продаёте или дарите свой старый компьютер.

Нажмите кнопку Вернуть в исходное состояние для запуска процесса восстановления Windows к исходному состоянию:

После этого ждите, пока прогресс дойдёт до 100% и система восстановит своё первоначальное состояние:

После сброса операционной системы компьютер будет вести себя так, как будто вы только что установили на него операционную систему (ну или как будто вы только что принесли домой новый компьютер с предустановленной WIndows 8.1). Выберите свой регион, язык, часовой пояс и раскладку клавиатуры:

Примите условия лицензии:

Выберите цвет, задайте имя компьютеру и нажмите Далее :


Войдите в свою учётную запись Майкрософт. Для этого вам понадобится логин в почту hotmail.com и пароль от неё:

Система запросит подтверждение через мобильный телефон или почту. Выполните требуемые действия:

Введите полученный код:

На этом этапе у вас есть выбор то ли скопировать все параметры и приложения из магазина Microsoft,

либо настроить компьютер как новый: