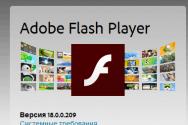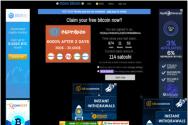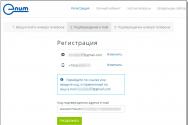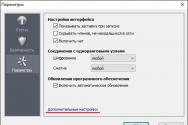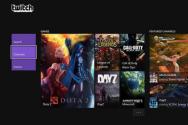Как удалить все программы с. Как удалить программу, которая не удаляется? Простое решение. Удаляем программу с помощью средств системы — Удаление программ
Через панель управления, то есть просто отсутствует в списке установленных приложений, попробуйте отыскать место ее установки. Для этого выполните поиск через меню «Пуск» по названию программы. Если в главном меню или на рабочем столе имеется ярлык программы, нажмите на него правой кнопкой мыши и выберите «Свойства». Нажмите «Расположение файла», чтобы перейти к нужной папке. Вы можете также узнать расположение программы, нажав комбинацию Ctrl + Alt + Del и выбрав название нужного приложения в списке текущих системных процессов.
При обнаружении папки приложения найдите в ней файл службы удаления, который обычно называется Uninstall, и запустите для начала деинсталляции. Если файл с подходящим названием отсутствует, вы можете удалить всю папку с приложением сразу. Обычно этого бывает достаточно для прекращения его активности. Тем не менее некоторые вирусные программы оставляют после себя следы в системе, нанося ей вред.
Перейдите в системный реестр, где содержатся данные обо всех установленных программах. Нажмите комбинацию Win + К и введите слово Regedit. Перейдите на вкладку HKEYCURRENTUSER, затем Software и найдите в списке название нужного вам приложения, затем удалите данную вкладку из реестра. Проделайте то же самое на вкладке HKEYLOCALMACHINE.
Вы можете удалить программу, если она не удаляется через панель управления, с помощью приложения Revo Uninstaller, которое можно найти и загрузить в интернете. Запустите его и просканируйте систему на установленные программы. Revo Uninstaller выявляет даже скрытые службы. Также вы можете активировать в программе «Режим охоты», после чего в системном трее появится зеленый значок. Нажмите на него и подведите курсор к значку или папке интересующего приложения, и программа автоматически удалит его из системы.
Если программа не удаляется из панели управления и нарушает работоспособность системы, попробуйте воспользоваться службой «Восстановление системы», которая находится в списке служебных программ в меню «Пуск». Укажите нужную точку восстановления, например, за день до того, как было случайно установлено зловредное приложение. Как только восстановление будет завершено, система вернется к предыдущему рабочему состоянию, и вредоносная программа будет отсутствовать.
Совет 2: Как удалить программу, если её нет в удалении программ
Запустив Revo Uninstaller, вы увидите , которые можно удалить. Для того чтобы удалить какую-либо программу, выбираем ее в списке и жмем «Удалить».
Если вы правильно выбрали программу, то вам нужно подтвердить удаление, нажав на «Да». Далее из 4-х предложенных вариантов выбираем «Расширенный», это позволит программе провести глубокий и повсеместный поиск в реестре. Жмем «Далее». Программа начнет первоначальный анализ и деинсталляцию. Вскоре запустится стандартный деинсталлятор. Если необходимо жмем «Next», или «Далее», или «Uninstall». После того, как программа удалится собственными средствами, запустится на оставшиеся файлы и записи в реестре. Сканер может , так и не найти данные в реестре. Если программа все-таки что-то нашла, выбираем все найденные записи и жмем «Удалить», а затем «Далее». На этом удаление программы завершено. После этих действий вы можете быть уверены, что не осталось данных после удаления программы.
Большая часть всех программ, установленных на компьютер, нельзя удалить, просто поместив папку с программой в корзину, или убрав ярлык с рабочего стола, поскольку программные файлы останутся в системе и могут вызывать сбои в работе компьютера . Для удаления программ следует воспользоваться специальными средствами Windows.

Инструкция
Полезный совет
Если указанным способом программу удалить не удается и система выдает ошибку, скачайте на одном из специализированных сайтов (www.softodrom.ru или www.softportal.com) программу CCleaner или Add Remove Plus. С их помощью можно удалить даже «неудаляемые» программы.
Совет 5: Как удалить из списка программ удаленные программы
Иногда в ходе удаления приложений Windows случаются сбои, в результате чего и после завершения процедуры программа остается в списке установленных приложений. Повторные попытки запустить мастер деинсталляции вызывает сообщение об ошибке с информацией об отсутствии файлов, необходимых для корректного удаления и невозможности завершить процедуру. Несуществующая программа по-прежнему остается в списке. Ниже приведена пошаговая инструкция по ручной ликвидации следов удаленных программ.

Инструкция
Утилита составит список установленных приложений, в котором вам нужно найти название той, что была удалена с ошибкой. Это название вам будет нужно на следующих шагах. Теперь эта утилита вам некоторое время не понадобится, но не закрывайте ее.
Дальнейшие действия надо произвести в редакторе реестра Windows. Чтобы запустить его нажмите сочетание клавиш CTRL + R, в открывшемся диалоге «Запуск программы » "regedit" (без кавычек) и нажмите Enter.
Теперь обязательно сохраните копию реестра перед началом его - в разделе «Файл» меню выберите пункт «Экспорт» и сохраните копию, указав в качестве имени вашу текущую дату. Если что-то пойдет не так как следует, то у вас будет возможность текущее состояние реестра, загрузив этот файл пункт «Импорта» в меню редактора.
Открыв раздел Uninstall, поищите в левой панели название (ключ), сходное с именем удаляемой программы - оно не обязательно должно совпадать в точности. Чтобы убедиться, что вы нашли именно ту самую программу, щелкните этот ключ, найдите в списке его параметров (в правой панели) тот, что DispiayName. В нем должно быть указано полное название программы - вы можете сверить его с незакрытой утилитой установки у .
Убедившись, что этот ключ относится именно к нужной вам программе, удалите его - закройте список параметров, щелкните ключ правой кнопкой и в контекстном меню выберите пункт «Удалить».
Практически каждый пользователь на своем компьютере устанавливает различные нужные ему программы. Однако иной раз возникает необходимость освободить место на диске, удалив неиспользуемые программы или неработоспособный софт, который может создавать различные проблемы с компьютером (зависание, торможение и т.д.). Как же правильно удалить программу с компьютера?

Инструкция
Совет 9: Как удалить игру, если была неправильно удалена
Невозможность правильно удалить игру, как правило, связана с некорректным чтением или отсутствием файла «install.log», который формируется при установке игры и содержит информацию о том, как и куда она была установлена. Именно он требуется для того, чтобы запустить обратный процесс (деинсталляцию). Если файл был поврежден, придется удалять игру «вручную».

Инструкция
Конечно, лучше всего удалять игру по правилам. Для этого необходимо запустить файл «Uninstall» в папке с самой игрой или воспользоваться возможностями установленной системы. Во втором случае войдите через меню «Пуск» в панель управления, выберите раздел «Установка и удаление программ», дождитесь, пока сформируется список установленных на компьютере программ, выберите свою игру и нажмите кнопку «Удалить».
Чтобы самостоятельно поместить папку с игрой в корзину, найдите ее на одном из дисков компьютера, выделите ее и нажмите клавишу «Delete», подтвердите операцию с помощью клавиши «Enter». То же самое можно сделать с помощью мыши: подведите курсор к папке, правой кнопкой мыши вызовите выпадающее меню, выберите команду «Удалить», кликнув по ней любой кнопкой мыши. Подтвердите действие.
Слишком «тяжелые» игры в корзину не помещаются. Чтобы удалить их безвозвратно, воспользуйтесь комбинацией клавиш «Shift» и «Delete». Если один или несколько из компонентов невозможно удалить в обычном режиме, перезагрузите компьютер в безопасном режиме. Для этого во время загрузки системы нажмите и удерживайте в течение нескольких секунд клавишу «F8», затем выберите пункт «Safe Mod».
В некоторых различные компоненты устанавливаются в разные директории. Например, папка «Save» может находиться в другом месте, нежели сама игра. Чтобы установить нахождение различных компонентов, воспользуйтесь опцией поиска по полному названию игры или заглавных букв ее названия (в зависимости от того, как игра «сама себя назвала» при установке). Для этого через меню «Пуск» вызовите команду «Поиск». Удалите найденные таким способом компоненты.
Сведения об игре остаются в реестре. Чтобы удалить их, через меню «Пуск» вызовите команду «Выполнить». В поле наберите без кавычек и пробелов «regedit», запустите редактор реестра. В верхней панели меню откройте функцию поиска («Правка» - «Найти») и введите в поле название игры. Удалите элементы, относящиеся к игре (клавиша «Delete» или команда «Удалить» в выпадающем меню, вызываемом правой кнопкой мыши). Чтобы перейти к следующему найденному элементу, воспользуйтесь опцией «Найти далее» или нажимайте клавишу «F3». Закройте редактор реестра, нажав кнопку «Х» в правом верхнем углу окна.
Обратите внимание
При работе с реестром будьте предельно внимательны и аккуратны. Не экспериментируйте, не добавляйте и не удаляйте ничего лишнего, если вы точно не уверены в своих действиях.
Установка нужных программ в компьютер, как правило, требует просто запустить файл-установщик и следовать его инструкциям. Когда программ накапливается столько, что становится актуальной проблема свободного места на жестком диске, то приходится озаботиться очисткой компьютера от не самых нужных приложений. Операция удаления программ тоже не очень сложна и может быть произведена несколькими способами.

Инструкция
Используйте программу, специально предназначенную для удаления конкретного приложения. Она называется деинсталлятором и в большинстве случаев устанавливается автоматически вместе с самим приложением. Найти ссылку на запуск деинсталлятора можно в той же папке в главном меню операционной системы, где находится и ссылка на запуск основного приложения. Обычно этот пункт в меню начинается со слова «Удалить...» или Uninstall... После запуска деинсталлятора следуйте инструкциям, которые он будет выдавать на экран в процессе работы.
Другой вариант заключается в использовании специального компонента ОС, который централизованно управляет деинсталляторами всех зарегистрированных в системном реестре приложений. Он через Панель управления, ссылку которую можно найти, щелкнув в главном меню по кнопке «Пуск». Найдите пункт «Удаление программы» в секции «Программы». Если вы используете ОС Windows XP, то он должен называться «Установка и удаление программ». В результате запустится нужный компонент ОС и начнет сбор информации об установленных программах - на это может уйти несколько десятков секунд.
Дождитесь окончания формирования списка приложений, а затем найдите в нем строку с названием программы, ставшей ненужной. В зависимости от версии установленной операционной системы для удаления программы вам следует или щелкнуть строку правой кнопкой и выбрать пункт «Удалить», или нажать в этой строке кнопку с такой надписью. Затем начнет работу деинсталлятор и вам останется следовать его инструкциям.
Некоторые программы при установке не вносят никаких записей в системный реестр и не имеют в комплекте программы-деинсталлятора. В этом случае для деинсталляции будет достаточно удалить с жесткого диска папку программы. Можно таким способом деинсталлировать и программы, установленные по всем правилам, но в этом случае необходимо иметь приложение, которое после удаления очистит системный реестр от записей, относящихся к этой программе - например, Registry Booster.
Многие установленные на компьютере программы становятся со временем ненужными. В большинстве своем они не мешают работе, однако всегда занимают определенное место на жестком диске, которое может быть использовано под более нужные цели.

Инструкция
Если программа, которую вы хотите удалить, содержит нужные вам в дальнейшей работе данные, предварительно выполните их копирование в документы. Они могут находиться в различных папках, созданных приложением, обычно они находятся в Application Data или Program Files на локальном диске.
Если ваша программа использовала какие-либо параметры учетных записей, например, браузер, сохраните также их отдельным файлом на жестком диске.
Откройте меню «Пуск». В программах найдите директорию с нужным вам названием, откройте выпадающее меню и найдите там пункт деинсталляции приложения. Обычно он так и называется «Деинсталляция программы». Также может быть “Uninstall”, в зависимости от производителя.
Если вы не нашли такого пункта в меню «Пуск», воспользуйтесь альтернативным методом. Для этого зайдите в «Панель управления», выберите меню установки и удаления программного обеспечения. У вас откроется новое окно, в котором будет приведен список программ с вариантами действий. Найдите те, которые вам не нужны и выберите пункт «Удалить».
В появившемся окне мастера удаления программы выберите вид деинсталляции. Полное удаление подразумевает под собой то, что все настройки, все пользовательские файлы и данные учетных записей безвозвратно будут стерты из памяти компьютера. Если вы выберите обычную деинсталляцию, возможно, некоторые виды данных сохранятся на жестком диске.
Проверьте, полностью ли удалились папки программы с жесткого диска, проверив нужные директории. Зачастую даже при полном удалении остаются некоторые данные программы, занимающие на диске определенное пространство. В частности, это относится к играм. В этом случае вам также стоит проверить директорию Games на вашем жестком диске.
Обратите внимание
Многие программы содержат пользовательские файлы.
Полезный совет
При удалении платных программ сохраняйте лицензионные ключи.
Очень часто пользователи персональных компьютеров используют триальные версии различных . После переустановки некоторых из них пробный срок снова доступен, однако записи об истечении триального срока некоторых сохраняются в реестре операционной системы, после чего для их корректной работы требуется лицензионный ключ.

Вам понадобится
- - программа Trial-Reset.
Инструкция
Откройте ваш веб-браузер и в строке поиска введите Trial-Reset. Это программа для очистки реестра от записей об использовании пробных ключей различных программ, после использования которых пробный срок действия будет доступен вам снова. Разумеется, вы можете воспользоваться любой другой программой того же назначения. Эти программы используют обычный прием удаление записей реестра операционной системы об использовании вами программного продукта в течении пробного периода времени, также они удаляют информацию об использованных ключах и имеют другой расширенный функционал. Перед скачиванием убедитесь, что полное удаление программы с удалением папок из системных директорий не принесло нужных результатов.
В сегодняшней статье на блоге мы поговорим с вами о том, как удалить программу с компьютера, как полностью удалить программу. Как вы знаете, ненужные вещи захламляют квартиру, а ненужные программы – компьютер. Но, если вещь можно просто выбросить в мусорку, то различные приложения и программы в компьютере необходимо деинсталлировать (т.е. удалить), причем делать это нужно правильно, чтобы не возникало системных ошибок. Однако не все пользователи знают, как это правильно делается. Поэтому давайте в этой статье рассмотрим, как удалить программу с компьютера, убрав не только ярлык и исполнительные файлы, но и записи в реестре.Как удалить программу с компьютера?
Панель управления.
Самый первый способ деинсталляции (удаления) приложений или программы, с которым должен познакомиться каждый пользователь – это использование функции «Удаление программ» в «Панели управления» .
- Раскройте меню «Пуск» и перейдите в «Панель управления» .
- Найдите раздел «Удаление программ» и откройте его, кликнув левой кнопкой мыши.
- Дождитесь, пока загрузится полный список установленных приложений. Выделите программу, от которой хотите избавиться, и нажмите кнопку «Удалить» .
Пройдите вместе с мастером деинсталляции все шаги по удалению выбранного приложения. Перезагрузите при необходимости компьютер, чтобы завершить процесс деинсталляции.
Меню «Пуск».
Еще один удобный способ решения вопроса, как удалить программу с компьютера – это использование встроенного деинсталлятора программы, который появляется в системе вместе с самим приложением после его установки. Обычно его можно найти через меню «Пуск» :
1. Нажмите кнопку «Пуск» и раскройте список «Все программы» .
2. Найдите строку с утилитой или программой, которую вы хотите убрать из системы и кликните по ней левой кнопкой.
3. Среди появившихся пунктов должен быть деинсталлятор, который носит имя «Удалить» , «Деинсталлировать» или «Uninstall» . Кликните по нему, чтобы запустить мастер удаления программы.
Найти встроенный деинсталлятор можно также в каталоге самой программы. Обычно он представляет собой файл uninstall.exe , после запуска которого появляется окно мастера удаления.
Сторонний софт.
Если стандартные инструменты Windows не помогают решить вопрос о том, как удалить программу с компьютера или вы хотите сразу почистить реестр от следов удаленного приложения, то лучше воспользоваться специальными многофункциональными утилитами, которые можно скачать бесплатно.
На этом пока все! Надеюсь, что вы нашли в этой заметке что-то полезное и интересное для себя. Удачи! 😎
Доброго времени суток, дорогие друзья, знакомые, читатели и прочие личности. Сегодня поговорим как удалить программы полностью и начисто .
Думаю, для многих не секрет, что удаление программ стандартными Windows методами (а именно: "Пуск " - "Настройка " - "Панель управления " - "Установка и удаление программ "), - это безусловно лучше, чем просто удалить папку программы, но всё же..
Всё же даже после такого удаления в системе остаются или скрытые где-нибудь папки и фалы, которые, скопившись в n -ом количестве, являются причиной сбоев и подтормаживаний системы, тобишь вредоносным мусором, а так же .
Сегодня, я расскажу как быстро удалить любую программу (даже ту, которой нет в списке установленных программ), при этом не оставив следов после нее в реестре, на или где-либо еще.
Скачиваем программу для удаления программ
В этом легком деле нам поможет отличная и совершенно бесплатная программа Revo Uninstaller (хотя у неё есть и платная версия).
Собственно, занимается она тем, что позволяет удалить любой софт (вместе со всеми созданными и забытыми стандартным деинсталятором записями в реестре, папками, настройками и прочим мусором).

Пользуясь случаем хочу передать привет маме, выражаю благодарность и своё уважение тем, кто её создал, ибо программка действительно "сильная".
Программа поддерживает русский язык и весьма проста в управлении, а так же, в чуть более урезанном функционале, бесплатна. Об установке рассказывать не буду, т.е там всё просто и сразу приступлю к самой сути, т.е. к тому, собственно, как ей пользоваться.
Использование, устновка и настройка Revo Uninstaller
После установки, решительно и бесповоротно, запускаем программу для удаления и видим приблизительно следующее окно (т.е главное окно программы Revo Uninstaller ):
Здесь Вы можете наблюдать список установленных у Вас программ, их версии, даты, пути, размеры и другую информацию. Всё достаточно наглядно, просто и чем-то похоже на стандартный менеджер "Программы и компоненты " в Windows .
Собственно, теперь о том, как удалить что-либо начисто. В списке установленных программ выбираем любую "жертву" (которую хотим удалить) и жмем.. "Удалить ".
Внимание! Не " Удалить запись ", а "Удалить ".
- Программа спросит подтверждение удаления, жмем "Да
", если выбрали программу правильно:

- Далее уже сама Revo Uninstaller
предложит Вам несколько режимов, а именно от 3
до 4
("Встроенный
", "Безопасный
", "Умеренный
, "Продвинутый
", в зависимости от версии программы (чем более строгий Вы выбираете, тем более качественная, но, возможно, проблемная, будет очистка после удаления):

- Скорее всего до этого (или после этого) запустится удаление выбранного приложения, т.е сначала будет обычный деинсталятор, встроенный в саму программу. Ниже пример с браузером Opera:

Если это произошло и это необходимо, то жмем "Далее " или "Next ", или "Uninstall ", "Удалить " или что там предложат. В общем, саначала удаляем программу её встроенным деинсталятором, если он есть. Если его нет, то не беда, - закрываем возможную ошибку (если появилась) и переходим сразу к следующему пункту; - После того, как программа будет удалена своими средствами, автоматически запустится сканер на оставшиеся "следы" в системе. Если не запустится сам, то нажмите кнопочку "Дальше
":

- Он (сканер) может найти, а может и не найти "нечто" оставшееся в реестре или на жестком диске. Это и хорошо в любом случае;
- На каждом этапе, после сканирования, выделяем все найденные галочками записи (в данном случае в реестре) и жмем "Удалить
" (это важно), а после удаления в кнопку "Далее
":

- Точно так же поступаем со всеми остальным, т.е если будут найдены забытые папки и файлы в них, то Revo Uninstaller
покажет сие:

КРАЙНЕ ВАЖНО ! Перед удалением чего-либо ВНИМАТЕЛЬНО смотрите на пути, названия записей реестра, файлов и прочего, - они должны быть связаны непосредственно с удаляемой программой. Т.е, если Вы удаляете Opera , то записи и файлы, будут в соответствующих папках и с соответствующими именами. Таким образом Вы не удалите ничего лишнего. Либо выбирайте
- Если же не будет найдено ничего, то стандартный деинсталятор отработал свою задачу на 100 %.. за что ему спасибо!
- В конце процедуры жмем кнопочку "Конец ". Всё! На этом чистое удаление программ завершено.
После всех проделанных манипуляций, Вы можете быть уверены, что после удаления программы, в системе не осталось никакого "лишне-ненужного" мусора или (как говорил один мой приятель) "нежданных подарочков" :)
Режим Охоты: для сложных случаев программ для удаления
Что делать, если приложения нет в списке программ, а Вы хотите его удалить и, скажем, видите , или просто окошко где-то всплывает? Или что делать, если Вы хотите удалить какую-либо программу из , но не знаете как и её не видно стандартными средствами? Не беда.

Для этого в Revo Uninstaller есть так называемый "Режим охотника " (звучит сурово и работает также). Как с ним подружиться и что он дает:
Сама процедура дальнейшей очистки и удаления, не отличается от написанного выше.
Менеджер автозагрузки, инструментарий Windows, чистильщик файлов
Помимо самого "набора для удаления", программа обладает дополнительным функционалом (который вызывается кликом по значку "Инструменты ") и это:
- Встроенный "Менеджер автозагрузки ", который выводит что за приложения загружаются вместе с Windows и позволяет их отключить/включить;
- "Инструментарий ", который может быстро запустить ту или иную службу в системе;
- "Чистильщик ненужных файлов ", который может удалить временные файлы браузеров, Microsoft Office и просто некоторые Windows следы Вашей работы;
- "Чистильщик браузеров" (чистит кеш этих самых браузеров);
- Проее.
Все инструменты просты в управлении, кроме того, имеется русскоязычное описание, так что не пропадете:
Что касается пункта "Удалить запись "- он нужен, если программа не удаляется напрочь, но видеть её в списке установленных программ Вам больше не хочется. Тогда можете им воспользоваться и программка удалится из списка.
Где взять лицензию на Revo Uninstaller
Если Вы решили приобрести полную версию программы, то рекомендуется делать это не в розничных магазинах (которые не только делают существенную наценку, но и добавляют к конечной цене стоимость коробки с программой, её доставки в магазин, стоимость аренды магазина и прочую "логистику"), а в интернет-магазинах, вроде , ибо:
- Во-первых, дешевле (не только по причинам, что указаны выше, но и потому, что софт закупается/продается оптовыми объемами);
- Во-вторых, удобно, т.к никуда не надо ходить и оплатить можно хоть кредиткой, хоть смской с телефона;
- В-третьих, достаточно безопасно, ибо лицензию можно сразу (быстрая доставка ключей на Email) проверить и активировать, чего не сделаешь в оффлайн-магазине.
Со своей стороны, впрочем, я бы порекомендовал брать напрямую у разработчика , например, используя такую вот ссылку (чтобы получить скидку и купить безопасно). В общем всякий маркетинг можете почитать в интернете, - моё дело порекомендовать.
К слову, если вдруг, по каким-то причинам, Вы знаете магазин софта дешевле (и главное, - лучше!), то свяжитесь через , мы с командой рассмотрим Ваш вариант.. и может предложим читателям в этом тексте. Спасибо!
Послесловие.
Теперь Вы знаете как правильно удалять программы, а точнее еще один способ содержания компьютера в чистоте. На сегодня всё ;)
Как всегда, если есть какие-то мысли, вопросы, дополнения и всё такое прочее, то добро пожаловать в комментарии к этой записи.
PS : Наверняка за время, пока Вы не пользовались этой программой, у Вас на компьютере скопилось много мусора. О том как избавиться от него и почистить систему Вы можете почитать в статье "Очистка реестра, временных файлов и “следов” после удаления программ ", а найти утерянное место с помощью статьи " "
Достаточно часто пользователи сталкиваются с невозможностью удалить файл, папку или программу. При попытке провести удаление пользователь получает такое сообщение :
Всегда такая ошибка связана с тем, что файл или папка заняты другой программой. К примеру, в папке находится документ, который в данный момент открыт. Соответственно, удалить папку не получиться, пока документ не будет закрыт.
Тоже самое касается программ , которые по той или иной причина в настоящий момент работают.
Но бывают более сложные случаи, когда на ПК ничего на запущено, а удалить необходимый элемент не получается. Такие случаи мы и рассмотрим.
Основные методы удаления
Прежде чем прибегать к «тяжелой артиллерии» в роли специализированного софта, можно попробовать простые методы устранения не удаляемых элементов:

Если не один из перечисленных методов не помог, переходим к следующему разделу.
Отсутствуют права доступа
Иногда случается, что у локального пользователя просто не хватает прав на удаляемый объект.
Чтобы изменить права на файл необходимо:

На этом настройка завершена, можно пробовать удаление.
Unlocker для удаления
Если ни один из способов не помог, то переходим к использованию программ. Самое популярное приложение – Unlocker . Его можно найти на сайте разработчика. ПО полностью бесплатно .
Приложение позволяет разблокировать не удаляемый файл и избавиться от него.
Существует две версии программы – инсталлируемая и portable .
Portable версия позволяет использовать программу без установки , что достаточно удобно, если в дальнейшем ее использовать не планируется.
Алгоритм работы достаточно просто:

В тех случаях, когда файл занят системным процессом, программа предложить перезагрузить
компьютер. Соглашаемся и ждем удаления.
Другой софт
Существует несколько аналогов вышеописанной программы, хотя их довольно мало.
Одной из самых популярных является iObit Unlocker . Она входит в пакет приложений iObit. Все действия в ней аналогичны Unlocker.
Еще одно приложение – Deadlock . Использование также не составит труда.
Запускаем программу и ищем необходимый для удаления элемент.
Затем в списке нажимаем правой кнопкой на элемент и выбираем Unlock
– Remove
.
Больше никаких действий совершат не нужно.
Как удалить не удаляемые программы
Программы также могут отказываться удаляться. Попадается софт, у которого просто нет функции удаления с компьютера. В этом случае можно воспользоваться следующими утилитами:

Если ваш компьютер начинает притормаживать, то первым делом в голову приходит мысль: "А может почистить компьютер?"
В принципе, удаление лишних программ - хорошая идея.
Давайте рассмотрим, как это "правильно" делается, чтобы не наломать дров.
Компьютерную программу можно удалить несколькими способами:
Прежде чем рассматривать способы удаления, давайте поговорим о том, как программы устанавливаются.
В настоящее время программы выпускаются в виде дистрибутивов. Как правило, дистрибутив - это исполняемый файл, в котором упакованы все файлы необходимые для работы программы .
Когда программа очень большая и разработчик не может упаковать все компоненты в один файл, дистрибутив состоит из нескольких файлов. В любом случае в нём есть инсталляционный файл, с которого начинается установка. Обычно его называют "setup", "install" или также, как и программу.
Важным моментом является то, что в дистрибутиве кроме файлов программы ещё содержится:
- записи с настройками программы по умолчанию (их ещё называют дефолтными)
- список всех компонентов , которые необходимы для работы программы, в том числе и не входящие в дистрибутив, т.е. те, которые уже должны быть установлены на компьютер
- инструкция по установке (речь идёт о "машинных" инструкциях, а не рукодстве для пользователя)
- и - Внимание! - инструкция по удалению программы .
Удаление программы через меню Пуск

Ярлыки для удаления ненужных программ с компьютера.
Самый простой способ удалить программу с компьютера - воспользоваться ярлыком из меню Пуск
Обычно инсталляционный файл в процессе установки создаёт два ярлыка, которые помещаются в меню Пуск. Первый ярлык используется для запуска программы. Второй - для удаления программы с компьютера. В его названии, как правило, содержаться слова "Uninstall", "Деинсталляция".
Логика простая: разработчик сделал дистрибутив для правильной установки программы, значит, он лучше всех знает, как удалить свою программу из компьютера. "Правильные" программные пакеты имеют в своём составе деинсталлятор - специальную программу, которая удаляет компоненты пакета с компьютера полностью или частично, по желанию пользователя.
К сожалению, мы не всегда имеем дело с "правильными" программами. Вполне может случиться, что какая-нибудь программа, взявшаяся откуда-то бесплатно, удалится частично или вообще не захочет удаляться.
Что делать если нет ярлыка для удаления программы?
Попробовать удалить ненужную программу или .
Удаление программ через Панель управления Windows
Нужно открыть Панель Управления и открыть раздел "Удаление программ".

Список программ в разделе "Удаление программ".
- В списке найдите программу, которую хотите удалить.
- Кликните по ней и затем нажмите кнопку "Удалить/Изменить".
- Запуститься программа деинсталляции. В большинстве случаев откроется окошечко, в котором вас попросят подтвердить свое решение об удалении программы.
Этот метод хорош своей универсальностью. В составе есть встроенный деинсталлятор, который худо-бедно удаляет большинство программ. Но... какие-то специфичные компоненты он удалить не может, поэтому если есть возможность лучше использовать деинсталлятор, который поставляется с программой.
Обратите внимание на кнопку рядом со списком "Включение отключение компонентов Windows". Она бывает полезной, когда вы хотите доставить или удалить некоторые программы, которые входят в дистрибутив Windows. Например, игры или программы для работы с мультимедиа.
Удаление программ вручную
Теперь давайте поговорим о программах, которые достались вам без дистрибутива. Раньше это было нормой, теперь таких программ всё меньше и меньше, но всё же встречаются.
Речь идёт о программах, которые попадают в компьютер путем простого копирования файлов. Например, на одном компьютере скопировали программу на флешку, а на вашем скопировали с флешки на жёсткий диск.