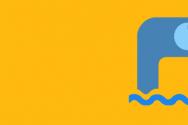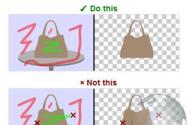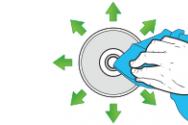Как сделать скриншот на мас буке. Как сделать скриншот на макбуке, лучшие способы. Стандартная программа Снимок экрана
Сделать снимок экрана или скриншот на Mac в OS X можно сразу несколькими способами, предусмотренными в операционной системе, при этом делается это проще простого, независимо от того, используете ли вы iMac, MacBook или даже Mac Pro (однако, способы описаны для родных клавиатур Apple).
Скриншот части экрана делается схожим образом: нажмите клавиши Command + Shift + 4, после чего указатель мыши изменится на изображение «крестика» с координатами.

С помощью мыши или тачпада (удерживая кнопку) выделите область экрана, для которой нужно сделать скриншот, при этом рядом с «крестиком» будет показываться размер выделяемой области по ширине и высоте в пикселях. Если при выделении удерживать клавишу Option (Alt), то точка «привязки» будет размещена по центру выделяемой области (не знаю, как описать точнее: попробуйте).
После того, как вы отпустите кнопку мыши или прекратите выделение области экрана с помощью тачпада, выделенная область экрана будет сохранена в виде изображения с именем, аналогичным тому, что было получено в предыдущем варианте.
Снимок конкретного окна в Mac OS X
Еще одна возможность при создании скриншотов на Mac - снимок конкретного окна без необходимости выделять это окно вручную. Чтобы сделать это, нажмите те же клавиши, что и в предыдущем способе: Command + Shift + 4, а после того, как отпустите их, нажмите клавишу «Пробел».
В результате, указатель мыши изменится на изображение фотоаппарата. Переместите его на окно, скриншот которого нужно сделать (при этом окно выделится цветом) и кликните мышью. Будет сохранен снимок этого окна.
Снятие скриншота в буфер обмена
Помимо сохранения снимка экрана на рабочий стол, вы можете сделать скриншот, не сохраняя файлов при этом, а в буфер обмена для последующей вставки в графический редактор или документ. Сделать это можно для всего экрана Mac, его области или для отдельного окна.

- Чтобы сделать скриншот экрана в буфер обмена, нажмите клавиши Command + Shift + Control (Ctrl) + 3.
- Для снятия области экрана используйте клавиши Command + Shift + Control + 4.
- Для скриншота окна - после нажатия сочетания из пункта 2, нажмите клавишу «Пробел».
Таким образом, просто добавляем клавишу Control к комбинациям, сохраняющим снимок экрана на рабочий стол.
Использование встроенной утилиты «Снимок экрана» (Grab Utility)
На Mac также имеется встроенная утилита для создания скриншотов. Найти ее можно в разделе «Программы» - «Утилиты» или с помощью поиска Spotlight.

После запуска программы, в ее меню выберите пункт «Снимок», а затем один из пунктов
- Выбранное
- Экран
- Экран с задержкой
В зависимости от того, снимок какого элемента OS X вы хотите получить. После выбора, вы увидите уведомление о том, что для получения скриншота нужно кликнуть в любом месте вне этого уведомления, а затем (после того, как кликните), в окне утилиты откроется полученный скриншот, который вы можете сохранить в нужное место.
Помимо этого, программа «Снимок экрана» позволяет (в меню настроек), добавить изображение указателя мыши на скриншот (по умолчанию он отсутствует)
Как изменить место сохранения скриншотов OS X
По умолчанию, все скриншоты сохраняются на рабочий стол, в результате, если вам нужно сделать действительно много снимков экрана, он может оказаться неприятно захламленным. Однако, место сохранения можно изменить и вместо рабочего стола сохранять их в любую удобную вам папку.
Для этого:
- Определитесь с папкой, в которую будут сохраняться скриншоты (откройте ее расположение в Finder, она нам еще пригодится).
- В терминале введите команду defaults write com.apple.screencapture location путь_к_папке (см. пункт 3)
- Вместо того, чтобы указывать путь к папке вручную, вы можете, поставив после слова location в команде пробел, перетащить эту папку на окно терминала и путь добавится автоматически.
- Нажмите
- Введите в терминале команду killall SystemUIServer и нажмите Enter.
- Закройте окно терминала, теперь снимки экрана будут сохраняться в указанную вами папку.
На этом завершаю: думаю, это исчерпывающие сведения на тему того, как сделать скриншот на Mac встроенными средствами системы. Конечно, для этих же целей существует множество программ сторонних разработчиков, однако для большинства обычных пользователей с большой вероятностью хватит и описанных выше вариантов.
В этом уроке я расскажу о том как сделать скриншот на MAC компьютерах
(под управлением OS X). Создание скриншотов (от англ. screenshot — снимок экрана) рано или поздно может понадобиться любому пользователю. Лично я очень часто использую изображения разных окон и программ при написании статей и уроков на этом сайте.
Существует множество приложений для создания и обработки снимков экрана, но MAC OS X обладает встроенной функцией создания скриншотов, которая вполне перекрывает потребности рядового пользователя.
Итак, вот основные комбинации клавиш для создания скриношотов в OS X:
Command + Shift + 3 — создает скриншот всего экрана и помещает его в графический.png файл на рабочем столе.
Command + Shift + 4 — после нажатия комбинации курсор примет вид прицела с координатами, все что вам необходимо сделать это выделить область на экране, которую вы хотитие сохранить. Таким образом можно сделать скриншот только части экрана
Command + Shift + 4 , нажать пробел — если после комбинации клавиш вы нажмете на пробел, курсор примет вид фотоаппарата . Наведите курсор на любое из окон (оно подсветится синим цветом) и кликните мышью. Таким образом можно создать скриншот отдельного окна и сохранить его в файл на рабочем столе.
Дополнительные кнопки и возможности
Если вместе с любой из перечисленных выше комбинаций дополнительно зажать кнопку Control , скриншот будет помещен в буфер обмена (clipboard), а файл на рабочем столе создан не будет. Для вставки изображения в нужном месте (в большинстве случаев это будет графический или текстовый редактор) нажмите Command + V .
Во время выделения области экрана (после комбинации Command + Shift + 4) можно зажать следующие функциональные клавиши:
Пробел — замораживает размер прямоугольника выделения и дает возможность перемещать его по экрану
Shift — блокирует растягивание прямоугольника выделения только в одном направлении (вертикально или горизонтально)
Option — позволяет растягивать прямоугольник выделения от центра (одновременно во все стороны)
Используя Терминал (из командной строки)
Да-да… Скриншоты можно делать даже с помощью командой строки Терминала. Для ознакомления с полным набором функции «screencapture » введите в строке терминала:
screencapture -help
Например для создания скриншота с десятисекундной задержкой (для того чтобы вы успели перейти на нужный вам экран) введите в окне терминала комманду:
sleep 10; screencapture ~/Desktop/screenshot.png
Используя терминал можно также изменить формат получаемых изображений. Для этого введите в окне терминала:
defaults write com.apple.screencapture type image_format
killall SystemUIServer
Где image_format один из форматов: jpg, png, bmp, tiff, pdf или pict. Фунция в строке 2 необходима для того чтобы изменения вступили в силу. Также необходимо будет перезагрузить компьютер.
Утилиты «Снимок экрана» и «Просмотр»
Если вас не устраивают перечисленные выше способы, попробуйте встроенную утилиту «Снимок экрана ». Располагается она здесь: /Программы/Утилиты/Снимок экрана . Из меню Снимок можно выбрать разные способы создания скриншотов: Выбранное, Окно, Экран, Экран с задержкой.
 Утилита «Просмотр
» также позволяет сделать screenshot в MAC OS X. Из меню Файл > Сделать снимок экрана >
выбираем необходимый вам пункт (Выбранного…, Окна…, Всего экрана).
Утилита «Просмотр
» также позволяет сделать screenshot в MAC OS X. Из меню Файл > Сделать снимок экрана >
выбираем необходимый вам пункт (Выбранного…, Окна…, Всего экрана).
Используя другие приложения
Обнаруживая в MAC OS X какие-то нестандартные функции, я каждый раз убеждаюсь насколько она все-таки продумана с точки зрения комфорта для пользователей. Так почти все приложения с возможностью ввода текста позволяют вставлять скриншот сразу в текстовое поле. Для этого вызываем контекстное меню на текстовом поле (клик правой кнопки мыши или Control + Click) и выбираем пункт «Сохранить снимок выделенной области экрана ». После этого можно перейти на любой другой рабочий стол (жестами на трекпаде) и выделить необходимую для скриншота область. Выделенная область автоматически вставится в текстовом поле, в месте где был оставлен курсор.
Сторонние методы создания скриншотов на MAC
Кроме встроенных инструментов создания «слепков экрана», можно установить и использовать сторонние приложения для этих же целей. Обычно такие программы дают вам более широкий спектр возможностей. Так в приложении Share Bucket к свежесозданным скринам можно добавлять стрелки, кружки, «размытость» и другие вещи. Jing и Snapz Pro X позволяют записывать скринкасты (видео с рабочего стола) и дают возможность автоматически загружать готовые изображения в облачные сервисы Dropbox и др.
В последнее время все больше и больше новых пользователей отдают свое предпочтение Mac OS X и поначалу им кажется не совсем очевидной организация на маках работы по "фотографированию " экранной картинки, то есть получение скриншота. В Windows эта операция осуществляется нажатием кнопки PrintScreen, в результате этого действия копия экрана загружается в буфер обмена, что в дальнейшем позволяет использовать данный "снимок" в различных графических редакторах.
Но, неочевидность работы по получению скриншота на Mac OS X - заблуждение!
На самом деле ничего сложного все логично и понятно.
Как сделать снимок экрана на macbook?
Получить скриншот на макбуке можно двумя простыми способами, о них и пойдет у нас речь.
Для подавляющего большинства действий в Mac OS, системой предусмотрены так называемые горячие клавиши и нужно лишь знать их комбинации для того, чтобы выполнить нужное Вам действие. Знание комбинаций для часто встречающихся в работе действий позволит значительно повысить продуктивность Вашей работы на Маке
Делаем скриншот на маке!
К примеру, Вам необходимо сделать скриншот всего, что изображено на дисплее, для этого нажимаем shift + command + 3, если же надо скопировать только часть экранной картинки жмем shift + command + 4. И в первом и во втором случаях скопированное изображение отобразится на рабочем столе (формат png). Согласитесь ведь это очень быстро, не открывая никакой редактор, не подгоняя отдельно по размеру изображение, Вы получаете готовый сохраненный файл после всего лишь нажатия на заданную комбинацию клавиш.
как сделать скриншот выделенной области на мак буке?
Если же необходимо записать копию изображения не в виде файла, а сохранить ее в буфере обмена для последующего использования то и в этом случае предусмотрены соответствующие комбинации. Нажав клавиши shift + control + command +3 Вы получите скриншот всего, что изображено на экране и автоматически загрузите его в буфер, не сохраняя в файл, если же надо сохранить в буфере обмена не все изображение экрана, а только его часть выбираем комбинацию shift + control + command + 4.После чего воспользовавшись любым графическим редактором, а так же Pages или Word и нажав command + v, сможете вставить изображение из буфера туда куда необходимо.Такой же результат можно получить с помощью меню - edit -> paste.
Но, если Вы привыкли все делать мышью и не хотите нажимать на горячие клавиши, то специально для Вас разработана стандартная утилита Mac OS X - Grad. Запустить её можно с помощью спотлайт (функция поиска мака). Для этого напишите там "grab" или воспользуйтесь папкой с системными утилитами:
Обладая хорошими функциональными возможностями программа Grab достаточно проста и понятна. Взгляните на основное меню программы:
Действительно ничего сложного.Каждому из четырех режимов "съемки изображения" соответствуют свои комбинации горячих клавиш:
Selection (выделенная область) - shift + command + a - применяется для создания снимка выделенной части изображения
Window (активное окно) - shift + command + w - применяется для создания снимка любого из окон присутствующих на экране
Screen (Экран)
- command + z - применяется для создания снимка экрана
Timed Screen (скриншот по таймеру) - shift + command + z - позволяет сделать скриншот изображения на экране с задержкой по времени. С нажатием на кнопку запуска таймера начинается отсчет задержки равный 10 секундам, в течении которых можно настроить экран для съемки.
По окончании процесса "фотографирования", в окошке grab отобразится получившееся изображение и Вы легко сможете сохранить его в нужном Вам месте.
Следует заметить, что grab позволяет обрабатывать одновременно несколько изображений. Можно сделать несколько различных скриншотов и сравнив их между собой выбрать самый выдающийся. С помощью grab возможно и копирование снимков в буфер обмена комбинацией command + c.
Мы продолжаем писать новые полезные советы для начинающих пользователей Mac OS X.
Пишите нам вопросы, ответы на которые вы хотели бы видеть на нашем сайте, и мы постараемся подробно рассказать о интересующей вас теме в очередной статье.
Как сделать скриншот?
В операционной системе Windows для того чтобы сделать снимок экрана (скриншот) достаточно нажать клавишу Print Screen, но на компьютерах Apple Mac её попросту нет, вместо этого используется сочетание клавиш.
Самый простой вариант это Command + Shift + 3 (⌘+⇧+3) — снимок всего экрана целиком. При использовании сочетаний Command + Shift + 4 (⌘+⇧+4), выделив курсором нужную область, вы получите скришот части экрана. И третий вариант Command + Shift + 4 и после этого сразу же нажать пробел (⌘+⇧+4+ пробел). На снимке будет только активное в данный момент окно.
После этого на рабочем столе должен появиться графический файл с изображением выбранного вами варианта. По умолчанию название — Снимок экрана [дата].png
Настройки
Для того что бы изменить формат файлов откройте Терминал и введите следующие команды:
defaults write com.apple.screencapture type jpg | tiff | pdf | png | bmp
killall SystemUIServer
Выберите из jpg, tiff, pdf, png, bmp необходимый вам. Для возврата настроек по умолчанию введите:
defaults delete com.apple.screencapture disable-shadow
killall SystemUIServer
По умолчанию, скриншоты сохраняются на рабочий стол и во избежание свалки можно выбрать место их сохранения. Для этого нам понадобиться Терминал. вводим команду:
defaults write com.apple.screencapture location ~/путь/к/файлу
killall SystemUIServer
Для того чтобы вернуть настройки по умолчанию, набираем:
defaults write com.apple.screencapture location ~/Desktop
killall SystemUIServer
Также можно изменить название файлов. Для этого в Терминале набираем:
defaults write com.apple.screencapture name «Имя файла»
killall SystemUIServer
Для возвращения используем команду:
defaults write com.apple.screencapture name «Новый скриншот»
killall SystemUIServer