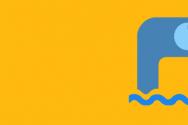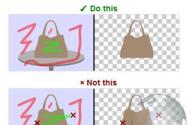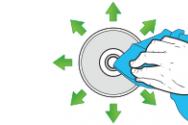Как пронумеровать страницы в Ворде? Полная инструкция! Как проставить нумерацию страниц в ворде быстро и легко
Пакет программ Microsoft Office уже давно успел стать стандартом оформления документов. В нём можно оформлять доклады, рефераты, дипломные работы и т.д. Их можно написать в Ворд (программе электронного офиса). Но работу в любом случае нужно будет правильно оформить. В этой статье мы расскажем вам о том, как пронумеровать страницы работы.
Чтобы проставить нумерацию страниц в документе Microsoft Word , необходимо найти пункт «Вставка » в строке и щёлкнуть по данной надписи. В выпавшем меню необходимо нажать левой кнопкой мыши на строку «Номера страниц ». После этого у вас откроется диалоговое окно, где вы сможете настроить подходящий варианты добавления нумерации . Данная функция работает в Word версий ХР и 2000 , а также 2003 . В новых версиях используют другой принцип расположения элементов управления. Но при этом алгоритм нумерации остаётся тем же.
Мы рекомендуем вам выбрать расположение страниц
на листе в выпадающем списке. Можно выбрать как варианты сверху страницы, так и снизу. Выбранный пункт вы сможете указать в меню.
Также укажите, где должны располагаться цифры номеров страницы. Три наиболее популярных варианта – это «Слева», «От центра» и «Справа». Вы можете выбрать наиболее подходящий для вас вариант. Для вёрстки брошюр существуют опции: снаружи и внутри. Они означают, что номера страниц будут находиться зеркально друг к другу. Это удобно при создании сложного документа.
Поставьте или уберите в документе галочку, отмечающую номер на первой странице. Это удобно, если вы начинаете набор документа с титульной страницы. Если вы отметите данную опцию, то на первой странице номера не будет, но она окажется при этом посчитанной.Далее нажмите кнопку «Формат», и получите возможность дополнительной настройки нумерации . Выберите способ нумерации в верхнем меню в выпадающем списке. Это могут быть как арабские цифры, так и строчные и прописные буквы, либо римские цифры.
Введите номера страниц в случае, если вам необходимо продолжить нумерацию с определённого значения. Это удобно, если документ состоит одновременно из нескольких файлов: в этом случае можно указать номер, с которого необходимо продолжить счёт. В этом случае программа сама вставит подходящие цифры. Данный способ необходим также в случае, если вам необходимо исправить только несколько страниц и затем вставить их в подшивку, при этом не нарушая её нумерацию.
Отметьте с помощью галочки пункт о включении номера главы . Это поможет вставить не только номера страниц, но и заглавие раздела. Вы можете выбрать одновременно несколько вариантов вывода нумерации страниц и глав, с различными разделителями.
Чтобы разобраться с вопросом, как в Ворде пронумеровать все страницы кроме первой, необходимо все же пронумеровать для начала все страницы. можно выбрав подходящий вариант расположения номера страницы на листе через меню «Номер страницы» на закладке «Вставка» . И только после этого стоит переходить к вопросу, как в Word убрать нумерацию первой страницы.
Как пронумеровать страницы в Ворде без титульного листа:
— пронумеровать все страницы;
— убрать нумерацию первой страницы;
— настроить порядок нумерации листов.
Краткая инструкция:
На вкладке «Вставка» через меню «Номер страницы» установить нумерацию на все листы. На вкладке «Конструктор» установить галочку «Особый колонтитул для первой страницы». В меню «Номер страницы» выбрать «Формат номеров страниц» и настроить порядок нумерации листов.
Нумерация страниц производится путем простановки соответствующих значений в колонтитулах и именно в их настройке и кроется наш ответ. Начать нумерацию в Ворде не с первой страницы сразу не получится. А вот после выбора варианта нумерации листа, нас перебросит в новую появившуюся закладку «Конструктор» для работы с колонтитулами, где и находится необходимый нам пункт меню.
Убираем нумерацию первой страницы в Ворде
Чтобы в Word убрать нумерацию первой страницы, необходимо в конструкторе для работы с колонтитулами поставить галочку напротив пункта «Особый колонтитул для первой страницы» . После подобной манипуляции номер страницы с первого листа сразу исчезнет.
Меняем порядок нумерации листов в документе
Не пронумеровывать первую страницу в Ворде нам удалось, но тут, возможно, необходимо будет решить еще одну проблему. Убрав нумерацию с первой страницы мы не меняем порядок нумерации листов всего документа, и дальнейшая нумерация продолжается с учетом, что первый лист все же первый. Если мы хотим, чтобы нумерация следующих страниц продолжалась с какого-то определенного числа или буквы, необходимо зайти в «Формат номеров страниц» и произвести соответствующие настройки. Найти данные настройки можно в меню «Номер страницы» , расположенное на вкладке «Вставка» и «Конструктор / Работа с колонтитулами» .

Пронумерованные страницы – это признак хорошего тона и просто необходимость для сложных документов. Поэтому очевидно, что она является основной в Microsoft Word и содержит в себе множество настроек. Для того, чтобы проставить страницы необходимо перейти во вкладку «Вставка », в разделе «Колонтитулы », который находится в правой части, нажать на «Номер страницы », выбрать в каком месте вы их хотите видеть, определившись со внешним видом. После этого они автоматически появятся на всех страницах.
Стандартные виды номеров страницы состоят из таких групп:
- Простой – проставляет номер в нужном месте;
- Простой номер – содержит дополнительно различные простые элементы или видоизменяет цифры;
- С фигурами – добавляет геометрическую фигуру, для более яркого акцента на номере страницы;
- Страница X – добавляет слово «Страница» или любое другое, в зависимости от языка программы, к номеру;
- Страница X из Y – указывает номер текущей страницы и общее количество.
Кстати, количество разных видов отображения номера текущей страницы при отображении внизу намного больше, чем для верхней части.

Если вы хотите видеть номер сбоку – на полях страницы, то там настроек еще меньше. Это может быть простой номер, с фигурой или со словом «Страница».
Нажав на текущее положение, вам будет доступен весь спектр вариантов внешнего вида страниц, как и для верхней и нижней части, но только номер появится непосредственно в том месте, где сейчас расположен курсор.
Внизу этого же списка «Номер страницы » есть пункт «Формат номера страниц ». Там вы можете выбрать формат номера:
- Римские цифры;
- Стандартные арабские;
- Латинские буквы и др.
Нажав на «Включить номер главы » можно получить дополнительную нумерацию не только для страниц, но и для глав (разделов) документа, если таковые имеются.
Наконец, выбрав «Продолжить », страницы будут пронумерованы с первой до последней, а «Начать с » позволит выбрать номер, с которого начнется нумерация всего документа.
Простая кнопка «Удалить номера страниц » выполнит соответствующую функцию.
Если вы добавите номера страниц, откроется конструктор для работы с колонтитулами. Там можно изменить настройки полей, что повлияет на расположение номеров.

В открывшемся конструкте нажав на «Особый колонтитул для первой страницы », вы сможете оставить первую страницу своего документа без номера, а остальные будут пронумерованы, начиная с номера 2. То же самое можно сделать и на вкладке «Макет » нажав на маленькую иконку справа от названия раздела «Параметры страницы ». Затем в разделе «Различать колонтитулы » выбирайте «первой страницы ».

Данная инструкция актуальная для Word, начиная с версии 2007 года.
Для Word 2003 необходимо перейти «Вставка » -> «Номера страниц », выбрать «Положение » и «Выравнивание », если необходимо, задать настройки в «Формат ». Нажать «ОК » и все готово.
Инструкция
Текстовый редактор Microsoft Word предоставляет своим пользователям максимум возможностей. В данном редакторе можно набирать тексты, подбирать к его оформлению наиболее подходящие шрифты, размеры. Отдельные опции позволяют создавать рамки , выделять текст, добавлять в документ изображения, менять стили, подбирать и многое другое. Для больших документов есть возможность нумерации страниц. Данный процесс довольно прост и будет доступен даже новичку, только познающему азы Microsoft Word.
Текстовый редактор Microsoft Word предоставляет своим пользователям максимум возможностей. В данном редакторе можно набирать тексты, подбирать к его оформлению наиболее подходящие шрифты, размеры. Отдельные опции позволяют создавать рамки для текста, выделять текст, добавлять в документ изображения, менять стили, подбирать синонимы и многое другое. Для больших документов есть возможность нумерации страниц. Данный процесс довольно прост и будет доступен даже новичку, только познающему азы Microsoft Word.
Загрузите на свой компьютер текстовый редактор Microsoft Word. Данную программу можно (и безопаснее всего) с официального сайта компании Microsoft, располагающегося по адресу http://microsoft-office.biz/. Скачайте одну из предложенных на сайте версий программы и установите на свой компьютер, следуя подсказкам мастера установки.
Для работы подойдет любая версия программы, начиная с 2003 года выпуска. В верхней строке меню на рабочей панели найдите вкладку «Вставка». Перед вашими глазами появится список с многочисленными функциями вставки различных объектов. Найдите и кликните мышкой «Номера страниц». Возникнет маленькое окошко, которое так и называется «Номера страниц».
Определитесь, в какой части страницы будет располагаться будущий номер. Для этого выберите стрелкой нужный пункт в графах «Положение» и «Выравнивание». Также поставьте галочку рядом с надписью «Номер на первой странице», если хотите, чтобы он присутствовал там. Если не требует нумерации первой страницы, оставьте пустым соответствующее поле.
Внизу окошка нажмите кнопку «Формат». Откроется новое окно «Формат номера страницы», где вы сможете воспользоваться дополнительными функциями по тому, в Word . Формат номера можно выбрать самый разнообразный, начиная от стандартных арабских цифр, и заканчивая латинскими буквами и римскими цифрами. Если вы хотите дополнительно включить номер главы, то отметьте галочкой нужный пункт и настройте стрелками стиль заголовка. Самая последняя идет графа «Нумерация страниц», где необходимо указать, с какой страницы будут пронумерованы листы документа.
Также в версиях Microsoft Office Word 2003 и 2007 нумерацию страниц также можно включить через колонтитулы. Колонтитулами называются области страницы, расположенные на ее полях. Колонтитулы располагаются по бокам, а также внизу и вверху страницы. Их нередко используют для логотипов или других изображений, названий, штампов, «шапок» документов, сносок, названий документов, размещения даты. В колонтитулах также можно устанавливать нумерацию страниц. При этом страницы документы будут автоматически, увеличиваясь с каждой страницей на единицу.
Чтобы установить нумерацию страниц через колонтитулы, на верхней панели инструментов открытого документа Microsoft Office Word найдите меню «Вид». Нажмите данную кнопку и в выпадающем меню нажмите «Колонтитулы». После этого на рабочем поле программы откроется панель колонтитулов, а в верхней части страницы область для ввода текста. Из меню «Колонтитулы» перейдите к нижней части страницы, для этого щелкните кнопку «Верхний/Нижний колонтитул», если требуется расставить нумерацию страниц внизу. На этой же панели есть кнопка «Номер страницы». Нажмите данную кнопку, и на странице появится ее порядковый номер.
Открыть меню «Колонтитулы» можно и другим, более простым, способом. Для этого щелкните дважды по нижней части страницы – на ее нижнем поле. После чего на поле поставьте номер строки. Здесь же вы можете выбрать и другие значения для колонтитула и нумерации строк. При открытии колонтитула на рабочей панели документа откроется дополнительное окно. В левой части панели найдите раздел «Номер страницы», нажмите кнопку и в выпадающем окне укажите нужное вам значение для размещения номера страницы (вверху страницы, внизу, страницы) и формата нумерации страницы. Это может быть числовое значение, буквенное, буквенно-символьное, числовое – символьное. Кроме этого из меню, которое появляется при открытии колонтитулов можно указать и другие значения для колонтитула, выбрав и отметив галочкой один из пунктов настроек: особый колонтитул для первой страницы или разные колонтитулы для четных и нечетных страниц.
Открыть панель с колонтитулами также можно, открыв меню «Конструктор». Дальнейшие действия проводятся в соответствии с вышеописанными шагами.
В пакете Microsoft Office Word 2010 нумерация страниц в документе проставляется следующим образом. В верхней панели выберите «Вставка» и в подразделе «Колонтитулы» найдите иконку «Номер страницы». Нажмите на нее и выберите положение нумерации (вверху, внизу, на полях, текущее положение), после чего программа предложит вам целый список примеров оформления нумерации. Выберите тот, который вам понравится, и щелкните по нему левой кнопкой мыши. Нумерация будет проставлена на всех страницах документа в колонтитуле.
Чтобы пронумеровать страницы в Microsoft Office Word 2013, откройте документ, который нужно пронумеровать, на рабочей панели инструментов найдите вкладку «Вставка». Щелкните мышкой данную кнопку и откройте расширенное полное меню «Вставки». Найдите пункт «Номер страницы», подведите к этой надписи мышку, щелкните кнопку и в выпадающем окне выберите формат нумерации. То есть вам нужно указать, как будут располагаться номера на страницах документа: вверху страницы, внизу страницы, на полях страницы, текущее положение. Выберите формат оформления номера и формат нумерации (числовой, буквенный и т.д.).
Нумерация в Microsoft Office Word намного богаче, чем в других версиях программы. Так, если вы откроете полное меню «Вставка» и кликните кнопку «Номер страницы», вы увидите типовые вариации размещения сигнатур на . Кликните еще раз по строчкам со стрелками и выберите шаблон, который поможет проставить номера страниц автоматически. При клике на цифру маленькая панель, в которой можно поменять шрифт и цвет цифры.
Связанная статья
Источники:
- Как поставить нумерацию страниц в ворде
- Официальный сайт Microsoft Word
Нумерация страниц позволяет быстро найти нужный раздел документа. Вот почему книги, научные работы, отчеты, контракты и прочие виды документов в обязательном порядке подлежат нумерации.

Вам понадобится
- Программа A-PDF Number или Adobe Acrobat, Microsoft Word , Microsoft Office Excel ,OpenOffice.
Инструкция
Полезный совет
Не стоит нумеровать страницы вручную, тем более что эта функция встроена во все компьютерные программы, предназначенные для создания документов.
Источники:
- Рекомендации по оформлению результатов учебных и научных работ
- как нумеровать документы
Нумерация страниц нужна для правильной организации документа. Особенно нумерация важна, когда требуется распечатать объёмный документ с оглавлением. Нумерация позволит легко находить нужные страницы и ориентироваться в темах, не которые разбит текст. В текстовом редакторе Microsoft Word выставить нумерацию страниц можно несколькими способами.

Инструкция
Для Microsoft Office Word 2003 и 2007 годов издания подойдет способ включения нумерации через колонтитулы. В верхней строке Word выберите «Вид» и в выпадающем меню щелкните «Колонтитулы». На рабочем поле программы появится панель колонтитулов, а вверху каждой появится область для ввода .
На панели «Колонтитулы» вы можете перейти к нижней части , щелкнув кнопку «Верхний/Нижний колонтитул», если нужно расставить страниц внизу. На этой же панели вы найдете кнопку «Номер страницы». Щелкнув по ней, на странице появится ее порядковый номер.
Ещё один способ, который позволяет вставить номера страниц в в изданиях MS Word 2003 и 2007 – это включение нумерации через вставку. В верхнем меню выберите «Вставка» - «Номера страниц». На экране появится диалоговое окно. В нем вы сможете выбрать положение номера страницы на (вверху/внизу) и задать номера страницы. Если вы не хотите, чтобы на главной странице был ее номер, уберите соответствующую галочку в диалоговом окне.
Видео по теме
Полезный совет
Не используйте простые текстовые редакторы «Блокнот» и WordPad, так как пронумеровать текст и страницы там можно только вручную, используя цифры и колонтитулы.
Источники:
- Создание нумерованного списка через раздел «Абзац»
При выводе на печать большого количества страниц документа лучше всего их пронумеровать. В этом случае читать документ будет намного удобнее. Порядок действий при вставке номеров страниц в Word 2003 и Word 2007-2010 немного различается.

Инструкция
Если у вас одна из двух последних версий пакета Microsoft Office (2007 или 2010), чтобы в документе, вам нужно перейти на вкладку «Вставка» и щелкнуть на кнопке «Номер страницы» в разделе «Колонтитулы». Вам будет предложено несколько вариантов расположения номеров на страницах документа. Щелкните на подходящем, и нажмите клавишу Esc.
Если вы пользуетесь пакетом Office 2003, то для нумерации страниц в Word щелкните в меню «Вставка» и выберите пункт «Номера страниц». В диалоговом меню выберите положение номеров на страницах, выравнивание по правому или левому краю, необходимость отображать номер на первой странице и другие опции, а затем нажмите «ОК».
Обратите внимание
Колонтитулы и нумерация страниц Word 2007. Из дополнительных возможностей форматирования наиболее часто используется возможность создания колонтитулов. Для работы с колонтитулами в Ворд 2007 предназначена панель "Колонтитулы" (лента "Вставка").
Полезный совет
При работе с документом Microsoft Word 2010 нам необходимо бывает пронумеровать страницы, но некоторые начинающие пользователи персонального компьютера не знают, как нумеровать страницы в Word 2010. Когда вы выберите пункт «Номер страницы» в документе Word 2010 раскроется дополнительное меню, относящиеся к нумерации страниц в Word 2010.
Источники:
- Справка Microsoft Word
- как поставить номер страницы в ворде 2010
Вопрос хранения документов относится к регламенту документооборота, который разрабатывает организация и утверждает в своей учетной политике. Каждый главный бухгалтер организации сам решает, как хранить документы . Это зависит и от размера предприятия, и от видов деятельности, и от способа организации бухгалтерского учета. Существует несколько форм ведения бухгалтерского учета: журнально-ордерная; мемориально-ордерная; упрощенная форма для малых предприятий.

Вам понадобится
- - Папки-скоросшиватели,
- - папки-регистраторы,
- - первичные документы.
Инструкция
Журнально-ордерная система ведения бухгалтерского учета является самой распространенной. Она, как правило, используется в программах автоматизации бухгалтерского учета. На каждый журнал-ордер заведите 1 папку на финансовый год.
Накладные по материальным ценностям, поступившим от поставщиков, подшивайте в журнал-ордер № 6 «Расчеты с поставщиками и подрядчиками». Особый порядок подшивки для счетов-фактур. Полученные от поставщиков счета-фактуры и вторые экземпляры счетов-фактур, выставленных покупателям, храните в отдельных журналах.
Авансовые отчеты, с приложенными товарными и фискальными чеками подкладывайте к журналу-ордеру № 7 «Расчеты с подотчетными лицами».
В журнал-ордер № 8 «Расчеты с бюджетом и внебюджетными фондами» подшивайте бухгалтерские регистры по начислению налогов.
Заведите журнал-ордер № 15 «По прочим операциям», куда подкладывайте документы , не включенные в другие . Для отчетов заведите отдельные папки: квартальные отчеты, годовой отчет, отчеты в ПФ, отчеты в налоговую инспекцию и т.п.
Обратите внимание
В инструкциях нет обязательных требований к оформлению подшивки документов. Главное правило раскладки документов по папкам - быстрый поиск. А для этого необходимо соблюдать системность делопроизводства.
Полезный совет
Для малых предприятий удобно хранить все документы по периодам (месяц, квартал). Удобно делать корочки разного цвета для дел разного срока хранения.
Для более легкой ориентации в тексте страницы , как правило, нумеруются. Особенно в документах, содержащих большое количество страниц. Нумеровать страницы в документе Word «вручную» совсем необязательно. Достаточно просто дать команду программе на нумерацию страниц.

Инструкция
Чтобы пронумеровать страницы в документе Microsoft Office Word 2007, откройте документ Word или создайте новый. На верхней панели меню выберите вкладку «Вставка». Чтобы переместиться в указанную вкладку, кликните по ней левой кнопкой мыши.
На вкладке «Вставка» выберите кнопку «Номер страницы » и кликните на нее левой кнопкой мыши. В выпадающем списке выберите положение номера на странице (в верхнем или нижнем , на полях, справа, слева, или по центру страницы ).
Выбрав необходимое расположение номера страницы , кликните по окошку его визуального отображения левой кнопкой мыши. После данного действия вы автоматически переместитесь в поле колонтитула для дальнейшего редактирования нумерации страниц.
Если вас устраивает оформление страницы и положение нумерации на ней, кликните дважды в любом месте основного документа левой кнопкой мыши. Данным действием вы завершите работу . Чтобы снова войти в режим редактирования колонтитулов, кликните дважды на поле нужного колонтитула левой кнопкой мыши.
Чтобы выбрать формат нумерации (арабскими или римскими цифрами, буквами алфавита) в разделе «Номера страниц» выберите пункт «Формат номеров страниц». В открывшемся окне с помощью срок выпадающего меню выберите вид нумерации. В этом же окне можно указать, с какой страницы следует начинать нумерацию документа. Это может быть полезно, например, при работе с документом, имеющим титульный лист, на котором номер страницы .
Чтобы удалить нумерацию, выберите в разделе «Номер страницы » пункт «Удалить номера страниц», кликнув по нему левой кнопкой мыши. Нумерация будет удалена со всех страниц документа.
Я вас снова всех приветствую, мои дорогие друзья. Блин, сегодня последний день отпуска. Так быстро все пролетело. Ну да ладно, не буду вам ныть. Я здесь по другому поводу. Скажите пожалуйста, вы знаете, как нумеровать страницы в ворде? Просто недавно я выяснил, что оказывается многие люди ей вообще не пользуются? Да и не умеют.
А ведь на самом деле это довольно важная составляющая документов, как в цифровой, так и в печатной версии. Вот сегодня я вам как раз и расскажу, как проставить страницы в ворде. Особенно эта тема будет актуальна для студентов, но не только. Ладно, не буду вас грузить. Поехали!
Я буду показывать эти действия на примере офиса 2013, но для более ранних версий данная статья также будет актуальна.
Я надеюсь, что вы уже подготовили документ с несколькими листами. Если это так, то молодцы. Ну а теперь приступаем.
Первое, что вам надо сделать — это настроить отображение. Поэтому мы идем в меню «Вставка» и ищем пункт «Нoмер стрaницы» . Жмем на него и выбираем «Формат номеров cтраниц» .
Нам откроется новое окно с настройками. Здесь нам предстоит сделать некоторые манипуляции:

В общем сохраняем эти настройки и теперь снова идем в меню «Вставка» — «Номер страницы» и наводим на нужное нам положение, например вверху или внизу листа, после чего вам предложится выбрать положение относительно центра. Я привык ставить цифры, как меня учили в институте, а именно внизу по центру, поэтому этот пункт я пожалуй и выберу.

После этого вся нумерация проставится и вы окажетесь в режиме колонтитулов. Чтобы выйти из этого режима, вам будет необходимо нажать на красный крестик «Закрыть окно колонтитулов» , то бишь закрыть отображение. И на этом всё. Теперь гляньте, что у вас получилось.

Без номера на первой странице
Бывают случаи, в частности в ВУЗах, когда номер на титульном листе не должен быть напечатан, то есть его вообще там не должно быть. Я заметил, что многие выходят из этого положения просто создавая титульник на отдельном листе, а в самом документе нумерацию ставить со второй страницы. Но на самом деле есть официальный способ решения данной проблемы.
Все, что вам для этого необходимо - это это нажать на нoмер любой страницы дважды, чтобы снова активировался режим колонтитулов. И уже там вам нужно будет поставить галочку в пункте «Особый колонтитул для первой страницы» . Далее снова выходим из этого режима и смотрим на результат. Вуаля! Всё отлично получилось.

Удаление
Ну и конечно же, раз умеешь ставить, то нужно уметь и убирать. Да, и такое бывает, что проставленные странички больше не нужны, или их нужно сделать заново по другому. Я был просто поражен, что многие даже не представляют, как убрать это. Ну да ладно, коль не знаете, то я вам расскажу по секрету. Только вы тссссс...никому! Пусть это будет наша маленькая тайна.
Ну ладно. Шутки в сторону. Тут на самом деле все просто. Вам опять нужно будет зайти...да-да, именно «Вставка» — «Номер cтраницы» — «Удалить номера страниц» . Всё. Больше никаких манипуляций проводить не нужно.

Ну вот вроде бы и всё, что я хотел бы рассказать по этой теме. Надеюсь, что моя статья вам помогла. Если вы не нашли тут ответ на свой вопрос, то задайте его в комментариях или по форме обратной связи. Буду рад вам помочь.
Ну а на этом я с вами прощаюсь. Не забывайте подписываться на обновления моего блога, а также не забудьте делиться материалами с друзьями в социальных сетях. Ну а я буду рад видеть снова на своем блоге. Удачи вам. Пока-пока!
С уважением, Дмитрий Костин.