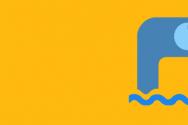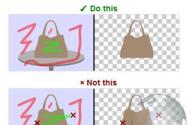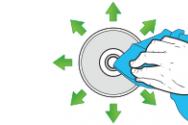Как правильно экспортировать фотографию в jpeg в хорошем качестве после обработки в лайтруме? Загрузка фотографий в Lightroom Настройка стиля изображения
Текст и фотографии Ян Плант. Все права защищены.
Перевод статьи и размещение на сайте с любезного разрешения Ян Плант, владельца ресурса http://www.ianplant.com
Из всех вопросов, связанных с обработкой фотографий, и с которыми мне приходилось сталкиваться за годы профессиональной деятельности, ни один из них не был столь трудным как вопрос подготовки и сохранения изображений для публикации в веб-пространстве. Проблема известна: из тысяч мониторов, используемых пользователями мира, ни один из них не будет настроен по тому же образу и подобию, что и монитор вашего компьютера. Получается так, что не имеет значения, что вы делаете с изображениями, так как невозможно гарантировать, что пользователи интернета видят ваши фотографии в точности так же, как и вы. Тем не менее, не все так плохо: несмотря на то, что все мониторы не настроены по единому стандарту, большинство из них достаточно сходны. Кроме того, существует единый стандарт, который используют браузеры для просмотра изображений в интернете, он известен как цветовое пространство sRGB (больше о нем будет рассказано позже), которое позволяет скомпенсировать все разнообразие настроек мониторов. В свете сказанного успешная подготовка изображения для публикации в интернете включает не только донкихотскую погоню за настройками цвета. Вам также нужно обеспечить тот размер и резкость изображения, которые будут оптимальными для их просмотра в браузере. Таким образом, несмотря на все разнообразие настроек мониторов, у вас остаются возможности для того, чтобы обеспечить точное восприятие ваших фотографий посетителями интернета. Реализация этих возможностей, надеюсь, будет способствовать росту количества ваших фотографий в интернете и прибыли, как результата развития вашего фотографического бизнеса!
Правильная подготовка фотографии обеспечит тот цвет, резкость и размер изображения, которые наиболее оптимальны для просмотра в интернете.
За прошедшие годы я перепробовал много способов подготовки и сохранения изображений с различными результатами. В итоге я усовершенствовал свою технику подготовки изображений и опробовал ее на большом числе мониторов, чтобы удостовериться в ее безошибочности и стабильности. Прежде чем написать эту статью, я также проконсультировался с несколькими участниками Mountain Trail Photo (Richard Bernabe , Jerry Greer , George Stocking , Guy Tal , и Joseph Rossbach ). Таким образом, в разумных пределах я уверен, что представленная мною техника не уступает лучшим практикам в сфере обработки и подготовки изображений для публикации в интернете. Я постарался сделать ее простой и отказался от использования профессиональных терминов, поэтому прошу экспертов простить мое довольно упрощенное объяснение, как все это работает.
Мою технику запомнить легко, а использовать на практике еще легче - как только вы освоите ее, вы сможете подготовить фотографию для интернета в течение нескольких минут и возможно даже секунд. При этом имейте в виду, что техника подготовки фотографий описана с использованием программы Adobe Photoshop CS4. Предыдущие и последующие версии Adobe Photoshop могут иметь некоторые различия, поэтому пользователи иных версий могут испытывать затруднения при выполнении ряда операций.
Таким образом, без дальнейших проволочек представляю вам технику обработки фотографий!
Шаг первый: Изменение размера
При изменении размера изображения для размещения его в интернете вы должны учитывать два фактора. С одной стороны вам нужно получить фотографию, размер которой достаточен для того, чтобы ценители могли насладиться ею. С другой стороны вы должны быть уверены, что фотография не слишком велика; большие фотографии слишком долго загружаются и их размер превышает размер стандартного монитора. Размер фотографии можно определить несколькими способами:
- по линейным размерам, которые обычно выражаются в пикселях, например 750 на 525 пикселей;
- по разрешению, которое выражается в ppi (пикселях на дюйм). Иногда вместо него используется несколько устаревшее обозначение dpi (точек на дюйм), которое пришло из печати. Стандартное разрешение для просмотра веб-страниц составляет 72 ppi.
- по размеру файла, который выражается в килобайтах (KB) или, если файл достаточно большой, то в мегабайтах (MB), гигабайтах (GB) и т.д. На размер файла влияют не только линейные размеры и разрешение изображения, но и ее детализация, и насыщенность.
Если вы размещаете фотографию на фотохостингах или форумах, то сначала изучите правила сайта, имеющие дело с ограничениями по размеру изображения. Например, один из сайтов, на котором я размещаю фотографии дикой природы, Nature Photographers Network , ограничивает максимальный размер изображения 720 пикселями по его большей стороне при размере сайта не более чем 200 KB.
Согласно житейскому опыту вам следует избегать такого изображения, которое будет слишком велико для среднестатистического пользователя и потребует прокрутки фотографии на дисплее монитора. Но что значит среднестатистический пользователь? Будет неплохим решением считать, что многие пользователи, если не их большинство, использует 17-дюймовые мониторы, дающие не слишком много места для изображения. Таким образом, любое изображение шириной более 800 пикселей потребует от большинства пользователей горизонтальной прокрутки. Будет очень хорошо, если вы зададите такой размер изображения, которое не потребует также и вертикальной прокрутки, но учитывая, что сайты создаются с возможностью прокрутки по вертикали, это не так важно для изображения как необходимость его горизонтальной прокрутки. В любом случае, размеры изображений для моего сайта не превышают 750 пикселей по горизонтали и 600 пикселей по вертикали.
Здесь показано как я изменяю размеры изображения. На панели инструментов я выбираю Image и затем Image Size (Иллюстрация 1-1).
 Иллюстрация 1-1
Иллюстрация 1-1
Эта операция вызывает окно Image Size (Иллюстрация 1-2).
 Иллюстрация 1-2
Иллюстрация 1-2
Во-первых, я удостоверяюсь, что позиции «Constrain proportion» и «Resample Image» отмечены галочкой. Обычно я выбираю Bicubic или Bicubic Sharper для сжатия моих изображений. Функция Bicubic Sharper действительно неплохо усиливает резкость изображения во время сжатия, так что она пригодна для большинства случаев. Затем я устанавливаю в строке «Resolution» 72 пикселя на дюйм. На последнем этапе я печатаю линейные размеры изображения - в нашем случае я установил ширину изображения в 750 пикселей. Так как позиция «Constrain proportion» отмечена галочкой, программа автоматически устанавливает соответствующую высоту в пикселях. Нажмите кнопку OK, и вы получите изображение с измененными размерами.
Когда вы уменьшите линейные размеры изображения, то увидите, что размер файла также уменьшится. Позже мы сможем сильнее сжать файл, причем без воздействия на линейные размеры изображения. Но сначала мы должны усилить резкость изображения для нормального отображения в интернете.
 Правильный размер изображения: не слишком большой и не слишком мелкий, в самый раз для размещения на веб-ресурсе.
Правильный размер изображения: не слишком большой и не слишком мелкий, в самый раз для размещения на веб-ресурсе.
Шаг второй: Усиление резкости
Так как веб-файлы слишком малы, усиление резкости нужно проводить очень аккуратно, чтобы избежать появления избыточной резкости. Все что вам нужно получить в результате усиления резкости, это изображение, которое выглядит четким и без заметных нарушений («зазубрин», которые делают вашу фотографию, будто прошедшей через измельчитель). Зазубрины и другие нарушения, такие как гало, обычно появляются в тех местах изображения, где имеются четко различимые границы, например, ветви деревьев на фоне яркого неба.
Во избежание появления зазубрин я усиливаю резкость, используя небольшие постепенно увеличивающиеся значения. Здесь далее мой метод. Во-первых, установите размер изображения на 100%. Затем на панели управления выберите Filter, затем Sharpen, затем Unsharp Mask (Иллюстрация 2-1).
 Иллюстрация 2-1
Иллюстрация 2-1
Это действие вызывает окно фильтра Unsharp Mask (Иллюстрация 2-2). Я устанавливаю степень влияния фильтра «Amount» на 200%, радиус «Radius» на 0,2 пиксела и порог «Threshold» на ноль. Это действие добавляет изображению очень малое количество резкости. Как правило я применяю фильтр Unsharp Mask чаще одного раза, постепенно усиливая резкость изображения до той степени, пока не получу желаемый результат. Для изображений, размещаемых в интернете, я применяю этот фильтр дважды. В редких случаях Unsharp Mask используется только один раз или же до 3-4 раз в зависимости от того насколько резким или размытым оказалось изображение после изменения его линейных размеров.
 Иллюстрация 2-2
Иллюстрация 2-2
Как я уже упоминал ранее, вам нужно добиться четкого изображения, которое при этом не выглядит зазубренным. Мое личное мнение заключается в том, что лучше ошибиться в меньшую сторону, так как слишком резкое изображение выглядит непрофессионально. Иллюстрации от 2-3 до 2-5 расположенные ниже показывают примеры недостаточной, оптимальной и избыточной резкости.
Иллюстрация 2-3 представленная ниже показывает изображение перед усилением резкости. Оно не выглядит ужасным, всего лишь несколько расплывчатым, хотя если быть честным, то нечеткость изображения обусловлена оперением белой цапли! Этот файл после небольшого усиления резкости действительно мог бы выглядеть очень мило.
 Иллюстрация 2-3
Иллюстрация 2-3
Иллюстрация 2-4 показывает изображение с оптимальным уровнем резкости. Эта фотография дважды обрабатывалась фильтром Unsharp Mask с указанными ранее значениями. Эффект усиления резкости остался умеренным. Детализация подчеркнута деликатно и без образования нарушений.
 Иллюстрация 2-4
Иллюстрация 2-4
Иллюстрация 2-5 подвергалась воздействию фильтра шесть раз. Все выглядит очень четким, но при этом появилось множество нарушений, которые сильно снижают качество изображения, особенно на концах оперения птицы.
 Иллюстрация 2-5
Иллюстрация 2-5
Совет для продвинутых пользователей: Если вы умеете работать с маскировкой слоев, то существует простой метод настройки резкости изображения без образования нарушений (если вы ничего не знаете про работу со слоями, то пропустите эту часть и двигайтесь дальше или же изучите слои и возвращайтесь сюда). Перед усилением резкости создайте копию слоя. Примените фильтр Unsharp Mask на копии слоя. Установите резкость по вашему вкусу и не обращайте внимания на нарушения, которые могут появляться то там, то здесь. Затем создайте маску слоя и замаскируйте зоны с избыточной резкостью кистью либо при уменьшенной, либо при 100% прозрачности до полного устранения нарушений в проблемных участках. Использованием маскировки слоя вы сможете плавно отрегулировать величину резкости для каждой части изображения, что в итоге даст идеальное качество вашей фотографии.
Шаг третий: Сохранение для веб-ресурса
 Иллюстрация 3-1
Иллюстрация 3-1
Теперь у нас открылось окно Save for Web (Иллюстрация 3-2).
 Иллюстрация 3-2
Иллюстрация 3-2
Окно Save for Web предлагает выполнить с изображением ряд операций, например выбор типа сохраняемого файла, изменение качества изображения и ряд других интересных опций.
На первом этапе производится простое действие: выберите JPEG в качестве типа вашего файла и поставьте галочку напротив «Optimized».
Теперь вам нужно выбрать качество сохраняемого изображения в окошечке «Quality». Любое выбранное вами число, которое будет меньше 100, уменьшит качество изображения. Вы спросите, а зачем нужно проделывать эту операцию? Дело в том, что с уменьшением качества изображения, вы также уменьшаете и размер файла, что обеспечит быструю загрузку изображения, а просмотр фотографии пользователем станет приятным процессом. Здесь есть интересный момент: пока вы будете придерживаться числового значения качества изображения в пределах от 60 и выше, вы не заметите заметного ухудшения качества изображения. При сохранении изображений для сайта я оставляю числовое значение в пределах 80. Не обращайте внимания на позиции «Maximum», «Very High» и т. д., так как эти установки меняются автоматически и в зависимости от выбранного числового значения качества изображения. Эта опция полезна при размещении изображений на фотохостингах, которые устанавливают ограничения по размеру файлов.
Окно Save for Web также предоставляет возможность предварительного просмотра изображения с выбранными установками. Для того чтобы реализовать эту возможность, нажмите на кнопку «4-Up» в верхней части окна, которая демонстрирует предварительный просмотр изображения при числовых значениях качества изображения 100, 80, 60, 40 и 20. При просмотре установите 100% размер фотографии, чтобы определить, как выбранное вами числовое значение качества влияет на конечное изображение.
 Окно Save for Web может помочь вам оптимизировать качество изображения, размер файла и цвет.
Окно Save for Web может помочь вам оптимизировать качество изображения, размер файла и цвет.
Теперь время для более хитрой установки! Большинство интернет браузеров по умолчанию используют цветовое пространство sRGB, которое является вариацией стандарта Adobe RGB. Для того чтобы пользователи интернета имели возможность видеть ваши изображения почти так же как и вы, вам нужно конвертировать фотографии в sRGB. Многие цифровые камеры по умолчанию (или же по выбору пользователя) тоже генерируют изображения в sRGB. Тем не менее, профессиональные фотографы редактируют изображения в цветовом пространстве Adobe RGB, поэтому фотографии нужно конвертировать только перед размещением в интернете.
Конвертирование изображений в пространство sRGB в окне Save for Web является простым занятием. Таким образом - И ВОЗМОЖНО ЭТО САМАЯ ВАЖНАЯ ЧАСТЬ ДАННОГО РУКОВОДСТВА - когда вы применяете окно Save for Web - УДОСТОВЕРЬТЕСЬ, ЧТО ВЫ ОТМЕТИЛИ ГАЛОЧКОЙ «CONVERT TO sRGB». Это обеспечит наибольшую совместимость вашего изображения с большинством браузеров. В строке «Preview» выберите «Windows: No Color Management» для того, чтобы оценить как большинство пользователей будет видеть ваше изображение. Почему это требуется? Дело в том, что большинство пользователей использует компьютеры на операционных системах Windows (а большинство современных Macintosh использует стандартные установки Windows), таким образом, выбор этой опции покажет вам, как будет выглядеть изображение на большинстве устройств.
Также вы можете отметить галочкой «Embed Color Profile». Эта опция позволит браузерам, которые способны к настройке цветовой гаммы, правильно компенсировать цвета вашего изображения. Большинство браузеров не способны к этим настройкам (и по умолчанию принимают цветовое пространство sRGB), но будет неплохо, если вы оптимизируете ваши файлы и под оставшееся меньшинство.
Важное замечание по конвертированию в sRGB: некоторые пользователи после размещения оптимизированного файла в интернете, замечают изменение цветовой гаммы изображения при его просмотре в браузере, например в Internet Explorer. Это изменение может быть особенно заметным, если вы выберете опцию «Monitor Color» в строке «Preview» или же будете просматривать ваши jpeg-файлы на компьютере с помощью Windows. Браузер Internet Explorer или проводник Windows не способны к настройке цветовой гаммы, поэтому эти ошибки в цветопередаче обусловлены настройками вашего монитора. Изображение может выглядеть необычно на мониторе вашего компьютера, но будет в самый раз на любом другом. Так что, просто не обращайте внимания на тот сдвиг цветовой гаммы, который наблюдается на вашем компьютере. Если это вас не успокаивает, то попробуйте просмотреть ваши фотографии на чужих компьютерах - они должны выглядеть более или менее правильно, хотя как в действительности будут выглядеть эти изображения, большей частью зависит от настроек мониторов. В крайнем случае, вы можете скачать последнюю версию такого браузера как Firefox , который автоматически корректирует цветовую гамму изображений с сохраненными настройками. Вы сможете увидеть корректное изображение при использовании браузера, способного к управлению цветовой гаммой, или же если откроете ваш jpeg-файл в Adobe Photoshop.
Иллюстрация 3-3 представленная ниже показывает оптимальные установки, которые уже обсуждались до этого. «Quality» должно быть установлено на том значении, которое требуется для окончательного размера вашего файла и качества изображения.
 Иллюстрация 3-3
Иллюстрация 3-3
В окне Save for Web вы также можете внести ряд изменений в установках по умолчанию. Установка «Metadata» позволяет вам решить, стоит ли прикреплять к файлу данные, с которыми мог бы ознакомиться любопытный посетитель вашего веб-ресурса. Эти данные содержат информацию о типе использованной камеры и объектива, настройках камеры, таких как размер диафрагмы и чувствительность. Цифровые камеры автоматически прикрепляют эти данные в ходе генерации цифрового файла. Позже вы можете добавить дополнительные данные, такие как описание изображения, авторское право и контактную информацию. Если у вас будет время, чтобы составить эти данные, то вы, возможно, захотите прикрепить их к файлу. Если вы хотите поступить как я, и не желаете размещать информацию о настройках камеры в открытом доступе и тратить время на ввод информации, тогда выберите опцию «None».
Если вас все устраивает, то нажмите Save и сохраните файл на вашем компьютере. Выберите папку назначения, в которой вы легко сможете отыскать нужный файл.
Шаг 4: Насладитесь известностью и удачей!
Как только вы будете готовы, загрузите полученный файл на фотохостинг, ваш блог или сайт. Удобно устройтесь в кресле и получите восторженные аплодисменты от ваших коллег и, конечно, готовьтесь к выгодным предложениям в вашем деле!
По существу, Lightroom представляет собой искусно организованную базу данных фотографий, и самое замечательное, что в ней отслеживаются все импортированные фотографии - даже если они уже отсутствуют на компьютере. Так, если импортировать фотографии, хранящиеся на внешнем накопителе на дисках, то даже после отключения этого накопителя миниатюрные изображения фотографий по-прежнему остаются в базе данных Lightroom, что дает возможность продолжить работу с ними, а после повторного подключения внешнего накопителя - присоединить настоящие фотографии. Это, конечно, очень удобно, по прежде следует все же загрузить фотографии в Lightroom, что мы теперь и сделаем.

Фотографии, которые вы загружаете в Lightroom, скорее всего, находятся в вашей цифровой фотокамере (а точнее - в ее карте памяти) или же на вашем компьютере (т. е. они уже перенесены из цифровой фотокамеры на компьютер). Начнем с импорта фотографий из карты памяти в фотокамере. Если вы открыли Lightroom и подключили фотокамеру или же устройство считывания с карт памяти к своему компьютеру, то появится приведенное на рисунке слева диалоговое окно Import Photos (Импорт фотографий).
Примечание: если вы не хотите импортировать фотографии из карты памяти прямо сейчас, то просто щелкните на кнопке Cancel (Отмена), и данное диалоговое окно исчезнет. В конце этой главы будет показано, как исключить автоматическое появление диалогового окна Import Photos, чтобы оно вам не докучало. Если вы отмените импорт фотографий в диалоговом окне Import Photos, то можете всегда вернуться к нему, щелкнув на кнопке Import в нижней части левой области боковых панелей модуля Library (фотоархив), входящего в состав Lightroom. Если же фотокамера или устройство считывания с карт памяти по-прежнему подключены к компьютеру, то появится более мелкое окно Import. Щелкните в этом окне на кнопке, обозначающей тип вашей фотокамеры или устройства считывания с карт памяти, или же на расположенной ниже кнопке, если требуется выбрать файлы изображений, которые уже находятся на компьютере. В данном случае следует щелкнуть на верхней кнопке.

Рекомендуется установить флажок Show Preview (Делать предварительный просмотр), расположенный в левом нижнем углу диалогового окна Import Photos, чтобы предварительно просматривать фотографии, находящиеся в карте памяти. Подобным образом вы можете выбирать импортируемые изображения по отдельности или же все вместе (по крайней мере, у вас есть возможность для выбора подходящего варианта). После установки флажка Show Preview, обведенного кружком на рисунке, в правой части диалогового окна появится область Preview, как показано на том же рисунке. Ползунок, расположенный справа внизу под миниатюрными изображениями фотографий, позволяет регулировать размер этих изображений. Так, если требуется сделать миниатюрные изображения крупнее, переместите этот ползунок вправо.
Совет: обновление версии Lightroom 1
Если вы переходите от версии Lightroom 1 (или версий 1.1-1.4, в зависимости оттого, как часто вы обновляли данное приложение), то при запуске Lightroom 2 на выполнение в первый раз вы получите запрос на импорт любых существующих каталогов, с которыми вы уже работали в версии Lightroom 1. Разумеется, вы можете отказаться от такого импорта и начать с создания совершенно нового каталога. Но если в дальнейшем вам потребуется импортировать один или более старых каталогов, то выберите из главного меню команду File → Open Catalog (Файл" → Открыть каталог), перейдите к старому каталогу, щелкните на кнопке Import, и тогда ваш старый каталог обновится, чтобы работать с ним в Lightroom 2.

По умолчанию все фотографии в упомянутой выше области Preview выбираются для импорта (именно поэтому в левом верхнем углу каждого миниатюрного изображения установлен флажок). Если же вы обнаружите ряд фотографий, которые вам не нужно импортировать, просто сбросьте флажки в их миниатюрных изображениях. А что если в карте памяти находится более 300 фотографий, а вам требуется импортировать из них лишь десяток? В таком случае щелкните на кнопке Uncheck АН (Сбросить все флажки), расположенной в нижней части области Preview, нажмите клавишу (в дальнейшем просто «Cmd»; в Macintosh) или же клавишу «CtrI» (в Windows) и щелкните по очереди на тех фотографиях, которые требуется импортировать. Затем установите флажок в любом из миниатюрных изображений выбранных фотографий, чтобы отметить сразу все эти фотографии для импорта.
Совет: выбор нескольких фотографий
Если несколько требуемых фотографий следуют подряд, то щелкните сначала на первой из них, нажмите клавишу «Shift», а затем перейдите к последней фотографии и щелкните на ней, чтобы выбрать сразу все промежуточные фотографии.

Раскройте список File Handling (Обработка файлов) в левом верхнем углу упомянутого выше диалогового окна Import Photos, как показано на рисунке слева, чтобы выбрать из него вариант копирования фотографий из карты памяти и их импорта в Lightroom в неизменном виде либо с предварительным преобразованием в формат DNG компании Adobe (если вы не знакомы с преимуществами формата DNG, перейдите к с. 47). Но какой бы вариант вы ни выбрали, он все равно будет правильным, поэтому выберите пока вариант Copy Photos to a New Location and Add to Catalog (Скопировать фотографии в новое место и добавить в каталог), в соответствии с которым фотографические изображения копируются из карты памяти на компьютер (или же внешний накопитель на жестких дисках) и затем импортируются в Lightroom. В любом случае оригиналы фотографий не удаляются из карты памяти, а только копируются, поэтому при появлении серьезных осложнений во время импорта (а такое вполне возможно) оригиналы фотографий по-прежнему остаются в карте памяти.

Теперь мы подошли к тому, чтобы указать Lightroom место для хранения импортируемых фотографий. Это делается в области Сору То (Куда копировать), расположенной ниже раскрывающегося списка File Handling. Справа от метки Сору То указывается выбираемое по умолчанию место для сохранения фотографий, импортируемых в Lightroom, но вам нужно щелкнуть на кнопке Choose (Выбрать), как показано на рисунке слева, и перейти к папке My Lightroom Photos, которую вы создали ранее (на шаге 1) на своем компьютере или же на внешнем накопителе на жестких дисках, подключенном к компьютеру. Далее щелкните на кнопке Choose в открывшемся диалоговом окне Choose Folder (Выбор папки), после чего выбранные вами фотографии будут скопированы из карты памяти в папку My Lightroom Photos в процессе их импорта в Lightroom.
Совет: преобразование изображений в формат DNG
Если вы не выбрали из раскрывающегося списка File Handling вариант Copy Photos as Digital Negative (DNG) and Add to Catalog (Скопировать фотографии в формате цифрового негатива (DNG) и добавить в каталог) и вам требуется сохранить импортированные фотографии в формате DNG, то вы можете всегда преобразовать любую импортированную в Lightroom фотографию в данный формат, щелкнув на ней и выбрав из главного меню Lightroom команду Library → Convert to DNG (Фотоархив → Преобразовать в формат DNG). Несмотря на то что формально изображения форматов JPEG и TIFF могут быть преобразованы в формат DNG, это на самом деле не дает никаких преимуществ, и поэтому я лично преобразовываю в данный формат только необработанные цифровые изображения формата RAW. В этом случае файл изображения формата DNG заменяет файл изображения формата RAW, отображаемого в Lightroom, но сам файл формата RAW по-прежнему остается в той же самой папке на компьютере, хотя в Lightroom предоставляется возможность удалить исходный файл формата RAW в процессе его преобразования в формат DNG. Именно такой вариант я обычно и выбираю, поскольку файл формата DNG включает в себя необработанное исходное изображение формата RAW.

Далее вам предстоит выбрать из раскрывающегося списка Organize (Организовать) способ организации изображений после их импорта. Если щелкнуть на раскрывающемся списке Organize, то в нем появятся разные варианты выбора. На первый взгляд, такой список может показаться довольно сложным, но на самом деле в нем имеются лишь два возможных варианта. Так, при выборе варианта Into One Folder (В одной папке) все фотографии свободно располагаются в главной папке My Lightroom Photos и не организуются в собственные отдельные папки. Поэтому прежде чем выбирать этот вариант, рекомендуется установить сначала флажок Put in Subfolder (Поместить в подпапку), а затем ввести имя папки в поле справа от этого флажка, как показано на рисунке. Благодаря этому фотографии будут импортированы в отдельную папку, созданную внутри главной папки My Lightroom Photos. В противном случае все импортированные фотографии очень быстро перемешаются в полном беспорядке. Второй вариант выбора из раскрывающегося списка Organize рассматривается на следующем шаге данного упражнения.

Второй вариант выбора из раскрывающегося списка Organize состоит в том, чтобы организовать фотографии в отдельные папки по дате. Все варианты, начинающиеся в данном списке со слов By Date (По дате), позволяют выбрать наиболее подходящий формат даты. И все они позволяют разместить фотографии в папке отдельного года. Так, если вы импортируете снимки, сделанные в 2008 году, то они автоматически окажутся в папке 2008, создаваемой внутри папки My Lightroom Photos. Поэтому среди рассматриваемых здесь вариантов вы фактически выбираете папку, которая окажется внутри папки отдельного года, например 2008. Так, если вы импортируете фотографии, снятые 4 августа 2008 года, то можете выбрать для них папку с именем 08-04,2008-08-04 или August 04. На рисунке слева показано, что если выбрать вариант даты с косой чертой, то папка, создаваемая внутри папки отдельного года, будет называться по тому, что следует после косой черты.

Если выбрать из раскрывающегося списка Organize вариант организации фотографий по дате без косой черты после указания года, т. е. один из трех вариантов, находящихся в нижней части данного списка, то вместо создания папки 2008, а затем еще одной папки с указанием месяца и дня в данном случае внутри папки My Lightroom Photos создается новая папка с указанием полной даты аналогично любой другой папке. Так, если выбрать вариант 2005 Dec 17, то внутри папки My Lightroom Photos будет создана папка 2008 August 04 без дополнительной папки 2008. Следовательно, выбор наиболее подходящего варианта сохранения и организации импортируемых фотографий по дате остается за вами.

Если вы, как и я, храните несколько съемок в одной карте памяти (я, например, часто снимаю целый день на одну карту памяти, а несколько дней спустя использую ту же самую карту в своей фотокамере), то можете воспользоваться еще одним преимуществом организации импортируемых фотографий по дате, которое позволяет отображать отдельные съемки из карты памяти по их дате, как показано на рисунке. При этом в Lightroom будут импортированы только те съемки, которые в списке отмечены флажком слева. Поэтому если вам требуется импортировать съемки по конкретным датам, то сбросьте флажки рядом с теми датами съемок, которые вам не нужны.

И последнее свойство сохранения и организации импортируемых фотографий по дате способно приятно удивить вас своим особым удобством. С его помощью вы можете переименовать папки, чтобы создавать их не по дате импортируемых фотографий, а по специально указываемому имени. Для этого дважды щелкните на конкретной дате в списке съемок, чтобы выделить строку с этой датой и ввести вместо нее специальное имя папки. После ввода специального имени папки нажмите клавишу «Return» (в Macintosh) или же клавишу «Enter» (в Windows), и выбранная съемка появится в отдельной папке с указанным специальным именем внутри папки My Lightroom Photos. Этим способом я часто пользуюсь в своей работе при импорте изображений из разных съемок. Ниже списка съемок по дате находятся еще два флажка, не требующие особых пояснений. Я лично всегда оставляю их установленными, поскольку не хочу дублировать импортируемые фотографии, тратя на них драгоценное место на жестком диске, а после импорта в Lightroom моя карта памяти извлекается автоматически.

В нижней части области File Handling находится флажок Backup То (Куда выполнять резервное копирование). Если установить этот флажок, а это совершенно необходимо, то автоматически создаются резервные копии импортируемых фотографий (в идеальном случае на отдельном жестком диске), что дает возможность всегда вернуться к резервно скопированным оригиналам фотографий. В итоге на компьютере (или внешнем накопителе) имеются рабочий набор фотографий для экспериментирования, правки или изменения, а также резервно скопированные нетронутые их оригиналы в виде цифровых негативов. Лишь после того, как будут получены две копии фотографий: одна - на моем компьютере (или внешнем накопителе), а другая - на резервном накопителе, я стираю все фотографии в карте памяти своей фотокамеры.

Для того чтобы данное свойство резервного копирования приносило известную пользу, резервные копии фотографий необходимо сохранять на отдельном внешнем накопителе на жестких дисках. Выполнять резервное копирование фотографий в другую папку на том же самом компьютере (или внешнем накопителе), где хранятся импортированные фотографии, не рекомендуется. Ведь если жесткий диск компьютера или внешнего накопителя выйдет из строя, то утеряны будут как рабочие, так и резервные копии фотографий. Именно поэтому резервные копии фотографий следует непременно сохранить на отдельном внешнем накопителе на жестких дисках. Для этого присоедините такой накопитель к компьютеру, щелкните на кнопке Choose, расположенной справа от флажка Backup То в диалоговом окне Backup Folder (Резервная папка), а затем выберите данный накопитель (ниже метки Devices (Устройства) на боковой панели Finder (Искатель) в Macintosh или же метки My Computer (Мой компьютер) в Windows). Не забывайте соблюдать простоту организации папок с фотографиями внутри папки My Lightroom Photos.

Если вы сохраняете оригиналы своих фотографий на внешнем накопителе на жестких дисках, то это означает, что у вас, скорее всего, имеются два таких накопителя: один - для рабочих копий фотографий, а другой - для их резервных копий. Многие фотографы приобретают два составных (располагаемых друг на друге) небольших внешних накопителя на жестких дисках, присоединяя один из них кабелем интерфейса FireWire (в Macintosh) или же IEEE 1394 (в Windows), а другой - кабелем интерфейса USB ?, Конечно, такое удовольствие обходится недешево, но если однажды вы утратите все свои цифровые фотографии, то не постоите за ценой, чтобы вернуть их. Не лучше ли вместо этого заплатить намного меньше за резервный внешний накопитель на жестких дисках и спать спокойно?

Но что если вы импортируете фотографии не из карты памяти, а непосредственно из своего компьютера? В этом случае импорт фотографий осуществляется намного быстрее и проще, поскольку вам не нужно принимать множество разных решений (если вы следовали всем приведенным выше инструкциям, то все ваши фотографии уже должны располагаться в папке My Lightroom Photos). Итак, выберите из главного меню команду File → lmport Photos или нажмите комбинацию клавиш «Cmd+Shift+l» (в Macintosh) либо «Ctrl+Shift+l» (в Windows), выберите фотографии, которые требуется импортировать, и щелкните на кнопке Choose. Далее выберите в открывшемся диалоговом окне Import Photos вариант Add Photos to Catalog Without Moving (Добавить фотографии в каталог без перемещения) из раскрывающегося списка File Handling. Единственный флажок в данном случае предотвращает, если он установлен, повторный импорт фотографий, которые в Lightroom считаются дублированными. После щелчка на кнопке Import фотографии не копируются и не перемещаются, а просто добавляются в каталог Lightroom, что дает возможность манипулировать ими, править их и распечатывать аналогично фотографиям, импортированным из карты памяти.

Следующая снизу область в диалоговом окне import Photos называется File Naming (Именование файлов). Примечание: область File Naming доступна лишь в том случае, если из раскрывающегося списка File Handling выбраны варианты копирования или перемещения импортируемых фотографий. По умолчанию в Lightroom используется текущее имя файла фотографического изображения, как показано на верхнем рисунке слева. Иными словами, в Lightroom сохраняется практически бесполезное имя файла изображения, присвоенное в цифровой фотокамере, например DSC01869.JPG. Можно ли по такому имени найти фотографию горного потока?
В настоящее время существует, вероятно, столько же схем обозначения фотографий, сколько и самих фотографий в карте памяти, и в Lightroom встроена одна из самых распространенных схем в виде шаблонов именования файлов.
Их перечень можно посмотреть, щелкнув на раскрывающемся списке Template (Шаблон).

Идеального способа именования файлов фотографических изображений не существует, поскольку это дело личных предпочтений. Я лично переименовываю импортируемые фотографии, присваивая их файлам имена, описывающие конкретную съемку. Например, файлы моих изображений могут носить такие имена, как Boston. JPG. Это упрощает мне поиск такого изображения по имени, даже не просматривая его, поскольку я точно знаю, что искомая фотография была снята в Бостоне. Если же я снимал в этом городе несколько раз, то в имя файла изображения я обычно включаю год съемки, например 2008 Boston, JPG. А если я снимал несколько дней, то именую файлы изображений следующим образом: Boston 1.JPG и Boston 2. JPG. Для переименования фотографий выберите вариант Custom Name (Специальное имя) из раскрывающегося списка Template в области File Naming и введите требуемое имя в поле Custom Text (Специальный текст). В Lightroom файлы изображений нумеруются автоматически, поэтому после окончательного переименования они будут иметь, например, следующие имена: Boston 2. JPG, Boston 2-1. JPG, Boston 2~2.JPG и т. д.
Совет: несколько карт памяти на одну съемку
Если в течение съемки одного и того же объекта вы использовали несколько карт памяти, то вам придется выбрать вариант Custom Name - Sequence (Специальное имя - последовательность) из раскрывающегося списка Template. В этом случае в поле Start Number (Начальный номер) вы можете указать номер, с которого требуется импортировать изображения из каждой карты памяти, как показано на рисунке, вместо того чтобы начинать каждый раз импорт фотографий с номера 1, как в шаблоне Custom Name. Так, если вы импортировали 236 фотографий из первой карты памяти, то начать нумерацию фотографий, импортируемых из второй карты памяти, вам следует с номера 237, чтобы сохранить последовательность кадров съемки одного и того же объекта. А после импорта фотографий из второй карты памяти, где их было, например, 244, продолжить нумерацию фотографий, импортируемых из третьей карты памяти, можно с номера 481. Для этого не требуется никаких математических расчетов. Нужно лишь посмотреть номер в имени файла последнего импортированного изображения и добавить к нему 1 в поле Start Number.

И последнее замечание относительно переименования файлов изображений: если вы не обнаружите нужный вам шаблон в области File Naming, то можете всегда создать собственный шаблон, который затем появится в раскрывающемся списке Template данной области как встроенный. Для этого выберите из главного меню команду Edit Template (Правка, Шаблон), по которой откроется диалоговое окно для создания шаблона, приведенное на рисунке слева. Примечание: пошаговая процедура создания подобных шаблонов приведена далее в этой главе. Но если вы не хотите больше ждать, то перейдите к с. 40, чтобы узнать, как создать собственный шаблон File Naming. Сохранив вновь созданный шаблон, вернитесь к тому, на чем вы остановились, чтобы продолжить работу дальше. Далее выберите новый или же встроенный шаблон Custom Name (если вы решили не создавать шаблон) из раскрывающегося списка Template в области File Naming диалогового окна Import Photos и перейдите к следующей, рассматриваемой далее области данного окна.

В следующей ниже области Information to Apply (Информация для применения) диалогового окна Import Photos можно выбрать до трех разных вариантов настроек, автоматически применяемых к вашим фотографиям при их импорте. Из первого раскрывающегося списка Develop Settings (Параметры настройки проявки) выбираются предварительно заданные настройки или так называемые предустановки тоновой коррекции (как встроенные, так и специально созданные вами в модуле Develop (Проявка)). Допустим, что ваша фотокамера всегда делает снимки со слишком заметным, на ваш взгляд, красноватым оттенком, что вынуждает вас постоянно корректировать полученные фотографии в сторону уменьшения красного. С этой целью вы можете создать предустановку для автоматического устранения красноватого оттенка в каждой фотографии, импортируемой из вашей фотокамеры. Таким образом, оказавшись в Lightroom, они будут уже откорректированы так, как вам нужно. Согласитесь, что это очень удобно. О том, как создавать и применять специальные предустановки проявки, вы узнаете из главы 4, а до тех пор оставьте без изменения исходный вариант None (Отсутствуют) в раскрывающемся списке Develop Settings.

Из следующего раскрывающегося списка Metadata (Метаданные) можете выбрать варианты встраивания личных данных авторского права, контактной информации, прав использования, надписей и другой информации, сохраняемой непосредственно в каждом файле фотографического изображения при его импорте. Для этого вам нужно ввести сначала личные данные авторского права, контактную и прочую информацию в шаблон под названием Metadata, и как только вы сохраните этот шаблон, он сразу же появится в раскрывающемся списке Metadata, как показано на рисунке слева. Не ограничиваясь одним шаблоном, можете пользоваться и другими шаблонами для самых разных целей. Подробнее о том, как создается шаблон Metadata, речь пойдет на с. 48, поэтому вы можете отвлечься на пару минут и создать свой первый шаблон, а затем вернуться к тому, на чем остановились, и выбрать этот шаблон метаданных из упомянутого выше раскрывающегося списка. Действуйте смелее, ведь это совсем не трудно.

Итак, вернувшись к данному упражнению (и убедившись в том, что создать шаблон метаданных не составляет особого труда), перейдите к третьему, очень важному параметру настройки в области Information to Apply - полю Keywords (Ключевые слова). Ключевые слова служат в качестве критериев поиска, встраиваемых в фотографии при их импорте в Lightroom. Благодаря этому упрощается дальнейший поиск фотографий по одному из таких ключевых слов. На данной стадии следует выбирать самые общие ключевые слова, подходящие для каждой импортируемой фотографии. Так, для упрощения поиска фотографий зданий, приведенных на рисунке, достаточно поместить курсор в поле Keywords и щелкнуть один раз кнопкой мыши, а затем ввести общие для них ключевые слова, например, Boston, buildings, architecture (Бостон, здания, архитектура). Каждое слово или фраза отделяется запятой, а сами слова следует выбирать достаточно обобщенными для всех импортируемых фотографий (например, слова "коричневые здания" в данном случае не годятся, поскольку не все здания на приведенных справа фотографиях окрашены в коричневый цвет).
Совет: выбор ключевых слов
Выбирая ключевые слова, я обычно задаю себе следующий вопрос: "Если бы я попытался найти эти же фотографии несколько месяцев назад, то какие слова я бы, скорее всего, ввел в поле Find (Найти)?" Подобрав эти слова, я пользуюсь ими. Такой критерий выбора ключевых слов действует на самом деле не так плохо, как кажется на первый взгляд.

В нижней части области information to Apply находится раскрывающийся список Initial Previews (Режимы предварительного просмотра), из которого можно выбрать режим, определяющий быстроту отображения фотографий при их предварительном просмотре в Lightroom. В данном случае вы принимаете решение по критерию качества отображения, поскольку чем выше выбранное качество предварительного просмотра, тем больше времени требуется для такого просмотра в Lightroom. У вас имеются четыре варианта выбора, а преимущества и недостатки каждого из них будут рассмотрены далее.

Независимо от выбранного режима предварительного просмотра, каждая импортируемая в Lightroom фотография предварительно просматривается в виде миниатюрного изображения с низким разрешением в формате JPEG, подобно тому как она отображается на экране ЖКИ, расположенном на задней стенке корпуса цифровой фотокамеры. Поэтому миниатюрные изображения фотографий появляются в модуле Library приблизительно с одинаковой скоростью, учитывая их низкое разрешение, исходно выбираемое для предварительного просмотра. Но совсем другое дело, если вы попытаетесь увеличить фотографию. Так, если вы выбрали режим Embedded & Sidecar (Встроенный и сопроводительный), обеспечивающий самый быстрый предварительный просмотр, то, когда вы дважды щелкнете на фотографии, вам придется немного подождать, пока на экране не появится более крупный предварительно просматриваемый вид этой фотографии (в это время на экран выводится сообщение Rendering Preview (Визуализация предварительно просматриваемого вида)). Если же вы попытаетесь сделать изображение еще крупнее, то вам придется ждать еще дольше (в этом случае на экране появится сообщение Rendering: Higher Quality (Визуализация с повышенным качеством)). Дело в том, что предварительно просматриваемый вид изображения с более высоким качеством не формируется в Lightroom до тех пор, пока вы не попытаетесь его увеличить.

Следующим по быстроте отображения является режим предварительного просмотра Minimal (Минимальный), в котором также выбираются миниатюрные изображения с низким разрешением, сформированные фотокамерой в формате JPEG. Но после их загрузки в Lightroom начинается загрузка миниатюрных изображений с более высоким разрешением, которые похожи в большей степени на изображения повышенного качества в укрупненном виде, хотя предварительно просматриваемый вид по-прежнему остается мелким. Для отображения в режиме предварительного просмотра Standard (Стандартный) требуется значительно больше времени, поскольку визуализация предварительно просматриваемого вида выполняется с повышенным разрешением, как только будут загружены предварительно просматриваемые виды с низким разрешением в формате JPEG. Но после этого ждать визуализации укрупненного (до первого уровня) предварительно просматриваемого вида любой импортированной фотографии уже не придется: если дважды щелкнуть на любой из них, то она сразу же отобразится по размеру главного окна на экране без какой-либо задержки на визуализацию. Если же вы попытаетесь сделать фотографию еще крупнее, то получите сообщение Rendering: Higher Quality, и вам придется подождать несколько секунд.

В режиме предварительного просмотра 1:1 фотографии представлены во время импорта миниатюрными изображениями с низким разрешением, а затем визуализируются с наивысшим для предварительного просмотра качеством, что позволяет увеличивать их сколько угодно и без каких-либо задержек. Но этому режиму присущи два недостатка. Во-первых, он отличается заметной медлительностью. Так, щелкнув на кнопке Import, вам придется сделать перерыв на одну или даже две чашки чаю, но, вернувшись к работе, вы уже сможете увеличивать любую импортированную фотографию практически мгновенно, не получая досадных сообщений о ходе процесса визуализации изображения. И во-вторых, крупные предварительно проема гриваемые виды с высоким разрешением сохраняются в базе данных Lightroom, в результате чего размер файла базы данных заметно увеличивается, причем до такой степени, что в Lightroom допускается автоматическое удаление предварительно просматриваемых видов в режиме 1:1 по истечении определенного периода времени (через день, неделю или даже 30 дней). Так, если вы не просматривали определенный ряд фотографий в течение 30 дней, то Lightroom автоматически удалит их виды, предварительно просматриваемые с высоким разрешением, поскольку посчитает, что они вам уже не нужны. Для того чтобы задать подходящий срок для такого удаления, выберите из главного меню команду Edit → Catalog Settings (ПравкаОПараметры настройки каталога), выберите сначала вкладку File Handling, а затем соответствующий вариант из третьего сверху списка (на рисунке показан выбранный срок после 30 дней).

Какой же режим предварительного просмотра выбрать? Я лично предпочитаю режим Embedded & Sidecar, поскольку мне требуется как можно быстрее увидеть миниатюрные изображения импортируемых фотографий, чтобы сразу же приступить к их сортировке. Если я щелкну на выбранном миниатюрном изображении, то мне придется немного пождать, пока предварительно просматриваемый вид фотографии не визуализируется с более высоким разрешением. Но поскольку я увеличиваю не все фотографии подряд, а только наиболее подходящие, мне приходится ждать визуализации с более высоким разрешением лишь тех изображений, на которых я щелкнул дважды (это идеальный режим работы для таких людей, как я, которым требуется получить удовольствие незамедлительно). Но если вы на почасовой оплате, то выберите режим 1:1, чтобы увеличить количество оплачиваемых вам рабочих часов (это, конечно, шутка).

Я попробовал определить, сколько времени мне потребуется на предварительный просмотр всего лишь 14 изображений формата RAW, импортированных в Lightroom из карты памяти. И вот какие результаты мне удалось получить в разных режимах предварительного просмотра.
Режим Embedded & Sidecar: 19 секунд Режим Minimal: 21 секунда Режим Standard: 1 минута 15 секунд Режим 1:1:2 минуты 14 секунд
Как видите, на предварительный просмотр в режиме 1:1 ушло в 7 раз больше времени, чем на такой же просмотр в режиме Embedded & Sidecar. Возможно, это и не так существенно для 14 фотографий, но что если их 140 или 340? Теперь, вооружившись подобной информацией, вы сможете правильно подобрать режим предварительного просмотра, наиболее подходящий для вашего рабочего процесса. Так, если вы занимаетесь фотографией и привыкли увеличивать каждый снимок для проверки резкости и детализации, то вам, возможно, стоит выбрать режим 1:1 и дождаться визуализации предварительно просматриваемых видов всех импортированных фотографических изображений, прежде чем приступать к работе с ними. А если вы, как и я, предпочитаете быстрый просмотр фотографий и увеличение только тех из них, которые действительно заслуживают внимания (возможно, 15 или 20 из всех импортируемых изображений), то целесообразнее выбрать режим Embedded & Sidecar. Если же вы просматриваете фотографии, главным образом, в полноэкранном режиме, но увеличиваете их нечасто, то вам может больше подойти режим Standard. Но если вам требуются миниатюрные изображения, которые точнее представляют фотографии, визуализированные с высоким качеством, то выберите режим Minimal. Итак, выбрав наиболее подходящий режим предварительного просмотра из раскрывающегося списка Initial Previews, щелкните на кнопке Import, расположенной в правом нижнем углу диалогового окна. После импорта фотографии появятся в модуле Library в сеточном виде (Grid), как показано на рисунке слева. Прежде чем щелкнуть на кнопке Import, вам пришлось сделать целых 25 шагов представленного здесь упражнения, а в реальной ситуации на работу в данном диалоговом окне обычно уходит не больше минуты, если, конечно, предварительно установлены метаданные, шаблоны именования файлов и пр. Но эта минута позволит вам сэкономить целые часы рабочего времени и избавиться от многих неприятностей в ходе последующей обработки изображений.
Подготовить фотографию к размещению в интернете не могут большинство начинающих пользователей. Пытаются "всунуть" фотографию огромного размера на свой сайт, а потом удивляются, почему страница сайта очень долго грузится, или почему искажены пропорции фотографии.
При подготовке фото для интернета, нужно максимально уменьшить объем файла, что бы посетители не ушли с сайта до окончательной загрузки фотоснимка, в то же время, что бы качество снимка не сильно пострадало при сжатии.
Итак, сначала определяемся, какой размер будет у нашей фотографии.
Смотрим исходный размер. То есть, в меню Изображение , выбираете пункт Размер изображения .
Открывается окно Размер изображения
Как видите, у приведенной мной для образца фотографии размер слишком большой - объем файла будет тоже не маленький. Поскольку самое распространенное на данный момент экранное разрешение - 1024х768 пикселей, то и фотографию больше этого размера делать не стоит.
Вводим вместо 2048 (у вас скорее всего там другие цифры) 1024 в окошко "ширина", при этом в окошке "Высота" автоматически появится цифра 768 (потому, что перед фразой Сохранить пропорции стоит галочка)
Нажимаем кнопку "ОК" - теперь у Вашей фотографии нужный размер!
Кстати, если вы на первом уроке кадрировали снимок до нужного размера, то этот абзац можете пропустить.
Примечание: Если исходный размер снимка меньше, чем 1024х768, то увеличивать его не стоит. Он, конечно, растянется до требуемого размера, но качество изображения ухудшится. Поэтому, если фотография и не закрывает весь экран - то пусть радует глаз красотой а не размерами. Ведь еще Ленин говорил по этому поводу: "Лучше меньше - да лучше!"
С размерами определились, переходим непосредственно к сохранению.
Сохранение фотографии для Интернета
В меню Файл, выбираете пункт Сохранить для Web
.
Открывается диалоговое окно Save For Web

Как видите, появляется 2 снимка для сравнения качества изображения: оригинал и тот снимок, который получится при устанавливаемых Вами параметрах.
Вы спросите: какие параметры устанавливать?
Во-первых, в окошке 2 выберите формат GIF или JPEG.
Формат GIF поддерживает не больше 256 цветов и подойдет только для сохранения рисунков и чертежей (рисунки 6-8 на этой странице сохранены в формате GIF с поддержкой 64 цветов, поэтому весят по 7-11 кб - мелочь, а приятно!)
Конечно, красивую фотографию в этом формате не сохранишь, поэтому выбираем формат JPEG.
В окошке 3 выбираем качество фотографии: низкое, среднее, высокое, максимальное. Вы скажете: конечно максимальное?
Да, если бы речь шла о сохранении на винчестер, то так бы оно и было. Но Вы же собираетесь эти фотографии размещать в Интернете для скачивания почитателями Вашего таланта! А кто любит долго ждать открытия страницы? Вот именно, никто!
Представленная фотография сохранена при среднем качестве и "весит" 36 кб. При высоком качестве она бы весила около 100 кб, а при максимальном - 200! Вообщем, я особой разницы между средним и высоким качеством не вижу, зато вижу большую разницу в объеме получаемого файла.
А вы можете поэкспериментировать. Меняя значения, вы будете видеть, как у вас на глазах меняется качество правого снимка. Кроме того, под правым снимком увидите, как меняется размер К (в килобайтах) снимка, в зависимости от качества.
Наконец, когда выбор размера изображения, формата и качества закончен, нажимаем кнопку Save (Сохранить). Как обычно, потребуется назвать файл (поскольку файл готовите для Интернета - сразу напишите латинскими буквами) и определить папку для сохранения. Когда вы это сделали - опять нажимаете кнопку Сохранить .
Если шибко грамотный фотошоп при этом выдаст вам предупреждение, что "некоторые имена файлов несовместимы с некоторыми веб-браузерами" , скажите, что и без него все знаете и нажмите ОК.
Всё, снимок готов!
Внимание! Пока Вы полностью не закончите работу над фотографией, сохраняйте ее в "родном" фотошоповском формате PSD. Потому что многократное повторное сжатие в форматах GIF и JPEG приводит к безвозвратной потере качества.
Любой макет, созданный в редакторе PRINTBOOK (версии типа 1.0.31) можно открыть в редакторе PRINTBOOK 2.0 (версия 2.55 и выше).
Для этого:
- Создайте новый макет нужного вам формата в редакторе 2.55 и выше.
- Переключите вкладку на "Шаблоны" на нижней панели и нажмите на “+”.
- В появившемся окне выберите папку, где вы сохранили свой уже готовый макет в старом редакторе.
- Выберите файл "book.pbook".
- Страницы старого готового макета появятся у вас на нижней панели, после чего их нужно просто постранично перетащить на развороты нового макета.
Теперь стало гораздо проще подобрать необходимый для себя вариант оформления фотографий - это могут быть оригинальные фотокниги, бережно хранящие воспоминания о самых трогательных и главных событиях вашей жизни, сувениры, которые станут отличным подарком для ваших друзей и близких, а также почувствовать себя настоящим дизайнером интерьера, обновив свой декор стильными картинами.
Внешний вид редактора
Онлайн каталог
Выбираете необходимый вид продукции и тип. Это могут быть фотографии с ваших семейных прогулок, сувениры для ваших друзей или оригинально оформленная фотокнига, посвященная рождению вашего ребенка.

Как выбрать стили и шаблоны
Редактор предлагает нам воспользоваться каталогом, который отлично подходит под любые тематики. Чтобы перейти к нужным стилям и шаблонам - необходимо выбрать тип продукции и подобрать размер. На примере создания фотокниги, мы поможем вам разобраться с основным функционалом редактора.

Из представленных стилей, мы останавливаемся на том, который максимально сможет подчеркнуть особенности наших фотографий и создаст нужное настроение.

Теперь можно дать название своему макету и выбрать место, где он будет размещен на вашем жестком диске и приступить к созданию своей фотопродукции.

Как устроен редактор
В центре предпросмотр страниц вашей будущей книги, при двойном клике по странице там появится рабочая область вашего макета фотокниги, вверху панель инструментов, а внизу панель «Коллекция». Если вы выбрали готовый стиль книги, то страницы вашего макета скорее всего цветные и уже с регионами для текстов и фото - как в нашем примере.
Теперь познакомим вас с основными функциями и возможностями редактора. Можете сразу открыть редактор и создавать свою первую фотокнигу.

Чтобы перейти в рабочую область макета, достаточно два раза кликнуть на выбранный разворот.
Базовые функции. Панель инструментов
В верхней панели инструментов редактора расположены базовые функции и подсказки по эффективному использованию инструментов редактора.

- Создать новый макет - не сохраненные изменения в текущем макете будут потеряны.
- Сохранить. Периодически сохраняйте изменения в макете, чтобы ничего не потерять.
- Отменить и Вернуть - операция с последним действием.
- Настроить продукцию - выбор необходимого типа бумаги или других дополнительных параметров.
- Оформить заказ - после того, как ваш макет готов и все страницы заполнены, вы легко можете приступить к его оформлению.
- Страницы - переход в режим просмотра всех страниц.
- Способ привязки регионов - подсказки для выравнивания элементов по вертикали/горизонтали или по диагональным направляющим.
- Закрепить/открепить - помогает регулировать центр региона фотографии.
- Инструменты - содержит в себе линейку и направляющие, а также миллиметровку (для удобства воспользуйтесь вспомогательным окошком).
- Расскажите нам - поможет вам улучшить работу нашего редактора и рассказать о своих впечатлениях.
- Действия - поможет вам разобраться с помощью каких кнопок или функций можно производить манипуляции над своим макетом.
Чтобы увеличить масштаб нашей рабочей области - достаточно лишь передвинуть ползунок в правом верхнем углу.
Панель "Коллекция": элементы, функции, возможности

Здесь хранится ваш «рабочий материал» - то, из чего будет создана ваша фотокнига. Добавляйте в Коллекцию свои фотографии, украшения и фоны из установленных стилей. Коллекция состоит из вкладок:
Как добавить элементы в макет
Фотографии.

Творчество в редакторе начинается с фотографий: растяните, поверните, отразите, увеличьте - делайте со своими снимками всё, что пожелаете. Почти всё то же можно делать с украшениями.
Добавление фотографий в редактор. Нужные фотографии перетащите мышкой в редактор, так они автоматически попадут в Коллекцию. Или нажмите на кнопку «Добавить фотографии в коллекцию» и укажите путь к папке с фотографиями. Далее просто выделите нужные вам снимки.

Добавление фотографии на страницу. Перетащите фото в выделенное поле, регион для фото или фон вашей книги.


Украшения
Фантазируйте и добавляйте к вашим фотоисториям стильные украшения, подписывайте кадры, помещайте их в рамки всевозможных цветов и фактур.

Преобразите каждую страницу своей фотокниги, поместив в нее необычные детали.
Что можно сделать с фото и украшениями
Для фотографий, рамок и украшений, размещенных на страницах макета, доступно контекстное меню по клику правой кнопкой мыши на элемент - тут вы найдёте большой простор для творчества.
Недоступные для элемента опции выделены серым.

Отразить вертикально/горизонтально - помогает отразить по вертикальной или горизонтальной оси ваше изображение или выбранное украшение.
Размер по фотографии - позволяет вам сохранить изначальные пропорции фотографии.
Убрать рамку - удаляет рамку, оставляет регион для фото и фото.
Убрать изображение - удаляет фото, но оставляет регион и рамку.
Очистить регион - удаляет вместе рамку и изображение.
Прозрачность и RGB - позволяет выровнять цветовую температуру и увеличить прозрачность. Хорошо использовать для настройки фотографии в качестве фона, например, сделать её бледнее, чтобы не отвлекала внимание от ваших фотографий.
Копировать, Вставить и Удалить - операции с объектом, скопированный объект можно вставить на любую страницу.
Положение - расположение перекрывающихся элементов (для фото переставляются связанные вместе элементы: фото+регион+рамка) относительно друг друга (на передний / на задний план). Если у вас несколько фотографий или украшений накладываются друг на друга, вы можете выбрать, какие из них будут выше других.



Smart рамки

Вы можете настроить под себя выбранные рамки, используя функцию Smart рамки.
Обратите внимание! При использовании данной функции, вам выпадет окошко с предупреждением, с которым нужно обязательно ознакомиться.

После активации Smart рамки, вы сможете трансформировать ее (по ширине и высоте), нажав на “Режим настройки рамки” или использовать специальный значок.

Обратите внимание!

Если вы включите режим, то ваша рамка трансформируется, но она будет выглядеть немного иначе.

Групповые операции
Некоторые приемы можно выполнять с несколькими элементами сразу, например выравнивать их расположение или сделать «что-то» таким же как у другого элемента.
Выделив необходимые элементы мышью+CTRL, можно менять их положение относительно друг друга.
Вы можете легко выровнять по элементу (который вы берете за основу, при этом по нему кликаете правой кнопкой мыши и выбираете нужный пункт из всплывающего меню).

Удалить регионы - удаляет выделенные регионы.
Выровнять интервалы - по горизонтали и по вертикали - (надо выделить минимум 3 элемента) - сделать одинаковыми промежутки между элементами.
Выровнять по элементу - по центрам или по краям элемента. Удобно для создания прямых линий или осей из прямоугольных элементов (фотографий, например).
Применить свойства элемента - ширину, высоту, угол поворота, положение центра. Ширина/ высота/угол поворота становятся одинаковыми у всех элементов, а для «положение центра» - центры элементов совмещаются.
Как добавить текст

Используйте правую клавишу мыши, чтобы добавить место для текста и редактировать его.
Редактировать текст - изменяйте текст на своё усмотрение:
- выравнивание текста: по левому, правому краю и по центру
- цвет - можно выбрать из цветовой палитры
- шрифт: несколько вариантов в зависимости от выбранного стиля
- размер шрифта: от 7 до 40
Что можно сделать на странице и со страницей
Режим «Страницы».

- Здесь вы можете просмотреть все странички фотокниги и открыть нужную страницу.
- Вы можете настроить расположение страниц перетаскиванием одной страницы на место другой.
- Выделив несколько страниц с помощью мыши + Ctrl или выделив необходимое количество страниц с помощью левой кнопки мыши, можно совершать операции с несколькими страницами одновременно.
- Редактировать страницу.
- Копировать - копировать страницу полностью.
- Вставить - создает новый разворот идентичный скопированному (если не достигнут предел количества страниц для этого формата книги).
- Удалить страницу - удаляет разворот из книги.
- Добавить разворот перед - добавляет новый пустой разворот перед этой. страницей (если не достигнут предел количества страниц для этого формата книги).
- Добавить разворот после - добавляет новый пустой разворот после этой страницы. (если не достигнут предел количества страниц для этого формата книги).
Благодаря удобной кнопке “Действия” вы легко можете:
- добавить фотографию;
- проверить макет;.
- а также узнать как поменять страницы местами, добавить страницы и конвертировать макет.

Как работают кнопки
"Закрепить/открепить центр фото при изменении региона".
У нас есть фотография, которая размещена на двух страницах книги.

Теперь попробуем уменьшить каждую из этих фотографий с разными настройками данной кнопки, уменьшать фотографии будем вполовину по горизонтали (аналогичный эффект будет при уменьшении фото по вертикали).
Левое фото уменьшить по горизонтали наполовину при нажатой кнопке в таком виде (шарик по центру расположен в кнопке).
![]()
Фото при этом уменьшилось по ширине, но центр фото остался между парой.

А теперь правое фото уменьшим аналогичным образом, но при нажатой кнопке в таком виде (шарик в кнопке прижат к правому верхнему углу).
![]()
Фото при этом тоже уменьшилось по ширине, но в видимости региона осталась только правая часть фотографии.

"Способ привязки"
![]()
Когда режим привязки находится вот в таком положении - это значит, что при поворачивании выбранного элемента вокруг своей оси будут появляться вспомогательные линии, которые позволят поставить у него такой же угол наклона, как и у других объектов на странице.
![]()
Последнее положение режима привязки выглядит вот так.
При перемещении или повороте элемента никаких вспомогательных линий не будет.
Как конвертировать макет в другой формат
Чтобы быстро создать копию готовой книги в другом формате, воспользуйтесь функцией конвертирования. При этом все фотографии, тексты и вновь добавленные элементы сохранятся.

В панели «Коллекция» откройте вкладку «Шаблоны», удалите все стандартные шаблоны из «Коллекции», чтобы они не мешали в работе. Для этого выделите все шаблоны левой кнопкой мыши и нажмите кнопку «Delete», либо воспользуйтесь горячими клавишами Ctrl+A и нажмите потом «Delete».
C помощью кнопки на панели «Коллекции» добавьте шаблоны страниц нужного макета.
Откроется папка с редактируемым макетом. В диалоговом окне найдите папку с оформленным ранее макетом, который вы хотите конвертировать в новую книгу, выбрав файл под названием: “book.pbook”.

Теперь вы легко можете перетащить все нужные развороты и расставить их по своим местам.

Проверяйте перед оформлением все тексты, украшения и изображения (при конвертации в новый формат они могут располагаться несколько иначе).
В качестве шаблона в книгах с оформлением целыми разворотами используется весь разворот, в книгах с постраничным оформлением - страница. Это значит, что при конвертации книги Премиум в книгу Стандарт весь разворот поместится на одной странице, а если конвертировать книгу из формата Стандарт в Премиум - одна страница растянется на весь разворот.
Важно: если вы хотите удалить дополнительные страницы в книге Стандарт - удаляйте их попарно, т.е выделить две страницы и удалить их.
Всего несколько простых и интуитивно понятных шагов и ваша индивидуальная фотокнига будет готова!
Для участия во многих проектах ГлобалЛаб надо подготовить фотографию и загрузить её в анкету проекта.
Если вы хотите использовать изображение, сделанное не вами лично, существует несколько вариантов:
- Вы нашли картинку на просторах интернета и не знаете её автора. Постарайтесь выяснить, разрешено ли заимствовать изображения с сайта, на котором оно найдено. Для этого, как правило, достаточно прочесть Пользовательское соглашение данного ресурса: обычно именно там сообщается, можно ли использовать иллюстрации и на каких условиях.
- Вы знаете автора изображения. Обязательно заручитесь его разрешением на использование картинки. Если же автор запретит – увы.
Помните, что даже фото предметов, обладающих мировой известностью (скульптур, сооружений, природных объектов), имеют своего автора, который может заявить свои права на изображение. ГлобалЛаб – этичный ресурс, мы не присваиваем чужое!
Продолжаем работать с проектом .
1. Если в анкете требуется разместить изображение, нажмите на кнопку «Выбрать файл» (1)

Рис. 1. Вставка изображения
Во многих проектах допускается размещение нескольких изображений в одном вопросе. Каждое новое изображение размещается специальной кнопкой (2). При этом в явном виде указано, какое максимальное количество изображений можно загрузить (3). Необходимо добавить как минимум одно изображение, если этот вопрос обязательный.
2. Откроется диалоговое окно выбора файла, в котором отображается содержимое вашего компьютера. Вы можете действовать двумя способами: выбрать нужное изображение (1) и дважды щёлкнуть по нему кнопкой мыши или кликнуть на файл и нажать кнопку «открыть» (2).

Рис. 2. Диалоговое окно выбора файла

Вы можете загружать сразу несколько фотографий. Нажимайте кнопку «Добавить ещё одно изображение» и загружайте новую фотографию, не дожидаясь конца загрузки предыдущей. Если вы ошиблись, выбирая файл на компьютере, вы можете удалить любое из дополнительно загруженных изображений специальной кнопкой (2).

4. После завершения загрузки вы увидите уменьшенное изображение вашей фотографии и две кнопки: «выбрать другой» (1) и «подписать» (2). С помощью первой кнопки вы снова откроете обзор вашего компьютера: так вы сможете выбрать и загрузить в систему ГлобалЛаб другой файл. Кнопка «подписать» позволяет рассказать о вашем изображении другим участникам проекта. Под фотографией вы увидите строку «Автор/Источник изображения», которая предназначена для указания авторства фото (3). В строке подписи укажите, кто автор этой фотографии, например, «фото А. Иванова» или «собственное фото». Если фотография из интернета, то вы можете дать в этой строке ссылку на источник фотографии или на её автора.

Рис. 5. Фотография загружена в анкету
5. Нажмите на кнопку «подписать», ваше изображение откроется во весь экран компьютера. Внизу фотографии отобразится текстовая строка для подписи (3). Указанное вами авторство фото отображается во второй строке (4). Вы можете выделить область на фотографии (1). Чтобы сохранить все изменения, не забудьте нажать на кнопку «Сохранить» (2).

Рис. 6. Фотография открыта для подписи
6. Слева вверху вы увидите кнопки «Добавить область» (1) и «Сохранить» (2). Вы можете выделить отдельные области на фотографии и добавить к ним подписи с помощью функции «добавить область». Не забудьте нажать кнопку «Сохранить», чтобы сохранить все подписи и области выделения.

Рис. 7. Добавление подписи к области на фотографии
7. Нажмите кнопку «добавить область», при этом на вашей фотографии появится активная область, отмеченная красным пунктиром. Это поле можно перемещать по фотографии: для этого наведите указатель мыши на область и передвигайте её с помощью значка из двух стрелочек.

Рис. 8. Выделение области, перемещение области и поле для подписи к области
8. Размер и пропорции области можно изменить, для этого наведите указатель мыши на её границу и используйте появившийся значок стрелочки.