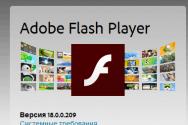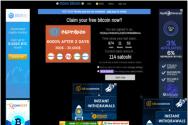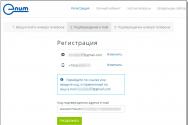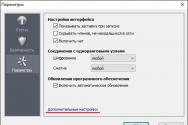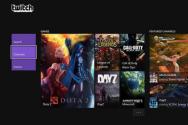Как погасить экран на ноутбуке hp. Как отключить дисплей на ноутбуке. Если нет кнопки отключения дисплея на клавиатуре
Для переносных компьютеров очень актуально длительное сохранение ресурса батареи. Большую часть энергии потребляет именно изображение. Поэтому отключение дисплея является одной из самых востребованных функций. Ее можно выполнить несколькими способами.
Вы можете снизить яркость свечения экрана до минимальной отметки. Для этого существует комбинация клавиш. Обратите внимание на кнопку “Fn”, которая находится в левом нижнем углу клавиатуры. Вторая кнопка зависит от модели компьютера, который вы используете. Она обязательно будет размещаться среди ряда кнопок – “F1” – “F12”, которые расположены вверху клавиатуры. Откройте инструкцию к компьютеру и найдите необходимую клавишу или используйте “метод тыка”. После нажатия этой клавиши экран включится снова. Также вы можете просто дождаться, когда монитор погаснет сам. Чтобы не ждать слишком долго, установите в параметрах удобное время, по прошествии которого монитор должен погаснуть. Помните, что он отключится только в том случае, если установленное количество времени вы не будете совершать на компьютере никаких действий.




Чтобы быстро скрыть содержимое экрана, не нажимая кнопок на мониторе, можно использовать клавиатуру. Мы покажем три способа, которые помогут выключить дисплей в одно нажатие.
Как выключить монитор с помощью клавиши Fn
- У большинства клавиатур и ноутбуков есть функциональные клавиши. Их легко найти по надписи «Fn». Обычно такая кнопка находится в нижней строке рядом с , , и .
- Для выключения монитора чаще всего используют комбинации + , + или +.
- В зависимости от настроек драйвера кнопка может быть включена по умолчанию. Тогда будет достаточно нажать или , чтобы выключить .
Как отключить экран через программу nirCMD
- Для быстрого выключения монитора можно также использовать бесплатную программу NIRCmd . Установите утилиту, создайте ярлык на рабочем столе и задайте программе следующий путь: «C:\Windows\nircmd.exe monitor off».
- Щелкните правой кнопкой мыши на ярлык, откройте «Свойства» и введите комбинацию клавиш, которая будет отвечать за выключение экрана. Сохраните изменения, нажав «ОК».
- Имейте ввиду, что некоторые клавиши не подходят для создания , так как предназначены для введения символов. Среди них , , и [-].
- Теперь при нажатии заданного сочетания клавиш экран погаснет и будет оставаться выключенным, пока вы не подвигаете мышью или не нажмете на какую-нибудь кнопку.
- Кстати, если для отключения монитора вы используете экранную клавиатуру, она остается на экране, а его фон станет черным.
Приветствую!
Довольно часто пользователи компьютеров и ноутбуков прибегают к имеющейся возможности подключения второго монитора или вовсе телевизора. Это делается для того, чтобы, к примеру, выводить воспроизводящийся на компьютере фильм на телевизор.
Хотя это и удобно, но имеются и проблемы при таком сценарии использования компьютера. Если конкретизировать, то речь идёт о работающем дисплее компьютера и ноутбука, хотя в этот момент он совершенно не нужен, т.к. весь взор направлен на подключенный телевизор. Если вы столкнулись с этой проблемой и вам небезразличен ресурс дисплея вашего ноутбука или монитора, что подключён к используемому вами ПК, то данный материал, несомненно, будет вам очень полезен.
Как отключить монитор и оставить изображение только на телевизоре
Несомненно, можно просто воспользоваться кнопкой включения\отключения питания на мониторе, но это не очень изящно. А с дисплеем ноутбука такое и вовсе не пройдёт, ведь у него нет отдельной кнопки отключения.
Разработчики операционной системы Windows в курсе данной проблемы и создали для её решения специальный системный инструмент, который позволяет быстро переключать вывод изображения с главного на второстепенный монитор или телевизор, дублировать изображение или расширять его сразу на несколько подключенных устройств вывода видеоинформации.
Для его использования даже не требуется искать соответствующие опции и пункты в каком-либо из многочисленных меню, что имеются в операционной системе Windows. Для вызова инструмента следует нажать на клавиатуре комбинацию клавиш Win + P
Где находятся данные клавиши, можно увидеть на изображении.
После нажатия на экране появится меню из нескольких пунктов. Стрелочками осуществляется переход между пунктами, а клавишей Enter – выбор.

Меню достаточно информативно и в дополнительном описании не нуждается. Просто выберите необходимый режим работы, при условии подключенного второго дисплея или телевизора, и нажмите клавишу ввода. Выбрав вариант «Только второй экран» (или подобное), вы переключите видеосигнал с компьютера на дополнительно подключенное устройство вывода изображения, к примеру, телевизор.
Если вам необходимо будет вернуть вывод источника видеосигнала обратно на основной дисплей, то просто вызовите озвученной ранее комбинацией клавиш соответствующее меню и выберите пункт «Только экран компьютера» . Всё достаточно просто.
Инструкция
Выключить можно при помощи горячих клавиш на его клавиатуре. Горячие клавиши , как правило, работают во всех операционных системах. Для выключения нажмите клавишу Fn, которая находится в нижнем ряду, между ALT и CTRL, и, не отпуская ее, нажмите клавишу выключения монитора, которая привязана к одной из функциональных клавиш (F1 - F12). Экран выключится, однако после нажатия любой клавиши, мыши или он вновь возобновит свою работу.
Экран также можно выключить, закрыв крышку ноутбука. По умолчанию, с крышкой автоматически переходит в ждущий или спящий режим, однако это действие можно отменить. Зайдите в меню "Пуск" и выберите в нем ярлык "Панель управления". В панели управления Windows зайдите в настройки электропитания (запускающиеся при нажатии на одноименный ярлык). В открывшемся диалоговом окне зайдите во вкладку "Дополнительно". В данной вкладке можно выбрать действия, характерные только для переносных компьютеров. Выберите пункт "При закрывании крышки переносного компьютера..." и в раскрывающемся списке нажмите на строку "Действие не требуется". Теперь можно будет выключать, закрыв его крышку. При открытии крышки экран будет автоматически включаться.
Экран ноутбука также может отключаться автоматически, если пользователь некоторое время не проявляет никакой активности. Время выключения дисплея регулируется также в настройках электропитания. Установите необходимое дисплея при работе от сети и от батареи. Это поможет вам сохранять достаточное количество энергии во время вашего отсутствия за компьютером, так как экран ноутбука потребляет достаточно много электрической энергии.
Источники:
- как включить дисплей на ноутбуке
- экран ноутбука сам отключается, через каждые примерно
Для того чтобы погасить экран монитора , необходимо нажать на кнопку выключения монитора или выдернуть вилку из сети. А вы когда-нибудь хотели выключать монитор двойным щелчком мыши на ярлыке? В линейке операционных систем Windows есть возможность блокировки системы нажатием сочетания клавиш Win+L, но таким образом монитор не гаснет. Если вашей задачей стало отключение монитора или несколько десятков мониторов, то утилита NirCmd поможет в этом.
Вам понадобится
- Программное обеспечение NirCmd.
Инструкция
Создание ярлыка монитора . Перед тем, такой ярлык, вам потребуется эту универсальную программу. Она занимает мало места на жестком , но может выполнять спектр задач. Любая системная может выполняться одним нажатием на этой программы. Для того чтобы ее скачать, введите в любом поисковике название программы NirCmd и скачайте по одной из первых ссылок. Эта утилита находится в свободном доступе и не имеет ограничений.

В открывшемся окне «Создания ярлыка», в пустое поле, рядом с кнопкой «Обзор», введите следующую строчку «C:Program FilesNirCmd
ircmd.exe» monitor off. Если вы копировали основной файл в другое место, то укажите соответствующую директорию. Убедитесь в том, что вы верно внесли значение, включая кавычки и дополнительные параметры.
Нажмите правой кнопкой мыши на ярлыке – выберите пункт «Свойства». На вкладке «Ярлык» вы можете назначить комбинацию клавиш и изменить иконку своего ярлыка, нажав на кнопку «Сменить значок».
После совершения этих действий, запустите ярлык и посмотрите на результат.
Видео по теме
Сохранение ресурса аккумулятора - весьма актуальная задача при работе с переносными компьютерами, а наиболее ресурсоемким потребителем электроэнергии в них является устройство отображения. Поэтому операция отключения экрана монитора - довольно востребованная функция ноутбука. Реализована она может быть несколькими способами.

Инструкция
Чтобы быстро изменить яркость свечения монитора до минимально возможного значения используйте комбинацию «горячих» клавиш. Одна из кнопок комбинации - Fn (расположена в левом нижнем углу клавиатуры), а другая зависит от используемой модели ноутбука. Эта «незнакомка» обязательно будет принадлежать к функциональным клавишам (F1..F12 в верхнем ряду клавиатуры), а которая конкретно вам надо уточнить в мануале компьютера, либо выяснить «методом тыка». Так, в ноутбуках Asus обычно используется комбинация Fn+F7, в Samsung - Fn+F5, Acer - Fn+F6 и т.д.
Есть и способ «для ленивых» - просто дождаться пока экран сам потухнет. Чтобы каждый раз не ждать слишком долго можно один раз выставить в настройках любое приемлемое время. Если ноутбук работает под управлением ОС Windows 7, для этого надо щелкнуть иконку «Электропитание» в трее - на ней изображена батарейка. Во всплывшем меню выберите пункт «Настройка параметров электропитания». Затем нажмите на ссылку «Настройка отключения дисплея» и выберите нужные временные интервалы в полях «Затемнять дисплей» и «Отключать дисплей». В заключение процедуры нажмите кнопку «Сохранить изменения».
Способ для ленивых и нетерпеливых одновременно: закрыть крышку ноутбука. С одной стороны, экран перестанет освещать все вокруг практически сразу, а с другой - он потухнет сам собой через заданное время. Как указывать это, время описано в предыдущем шаге.
В ноутбуках, работающих под управлением Mac OS - «МакБуках» - комбинация клавиш для быстрого отключения экрана тоже существует. Обычно это сочетание кнопок Control+Shift+Eject. Кроме того, здесь можно назначить эту функцию одному из углов экрана - «активному углу» - и тогда будет достаточно завести в этот угол указатель курсора, чтобы яркость экрана сразу упала до нуля.
Если ноутбук работает совместно с внешним монитором , плазменной панелью или проектором, его встроенный экран целесообразно отключать. Это позволит не расходовать ресурс встроенных в него ламп или светодиодов подсветки.

Инструкция
Найдите на клавиатуре ноутбука на одной из F-клавиш пиктограмму, изображающую экран. Нажмите клавишу Fn (она расположена в левом нижнем углу клавиатуры), а затем, удерживая ее - F-клавишу с этой пиктограммой. На большинстве ноутбуков последовательными нажатиями этой клавиши можно переключать по кольцу три режима, в первом из которых работает только встроенный экран, во втором - только внешний монитор, проектор или плазменная панель, а в третьем - и то, и другое. В некоторых машинах третий режим может отсутствовать.
Встроенный экран ноутбука автоматически отключается, если его закрыть. Но при этом будет невозможно пользоваться встроенными клавиатурой и тачпадом, поэтому придется подключить внешние клавиатуру и мышь. Закрывая крышку ноутбука , предварительно проверьте, не лежат ли на клавиатуре какие-либо предметы, иначе экран можно раздавить.
Можно заставить экран ноутбука погаснуть, не закрывая крышку, если имитировать ее закрытие. Если вы умеете разбирать и собирать портативные компьютеры, выведите наружу проводники от датчика закрывания (если он контактный). Теперь, если замкнуть их даже при открытой крышке, экран погаснет. У некоторых ноутбуков датчик имеет небольшой толкатель. Попробуйте нажать на него - если экран погаснет, вы его нашли. Можно прижать ее, например, тяжелой гайкой - главное, не забыть убрать ее перед закрыванием крышки.
Если для контроля закрывания крышки используется геркон или датчик Холла, для имитации закрывания используйте небольшой магнит. Он должен быть слабым, во избежание воздействия на жесткий диск и расположенные рядом дискеты. Определить положение датчика можно опытным путем. Можно также попытаться найти, скажем, при помощи скрепки, место расположения встроенного в экран магнита. Тогда будет понятно, где в основании ноутбука находится датчик. Перед тем, как закрывать крышку по-настоящему, не забудьте удалить магнит.
В , который предполагается эксплуатировать совместно с всегда, встроенный экран целесообразно отключить физически. Для этого обесточьте машину, снимите фальшпанель, найдите в левом верхнем углу материнской платы разъем дисплея, отсоедините его, изолируйте, а затем установите фальшпанель на место. Эту доработку нельзя производить в ноутбука х, в которых снятие разъема приводит к нехватке места для установки фальшпанели обратно.
Привет! Уже два дня ничего полезного не писал в блог, был занят одним очень важным делом, каким скажу в конце статьи:). А прямо сейчас расскажу как отключить спящий режим и отключение дисплея в Windows 7. Вы наверно знаете, что если оставить компьютер в покое, не нажимать на клавиши и не трогать мышку, то через определенное время отключится экран и и он перейдет в спящий режим, все это сделано для экономии энергии.
Все это конечно хорошо, электроэнергию экономить нужно, глобальное потепление и другие катаклизмы, но автоматический переход в спящий режим очень часто приносит много неприятностей, так же как и автоматическое отключение экрана.
Возможно у вас были случаи, когда смотришь фильм чаще всего онлайн, и через каждые, примерно 10 минут отключается экран, нужно нажимать клавиши, или двигать мышкой. Или оставили что то качать с интернета, а компьютер ушел в спящий режим и все остановилось, вот такие проблемы. И для того, что бы их решить, нужно просто отключить автоматическое отключение экрана и переход в спящий режим. Что мы сейчас и сделаем.Нажмите Пуск и перейдите на .

В панеле управления ищем “Электропитание” и выбираем его.

Автоматическое отключение экрана и переход в спящий режим можно настроить по разному для двух планов: “Сбалансированный” этот план чаще всего активированный на стационарных компьютерах и ноутбуках подключенных к электросети. И “Экономия энергии” , этот автоматически включается обычно при отключении ноутбука от электросети. Давайте настроим для “Сбалансированного” режима, нажмите напротив него .

Как видите, у меня стоит отключение экрана через 10 минут, а автоматический переход в спящий режим через 30 минут. Все что вам нужно, это просто изменить время, или же совсем отключить эти действия выбрав “Никогда” . После изменения не забудьте нажать кнопку “Сохранить изменения” .
 Вот и все друзья, теперь можно спокойно смотреть фильмы и оставлять загрузку на долгое время. Компьютер не будет автоматически отключать монитор и переходит в спящий режим.
Вот и все друзья, теперь можно спокойно смотреть фильмы и оставлять загрузку на долгое время. Компьютер не будет автоматически отключать монитор и переходит в спящий режим.