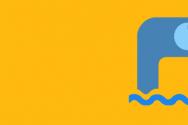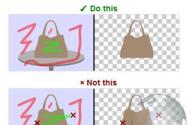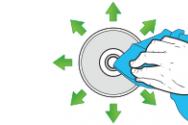Бухучет инфо. Публикации Для чего нужны документы контрагентов в 1с
При работе с клиентами и поставщиками, вы добавляете их в 1С и заполняете реквизиты вручную (либо копируете данные из файлов по одной строчке). На заполнение одной карточки контрагента уходит достаточно много времени. В итоге вместо того, чтобы вы, или ваши сотрудники, занимались непосредственно продажами, вы тратите время на заполнение данных контрагента.
Мы предлагаем вам заполнять реквизиты контрагента по ИНН в 1С с помощью нашей обработки. Вам достаточно ввести ИНН клиента и нажать кнопку «Заполнить». Программа автоматически получит и заполнит: название контрагента, ФИО и должность руководителя и юридический адрес контрагента. Причем адрес будет заполнен в формате ФИАС (с 2018 года налоговая требует этот формат вместо устаревшего КЛАДР) и разбит по полям: город, улица, номер дома, офиса.
Обратите внимание, что наша обработка заполнения по ИНН работает без ИТС ТЕХНО и ИТС ПРОФ .
Бесплатно заполнить контрагента по ИНН вы сможете как в новых, так и в старых конфигурациях фирмы «1С».
С ОБРАБОТКОЙ ЗАПОЛНЕНИЕ ПО ИНН ВЫ СМОЖЕТЕ
ЗАПОЛНИТЬ ВСЕ РЕКВИЗИТЫ ОДНОЙ КНОПКОЙ
ВЫ СИЛЬНО УДИВИТЕСЬ – ПОЧЕМУ НЕ ИСПОЛЬЗОВАЛИ ЭТО РАНЬШЕ

УЗНАТЬ АКТУАЛЬНЫЕ ДАННЫЕ О РУКОВОДИТЕЛЕ КОНТРАГЕНТА
КРОМЕ НАИМЕНОВАНИЯ КЛИЕНТА, БУДУТ ЗАПОЛНЕНЫ ФИО И ДОЛЖНОСТЬ РУКОВОДИТЕЛЯ

ЗАПОЛНИТЬ АДРЕС КЛИЕНТА В ФОРМАТЕ ФИАC
АДРЕС КОНТРАГЕНТА В 1С БУДЕТ АВТОМАТИЧЕСКИ ЗАПОЛНЕН В СООТВЕТСТВИИ С ТРЕБОВАНИЯМИ ФИАС
И РАЗБИТ НА СООТВЕТСТВУЮЩИЕ ПОЛЯ: ГОРОД, УЛИЦА, ДОМ, ОФИС

УСТАНОВИТЬ ЗА 1 МИНУТУ. БЕЗ ПРОГРАММИСТА!
ОБРАБОТКА УСТАНАВЛИВАЕТСЯ АВТОМАТИЧЕСКИ. БЕЗ ИЗМЕНЕНИЙ КОНФИГУРАЦИИ.

ПОЛУЧИТЬ ДАННЫЕ ИЗ ОФИЦИАЛЬНОГО ИСТОЧНИКА
ВСЕ РЕКВИЗИТЫ ЗАГРУЖАЮТСЯ ИЗ ОФИЦИАЛЬНЫХ ГОСУДАРСТВЕННЫХ РЕЕСТРОВ ЕГРЮЛ И ЕГРИП

ПРОФЕССИОНАЛЬНЫЕ 1С:СПЕЦИАЛИСТЫ
С 15 летним опытом
Разработкой отчетов и обработок в команде сайт занимаются специалисты, успешно прошедшую аттестацию в “Фирме 1С” и получившие сертификаты “1С:Профессионалы” и “1С:Специалист”.

РУКОВОДСТВО ПОЛЬЗОВАТЕЛЯ
PDF-файл с пошаговой инструкцией с картинками
Вместе с файлами для работы, вы получите подробную PDF инструкцию. В ней пошаговое описание, с картинками, по установку, запуску и работе. Дополнительно, ко многим разработками, мы отправляем еще и видеоинструкцию.
Как работать с контрагентами в 1С 8.3 Бухгалтерии, завести нового поставщика или покупателя
Контрагенты в 1С - один из самых важных справочников практически во всех типовых конфигурациях. В этом справочнике хранится информация о покупателях, поставщиках и прочих юридических и физических лиц, с которым взаимодействует компания.
Создание нового контрагента
Рассмотрим как в 1С добавить контрагента. Для ведения списка контрагентов в 1С: Бухгалтерии существует справочник «Контрагенты». Чтобы зайти в него, нужно зайти в меню «Справочники», пункт «Контрагенты».
Откроется окно формы списка справочника. Чтобы добавить новый элемент справочника, нажмем кнопку «Создать» или клавишу «Insert» на клавиатуре. Откроется форма для заполнения и редактирования данных контрагента.
В настоящее время в системе 1С: Бухгалтерия появилась возможность получения данных контрагента и проверке по его ИНН или наименованию. Данные берутся из государственных реестров ЕГРЮЛ/ЕГРИП.
И так, начинаем заполнение. Система сразу предлагает ввести ИНН или Наименование контрагента. Можно просто ввести ИНН, чтобы не вводить данные вручную. Нажимаем кнопку «Заполнить» и тут же можем получить предупреждение о том, что нет действующего договора на информационное сопровождение.
Это значит, что не указаны параметры подключения к интернет-поддержке пользователей, а именно логин и пароль, полученные при заключении договора.
У кого возникла такая же ситуация, делаем следующее: заходим в меню «Администрирование», пункт «Подключение интернет поддержки». Нажимаем кнопку «Подключить интернет-поддержку». В открывшемся окне вводим логин и пароль для подключения. Нажимаем кнопку «Войти» и если все правильно введено, происходит подключение к 1С Контаргент.

Теперь можно вернуться к вводу контрагента.
Вводим ИНН, нажимаем кнопку «Заполнить» и если контрагент с таким ИНН найден в государственном реестре, получаем следующую картину:

Как видно, все необходимые поля с данными контрагента заполнены, осталось их проверить на всякий случай и нажать кнопку «Записать». Строка «Адрес и телефон» раскрывается, если нажать на кнопку «>». Здесь мы увидим юридический, фактический и почтовый адреса. Если они совпадают, можно установить соответствующие флажки.
Если у вас нет интернет-поддержки, вы можете ввести реквизиты контрагента вручную, начиная с поля «Вид контрагента».
Если требуется завести иностранного контрагента в 1С, необходимо установить страну его регистрации. После этого станет доступны для заполнения иностранного поставщика или покупателя. При этом скроются поля ИНН и КПП.
В 1С: Бухгалтерии практически любой документ требует указания договора контрагента, поэтому следует сразу завести как минимум один договор. Каждый контрагент для нашей организации может являться покупателем, поставщиком, комитентом и т.д. Поэтому договора делятся на виды. Всего предусмотрены следующие виды договоров:
- С поставщиком
- С покупателем
- С комитентом
- С комиссионером
- Прочее

Допустим, что с данным контрагентом в основном будут осуществляться операции по продаже товаров и услуг. Тогда по ссылке «Договора» перейдем к списку договоров и добавим там новый договор. Вид договора – «С покупателем», наименование «Основной договор». Теперь, например, в документе «Реализация товаров и услуг» при выборе этого контрагента поле «Договор» заполнится автоматически.
Для совершения банковских операций необходимо добавить контрагенту один или несколько банковских счетов (ссылка «Банковские счета»).

Контрагент готов к работе.
По материалам: programmist1s.ru
Справочник «Контрагенты» в 1С: Предприятие версии 8.2
Справочник «Контрагенты» предназначен для хранения информации о физических лицах и юридических лицах, с которыми взаимодействует ваша организация, а также о получателях перечисленных налогов. Для удобства хранения столь разнообразных данных в справочнике могут быть созданы группы: Поставщики, Получатели, Банки, Налоговые органы и др.
У нас будут две группы: Поставщики и Получатели.
В Поставщиках – ООО «КАВКАЗ»
В Покупателях – ООО «Снегурочка» и ООО «Дед Мороз»
Добавление групп в справочник «Контрагенты» в 1С: Предприятие версии 8.2
При заполнении контрагентов обратим внимание на область договоры контрагентов.

Вкладка счета и договора в справочнике «Контрагенты» в 1С: Предприятие версии 8.2
Обратим внимание, что табличная часть закладки Счета и договоры состоит из двух частей: Банковские счета и Договоры контрагентов. С помощью кнопок Добавить вводим данные. Обязательно заполните оба эти поля.

При вводе нового договора необходимо установить тип цен по данному договору, если хотим обеспечить установку цены по умолчанию при вводе документов. В данном случае — цена «продажная», так как договор с покупателем. Очень часто возникает ошибка, когда вводят неверный Вид договора. Если контрагент Поставщик, то и вид договора с Поставщиком, у покупателя — С покупателем .

Аналогично, заполним данные об ООО «Дед Мороз» и для Поставщика ООО «КАВКАЗ», но у него в тип цен: закупочная, и вид договора С Поставщиком.
В результате получим

Создание контрагента в программе 1С — действие, как мы понимаем, обязательное. Практически любое предприятие, которое работает и получает доход от своих покупателей должно иметь хотя-бы одного контрагента, которому, например, выставить счет на оплату. Процедура внесения нового контрагента в информационную базу 1С (ИБ) несложная, хотя и имеет некоторые нюансы.
Рассмотрим процесс создания учетной записи нового клиента в конфигурации 1С Бухгалтерия для Украины 8.2. Справедливости ради стоит отметить, что эта процедура весьма подобна и в других конфигурациях 1С. Т.е., пройдя на примере ее единожды, при работе с другими конфигурациями достаточно будет просто вспомнить этот опыт.
В большинстве случаев все сводится к заполнению учетной карточки, иногда нужно создать новую группу для нового вида контрагентов.
К справочнику контрагентов можно перейти, выбрав в главном меню раздел «Покупка» или «Продажа» и нажав на кнопку «Контрагенты». К такому же результату приведет и нажатие одноименной кнопки в закладках панели функций «Покупка» или «Продажа». Еще есть возможность, нажать пункт меню «Операции», выбрать «Справочники» и в списке выбрать «Контрагенты».



В справочнике контрагентов, допустим, создадим новую группу для вида контрагентов — «Важливі постачальники» («Важные поставщики»). Для этого, нажав на кнопке «Добавить группу» (кнопка меню, на которой изображена папка с зеленым знаком плюс), заполним реквизиты новой группы. Заметим, что после создания новой группы в нее можно будет перенести существующих клиентов так, как описано в статье — Заполнив реквизиты нажимаем «ОК».


Заходим в новую группу, нажав стрелочку возле пиктограммы папки. Далее, создадим уже собственно нового контрагента. Для этого нажмите кнопку меню «+Добавить» или клавишу «Ins» на клавиатуре.

Заполняем реквизиты шапки и далее по порядку реквизиты таблиц на закладках ниже. Заметим, что поле наименование можно заполнить таким образом, чтобы было понятно бухгалтеру при поиске и выборе нужной записи в справочнике, это поле не будет присутствовать в печатных формах в большинстве случаев. Там будет использоваться поле «Полное наименование». После заполнения первой закладки переходим ко второй. Для этога нажмем кнопку «Записать», после этого станут доступны все закладки.

На второй закладке заполним адресные и контактные данные данные. Переход к формам для внесения данных реквизитов происходит по нажатию кнопки «…» (рис). Для внесения новой записи для контактов нужно нажать на кнопку «+» в нижнем меню. Далее заполним интуитивно-понятные реквизиты.


Фактический адрес:


К информации в разделе «Контакты» нужно отнестись внимательно, т.к. данные этого раздела используются в документах, формируемых 1С.

Не забудем заполнить вторую закладку контактов «Дополнительно», в ней вводятся позиции контактных лиц.

После проверки результатов заполнения реквизитов на закладке «Контакты» переходим на закладку «Счета и договоры»


От взора внимательного читателя не укроется тот факт, что после перехода на третью закладку в разделе «Договоры контрагентов» появилась запись «основной ». Действительно, 1С в автоматическом режиме создала эту запись для того, чтобы вести все взаиморасчеты с клиентом. Структура учета программы организована таким образом, при котором все операции с контрагентом проводятся на основе данных указанных в договоре. Заполним основной реальным содержимым. Для этого выберите запись договора и нажмите кнопку меню с пиктограммой зеленого карандаша «Изменить».


Заполняйте внимательно реквизиты договора. От этого будет зависеть правильность Вашего учета с клиентом. Напрмер, заполнив неверно позицию «Вид договора» мы рискуем получить в результате неверный принцип работы во взаиморасчетах с контрагентом. Т.е. имеет существенную разницу вид договора «с поставщиком» или «с покупателем» или «с комитентом» и т.д.

 Заполнив данные на очередной вкладке удобно нажимать кнопк снизу «Записать», при этом Вы сохраняете внесенные записи и не рискуете их потерять в случае каких-либо внезапных неполадок. В конце редактирования нажмем кнопку «ОК» для полного внесения в ИБ новых данных договора.
Заполнив данные на очередной вкладке удобно нажимать кнопк снизу «Записать», при этом Вы сохраняете внесенные записи и не рискуете их потерять в случае каких-либо внезапных неполадок. В конце редактирования нажмем кнопку «ОК» для полного внесения в ИБ новых данных договора.

После создания каждого банковского счета сохраняем данные кнопкой «ОК».

И, после редактирования реквизитов договоров и банковских счетов переходим к последней закладке карточки нового контрагента «Схемы налогообложения».
Здесь аналогично действиям на предыдущих вкладках для создания новой записи нажмем кнопку «+» или клавишу Ins. В результате этого будет создана запись варианта налогообложения контрагента, в которой нужно указать период и собственно схему.

 Выберем нужный вариант схемы налогообложения и нажмем кнопку «Записать». Данные введенные в поле схем налогообложения будут использоваться при формировании данных Декларации о прибыли.
Выберем нужный вариант схемы налогообложения и нажмем кнопку «Записать». Данные введенные в поле схем налогообложения будут использоваться при формировании данных Декларации о прибыли.
Проверяем все введенные данные и сохраняем карточку нового контрагента нажатием кнопки «ОК».
На этом создание новой группы и новой карточки контрагента можно считать завершенным.
В случае, если у Вас появятся какие-либо сложности, мы обязательно поможем.
Обсудить операцию и задать по ней вопросы можно в .
2017-07-04T10:32:54+00:00Наконец, свершилось! Начиная с релиза 1С:Бухгалтерия 3.0.35.26 стало возможным заполнять данные контрагента согласно его ИНН автоматически.
Это стало возможным благодаря онлайн-сервису ФНС "Проверка корректности заполнения счетов-фактур", при помощи которого можно в онлайн-режиме проверить существование контрагента по ИНН и КПП. Данные берутся из ЕГРН (Единый государственный реестр налогоплательщиков).
1. Обновитесь на релиз не ниже 1С:Бухгалтерия 3.0.35.26 (кстати, для этого вам наверняка понадобиться обновить платформу на версию не ниже 8.3.5.1119).
2. В разделе "Администрирование" выберите "Поддержка и обслуживание" ():
В самом низу установите галку "Проверять контрагентов с помощью веб-сервиса ФНС":

3. Программа запросит у вас логин и пароль для подключения интернет-поддержки:

Введите их.
4. Программа запросит у вас регистрационный номер вашего продукта:

Не откажите ей и в этом.
Сервис стал платным
Начиная с 2016 года возможность автоматического заполнения реквизитов контрагентов от 1С стала платной (до этого она была бесплатной, так как работала в тестовом режиме).
Для того, чтобы пользоваться этой возможностью нужно подключить сервис «1С:Контрагент».
Для использования «1С:Контрагент» необходимо:
- иметь действующий договор ИТС уровня ПРОФ
Или купить любой из пакетов сервисов:
- 1С:Контрагент на 12 месяцев
- 1С:Контрагент безлимитный
- СтартЭДО
Стоимость сервиса - от 400 руб. в месяц.
Как это работает
Теперь давайте попытаемся забить нового контрагента:

Обратите внимание на то, что я забил только ИНН организации.
Теперь осталось нажать кнопку "Заполнить реквизиты по ИНН" и вуаля:

Заполнились: Наименование , КПП и должностные лица .
Кроме того, перейдём на закладку Адреса :

Как видите и здесь всё заполнено.
Вот такая замечательная возможность появилась в 1С:Бухгалтерии. Это ещё один веский аргумент для перехода на тройку.
С уважением, Владимир Милькин (преподаватель и разработчик ).