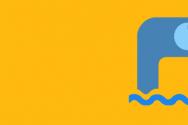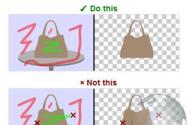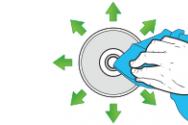Аппаратное ускорение адаптера на windows 7. Как включить аппаратное ускорение: пошаговая инструкция
Для запуска игр и мультимедийных приложений компьютер использует максимум имеющихся ресурсов. Для качественного отображения визуальных эффектов в Windows есть функция аппаратного ускорения, которая выводит производительность на высокий уровень при выполнении ресурсоемких задач. Однако некоторые пользователи при старте программ видят сообщение об ошибке «Аппаратное ускорение отключено или не поддерживается драйвером».
Ошибка с такой формулировкой не означает, что компьютеру не хватает ресурсов, и вам срочно нужно менять или разгонять видеокарту. Проблему можно устранить обновлением операционной системы и несколькими другими программными способами.
Обновление Windows
Корпорация Microsoft выпускает обновления не просто так: в них исправляются системные ошибки, добавляется поддержка новых функций и устройств. Игнорирование апдейтов Windows может привести к отсутствию совместимости между «железом» и программным обеспечением.
Если при запуске игры или приложения вы видите сообщение о том, что аппаратное ускорение не поддерживается, то первым делом необходимо проверить, есть ли у вас неустановленные обновления.
Чтобы посмотреть доступные апдейты на Windows 7, откройте консоль управления и перейдите в центр обновлений. Нажмите кнопку «Проверить».
На Windows 8 и 10 необходимо перейти в «Параметры» и зайти в раздел «Обновление и безопасность». Первой же вкладкой будет центр обновления, где следует нажать кнопку «Проверка наличия».
Если вы намеренно выключали службу обновления, рекомендуется включить её и установить доступные апдейты. После модификации и перезагрузки системы попробуйте снова запустить игру, ошибка должна пропасть.
«Свежей» должна быть не только система, но и программное обеспечение оборудования. Поэтому после модернизации Windows обязательно обновите драйверы видеокарты, если ошибка «Аппаратное ускорение отключено» продолжает появляться.

Вы можете запустить автоматический поиск драйверов или скачать их с сайта производителя и установить вручную. Второй вариант предпочтительнее, так как система при автоматической инсталляции может ошибиться и поставить не самую последнюю версию программного обеспечения.
Даже если рядом с графическим адаптером нет никаких сигнализирующих значков, на всякий случай зайдите на сайт производителя видеокарты и скачайте свежие драйверы для своей модели. Установите их вручную, чтобы исключить ошибку в работе программного обеспечения оборудования.
Если ошибка появляется на ноутбуке, то может потребоваться использование программы DH Mobility Modder.NET, которая делает из драйвера для стационарного компьютера драйвер для ноутбука. Разработчики видеокарт редко обновляют драйверы для встроенных в ноутбуки графических адаптеров, а DH Mobility Modder.NET эту проблему как раз решает.

Установите модифицированный драйвер и перезапустите систему, чтобы убедиться, что игры и приложения включаются без ошибок.
Обновление DirectX
Кроме системы и драйверов еще необходимо обновить DirectX. Скачать последнюю версию для вашей системы можно на сайте Microsoft – http://www.microsoft.com/ru-ru/Download/confirmation.aspx?id=35 .
Помните, что DirectX 12 работает только на Windows 10, поэтому если игра требует этой версии, то вам придется сначала обновить систему до «десятки». После установки DirectX не забудьте перезагрузить компьютер, чтобы добавленные компоненты заработали.
Когда люди покупают себе компьютер или ноутбук с видеокартой, которая поддерживает аппаратное ускорение HD-видеопотока, они нередко сталкиваются с проблемой значительного торможения при просмотре видеофайлов, которые имеют расширение MKV. Чтобы устранить этот досадный недостаток, вы должны знать, как включить аппаратное ускорение. Именно оно сможет решить вашу проблему раз и навсегда.
Данная функция присутствует в большинстве современных видеоадаптеров, которыми оснащаются компьютеры и ноутбуки. Давайте сначала разберемся, каким образом это работает, а потом я расскажу о том, как включить аппаратное ускорение. Эта опция может перекладывать процесс обработки видеопотока на видеокарту с центрального процессора компьютера. Это позволяет снизить нагрузку всей системы в общем. Также увеличивается даже время работы в автономном режиме, а еще возможно воспроизведение видео Full HD, которое не в состоянии нормально обрабатываться многими моделями младших двухъядерных "камней".
Перед тем как включить аппаратное ускорение, нам нужно убедиться, поддерживается ли ноутбуком или компьютером данная возможность. Уточняем, какая модель видеоадаптера установлена в устройстве. Делается это путем вызова стартового меню, в котором нужно запустить приложение выполнения и в нем ввести такую команду: dxdiag. Когда появится окно нужно зайти в закладку дисплея.

Теперь нужно удостовериться в том, что оборудование относится к соответствующему поколению. Для IT это серия HD 2ххх и выше, для NVidia это GForse 8 и выше. Что касается видеоустройств Intel GMA, то в них данное ускорение поддерживается не в полной мере.
Итак, как включить аппаратное ускорение? Сначала необходимо установить самые последние драйвера для видеокарты. Их можно найти на официальных сайтах производителей. После того как этот пункт будет выполнен, скачивайте и устанавливайте к себе на компьютер специальный кодек, в составе которого присутствует Классик. Называется этот кодек K-Lite Mega Codec Pack. Когда будете инсталлировать данный софт, в установочном окне необходимо выбрать вариант, который называется Lots of Stuff. Как только установка будет завершена, компьютер должен быть перезагружен, после чего запускаем указанный выше плеер и заходим в меню вида, переходим к опциям и выбираем внутренние фильтры.

В открывшемся окне, в правой его части, вы должны поставить галочку напротив формата Matroska, а также H264/AVC (DXVA) и VC1 (DXVA). Далее в разделе функции Playback, а также Output вам нужно установить "по умолчанию системы" для каждого из них. Если в дальнейшем вы зададитесь вопросом о том, как отключить аппаратное ускорение, сделайте все в обратном порядке. Теперь можете проверить свои действия.
Запускайте видео с форматом MKV в новом плеере, откройте диспетчер задач. Перейдите на вкладку быстродействия и посмотрите, насколько уменьшилась загрузка вашего центрального процессора. Только не путайте аппаратное ускорение Chrome с данным действием. Это совсем другое и является темой отдельного разговора.
Ошибка «Аппаратное ускорение отключено или не поддерживается драйвером» возникает при запуске игр. Проблема с включением аппаратного ускорения встречается не так уж редко и, к счастью, решается достаточно просто. Правда, это может занять некоторое время.
Модифицируйте драйвер
Если проблема возникла не с компьютером, а с ноутбуком, значит, нужно воспользоваться специальной утилитой. А дело в том, что для видеокарт, установленных в ноутбуках, не всегда вовремя приходят обновления. Поэтому несколько лет назад появилась утилита, которая преобразовывает последнюю версию драйвера для видеокарты, использующейся в ноутбуке.

Для этого скачайте программу DH Mobility Modder.NET, последний драйвер для видеокарты, и преобразуйте его с помощью указанной программы.
Обновите DirectX
В некоторых случаях может помочь обновление DirectX до последней версии. Скачивать его я настоятельно рекомендую только на официальном сайте компании Microsoft — что бы не занести какой-нибудь вирус на свой компьютер ненароком.

И еще важный момент. При загрузке с сайта Microsoft может загрузиться дополнительное обновление. Если вы не хотите, что бы система обновлялась, обязательно снимите галки с обновлений перед загрузкой файла.
Ну а если у вас ничего не получается, пишите об этом в комментарии, попробуем решить вашу проблему.
В операционной системе Windows 7? Зачем оно вообще нужно и на что влияет? Эти и другие вопросы мы постараемся разобрать в ходе данной статьи. Однако для начала выясним, что вообще представляет собой аппаратное ускорение.
Что такое аппаратное ускорение
Вопрос о том, как включить аппаратное ускорение, возникает у множества пользователей, которые имеют в компьютере даже достаточно мощные видеокарты. Но при этом производительность устройства оставляет желать лучшего в графическом плане. Виной тому - отключенное аппаратное ускорение. Его неактивное состояние может быть обусловлено несколькими причинами, о которых речь будет идти дальше. Итак, что же представляет собой аппаратное ускорение?
Под аппаратным ускорением подразумевают использование в тех или иных целях специального обеспечения, которое называется аппаратным. Оно позволяет выполнять определенный пакет функций значительно быстрее, чем в случае отсутствия аппаратного обеспечения.
Что можно привести в качестве примера аппаратного ускорения?
Отличным примером служит блоковое ускорение. Оно имеет место в случае графического процессора. То есть задачи, выполняемые этим устройством, решаются гораздо быстрее. Ну, а раз так, знать, как включить аппаратное ускорение, необходимо каждому пользователю, который хочет добиться от своего компьютера или ноутбука максимального быстродействия.
Сигналы о неактивном аппаратном ускорении
Допустим, вы купили для себя или для ребенка хорошую, мощную видеокарту. Или ноутбук с парой видеокарт Intel-NDivia. И вроде бы видеокарта NVidia мощная, с хорошим объемом памяти, но в играх (если они вообще запустились) она нисколько не радует своей производительностью. Вы наверняка ожидали, что игры будут работать не в пример быстрее.
Может возникнуть мысль о том, что что-то просто произошло с устройством, оно “устало”, и его нужно просто перезапустить, очистить память. Делаем эту операцию, но “провисания” в игре остаются, причем они видны невооруженным глазом. Запускаем для интереса обыкновенный стандартный пасьянс, и тут он выдает нам предупреждение о том, что на компьютере отключено аппаратное ускорение. В этом случае вопрос о том, как включить аппаратное ускорение, обретает актуальность.
Примечание: проверить статус аппаратного ускорения можно достаточно просто. Для этого нажимаем на кнопку “Пуск”. Потом ищем пункт “Мой компьютер”. Жмем на него правой кнопкой мыши и выбираем из выпавшего меню пункт “Свойства”. Откроется новое окно с информацией об издании Microsoft, системе и имени рабочей группы, устройства. Так вот, в разделе “Система” есть графа, которая называется “Оценка”. Там может уже стоять численное значение, а если оценка еще не была определена, то предложение провести тест. На картинке сейчас стоит единица и надпись о том, что “нужно обновить индекс производительности”.
Нажимаем туда, нас перекидывает в новое окно. Как видите, индекс графической производительности очень низкий. Это связано с тем, что не были установлены драйвера для видеокарты. И вот на этом этапе мы получаем первый ответ на вопрос о том, как включить аппаратное ускорение Windows 7: необходимо убедиться в том, что для устройств установлены соответствующие драйвера.

Подсказка: обычно драйвера поставляются вместе с самим устройством, если они нужны. К ноутбукам идет два диска - для Windows 7 и для Windows 8. Но если вдруг вы потеряли диск или у вас его не было, решить проблему с драйверами поможет официальный сайт производителя. Там есть цифровые дистрибутивы драйверов. Зная модель видеокарты, найти там соответствующий драйвер не составит особого труда. Но даже если вы не знаете модель видеокарты, расстраиваться не стоит. Во-первых, уважающие себя компании уже сделали специальные программы, которые сами определяют модель и автоматически скачивают драйвер. Во-вторых, имея полезные утилиты вроде Aida 64, можно легко определить модель. В общем, выбор способа остается за пользователем.
Как включить аппаратное ускорение на “Виндовс 7”?
Как говорилось ранее, причиной отключенного состояния аппаратного ускорения могут быть неустановленные, а также неправильно установленные драйвера для графических устройств. Проверить эту своеобразную гипотезу поможет служебное средство под названием "Диспетчер устройств". Чтобы его использовать, нажимаем кнопку “Пуск”, выбираем “Мой компьютер” и нажимаем на него правой кнопкой мыши. Выбираем “Свойства”. В появившемся окне выбираем вкладку “Диспетчер устройств”.

Если был установлен стандартный драйвер, который все же обеспечивает работу графического устройства, но только на минимальном уровне, что просто позволяет выводить изображение на экран, во вкладке “Видеоадаптеры” вы увидите “Стандартный VGA графический адаптер”.

Как вы видите, определены обе видеокарты. Если драйвера и вовсе не были установлены, то во вкладке “Прочие устройства” вы увидите “Неопознанное 3D устройство”. Оно может называться и по-другому. Но принцип тот же. Есть быстрый способ обновления драйверов: выбрать устройство, кликнуть по нему правой кнопкой мыши и выбрать “обновить драйвера”.

Будет предложен поиск драйверов в сети, а также в определенной папке компьютера, которую задаст пользователь.

Но это далеко не идеальный способ, поскольку результат он приносит очень редко.
Простыми словами, термин аппаратное ускорение означает использование аппаратных средств компьютера для выполнения определенной задачи и функций быстрее, чем это было бы возможно при использовании программного обеспечения.Это также позволяет получить гладкий рендеринг графики.В большинстве процессоров инструкции выполняются последовательно, т.е.. одна за другой, но их можно выполнять быстрее, если вы измените один и тот же процесс немного используя некоторую технику.Идея в том, чтобы переместить всю графику и рендеринг текста из центрального блока обработки графической обработке блока.
Идея состоит в том, чтобы ускорить производительность графики и рендеринга, переместив его с CPU на GPU, тем самым получая более высокую производительность.Иногда они называются как графические ускорители или с ускорители с плавающей точкой,аппаратные ускорители могут значительно улучшить производительность приложения. Термин аппаратный ускоритель теперь свободно заменяет более общие и менее описательные термины,такие как графические карты и видеокарты.
Но лучше всего параметры оставить в их значении по умолчанию в Windows, если Вы захотите отключить аппаратное ускорение или снизить аппаратное ускорение. Отключение аппаратного ускорения полностью будет запускать приложение в режиме программной визуализации.
Отключение аппаратного ускорения в Windows 8|7
Аппаратное ускорение в Windows 7 позволяет Вам указать производительность графического оборудования,которое присутствует на вашем компьютере. Чтобы отключить или снизить аппаратное ускорение в Windows 7, для этого сначала на рабочем столе щёлкните правой кнопкой мыши и в контекстном меню выберите вариант персонализация.
Затем, выберите в левой панели окна и нажмите на кнопку ‘Изменить параметры дисплея».
Это действие будет открывать вкладку » Устранение неполадок » на вкладке. Если текущий драйвер дисплея не позволяет Вам изменить настройки, вы увидите кнопку Изменить настройки которая отображается серым цветом, и Вы не сможете изменить настройки.
Если текущий драйвер дисплея позволяет изменить настройки, вы сможете увидеть кнопку Изменить настройки . Нажмите на нее.
Теперь, в Windows появится на экране вашего компьютера,переместите курсор который находится в крайнем левом положении, чтобы отключить или уменьшить уровень аппаратного ускорения и щелкните на ОК. Если у вас возникли проблемы с вашим графическим аппаратным обеспечением, эти параметры помогут вам устранить неполадки, связанные с проблемами отображения.
Вот так можно отключить или изменить уровень аппаратного ускорения в Windows 8 | 7.
Обновление: Если вы обнаружите,что эта опция неактивна, убедитесь, что Вы что вы обновили драйверы и аппаратное разрешение установлено.Также Вы можете увидеть,что значение DWORD DisableHWAcceleration существует в следующем разделе реестра и что оно имеет значение 0.
HkcuSOFTWAREMicrosoftAvalon.Graphics
Если оно не существует, создайте новый параметр типа DWORD DisableHWAcceleration. Значение 1 отключает аппаратное ускорение. Значение 0 включает аппаратное ускорение, если система удовлетворяет требования аппаратного ускорения.