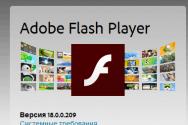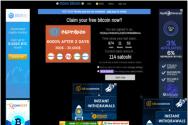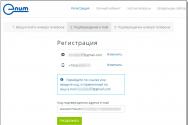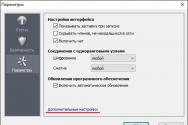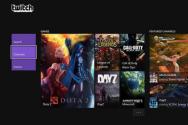Айпад не настроен. Как правильно включить iPad первый раз? Как установить пометку VIP и как просматривать VIP-сообщения в Почте на iOS
Поиск по компьютерным статьям
Как настроить Apple Ipad
Вы очень долго мечтали приобрести новое чудо техники - AppleIPad, и вот, наконец - то Ваша мечта осуществилась! Вы счастливый обладатель уникального девайса. И у Вас возникает вопрос: «Как настроить «AppleITunes»? Что необходимо сделать в первую очередь после приобретения этого планшета и какие функции установить в нем. Для того, чтобы использовать iPadВам будет необходим: компьютер под MacOS, либо под WindowsVista с пакетом обновлений, программа iTunes версии 10.2, учетная запись «AppleID», а также широкополосный доступ к сети Интернет.
Первое, что следует предпринять, после того, как Вы приобрели долгожданный девайс - это произвести его настройку с помощью iTunes. В том случае, если у Вас не имеется «AppleID», Вы можете создать аккаунт, предварительно зарегистрировав его. Для этого, необходимо загрузить со страницы www.itunes.com/ru/download , а затем произвести установку последней версии iTunes. Следующим шагом, необходимо подсоединить IPadк порту USB с помощью специального кабеля. Последний шаг - это следовать инструкциям на экране iTunes для регистрации Вашего планшета и синхронизировать его с контактами, календарями и закладками на компьютере.
На экране «Настройка iPad» необходимо выбрать пункт «Автоматически синхронизировать контакты, календари и закладки». Это следует сделать для того, чтобы все объекты синхронизировались при подсоединении Вашего IPadк компьютеру.
Используя синхронизацию ITunes, можно производить синхронизацию различного медийного контента медиатеки iTunes на Вашем компьютере. Помимо этих данных, можно осуществлять синхронизацию контактов, календарей, закладок браузеров. Также, в iTunesможно выбрать необходимую информацию и различные объекты для синхронизации с IPad. После этого, iTunesсамостоятельно произведет синхронизацию с iPadпри подключении девайса к компьютеру. При использовании iTunes можно производить синхронизацию: музыки, фильмов, телешоу, различных видеоклипов, подкастов, аудиокниг, фотографий и видео, контактов, заметок, закладок и т д.
При необходимости, настройки синхронизации можно изменить в любое время. Для того чтобы произвести синхронизацию с iTunes, необходимо подсоединить iPad к компьютеру , а затем открыть программу iTunes. Далее, в боковом меню, iTunes необходимо выбрать iPad. После этого, настроить параметры синхронизации на всех панелях параметров. Последнее, что необходимо сделать для синхронизации Вашего IPad- это нажать «Применить» в правом нижнем углу экрана.
При необходимости, можно и предотвратить автоматическую синхронизацию IPad, в том случае, если IPadподключается к другому компьютеру. Для того чтобы не производить автоматическую синхронизацию для всех IPad следует выбрать «iTunes» - «Настройки» - «Правка» - «Настройки». Затем необходимо нажать на пункт «Устройства» и выбрать «Предотвратить автоматическую синхронизацию iPod, iPhone и iPad. При установке флажка, IPadне позволит производить автоматическую синхронизацию мобильного устройства в том случае, если установлен флажок «Открыть iTunes при подключении iPad» в панели «Обзор». Чтобы произвести синхронизацию вручную необходимо выбрать iPadв боковом меню iTunes и после этого, нажать кнопку синхронизировать в правом нижнем углу окна. В случае изменения установок, необходимо нажать кнопку «Применить».
Продукция компании Apple всегда стояла особняком среди продукции своего сигмента. В те времена, когда компьютер в наших краях считался таковым, только если принадлежал к гордому сословию Пи-Си (или IBM-совместимых, как говорили тогда), продукция с надкушенным яблоком на лого была известна лишь узкому кругу знатоков.
Все изменилось в 2001 году, когда компанией Apple на рынок был выпущен знаменитый медиаплеер iPod. Развил успех, произведший настоящий фурор iPhone, гаджет, не нуждающийся в особом представлении. Окончательно завоевать рынок мобильных устройств позволили планшеты от Apple – iPad.
Интуитивная доступность интерфейса и внимание к нуждам пользователей превратила продукцию Apple из редких игрушек для продвинутых хипстеров в массовый продукт потребления самого широкого круга людей от подростков и технарей до пенсионеров и домохозяек.
Несмотря на уже упомянутые доступность и интуитивность, Apple удалось сохранить особый подход, выделяющий ее продукцию из ряда аналогов.
Это, конечно, несомненный плюс, однако, в то же время пользователь, имевший дело только с персональными компьютерами, управляемыми операционной системой Windows (а таких, согласитесь, немало), могут испытывать на первых порах определенные затруднения при общении с новой для них техникой.
Во избежание подобных затруднений, при первом включение устройства, лучше воспользоваться полезными советами от бывалых пользователей. Мы собрали для вас советы о том, как настроить iPad, и искренне надеемся, что эта информация станет для вас полезной.
Первое знакомство
Итак, у вас в руках коробка с новеньким iPad, и для того чтобы кусок пластика превратился в полностью готовое к работе устройство, вам понадобятся:
- компьютер, подключенный к сети Интернет;
- беспроводная сеть Wi-Fi;
- и… в общем то всё.
После включения питания устройства вам будет предложено выбрать язык интерфейса. Интерфейс iPad поддерживает более десятка различных языков, но опасаться путаницы не стоит: основные используемые языки – английский, французский, немецкий и, конечно, русский выведены в стартовое меню отдельно. Полный список доступных языков можно посмотреть, вызвав соответствующее меню.
Выбрав язык (в последствие выбор можно будет изменить в настройках устройства), нажимаете кнопку «далее » (стрелка в верхнем правом углу экрана) и подождите несколько секунд. После этого вам будет предложено выбрать регион. Этот выбор будет иметь значение для некоторых предоставляемых Apple сервисов.
Для начала пользования планшетом, вам необходимо будет его активировать в сервисе ITunes, для чего вам потребуется установить на ваш компьютер соответствующее приложение, идущее в комплекте с айпадом. С помощью iTunes в последствие можно будет синхронизировать почтовые аккаунты, покупать приложения, скачивать и синхронизировать аудио и видео файлы, хранить резервную копию (об этом ниже).
После выбора региона, айпад предложит вам подключиться к сети Wi-Fi для активации ITunes. В списке найденных сетей выбираете свою домашнюю сеть и вводите ее пароль.

После активации, устройство спросит, желаете ли вы использовать службы геолокации. Геолокация определяет пространственное положение пользователя и позволяет пользоваться картами, а также используется некоторыми приложениями.
Местоположение пользователя является конфиденциальной информацией, охраняемой пользовательским соглашением, поэтому, если вы не Джеймс Бонд и не Эдвар Сноуден, можете смело службы геолокации включить.
Резервная копия
Следующим шагом будет выбор способа настройки устройства. вам предлагается три пункта:
- Настроить как новый Айпад;
- Восстановить из копии iCloud;
- Восстановить из копии.
Остановимся на этом моменте немного подробнее. Устройства Apple дают пользователю возможность делать резервную копию (так называемый Back-Up),позволяющую сохранить всю информацию о настройках устройства, установленных приложениях, контактах и т.п. Это позволяет при покупке нового устройства Apple не настраивать его «с нуля », а просто перенести резервную копию.
Но особо необходима эта функция при утере (краже, поломке) смартфона или планшета. Ни для кого не секрет, что в наше время хранимая на носителе информация может быть многократно дороже самого носителя, поэтому ни в коем случае не пренебрегайте сохранением резервной копии.
В этом случае, что бы ни случилось, вы потеряете только само устройство, пусть и недешевое, зато в полной мере сохраните хранящиеся на нем данные, контакты, сообщения, переписки, фото, видео и т.д.
Стандартным местом хранения резервной копии является удаленный диск или «облако ». Хранение данных «в облаке » позволяет не экономить память устройства, а главное, получить доступ к своей информации с любого гаджета из любой точки мира, лишь бы только в этой точке мира был доступ к сети Интернет. У компании Apple «облачные » технологии как раз и представлены сервисом iCloud.
Если же вы по каким-либо причинам (например, отсутствие стабильного доступа к Интернту) не хотите хранить информацию на удаленном диске, вы можете сохранить резервную копию на своем компьютере с помощью приложения iTunes.
Но, раз уж вас интересует настройка iPad, логично предположить, что это ваш первый пункт знакомства с гаджетами Apple, поэтому смело выбирайте первый пункт.
Настройка учетной записи
Следующий шаг – персонификация. Для персонификации в среде Apple служит учетная запись Apple ID. Учетная запись – ваш «паспорт » в сервисах Apple. вам предлагается войти с существующей AppleID либо создать новый.
Можно также пропустить этот шаг, но делать это не рекомендуется, так как только персонифицировавшись (то есть, доказав, что вы – это именно вы, а не случайный человек или, того хуже, злоумышленник) с помощью учетной записи, можно использовать все предлагаемые сервисы полноценно.
Выбрав пункт «Создать AppleID », вы попадете на страницу, где вам предложат ввести адрес электронной почты, который одновременно будет вашим логин, придумать пароль и контрольный вопрос для восстановления пароля. В выборе контрольного вопроса вы совершенно вольны, главное, чтобы этот вопрос был известен только вам, и вы были уверены, что ответ на этот вопрос вы уж точно не забудете.
Важно! Обязательно используйте в качества логин реально существующий и используемый (не «одноразовый ») адрес электронной почты. Впоследствии этот адрес может вам очень сильно пригодиться, например, для восстановления пароля.
Кроме того, вам предложат ввести данные банковской карты, с помощью которой вы сможете осуществлять покупки в онлайн магазине приложений AppleStore.
Если вы по каким-либо причинам не хотите вводить данные карты, вам придется пойти на небольшое ухищрение: создайте учетную запись с помощью iTunes. Для этого через iTunes на вашем компьютере зайдите в AppleStore и выберите любое бесплатное приложение, например, программу для чтения книг iBooks.
При попытке скачать программу вам предложат авторизоваться существующей «учеткой» либо создать новую. Нам понадобится второй вариант. В появившемся меню вводим все те же данные – адрес-логин пароль и контрольный вопрос с ответом. А вот в поле ввода данных банковской карты выбираете none. После чего входите на айпаде в только что созданный аккаунт.
Далее, соглашаемся подключиться к описанному уже «облачному » сервису iCloud и активировать услугу «найти iPad ». С помощью данной услуги вы, авторизовавшись своей учетной записью, сможете отследить положение устройства (вот нам и пригодится геолокация), послать на него звуковой сигнал, что очень поможет в поиске.

Либо, если айпад украден. можно заблокировать его и дистанционно дать команду на уничтожение всей хранящейся на айпаде информации. Мы же потом сможем восстановить всю информацию из резервной копии iCloud – очень полезный сервис!
«Воздушный» планшет Apple — один из самых желанных гаджетов 2015 года. Если вы купили или получили iPad Air или в подарок, но не знаете, с чего начать — просто прочтите эту статью. Из неё вы узнаете всё самое необходимое о ключевых настройках, приложениях, аксессуарах и кастомизации.
Вконтакте
Процесс настройки займет от 15 до 30 минут — в зависимости от того, какие из этих шагов вы сочтете нужным выполнить.
Первоначальная настройка iPad Air / iPad Air 2
Чаще всего батарея вашего iPad уже частично заряжена, так что можно смело его включать. Нажмите кнопку питания на верхней грани справа (когда iPad находится в портретном режиме, кнопка Home — внизу). Зарядите его до 100% — или прямо сейчас, или сразу после того, как планшет будет настроен.
Планшет включится и поприветствует вас надписью Hello . Проведите по экрану слева направо (это движение называется «свайп»). Далее Apple предложит вам выбрать подходящие параметры: язык, страну использования, подключение к беспроводной сети Wi-Fi для активации устройства.
Если вы только что купили ваш новый iPad,и вы собираетесь настроить его и заставить его работать так же быстро и эффективно,насколько это возможно. С iCloud вы можете сделать это прямо на iPad, без компьютера или подключения кабеля.Если вы предпочитаете старый подход,вы также можете настроить свой новый iPad с помощью iTunes на компьютере Mac или Windows PC.

Для большинства людей,в большинстве случаев,я рекомендую iCloud, но я проведу вас через оба метода,и ниже описан один из них.
Как настроить ваш новый iPad
Если вы включите ваш новый iPad,вас встретит экран блокировки,который просто говорит “iPad”. Ну что же,начнём.
Примечание: Оба варианта по умолчанию проверены на себе.Не торопитесь,Вы должны посмотреть на выбор и нажать один,чтобы проверить его, прежде чем появится кнопка Далее,которая будет активировать ваш iPad. будет вас заставлять оказывать больше внимания,чем часто требуется в Интернете или в приложениях.
1.Разблокировка экрана .

2.Выберите свой язык .IPad будет показывать вам наиболее распространенные языки в районе,в котором вы его купили,но вы можете нажать стрелку вниз чтобы увидеть все варианты. Нажмите на синюю Кнопка со стрелкой , чтобы продолжить.

3.Выберите вашу страну или регион .Опять же,iPad будет показать вам, регион,где вы купили ваш iPad,но вы можете нажать Показать больше…* в дополнительных опциях. Нажмите на синюю **кнопку Далее , чтобы продолжить.

4.Выберите,хотите ли вы,чтобы включить или отключить услуги местоположение.Услуга местоположение работает с помощью GPS, сотовых башней триангуляции,и Wi-Fi маршрутизатор имеет схему для определения приблизительного местоположения вашего iPad.Эта функция используется для turn-by-turn навигации (например, Navigon, регистрация игр,социальные сети (например, Facebook, geo-tagging и утилиты такие как Найти свой iPad, и т.д. Если у вас нет особой необходимости глобально отключить его,и вы хотите, чтобы включить Услуги размещения функции в этой точке.Вы можете изменить ваши настройки или выборочно отключить или включить эти услуги позже,в приложении Настройки (например,выключить приложение Камера гео-тегов,но оставить TomTom s turn-by-turn навигацию).Нажмите на синюю Кнопку ” далее” , чтобы продолжить.

5.Выберите свою Wi-Fi сеть.Даже если вы на 3G и LTE Wi-Fi,iPad будет работать всё равно работать,потому что там может быть много данных для перемещения в ваших данных cap – не весело. Введите сетевой пароль и нажмите на синюю Кнопку ” далее” , чтобы продолжить.

6.Дождитесь ответа от Apple,чтобы активировать ваш iPad. Это может занять несколько минут.
7.Выберите,если вы хотите настроить ваш iPad, восстановление с iCloud резервного копирования или восстановление с iTunes резервного копирования на ПК. Нажмите на синюю Кнопку ” далее” , чтобы продолжить.

Как настроить ваш новый iPad (чистая установка)
Чтобы настроить ваш iPad, как новый (в основном, как сделать первую или чистую установку на ваш компьютер):
1.Выберите, хотите ли вы получить ваш Apple ID или создать бесплатный Apple ID .Если вы не уверены,что это такое, и не знаете, есть ли у вас аккаунт,она может быть любой из следующих:учетная запись iTunes Store,учетная запись электронной почты,аккаунт разработчика Apple, или iMessage учетные записи.

2.Если вы когда-либо использовали продукты или услуги Apple или просто хотите новый, вы можете создать идентификатор Apple .
3.Введите ваш Идентификатор Apple для входа в систему.Введите ваш полный адрес электронной почты в качестве имени пользователя.Нажмите на синюю Кнопку ” Далее” , чтобы продолжить. (Если вы передумали, то вы можете выйти из iCloud, или можете войти под другой учетной записью позже.)

4.В левом нижнем углу нажмите на синюю кнопку Согласен с условиями службы.

5.Подтвердите ваше согласие, нажав на кнопку Согласен .

6.Выберите,если вы хотите Настройка iCloud .Если вы не уверены, выберите для настройки iCloud.Основная услуга является бесплатной, и делает ваш iPad бесконечно более удобным пользоваться iCloud.

7.Выберите,хотите ли вы,чтобы использовать iCloud Резервное копирование .iCloud хранит все ваши данные, надёжно хранит их и в случае восстановления,легко поможет перейти к новому или дополнительному устройству iOS позже.

8.Выберите,если вы хотите использовать услугу Найти мой iPad . Эта услуга также бесплатна,невероятно полезна для отслеживания iPad, если вы когда-нибудь потеряете его или если его у вас украдут.

9.Выберите,если вы хотите автоматически отправить отчёт Диагностика в Apple.Это анонимные сообщения и помогают сделать Apple лучшую продукцию,но если вы опасаетесь,выберите Не посылать .

10.Подождите, пока iCloud-setup .
11.Начните использовать iPad!

Как восстановить ваш новый iPad bp резервной копии с iCloud
Держите вашу батарею всегда заряженной,я всегда рекомендую устанавливать ваш новый iPad с заряженной батареей,как с новым (см. выше). Если у вас есть старый iPad или другие iOS устройства,и вам быстро нужен доступ к вашим старым данным,или если у вас есть идея начать с нуля еще раз,у вас есть возможность просто восстановить ваш новый iPad с резервной копии вашего старого устройства.
1.Выберите восстановление из резервной копии с iCloud .

2.Введите ваш Идентификатор Apple для входа в систему. (Введите ваш полный адрес электронной почты в качестве имени пользователя.) Нажмите на синюю Кнопку ” далее” ,чтобы продолжить. (Если вы передумали,то вы можете выйти из iCloud,или войти под другой учетной записью позже.)

3.Подтвердите – согласен с условиями службы,нажав на синюю кнопку Согласен в левом нижнем углу.

4.Подтвердите ваше согласие, нажав на кнопку Согласен .

5.Выберите вашу резервную копию.В списке Вы увидите вашу последнюю копию Резервного копирования ,и это,как правило,та, которую вы хотите выбрать.Также вы увидите старые резервные копии, если они доступны,и если не доступны резервные копии других устройств iOS в том же аккаунте iCloud.

Прогресс-бар покажет вам,приблизительно,как долго он будет загружать резервную копию.Как только это будет сделано,iPad будет перезагружен.После того,как ваш iPad перезагрузится, вам будет предложено заново ввести все ваши пароли (как мера безопасности, iCloud не восстанавливает пароли).
Как только это будет сделано,iPad будет начнёт повторную загрузку всех ваших приложений.Если iTunes доступен в вашей стране, он также будет повторно загружать iTunes музыку,фильмы,ТВ-шоу и iBooks. После этого он перезагрузится, но все ваши настройки останутся там,где вы их оставили,и iTunes начнёт заново скачивать все приложения которые у вас уже установлены, когда была сделана резервная копия.Вам нужно будет оставаться подключенными через Wi-Fi для любого размера файла более 50 Мб для повторной загрузки.
P.P.S. Как всегда, если у вас возникли вопросы, оставьте комментарий в форме ниже,и я постараюсь,насколько смогу, чтобы помочь вам,чем смогу.
После покупки устройства от компании Apple необходимо его впервые запустить и произвести предварительные настройки. Многие центры по продаже IPhone, IPad, IPod touch предлагают свои услуги по произведению первоначальных настроек нового устройства, требуя за это иногда приличные деньги. Соглашаться на такие предложения ни в коем случае не надо, так как настроить устройство с нуля при первом запуске сможет любой пользователь. Как только вы активируете устройство при включении, так сразу увидите первый шаг с несколькими вариантами настроек. Инструкция от Apple и так вполне понятная, но если её недостаточно, то каждый шаг и все возможные варианты настройки айфона (это относится ко всем моделям, включая 4, 5, 5s и 6) будут разобраны более подробно далее. Отметим, что для айпада и iPod touch они будут идентичными.
Как произвести настройки нового айфона при первом запуске после покупки
- Первое, что появится на экране после загрузки устройства - приветствие Hello. Это значит, что процесс настройки начался, необходимо свайпнуть экран, проведя пальцем по экрану, справа налево.
- Теперь вам предложат подключиться к одной из доступных сетей Wi-Fi. Желательно выбрать одну, ввести пароль и выполнить сопряжение, так как для некоторых дальнейших шагов понадобится доступ к интернету. Но вы можете пропустить этот шаг, нажав кнопку «Далее».
- Следующий выбор заключается в активации службы геолокации. Если вы включите ее, то сможете пользоваться такими сервисами, как «Карты», GPS, некоторыми дополнительными функциями камеры и браузера Safari. Также, благодаря включенной геолокации, работает функция «Найти IPhone». Если вам ничего этого не нужно, можете выбрать вариант «Отключить службу геолокации». Стоит понимать, что включить эту функцию, после произведения первоначальных настроек устройства, можно будет в любой момент, перейдя в настройки устройства.
- Следующий шаг - «Настройка IPhone». В нем можно выбрать один из способов восстановления данных. Нужно это в том случаях, если устройство уже использовалось раньше, и с него снималась резервная копия, которая хранится на серверах ITunes или ICloud. Если же устройство активируется впервые, резервной копии нет, выберите вариант «Настроить как новый IPhone».
- Apple ID - универсальный аккаунт для всех официальных сервисов Apple. Он необходим для таких программ, как ICloud, ITunes, App Store, App Music и других. Если у вас уже есть учетная запись, то выберите первый вариант и введите свой уникальный логин и пароль. Если аккаунта у вас нет, выберите вариант «Создать Apple ID» и пройдите процесс регистрации. Если по каким-то причинам Apple ID вам пока что не нужен, нажмите кнопку «Пропустить этот шаг».
- Теперь желательно внимательно прочесть стандартное пользовательское соглашение и нажать кнопку «Принимаю».
- Если вы активируете IPhone 5S или устройство более современной модели, вам предложат настроить Touch ID, функцию, при помощи которой на устройство установится пароль, а снять его можно будет только прикосновением пальцем владельца. Ее работа основывается на уникальности отпечатков пальцев. Если вы не хотите активировать эту функцию, выберите вариант «Настроить позже».
- На всякий случай вам предложат обезопасить устройство четырехзначным паролем. Можете сделать это или нажать кнопку «Не добавлять пароль». Помните, что обзавестись паролем можно и после первоначальной настройки, перейдя в настройки устройства.
- Настройка подходит к концу, осталось выбрать, отправлять ли данные о случившихся ошибках и других проблемах на сервера Apple. Компания собирает эту информацию для того, чтобы в будущих обновлениях системы все исправить. Лучше согласиться, так как вам от этого хуже не станет, а компания получит подробные сведения об ошибках и постарается не допустить их в будущем.
- Готово, процесс настройки прошел успешно. Вы получите соответствующее уведомление, в котором необходимо будет нажать кнопку «Начать работу».
После окончания первоначальной настройки устройства, вы можете открыть приложение «Настройки» и изменить все параметры под себя. Первым делом, стоит синхронизировать свое устройства с серверами ITunes, учетной записью Apple ID, а также активировать функцию «Найти IPhone», чтобы в случае утери или кражи у вас были шансы его найти. Через приложение App Store вы можете закачать различные дополнительные приложения, чтобы расширить список возможностей вашего устройства.