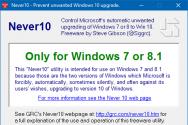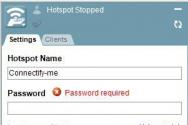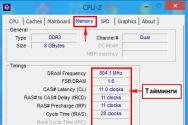Восстановление системы из vhd. Восстановление Данных Файлов Виртуальных Жестких Дисков (VHD). Восстановление из образа
Решения для бизнеса
Если использование онлайн сервиса для восстановления невозможно, вы можете скачать одну из следующих утилит:
Помимо возможности восстановления информации в домашних условиях, они также предоставляют неограниченные возможности по восстановлению большого количества файлов, профессиональную поддержку и множество других опций, полезных корпоративным пользователям.
Видео-руководство по использованию сервиса OfficeRecovery Online
“Due to a RAID controller failure, we lost the ability to boot our ESXi server. It seems that although the RAID 5 hosting the VMDKs was okay, when the RAID 1 boot drive crashed, it caused the VMDKs to corrupt.
We used your tool to pull about 6GB of user data out of the VMDK. Worked like a charm.”
Director, IT Infrastructure
“After a power outage one of my VMWare servers wouldn"t boot. I was able to recover the data with MediaHeal and was back in business in just a few hours. Really it took longer to find the right recovery tool than it did to get the server recovered.”
“I just purchased MediaHeal for Virtual Drives and it worked perfectly. I had to email and tell you how much I love your product and will be telling everyone I know how awesome this product is. I was able to recover some corrupted VHD files without any problems. Thank you for saving months of data in hours.”
Об OfficeRecovery for Virtual Drives Online
OfficeRecovery for Virtual Drives Online восстанавливает поврежденные виртуальные диски (.vhd, .vmdk, .ova, .xva).
Поддерживаемые форматы виртуальных дисков:
VMDK, VHD, IMG, OVA, XVA с FAT или NTFS файловой системой
Восстановленные данные сохраняются в новом, выбранном пользователем, месте, чтобы избежать повреждения оригинальных данных.
После окончания восстановления файла вы можете оценить демо результаты и зарегистрироваться для бесплатного получения результатов или приобрести их немедленно. В случае если файл не удалось восстановить, вы можете заказать его анализ нашей опытной командой специалистов.
Примеры использования
Сервис по восстановлению поврежденных виртуальных дисков может использоваться, когда виртуальный диск не открывается в приложениях и вы видите ошибки или предупреждения во время открытия.
Для того чтобы быстро восстановить поврежденный vhd, vmdk, ova или xva файл, загрузите виртуальный диск/образ на наш облачный сервис восстановления с помощью формы на этой странице.
Важно отметить, что если процесс восстановления пройдет успешно, то в результате вы получите готовые к использованию данные виртуального диска/образа. Вы можете получить полностью восстановленные данные виртуального диска/образа, выбрав платные либо бесплатные опции.
Стандартные возможности:
- Поддержка виртуальных дисков, созданных при помощи Xen, Citrix XenSource (Citrix XenServer, Citrix Xen)
- Поддержка VMDK дисков, созданных при помощи QEMU и Sun xVM VirtualBox
- Поддержка бинарных дисков или дампов разделов (RAW, IMG)
- Восстановление поврежденных файловых систем (FAT, NTFS) виртуальных дисков
- Поддержка VHD дисков, созданных при помощи Microsoft VirtualPC, Sun xVM VirtualBox
- Поддержка VMDK дисков, созданных при помощи VMware Workstation, VMware Player, VMware Server, VMware ESX Server
- Поддержка виртуальных жестких дисков (*.vhd) фиксированного, дифференцированного и динамического типов
- Поддержка следующих типов дисков виртуальных машин (*.vmdk): monolithicSparse, monolithicFlat, twoGbMaxExtentSparse, twoGbMaxExtentFlat, vmfs, vmfsSparse, streamOptimized
- Восстановление снимков VMDK-дисков
- Поддержка Xen Virtual Appliance VM Import Format (*.xva, *.ova) сжатого и обычного типов
- Поддержка FAT12, FAT16, FAT32, NTFS 1.0, NTFS 2.0
Описание восстановления файла инструментом OfficeRecovery for Virtual Drives Online
Поврежденные виртуальные диски - это файлы, которые неожиданно стали непригодными для использования и не могут быть открыты. Существует ряд причин, по которым виртуальный диск может быть испорчен. И в некоторых случаях возможно исправить и восстановить поврежденный vhd, vmdk, ova, xva (Virtual Drives VMDK, VHD, IMG, OVA, XVA XVA с FAT или NTFS файловыми системами) файл.
Если ваш виртуальный диск vhd, vmdk, ova или xva внезапно стал поврежденным или недоступным для открытия в программе, в которой он был создан, не отчаивайтесь! Вам не нужно больше покупать дорогое программное обеспечение, чтобы восстановить только один испорченный виртуальный образ. OfficeRecovery for Virtual Drives Online представляет вам новый онлайн сервис, который поможет вам восстановить поврежденный виртуальный диск мгновенно. Все, что вам нужно сделать, это просто загрузить поврежденный vhd, vmdk, ova или xva файл, используя браузер, оценить качество восстановления демо результатов и выбрать подходящий для вас вариант решения проблемы.
OfficeRecovery Online for Virtual Drives поддерживает виртуальные образы VMDK, VHD, IMG, OVA, XVA с FAT или NTFS файловыми системами. Восстановленные данные сохраняются в новом, выбранном пользователем, месте, чтобы избежать повреждения оригинальных данных.
OfficeRecovery for Virtual Drives Online предлагает бесплатные и платные опции для получения полных результатов восстановления. Бесплатный вариант предполагает, что полные результаты могут быть получены абсолютно бесплатно в течение 14-28 дней. Всё, что вам нужно сделать, это просто подписаться на бесплатные результаты после окончания процесса восстановления виртуального диска. Если же вам нужно получить восстановленный vhd, vmdk, ova или xva файл сразу, мгновенно, вам нужно выбрать платный вариант вместо бесплатного.
Что же делать, если в вашем виртуальном образе не выявлено данных для восстановления? Вы можете заказать невозмещаемый анализ вашего файла нашей опытной технической командой. В некоторых случаях восстановление данных возможно только вручную.
При восстановлении системы из образа все существующие данные на жестком диске стираются, и на их место записываются данные из резервной копии. Если вы создавали или модифицировали какие-то файлы после архивации, то все изменения теряются навсегда, поэтому прибегать к полному восстановлению системы рекомендуется только в случае серьезного сбоя жесткого диска. Если операционная система запускается, то, перед тем как восстанавливать данные из системного образа, сделайте еще одну резервную копию своих данных на другом носителе. Существует два способа восстановления системного образа. Первый применяется при замене жесткого диска или когда невозможно запустить Windows, и ему посвящен раздел «Восстановление системы после поломки». Второй способ - для реализации которого в Windows нужно применить небольшую хитрость - рассматривается далее.
Восстановление отдельных файлов из образа системы
Самое разочаровывающее ограничение инструмента создания образа системы состоит в том, что Microsoft не предусмотрела простого и понятного способа восстановления отдельных файлов из файла образа. Это неправильно, когда для полной защиты и удобства восстановления отдельных файлов приходится прибегать к обоим методам архивации системы.
Образ системы - это виртуальный образ жесткого диска, файл с расширением.vhd. В таких же файлах хранятся данные виртуальных машин Microsoft Virtual PC и Virtual Server. Это означает, что образ системы Windows 7 позволяет не только полностью восстановить содержимое жесткого диска, но в буквальном смысле открыть окно в прошлое - запустить сеанс виртуальной машины на основе резервной копии. Кроме того, это также дает возможность восстанавливать индивидуальные файлы... если знать, где их искать.
Самый простой способ подключить файл.vhd - открыть утилиту Управление дисками. В меню Действие выберите пункт Присоединить виртуальный жесткий диск, а затем нажмите Обзор и выберите нужный файл с расширением.vhd. Откройте диск с резервной копией и перейдите к папке \WindowsImageBackup\\Васкир, где это имя вашего компьютера, а - дата последней архивации. Не забудьте установить флажок Только для чтения в окне Присоединить виртуальный жесткий диск, чтобы непреднамеренно не изменить данные архива. Если вы планируете модифицировать резервные копии документов, то этот флажок устанавливать не нужно. Нажмите ОК, и через несколько мгновений файл.vhd появится в системе в виде нового тома с собственной буквой диска. Новый том будет также присутствовать в списке в главном окне утилиты Управление дисками, отличаясь от физических дисков только синим значком.
Подключенный новый диск отображается в ветви Компьютер в Проводнике так же, как остальные диски. Перетащите любой файл из резервной копии, чтобы восстановить его в действующей системе.
Если вам часто приходится подключать и отключать файлы.vhd, воспользуйтесь утилитой командной строки VHDMount, входящей в состав Virtual Server 2005. Ее можно бесплатно загрузить с сайта http:wvw.microsoft.com/virtualserver/. Затем загрузите файл заплатки для реестра vhdmount.reg и дважды щелкните на нем, чтобы встроить новую команду в Проводник. Теперь щелкните на файле.vhd правой кнопкой мыши и выберите в контекстном меню команду Mount. Закончив работу с резервной копией, снова перейдите к папке, где хранятся файлы.vhd, щелкните на подключенном файле правой кнопкой мыши и выберите Unmount. Второй вариант, commit changes предназначен только для случаев, когда сделанные изменения необходимо записать в файл образа системы. Временный диск незамедлительно будет удален из списка дисков в Проводнике Windows.
Восстановление из образа
подразумевает собой замену всех личных данных на вашем жёстком диске файлами из образа или другими словами, если вы с помощью средства Архивирования данных создали образ локального диска (C:), то развернув данный образ на место, вы замените все ваши существующие файлы на этом диске данными из образа.
Статья пишется как продолжение , где мы научились создавать Образ операционной системы Windows 7 на случай серьёзной неисправности, здесь же мы будем восстанавливать наши данные на место, даже тогда, когда наша Windows 7 совсем не будет загружаться.
Примечание:
Если вам интересен процесс на DVD-дисках и переносном жёстком диске USB, а также на старом жёстком диске интерфейса IDE (подключенном к ноутбуку через специальный переходник), переходите по ссылке и читайте.
Восстановление из образа
По моим наблюдениям серьёзные пользователи устанавливают Windows 7 и делят винчестер на два тома и обзывают их к примеру (C:) и (D:). На диске (C:) у них находится операционная система Windows 7, а на (D:) все личные данные. Далее они создают образ диска (C:) и сохраняют его на другом разделе винчестера, то есть на (D:). Диск (D:) архивации не подвергается, так как по мнению пользователей, с ним обычно редко, что случается и это на самом деле так.
И вот случилась неполадка с ОС Windows 7, система долго загружается, зависает и работает нестабильно, наши пользователи на языке автомобилистов пинают некоторое время по колёсам, (применяют откат с помощью точек восстановления), но машина всё равно не едет, а Windows 7 не работает нормально, тогда они восстанавливают из образа диск (C:) и работоспособная Windows 7 из архива заменяет неработоспособную, вот и всё.
- Самые серьёзные создают образ как диска (C:) содержащего файлы операционной системы, так и диска (D:) с личными данными. Вы можете заметить, если у вас один жёсткий диск, где же тогда хранить образ двух разделов (C:) и (D:)? Для этого специально покупается дополнительный винчестер SATA или переносной жёсткий диск USB, который должен быть отформатирован в файловую систему NTFS. Восстанавливать ваши данные из образа в этом случае нужно осторожно, вместе с неисправной Windows 7 находящейся на диске (C:), вы можете заменить все ваши файлы и на диске (D:), значит предварительно нужно скопировать всё, что вам нужно например на тот же самый переносной винчестер USB. Всё это написано и показано, в статье Создание образа системы, теперь давайте восстанавливать.
Как происходит восстановление Windows 7 из созданного нами архивного образа
Windows 7 пока ещё работает и запускается, но со значительными ошибками (ниже мы рассмотрим случаи, когда операционка не загружается совсем), откат с помощью точек восстановления к успеху не привёл и мы решаем произвести восстановление всей операционной системы из образа диска (C:).
Пуск
->Панель управления
->Архивирование данных компьютера
->
Восстановить системные параметры или компьютер->

Расширенные методы восстановления->


в данном диалоговом окне вы можете выбрать кнопку Архивировать и запустится настройка архивации, с помощью неё, вы сможете создать архив ваших данных с тех дисков на которые вы будете разворачивать образ системы, этим самым вы сбережёте их, читайте более подробно в нашей статье . Если мы скопировали наши данные предварительно, нажимаем кнопку Пропустить.

Перезапустить, произойдёт перезагрузка компьютера и возникнет данное окно выбора раскладки клавиатуры

Русская

Выбираем пользователя





Второй вариант, мы с вами вообще не можем загрузится в работающую Windows 7, как тогда запустить восстановление из образа
Включаем компьютер и возникает к примеру чёрный экран или синий экран с критической ошибкой. Запускаем Средство восстановления Windows 7, нажимаем на F-8 в начальной фазе загрузки компьютера. Открывается меню , выбираем Устранение неполадок компьютера .


Третий вариант самый сложный, но вы с ним справитесь: экран чёрный, Средство восстановления Windows 7 запустить не получается, Дополнительные варианты загрузки недоступны, при нажатии кнопки F-8 ничего не происходит. Как добраться до созданного образа с работоспособной Windows 7. В этом случае нам поможет только Диск восстановления Windows 7, на котором находится Среда восстановления.
- Примечание : как создать, а так же как применить Диск восстановления, вы можете узнать из нашей статьи . Так же в этом случае может помочь установочный диск Windows 7, на нём так же находится среда восстановления.
Итак я покажу как восстановить Windows 7 из образа с помощью диска восстановления. Вставляем его в дисковод, перезагрузка, в BIOS должна быть выставлена загрузка с дисковода, далее запускается программа Параметры восстановления системы.

Нажимаем быстро Enter, а то пропадёт предложение загрузиться с диска.

Запускается среда восстановления, опять нужно выбрать раскладку клавиатуры,


Исполь
зуем последний образ системы
и наша Windows 7 восстановлена.
Образ системы всегда создается с расширением VHD
и находится в папке WindowsImageBackup
.

Используем образ системы, как дополнительный жёсткий диск
К примеру нам нужно извлечь какой-либо файл из образа, а не восстанавливать весь образ, нужно просто подключить наш образ, как виртуальный жесткий диск, в Управления дисками.
Пуск ->Компьютер ->щёлкаем правой кнопкой мыши и в контекстом меню выбираем Управление ->Управление дисками ->Действие ->Присоединить виртуальный жесткий диск

Copyright © Acronis International GmbH, 2002-2012
5. При необходимости к резервной копии можно добавить комментарии.
6. Нажмите кнопку Приступить
в итоговом окне.
True Image 2013 не может преобразовывать VHD-файлы, содержащие динамические тома,
изначально находившиеся на более чем одном диске (чередующемся или составном из двух
или более дисков).
8.11.2 Восстановление из VHD-файлов, созданных программой
архивации Windows
VHD-файлы являются результатом резервного копирования системного раздела жесткого диска
c помощью программы архивации Windows, входящей в состав Windows Vista и Windows 7.
Если вы приобрели True Image 2013 после использования программы архивации Windows Vista
или Windows 7, то системный жесткий диск может быть восстановлен из VHD-файлов при
помощи True Image 2013.
Чтобы восстановить систему из VHD-файла резервной копии, выполните следующие действия:
1. Измените порядок загрузки в BIOS так, чтобы сделать устройство с загрузочным носителем
(CD, DVD или флэш-накопитель USB) первым устройством загрузки. Дополнительные
сведения см. в разделе Настройка порядка загрузки в BIOS (стр. 116).
2. Выполните загрузку с загрузочного носителя и выберите True Image
.
3. На экране приветствия True Image 2013 выберите раздел Восстановление
и щелкните
4. Выберите VHD-файл по дате создания. Если необходимый VHD-файл отсутствует в списке,
нажмите кнопку Обзор , в поле «Тип файлов» выберите архивы резервных копий ОС
Windows (VHD) и укажите путь к файлу.
Даже если необходимый VHD-файл отображается на экране, после его выбора True Image 2013
может вывести следующее сообщение: «True Image 2013 не удается найти том 1 архива
"Имя_Архива"», где Имя_Архива - имя выбранной резервной копии. Это происходит по причине
того, что буквы дисков в ОС Windows и загрузочной версии True Image 2013 могут отличаться.
Поэтому путь к резервной копии, хранящийся в метаданных, указывает на неправильное
хранилище. В этом случае нажмите кнопку Обзор , в поле «Тип файлов» выберите архивы
резервных копий ОС Windows (VHD) и укажите резервную копию, которую требуется
восстановить.
5. На следующем шаге выберите Восстановить диски или разделы (если не выбрано) и
6. На шаге Объект восстановления выберите системный раздел. Как правило, в
восстановлении основной загрузочной записи MBR нет необходимости.
7. Затем укажите параметры для выбранного системного раздела: хранилище, тип (основной,
активный), размер. При восстановлении раздела в прежнее расположение настройки
менять не нужно.
8. Ознакомьтесь с краткой сводкой операции восстановления и нажмите кнопку Приступить
.
Восстановление разделов и дисков из VHD-файлов также возможно из OC Windows.
Восстановление из ОС Windows предпочтительно для восстановления несистемных разделов и