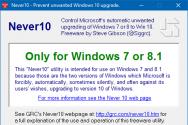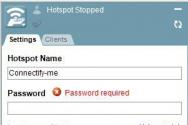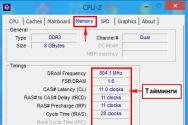Не устанавливается Windows XP. Устраняем ошибки установки Windows XP При установки виндовс хр выдает ошибку 7
Здравствуйте! Если вы зашли на эту страницу, то скорее всего у вас так же возникла ошибка с синим экраном и кодом 0x0000007B при установке Windows XP. Статью пишу из опыта, правда не собственного, а моего друга, который кстати даже скриншот предоставил, за что ему огромное спасибо! Решение проблемы с ошибкой x0000007B при установке Windows XP , которое я сейчас, здесь подробно опишу, проверено на практике и работает, так что вы зашли по адресу.
Значит, в чем заключается эта ошибка. В процессе установки Windows XP, когда уже заканчивается копирование файлов драйверов (не плутать с файлами операционной системы), и перед тем как должен появится экран с выбором раздела, для установки Windows XP, появляется с ошибкой 0x0000007B (картинка выше). И все, приехали. Если перезагрузить компьютер, и запустить установку еще раз, то в этот же самый момент, снова появится этот экран с ошибкой. Можете даже не пробовать, проверено:).
Если попробовать почитать текст на этом синем экране, то можно понять что речи идет о проблеме с жестким диском. Нужно проверить настройку контролера жесткого диска, или отключить недавно подключенные жесткие диски. Так же нам предлагают запустить команду CHKDSK, для того, что бы проверить диск. Это я написал для того, что бы вы немного поняли о чем идет речь в этой ошибке.Как убрать ошибку 0x0000007B при установке Windows XP?
Все это решается переключением режима работы жесткого диска с AHCI на IDE . После этого, ошибка 0x0000007B пропадет. Ну по крайней мере другу, это помогло. Теперь давайте подробно рассмотрим, как в SATA Mode включить IDE , вместо AHCI .
Значит перезагружаем компьютер, и заходим в БИОС. Нажимаем на клавишу Del , F2 , или Esc , если не помогло, то читайте статью . В BIOS нам нужно найти пункт SATA Mode , или что-то в этом роде.
Перейдите на вкладку “Main” , затем наведите курсор на пункт “SATA Mode” и нажмите “Enter” . Выберите IDE Mode , вместо AHCI Mode . Нажмите F10 для сохранения изменений.

Пробуем снова запустить , уверен, что у вас все получится.
При установке Windows 7, советую вам назад включить режим AHCI Mode
Если Вам интересно, то синий экран с ошибкой 0x0000007B в процессе установки Windows XP появляется потому что режим работы AHCI появился уже после выхода Windows XP. И в дистрибутивах с Windows XP нет драйвера для работы в режиме AHCI. Самый простой способ этой проблемы, я описал выше. Это просто замена работы жесткого диска с AHCI на IDE.
Можно еще с помощью специальной программы интегрировать драйвер для работы с AHCI в дистрибутив с Windows XP. Но это уже посложнее. Возможно позже напишу инструкцию как это сделать.
Если у вас появляться какие-то проблемы, то спрашивайте в комментариях, обязательно разберемся. Возможно вы еще знаете, как можно убрать ошибку 0x0000007B, поделитесь. Буду благодарен. Удачи!
Ещё на сайте:
Синий экран с ошибкой 0x0000007B при установке Windows XP [Решено] обновлено: Февраль 7, 2018 автором: admin
Не устанавливается Windows XP процесс установки прерывается в самом начале и сопровождается появлением синего экрана с описанием кода ошибки. Также установка может прерваться на середине, с сообщением о том, что программа установки не обнаружила жёсткий диск. Давайте рассмотрим большинство возможных причин возникновения подобных ошибок.
Не устанавливается Windows XP
- Нередко виновником подобных проблем является вышедший из строя дисковод, который бывало и раньше не всегда мог прочесть нужную нам информацию с CD/DVD дисков, но как бы дело до установки операционной системы не доходило и мы не обращали на это внимание. Установка в этом случае может приостановиться и зависнуть на любом этапе инсталляции Windows XP, стоит заменить дисковод и процесс инсталляции пройдёт без ошибок. Если второго дисковода нет, то можно попробовать .
- Так же неудача может быть по причине самого установочного диска с Windows, который может быть повреждён.
- Если у вас уже было несколько безрезультатных попыток установить Windows XP, то перед очередной инсталляцией раздел для установки лучше удалить совсем.
- Теперь посложнее, устанавливаем операционную систему на ноутбук, или на стационарный компьютер с очень новой материнской платой и программа установки "не видит" жёсткий диск, происходит это потому что в BIOS, режим работы IDE /SATA-контроллера чипсета указано значение AHCI. Значение AHCI присутствует только на очень новых материнских платах, IDE/SATA-контроллер которых может работать в режиме SATA II.
Режим SATA II говорит о высоком быстродействии дисковой подсистемы при работе с несколькими приложениями, только для установки Windows XP вам потребуется дискета с драйверами или вы должны будете интегрировать драйвера SATA в дистрибутив Windows XP. Когда разрабатывалась система Windows XP интерфейса SATA ещё не существовало. Можно переключить опцию AHCI в IDE и для обращения к SATA-накопителям мы будем использовать принцип работы обычного IDE-контроллера, это немного снизит быстродействие дисковой подсистемы, но и драйвера искать не надо-все необходимое имеется в дистрибутиве операционной системы. и установить операционную систему, читайте на нашем сайте. Вот мы и рассмотрели некоторые причины того, что у нас не устанавливается Windows XP.
Перенастройка биос в этом случае довольно проста - меняется всего один параметр, но мы вас сразу предупредим: бывает, что это не помогает. И тогда остается только дополнять дистрибутив нужными драйверами.
Итак, что нужно поменять в BIOS:
- зайдите на вкладку «Advanced» (в AMI BIOS) или «Integrated Peripherals» (в Award BIOS);
- поменяйте значение параметра «OnChip Sata Type» с «Sata->AHCI» на «Native IDE»;

- если параметр «OnChip Sata Type» в вашей версии отсутствует, откройте параметр «IDE Configuration» и измените значение опции «SATA Operation Mode» с «Enhanced» на «Compatible»;

- чтобы выйти из меню биос с сохранением настроек, кликните F10 и «Yes».
После всех этих действий можете приступать к установке Windows XP. Если ошибка 0x0000007B продолжает вам докучать, значит, решить проблему через переконфигурацию BIOS не удалось, остается искать нужные драйвера или готовую сборку системы, куда они уже включены.
Устанавливаем Windows XP на компьютер с UEFI
Интерфейсами UEFI оснащаются компьютеры последнего поколения. Их внешний вид, конечно, гораздо более красив и богат настройками, чем скромное текстовое меню привычного BIOS. Поддержка, казалось бы, делает UEFI простым и понятным, но в то же время и сложным, поскольку для установки на компьютер Windows XP придется выполнить гораздо больше действий, чем изменить порядок опроса загрузочных устройств.

Нередко чтобы во всем этом разобраться, пользователю приходится действовать экспериментальными методами, меняя одни параметр за другим и отслеживая, какая ошибка в каких случаях возникает. По умолчанию через UEFI поддерживается установка 64-разрядных версий Windows , начиная с Vista и заканчивая 8.1. К сожалению, ХР в этот список не входит ввиду того, что считается морально устаревшим.
Итак, что необходимо сделать, чтобы установка Windows XP на компьютер с UEFI была возможна? Прежде всего, отключить опцию Secure Boot, специально созданную для защиты от загрузочных вирусов, и переключиться в режим эмуляции BIOS.
Но перед тем, как мы этим займемся, обратим ваше внимание на то, что по умолчанию в UEFI не поддерживается загрузка с устройств, отформатированных в NTFS. Поэтому если вы устанавливаете Виндовс с флешки, отформатируйте ее в FAT32.
Отключение Secure Boot
Эта опция в различных версиях UEFI называется почти одинаково, однако расположена она в разных местах. На некоторых ноутбуках для ее отключения даже предусмотрена кнопка на корпусе.
Правила и порядок переключения Secure Boot в режим «Disabled» в вашей версии UEFI лучше всего уточнить в руководстве пользователя компьютера, если таковое имеется. Если нет, придется экспериментировать. Чтобы вам было немного легче в этом разобраться, приведем небольшую таблицу, найденную на просторах сети.
![]()
Переключение в режим эмуляции BIOS
Этот режим остался в UEFI для совместимости со старыми версиями операционных систем. С названием этой опции тоже много неразберихи - здесь производители компьютеров выразили себя, как говориться, кто во что горазд. Параметр может называться «BOOT MODE», «OS Mode Selection» или как-то иначе. Для перевода в режим эмуляции BIOS необходимо присвоить этому параметру значение «Launch CSM», «CMS OS», «Legasy» и т. д.
Точные формулировки настроек и методику переключения режимов следует узнавать, опять же, в руководстве пользователя.
Вот еще одна таблица, которая, надеемся, поможет вам в установке Windows XP на компьютер с UEFI.

Однако как бы вы не старались, установка Windows XP и в режиме эмуляции BIOS может завершиться неудачно. Причина не всегда кроется в том, что где-то в настройках UEFI была допущена ошибка. Возможно, возникла проблема с распознаванием загрузочного носителя. В этом случае можно попробовать провести установку с DVD, если вы делали это с флешки, а также наоборот.
В некоторых случаях может помочь обновление UEFI, благо, это теперь несложно сделать из-под нее самой. Хотя, впрочем, любая ошибка - еще не приговор. Пробуйте, и возможно вы сами найдете способ обхода препонов и хитроумной защиты нового интерфейса, а потом поделитесь им с другими пользователями.
Установка Windows XP на современное железо зачастую сопряжена с некоторыми проблемами. При инсталляции «сыплются» различные ошибки и даже BSODы (синие экраны смерти). Это связано с несовместимостью старой операционной системы с оборудованием или его функциями. Одна из таких ошибок – BSOD 0х0000007b.

Синий экран с таким кодом может быть вызван отсутствием встроенного драйвера AHCI контроллера SATA , который позволяет использовать различные функции для современных накопителей, в том числе и. Если Ваша материнская плата использует данный режим, то Windows XP не сможет установиться. Рассмотрим два метода устранения ошибки и разберем два отдельных частных случая с чипсетами Intel и AMD.
Способ 1: настройка BIOS
В большинстве материнских плат есть два режима работы SATA накопителей – AHCI и IDE. Для нормальной установки Windows XP необходимо включить второй режим. Делается это в БИОС. Зайти в настройки материнской платы можно, нажав несколько раз клавишу DELETE при загрузке (AMI) либо F8 (Award). В вашем случае это может быть другая клавиша, это можно выяснить, прочитав мануал к «материнке».
Нужный нам параметр, в основном, находится на вкладке с названием «Main» и называется «SATA Configuration» . Здесь необходимо поменять значение с «AHCI» на «IDE» , нажать F10 для сохранения настроек и перезагрузить машину.

После этих действий Windows XP, скорее всего, нормально установится.
Способ 2: добавление драйверов AHCI в дистрибутив
Если первый вариант не сработал или в настройках БИОС отсутствует возможность переключения режимов SATA , то придется вручную интегрировать в дистрибутив XP необходимый драйвер. Для этого воспользуемся программой nLite.

Полученный файл в формате ISO нужно записать на флешку и можно устанавливать Windows XP.
Нередки случаи, когда при установке на компьютер Windows XP система выдает ошибку 0x0000007b. Казалось бы, ничего необычного в этом нет, и все же многие пользователи, которые столкнулись с этой проблемой впервые, тут же впадают в панику, мучая себя дотошными вопросами от «что я сделал не так?» до «как все исправить?». Однако выход здесь всего один – искать причину неполадки и немедля ее исправлять. Другого варианта быть не может.
Причина № 1: Драйвер настроен для запуска неправильно или не настроен в принципе
Чаще всего появление ошибки 0x0000007b при установке Windows XP связано с некорректной работой драйвера устройства, необходимого контроллеру при загрузке. Зачастую подобная неполадка связана с тем, что настройки запуска драйвера выставлены неверно. В таком случае требуется выполнить их вручную через BIOS.
Для этого при новой загрузке компьютера нажимаем на клавиатуре Del или F2. Далее находим в BIOS меню Main и выбираем в нем значение Sata Mode. Затем пользуясь системными подсказками, меняем AHCI Mode на IDE Mode, сохраняем и перезагружаем компьютер.

Если ошибка 0x0000007b после этого появилась вновь, придется прибегнуть к установке новых драйверов (интеграции).
Причина № 2: Драйвер оказался неисправен или в реестре операционной системы повреждены данные, необходимые для запуска драйверов
Решить такую проблему можно с помощью интеграции в дистрибутив драйверов Sata. В таком случае для начала создаем на компьютере папку под названием Windows XP и копируем в нее все данные с загрузочного диска Windows XP. В итоге в ней должны отобразиться такие документы:

После этого скачиваем и распаковываем в отдельную папку драйвера SATA и запускаем на компьютере программу nLite . Если ее нет, совершенно бесплатно загружаем ее с официального сайта и устанавливаем на свой ПК. После того как программка установится, запускаем ее на своем компьютере и в появившемся окошке выбираем нужный для работы язык, жмем кнопку «Далее»:

После этого nLite предложит выбрать установочные файлы Windows XP. Находим справа окошка кнопку «Обзор», указываем ту папку, в которую мы скопировали изначально файлы с загрузочного диска, и жмем «Далее»:

Настройки, предлагаемые в следующем окошке, нам не нужны, поэтому мы просто их пропускаем:

В итоге появится окошко «Выбор задач». В нем находим и выбираем пункт «Интегрировать драйвера» и «Создать загрузочный диск », а затем с помощью кнопки «Далее» переходим к следующему шагу.

Теперь находим в окошке программы nLite кнопку «Импорт», нажимаем и выбираем папку, в которой хранятся наши драйвера:


Следующий шаг – выбор самих драйверов:

Теперь выбираем модель драйвера текстового режима. Если не знаете, какая вам нужна, отметьте с помощью Ctrl все предложенные варианты:

Следующее окошко пропускаем с помощью кнопки «Далее», а в новом даем подтверждение на запуск интеграции. После того как драйвера интегрируются, вставляем в дисковод чистый диск, выбираем в появившемся окошке nLite режим Direct Burn и жмем «Запись»:

После того как диск запишется, заходим в BIOS и выбираем загрузку системы с CD/DVD.
Причина № 3: Проблемы с оборудованием, используемым для установки ОС
Нередко Windows XP при установке выдает ошибку 0x0000007b в случае конфликта дисковых контроллеров с контроллерами загрузки либо ресурсов устройств SCSI. В этом случае для решения проблемы можно воспользоваться несколькими вариантами:
- Перенастроить оборудование, с которого производится установка Windows XP;
- Проверить на ошибки цепь SCSI;
- Установить операционную систему с помощью другого установочного диска или загрузочной флешки.
Как видите, избавиться от системной ошибки 0x0000007b при загрузке ОС Windows XP можно разными способами . Самое главное – правильно определить причину появления такой проблемы.
Здравствуйте! Если вы зашли на эту страницу, то скорее всего у вас так же возникла ошибка с синим экраном и кодом 0x0000007B при установке Windows XP. Статью пишу из опыта, правда не собственного, а моего друга, который кстати даже скриншот предоставил, за что ему огромное спасибо! Решение проблемы с ошибкой x0000007B при установке Windows XP , которое я сейчас, здесь подробно опишу, проверено на практике и работает, так что вы зашли по адресу.
Значит, в чем заключается эта ошибка. В процессе установки Windows XP, когда уже заканчивается копирование файлов драйверов (не плутать с файлами операционной системы), и перед тем как должен появится экран с выбором раздела, для установки Windows XP, появляется с ошибкой 0x0000007B (картинка выше). И все, приехали. Если перезагрузить компьютер, и запустить установку еще раз, то в этот же самый момент, снова появится этот экран с ошибкой. Можете даже не пробовать, проверено:).
Если попробовать почитать текст на этом синем экране, то можно понять что речи идет о проблеме с жестким диском. Нужно проверить настройку контролера жесткого диска, или отключить недавно подключенные жесткие диски . Так же нам предлагают запустить команду CHKDSK, для того, что бы проверить диск. Это я написал для того, что бы вы немного поняли о чем идет речь в этой ошибке.
Как убрать ошибку 0x0000007B при установке Windows XP?
Все это решается переключением режима работы жесткого диска с AHCI на IDE . После этого, ошибка 0x0000007B пропадет. Ну по крайней мере другу, это помогло. Теперь давайте подробно рассмотрим, как в SATA Mode включить IDE , вместо AHCI .
Значит перезагружаем компьютер, и заходим в БИОС. Нажимаем на клавишу Del , F2 , или Esc , если не помогло, то читайте статью. В BIOS нам нужно найти пункт SATA Mode , или что-то в этом роде.
Перейдите на вкладку “Main” , затем наведите курсор на пункт “SATA Mode” и нажмите “Enter” . Выберите IDE Mode , вместо AHCI Mode . Нажмите F10 для сохранения изменений.

Пробуем снова запустить, уверен, что у вас все получится.
При установке Windows 7, советую вам назад включить режим AHCI Mode
Если Вам интересно, то синий экран с ошибкой 0x0000007B в процессе установки Windows XP появляется потому что режим работы AHCI появился уже после выхода Windows XP. И в дистрибутивах с Windows XP нет драйвера для работы в режиме AHCI. Самый простой способ этой проблемы, я описал выше. Это просто замена работы жесткого диска с AHCI на IDE.
Можно еще с помощью специальной программы интегрировать драйвер для работы с AHCI в дистрибутив с Windows XP. Но это уже посложнее. Возможно позже напишу инструкцию как это сделать.
Если у вас появляться какие-то проблемы, то спрашивайте в комментариях, обязательно разберемся. Возможно вы еще знаете, как можно убрать ошибку 0x0000007B, поделитесь. Буду благодарен. Удачи!
В предыдущей статье мы говорили об исчезновении жёсткого диска из установщика Windows, но проблема решилась обычной установкой драйверов. В данной статье мы будем разбирать ошибку 0x0000007B, которая говорит нам о том, что проблема возникла с жёстким диском.
В общем, когда вы начинаете , происходит процесс копирования различных файлов, то есть драйверов, но не системных файлов, после этого обычно появляется экран установщика, где мы можем выбрать раздел установки, но не тут-то было, вместо этого появляется синий экран (BSOD) код ошибки которого как раз 0x0000007B. Повторные действия приведут к тому же результату.
Из инструкции синего экрана нам предлагают физически отключить, а потом подключить диски, провести команду для проверки диска на ошибки. Ошибку надо убрать делается это очень просто, сейчас покажу как.
Ошибка 0x0000007B и как ее убрать?
Чтобы проблему решить, вам нужно в BIOS переключиться с режима AHCI на IDE, понятное дело, что первый повышает производительность жесткого диска, но он плохо совместим с Windows XP, кстати о нем я писал в .
Итак, чтобы переключится на режим IDE нужно зайти в BIOS, к сожалению, не могу сказать, на какую кнопку вам нажать, чтобы туда попасть, у каждой модели ноутбука и материнской платы по-разному. Может и F10, как у меня, F2 или кнопка Del. Вот статья о том, там я рассматривал много вариантов ноутбуков и системных плат.
Как только вы попали в БИОС необходимо найти параметр SATA mode . Функция может называться немного по-другому на разных устройствах, но обычно фраза имеет слово «SATA», ориентируемся по ней.

Теперь вы можете снова начать устанавливать Windows XP, на этот раз все должно пройти успешно. На заметку хочу сказать, если будете или более позднюю операционную систему, то перед установкой .
Вообще, я уже выше сказал, почему эта ошибка появляется, потому что режим AHCI в Windows XP не поддерживается из-за того, что он появился позже, но как показывает опыт многих пользователей, драйвера для AHCI можно спокойно интегрировать в Windows XP.
– одна из самых частых BSOD ошибок, которая появляется на компьютерах при загрузке системы или же при переустановки Windows XP. Лично у меня, она выскочила сразу после решения проблемы, которую я описывал в прошлой статье, где речь шла о том, как можно справится с ошибкой « », которая появлялась сразу же в начале загрузки операционной системы.
Как всегда, для начала давайте разберём из-за чего мог вылететь синий экран с ошибкой 0x0000007B.
Опять же, причин может быть очень и очень много, в зависимости от того, в какой ситуации она появилась. Напомню, что основными случаями появления ошибки, является начало загрузки системы и установка Windows XP.
Причины появления ошибки 0x0000007B при загрузке Windows XP :
- Первой причинной является повреждение системных файлов;
- Повреждение жесткого диска;
- Вирусы – причина, из-за которой страдает огромное количество компьютеров во всем мире;
- Как странно бы не звучало, но проблемой нормальной загрузки может быть просто вставленная флешка в компьютер;
Список причин появления синего экрана с кодом 0x0000007B при установке чистой Windows:
- Одной из самых распространённых причин, является не правильно выставленные настройки в BIOS;
- Повреждение драйверов устройства, которые необходимы контролёру загрузки;
- Контроллер SCSI или жесткий диск на который производится установка не поддерживается устанавливаемой системой;
Что же делать в таких случаях, и как исправить ошибку 0x0000007B? Сейчас, ниже я рассмотрю несколько возможных вариантов для исправления ошибки в момент загрузки системы и при установки системы.
Исправление ошибки 0x0000007B при загрузке системы
Как я упоминал ранее, что вызвать появления синего экрана могло очень много различных факторов. Сейчас я перечислю, что в моей практике мне помогало исправить ошибку 0x0000007B .

Давайте начнем с самого простого. В начале запуска компьютера нажимаем несколько раз на кнопку «F8 », что вызовет меню загрузки системы. Далее, в появившемся списках всех возможных функций переходим на строку со следующим содержанием: «Последняя удачная конфигурация ». Выбрав эту строку подтверждаем выбор клавишей «Enter ». Начнется запуск Windows с последней конфигурацией, с которой он работал нормально. Если на экране опять появится на синем фоне код 0x0000007B, тогда читаем далее.

Также, очень популярной причинной появления этой проблемы, является повреждение жесткого диска или файловой системы. В таком случае, нам понадобится любой записанный диск с Windows. Вставив его в привод, перезагружаем компьютер и , где входим в консоль восстановления системы. И уже там с помощью команды «chkdsk /p /r » исправляем и восстанавливаем повреждённые файлы. Иногда вместо «P » используется ключ «F », где команда будет выглядеть следующим образом «chkdsk /f/r ». С более подробным описанием работы с восстановочной консолью вы можете прочитать в статье, где мы .

Ещё одной проблемой из-за которой на мониторе вы можете увидит синий экран, являются вирусы. Как бы это банально не звучало, но или , а иногда вызывают более серьёзные неисправности в компьютере, например, как эта. Для проверки вирусом мы можем попробовать воспользоваться безопасным режимом. Для этого заходим в меню загрузки клавишей «F8 » и пробуем запустить «».

Далее, с помощью любой антивирусной программы, полностью . Главное, что бы у проверяемой программы была установлена последняя актуальная вирусная база. Лично я, для проверки на вирусы использую Dr. Сureit, что и вам советую.

Если вы пред появлением синего экрана подключали к в вашему компьютер дополнительные жесткие диски, то рекомендую перед исправлением его демонтировать. Потому как, именно он может вызвать эту ошибку. То же самое касается флешек. Иногда, при работе с различными флеш-накопителями в момент загрузки системы появляется просто черный экран с курсором, но в некоторых случаях это проявляется в виде синего экрана с кодом 0x0000007B. Поэтому, что бы исключит этот вариант, обязательно удалите все внешние и ранее добав ленные внутренние накопители.
Ну, и на конец, сто процентный способ, который поможет справится с ошибкой: является . Но, если вам нужно сохранить информацию на диске «С:/», то рекомендую этим вариантом воспользоваться в последнюю очередь.
Что делать с ошибкой 0x0000007B, появляющейся при установке Windwos XP
Чаще всего причиной появления ошибки 0x0000007B при установке Windows XP, является не правильно выставленные настройки БИОСа. Точнее, на новом железе, для дисков подключенных к SATA, используется новый стандарт ACHI. А так, как в момент выхода Windows XP его ещё не было, поэтому при установке, система не может найти подходящий драйвер, как результат это вызывает синий экран.
В исправление этой ошибки, нет ничего сложного. Все, что нам нужно сделать — это переключится с режима ACHI на IDE, в котором Windows установится без проблем. Для этого, и сразу же переходим на вкладку «Advanced ». Далее, выбрав пункт «» нажимаем по нему и вместо ACHI выбреем Native IDE .

Сохранив настройки, нажав на F10. Перезагружаем компьютер и запускаем заново установку.
В некоторых BIOS название пунктов чуть изменено. Вот, ещё один пример: зайдя в «Advanced» переходим в настройку дисков «IDE Configuration » и уже там в пункте «» выставляем вместо Enhanced значение Compatible. Сохранив настройки продолжаем установку системы.

На всякий случай, приведу еще один вариант изменения режима САТЫ, что бы каждый мог подобрать себе самый подходящий. Зайдя в БИОС, переходим в раздел «Main», где спустившись в низ нажимаем «SATA Mode». Появится небольшое окно, где выбираем IDE Mode. Как всегда, не забудьте сохранить изменения перед выходом.

В некоторых случаях, ошибка 0x0000007B появляется потому, что в установочном дистрибутиве не хватает драйвера типа SCSI или ACHI. Конечно, можно скачать набор этих драйвером и добавит его в установочный дистрибутив с помощью дополнительного ПО. Ну, а потом заново записать образ на диск. Но, лично я, рекомендую, в таком случае найти и скачать готовый образ, с уже встроенными в него драйверами. Это вам позволит не заморачиваться над самостоятельным интегрированием драйвера.

Для тех, кто действительно, хочет самостоятельно интегрировать драйвера, я напишу подробную инструкцию, но чуть позже. Для того, что бы не упустить эту статью обязательно подпишитесь на нас . Так же, возможно вы знаете ещё какие-нибудь варианты исправления ошибки 0x0000007B на Windows? Если это так, тогда буду вам очень благодарен если вы поделитесь со мной ими в комментариях. Я их обязательно внесу в статью, как дополнение и таким образом мы сможем помочь ещё большему количеству пользователей.
Синий экран с кодом ошибки 0x0000007B