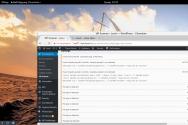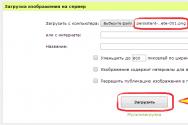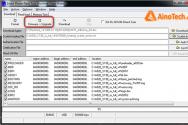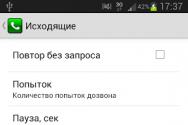Установка Simpla CMS. Установка CMSMS для начинающих Установил cms simpla что дальше
Для начала немного справочной информации: CMS Made Simple — PHP приложение, которое использует базу данных MySQL. Это означает, что Вам понадобится веб-хостинг с PHP и MySQL для запуска CMS Made Simple.
Требования к CMS Made Simple следующие:
- Веб-сервер на Linux / Unix или Windows, 2000/XP/ME/2003 или OS X.
- PHP 5.2.x .
- Режим safe_mode должен быть отключен.
- По крайней мере, 16 Мб доступной памяти для PHP.
- В PHP включена поддержка Tokenize.
- Включена библиотека Image Magick или GDlib.
- MySQL 4.1 + или PostgreSQL 7 +.
- Эти требования не являются специальными и им соответствует большинство хостинг-провайдеров. Вы даже можете установить CMS Made Simple на бесплатный хостинг, поддерживающий данные рекомендации.
Скачать установочный пакет CMS Made Simple вы можете на официальном сайте http://cmsmadesimple.org(про который я уже упоминала).
Откроется окно, в котором будут справа содержаться доступные пакеты, которые можно скачать, а слева последний стабильный релиз(ссылка для скачивания обведена рамкой). Я рекомендую вам версию full, которая включает в себя более 20 языков. Надо отметить, что существует еще и версия base, в которой имеется только английский язык.

Установка CMS Made Simple запускается автоматически при вводе имени сайта (доменного имени) в адресной строке браузера. Набираем его и видим, что открылось начальное окно установки — выбор языка.
В раскрывающемся поле, вы увидите все языки, доступные в установочном пакете.

В выпадающем списке находим ru_RU и нажимаем Submit. Язык установки переключится на русский.
- Шаг 1: Проверка целостности файлов (опционально)
На первом этапе, можно дополнительно проверить целостность файла установки. Это поможет определить потенциальные проблемы, например, если некоторые файлы были повреждены во время FTP передачи или являются неполными из-за проблем в сети. Если не было проблем при загрузке файлов на веб-хостинг, то пропустите этот шаг и нажмите на кнопку Далее.
Проверку вы можете сделать в любое время после завершения установки.Для проверки вам понадобится соответствующая контрольная сумма файла
Вашей версии cmsmadesimple-1.11.7-full-checksum.dat . Его можно было скачать ранее вместе с установочным пакетом с официального сайта (см вторую картинку). Вернитесь к установке, нажмите обзор, выберите файл в поле выше и нажмите Тест.
- Шаг2: Проверка конфигурации.
На этом шаге система выдаст вам возможные проблемы и ошибки, которые могут препятствовать установке.

- Шаг 3: Тестирование маски создания файла (не обязательно)
На этом этапе, можно дополнительно проверить, может ли CMS Made Simple создавать файлы на вашем хостинге. Нажмите Teст или просто пропустите этот шаг и нажмите на кнопку Далее.
- Шаг 4: Информация об учетной записи администратора
Обратите внимание на этот шаг. Вы собираетесь создать учетную запись администратора для вашего сайта.С помощью этих данных вы получите доступ к консоли администрирования веб-сайта после того, как он будет установлен. Запомните или запишите имя пользователя и пароль администратора, который вы введете на этом шаге. Предоставьте действительный адрес электронной почты для вашей учетной записи. Если вы забудете пароль когда-нибудь, то напоминание будет отправлено на этот адрес электронной почты. Вы можете установить флажок для получения информации по электронной почте. CMS Made Simple попытается отправить письмо — подтверждение на ваш e-mail аккаунт.
- Шаг 5: Информация о базе данных
На этом этапе можете изменить имя сайта и выбрать часовой пояс или оставить все как есть. Эта информация может быть изменена в любое время после установки.
Для доступа к базе данных используется информация, которую вы получили во время подготовки к установке.
1. Замените имя сервера СУБД на свой.
2. Замените имя базы данных именем вашей базы данных.
3. Введите Имя пользователя базы данных.
4. Введите пароль базы данных.
Эти учетные данные для доступа в базу данных. Если вы не знаете, что вводить в эти поля, уточните у своего хостинг-провайдера.
В последнем пункте этого шага установки есть возможность установить образец
контента и шаблоны. Пример содержания будет полезным для первого знакомства с CMS Made Simple , так как он включает в себя более двадцати страниц обзора: что такое CMS Made Simple и как она работает. Тем не менее, так как стандартные шаблоны трудны для понимания начинающих, для нашего сайта, мы не будем устанавливать какое-либо содержимое по умолчанию или шаблон. - Шаг 6: Создание таблиц БД
Если подключение к базе данных прошло успешно и таблицы в базе данных были созданы, то вы увидите сообщение Удачное завершение! в конце этого этапа, как показано на следующем скриншоте. В предпоследней строке(язык сайта по умолчанию) выберите из списка ru_Ru. Остальные значения полей оставьте как есть и нажмите Продолжить .
- Шаг 7: Установка завершена
Все готово! Поздравляю. Вы можете получить доступ к веб-сайту, введя имя домена в
в адресной строке браузера, например, http://www.yourdomain.com. находится по адресу http://www.yourdomain.com/admin.
Наш урок закончен, до новых встреч!
Для установки шаблонов в формате XML Вы должны воспользоваться менеджером шаблонов. Для этого выберите в административном интерфейсе Оформление->Менеджер шаблонов. Вам представится список всех загруженных шаблонов. Перейдите на закладку "Импортировать" и выберите в поле "Загрузить тему" файл для загрузки. После импорта вся тема (шаблон, таблицы стилей, изображения, при необходимости шаблон меню) будет загружена в систему.
Для того, чтобы шаблон можно было применять на страницах, его нужно активировать. В административном интерфейсе выберите Оформление->Шаблоны. Вам снова представится список всех шаблонов загруженных в систему. Напротив каждого шаблона в колонке "Активный" указан статус шаблона. Только активные шаблоны могут быть использованы на страницах. Вы можете изменить статус, нажав на красный крестик напротив шаблона.
Загрузка шаблонов в формате ZIP
Некоторые темы распространяются в формате ZIP. Для того, чтобы установить такую тему, Вам нужно разархивировать файл ZIP. Возможно, что в полученной папке Вы найдете файл readme. Для установки следует выполнить инструкции данные в этом файле.
Если файла readme в папке не оказалось, то следуйте этой стандартной инструкции:
- Скопируйте все изображения в каталог uploads/images/
- Создайте новый шаблон в административном интерфейсе Оформление->Шаблоны->Добавить новый шаблон.
- Откройте файл шаблона из папки ZIP в текстовом редакторе и скопируйте его содержание в новый шаблон в административном интерфейсе. Удалите при этом любую другую информацию, появившуюся в окне при создании шаблона. Сохраните новый шаблон.
- Создайте новый стиль в административном интерфейсе Оформление->Стили->Добавить стиль.
- Откройте CSS файл из папки ZIP в текстовом редакторе и скопируйте его содержание в новый стиль в административном интерфейсе. Удалите при этом любую другую информацию, появившуюся в окне при создании стиля. Сохраните новый новый стиль.
- Если в распакованном архиве присутствует файл с расширением.mm, то это означает, что в теме используется пользовательский шаблон для меню. Для добавления этого шаблона, откройте файл в текстовом редакторе и скопируйте его содержание. После этого пройдите в Оформление->Менеджер меню->Добавить шаблон и добавьте в окне редактирования содержимое файла mm. Запомните "Новое имя шаблона" и сохраните шаблон. Вам нужно вручную откорректировать имя только что созданного шаблона в шаблоне страницы. Найдите шаблон в Оформление->Шаблоны для редактирования и ищите строчку, содержащию {menu template="XXXX"...} или {cms_module module="MenuManager" template="XXXX"....} Имя шаблоны меню Вы должны задать в параметре отмеченном "XXXX" в примерах.
- Последний шаг - это связка шаблона и CSS. В административном интерфейсе пройдите в Оформление->Шаблоны и в списке шаблонов нажмите на оранжевую кнопку с надписью CSS напротив шаблона, для того чтобы открылась страница "Имеющиеся связи". Найдите в выпадающем меню стиль и нажмите на "Добавить новый CSS". Название стиля появится в списке над выпадающем меню.
- Теперь шаблон установлен и может быть использован на страницах контента.
- Apache с установленным mod_rewrite;
- PHP4 или PHP5;
- Желательны библиотеки zLib и GD;
- MySQL не ниже 4.1, InnoDB не требуется;
- Zend Optimizer не требуется.
Установка
- Скопируйте на сервер файл install.php и архив simpla_soure.zip
- Запустите скрипт установки. Для этого откройте в браузере адрес http://ваш_сайт/install.php
- Следуйте указаниям программы установки. В процессе установки вам понадобится ввести следующие данные:
- Адрес сервера MySQL
- Имя базы MySQL
- Имя пользователя MySQL
- Пароль пользователя MySQL
- После завершения установки вы можете сразу приступать к работе с сайтом
Панель управления
При входе в панель управления открывается главная страница с новыми заказами и последними измененными товарами.
Вверху отображается основное меню панели управления. Это меню доступно на каждой странице панели управления.
Слева от верхнего меню находится закладка для быстрого перехода на внешнюю часть сайта.
В самом низу панели управления находятся ссылки на условия использования и выход из панели управления.
Переход по ссылке «Выход» не гарантирует полный выход из панели управления. Логин и пароль сохраняются в кеше браузера, и могут автоматически использоваться при повторном входе. Настоятельно рекомендуем не заходить в панель управления с чужого компьютера.
Страницы
Каждая страница может находится в определенном меню (например верхнее, боковое) или в «других страницах». Другие страницы — это страницы, ссылок на которые нет в меню, но, в то же время, к этим страницам можно обращаться непосредственно по их адресу или ставить на них ссылки с других страниц (или даже с других сайтов).
«Другие страницы» являются полноценными страницами, и наряду с остальными страницами сайта индексируются поисковиками и присутствуют в Google Site Map.
Создание/изменение страницы
Название
Название страницы — используется как название пункта меню, ссылающегося на эту страницу.
Заголовок
Заголовок страницы отображается на самой странице в качестве, собственно, заголовка.
Меню
Страница может находится в одном из нескольких меню на сайте (количество меню на сайте определяется дизайном) или являться «другой страницей». «Другие страницы» являются полноценными страницами, и наряду с остальными страницами сайта индексируются поисковиками и присутствуют в Site Map , несмотря на то, что явно в меню не присутствуют.
Активна
Активность страницы влияет не только скрытие/отображение страницы в определенном меню, но и доступность этой страницы по прямому адресу. Неактивная страница отсутствует по своему прямому адресу и отсутствует в Site Map .
Новости
Для того, чтобы отобразить на сайте ленту новостей, необходимо создать страницу в разделе «Материалы → страницы» указав для нее тип «Лента новостей». Так же, в дизайне может быть предусмотрен вывод новостей не на отдельной странице, а как часть какой-либо страницы. В таком случае новости доступны и без создания дополнительной страницы.
Новости упорядочиваются автоматически по дате, независимо от порядка добавления из на сайт.
Создание/изменение новости
Заголовок
Задайте интересный заголовок для новости
Дата
По умолчанию предлагается текущая дата, но вы можете ее изменить с помощью удобного календарика — просто кликните на поле ввода.
Активна
Этот параметр определяет, будет ли новость видна посетителям сайта и поисковым машинам.
URL
Этот параметр задает URL-адрес новости в рамках сайта. Этот параметр не является обязательным, но рекомендуется задавать осмысленный адрес на благо посетителей сайта и поисковых машин.
Title
Keywords
Description
Воспринимается поисковой машиной как описание страницы, и может использоваться при выводе результатов поиска. Задавайте для страницы (новости) лаконичное описание.
Аннотация
Аннотация — это краткое описание статьи в списке новостей. В зависимости от дизайна сайта аннотация может быть различного размера, или вообще отсутствовать.
Полный текст
Полный текст новости отображается непосредственно на странице этой новости.
Статьи
Для того, чтобы отобразить на сайте статьи, необходимо создать страницу в разделе «Материалы → страницы» указав для нее тип «Статьи». Так же, в дизайне может быть предусмотрен вывод статей не на отдельной странице, а как часть какой-либо страницы. Например, несколько последних статей на главной странице.
Создание/изменение статьи
Заголовок
Задайте интересный заголовок для статьи
Активна
Этот параметр определяет, будет ли статья видна посетителям сайта и поисковым машинам.
URL
Этот параметр задает URL-адрес статьи в рамках сайта. Этот параметр не является обязательным, но рекомендуется задавать осмысленный адрес на благо посетителей сайта и поисковых машин.
Title
Содержимое параметра title выводится в заголовке окна браузера. Параметр используется поисковыми машинами для показа в результатах поиска и влияет на позиции сайта в поисковом рейтинге.
Keywords
Указания поисковой машине о ключевых словах страницы. Давно не используется поисковыми машинами по прямому назначению.
Description
Воспринимается поисковой машиной как описание страницы, и может использоваться при выводе результатов поиска. Задавайте для страницы (статьи) лаконичное описание.
Аннотация
Аннотация — это краткое описание статьи в списке статей. В зависимости от дизайна сайта аннотация может быть различного размера, или вообще отсутствовать.
Полный текст
Полный текст статьи отображается непосредственно на странице этой статьи.
Товары
В разделе «Товары» вы видите список всех товаров вашего магазина. Каждый товар может принадлежать одной категории и бренду. Слева от списка товаров находится фильтр по категориям и брендам. Выберите категорию или бренд, чтобы увидеть только товары определенной категории или бренда. Если вам необходимо найти конкретный товар, воспользуйтесь формой поиска. Поиск заданного слова (или нескольких) производится в наименовании (модели) и описании товара.
Список товаров
Список товаров предоставляет достаточно удобные возможности по управлению товарами, не заходя в форму редактирования товара, а именно:
Упорядочивание товаров
После добавления нового товара он автоматически становиться самым верхним. Вы можете вручную переместить любой товар относительно соседних при помощи стрелок в левой части строки товара.
Порядок товаров может задаваться исключительно в рамках одной товарной категории. Нельзя поменять местами товары разных категорий.
Активность товаров
Название товара и ссылка на страницу товара
Создание копии товара
При нажатии на иконку создания копии товара происходит дублирование товара, и сразу открывается редактирование нового товара. В название товара добавляется слово «копия», новый товар по умолчанию является неактивным. Так как URL товара не может дублироваться, он назначается автоматически.
Если вы нажали «создать копию» и не сохранили ее, она останется на сайте. Если копия вам не нужна — удалите ее вручную.
При создании копии товара дополнительные изображения остаются одними на оба товара. Если необходимо изменить их — удалите в копии товара дополнительные изображения и загрузите новые.
Хиты
Комментарии к товарам
Иконка комментариев к товару неактивна, если для этого товара не написан ни один комментарий. Если товар имеет комментарии, над иконкой выводится всплывающая подсказка с количеством комментариев, а сама иконка является ссылкой на поиск комментариев к этому товару в разделе «Комментарии».
Цены и количество на складе
Вы можете изменить цену и количество товаров на складе сразу для нескольких товаров в списке. Установите необходимые значения и нажмите «сохранить» внизу страницы.
Если во время изменения цены товара он находится в корзине у некого покупателя, цена в корзине обновиться автоматически. Если на складе стало меньше товаров чем в корзине у покупателя, автоматически уменьшится и количество в корзине. Если же изменения происходят уже после совершения заказа — в заказе останутся данные на момент заказа.
Удаление товара
При удалении товара так же удаляются, кроме самого товара, его дополнительные изображения и комментарии. Так же этот товар перестает быть связан с другими товарами, если он указывался как связанный для других товаров.
Если во время удаления товара он находится в корзине у некого покупателя, он автоматически исчезнет из нее. Если же товар удален уже после совершения заказа — в заказе останется информация об этом товаре.
Создание/изменение товара
Название
Названием товара может быть как произвольное название, так и модель товара (для техники) или артикул.
Бренд
Укажите для товара его бренд. Список брендов задается на вкладке «бренды»
Активность
Неактивный товар не отображается на сайте, не виден поисковым машинам и отсутствует в прайс-листах.
Если случиться так, что вы отключили товар в то время, когда он лежит в корзине у некого покупателя — он автоматически удалиться из корзины. Если же покупатель успел его заказать, в заказе останется этот товар.
Хит
Любой товар можно отметить как хит. Смысл этого параметра зависит от дизайна сайта. Например, хиты могут иметь значок "акция" или "хит продаж", и отображаться на главной странице сайта.
Категория
Для каждого товара обязательно должна быть указана категория. Обратите внимание, что один товар может быть только одной категории. Возможные категории товаров настраиваются на вкладке «категории»
Цена
Цена товара задается в основной валюте сайта. Копейки отделяются точкой
Если во время изменения цены товара он находится в корзине у некого покупателя, цена в корзине обновиться автоматически. Если цена товара изменилась после совершения заказа — в заказе останется старая цена, действующая на момент заказа.
Количество на складе
В системе работает автоматический учет товаров на складе. Товар списывается со склада в момент принятия заказа в обработку или в момент оплаты заказа онлайн-платежом. При отсутствии товара на складе посетители сайта не имеют возможности заказать его. Так же, посетители не могут заказать большее количество товара чем есть в наличии.
Старая цена
Старая цена отображается на сайте зачеркнутой рядом с новой.
Гарантия
Для товара можно указать гарантийный срок. Может быть только целым числом
URL
Этот параметр задает URL-адрес товара в рамках сайта. Он не является обязательным, но рекомендуется задавать осмысленный адрес на благо посетителей сайта и поисковых машин.
Title
Содержимое параметра title выводится в заголовке окна браузера. Параметр используется поисковыми машинами для показа в результатах поиска и влияет на позиции сайта в поисковом рейтинге.
Keywords
Указания поисковой машине о ключевых словах страницы товара. Давно не используется поисковыми машинами по прямому назначению.
Description
Воспринимается поисковой машиной как описание страницы товара, и может использоваться при выводе результатов поиска. Задавайте для страницы лаконичное описание.
Связанные ID
Укажите через запятую ID нескольких товаров, и они отобразятся на странице текущего товара как рекомендуемые. Узнать ID любого товара вы можете по всплывающей подсказке над названием товара.
Основное изображение товара
Основное изображение товара, как и остальные изображения, можно загрузить как с вашего компьютера, так и из интернета, просто указав URL-адрес изображения. Если изображение слишком большое, оно автоматически уменьшится до размеров, указанных в настройках сайта.
После изменения в настройках максимального размера изображений товара, загруженный ранее изображения не изменят своих размеров.
Краткое описание
Краткое описание товара — описание товара при отображении с списке товаров
Полное описание
Полное описание товара — описание непосредственно на странице товара.
Основное изображение товара
Основное изображение товара, как и остальные изображения, можно загрузить как с вашего компьютера, так и из интернета, просто указав URL-адрес изображения. При загрузке из интернета изображение копируется на ваш сервер и будет доступно в случае его исчезновения из источника. Если изображение слишком большое, оно автоматически уменьшится до размеров, указанных в настройках сайта.
После изменения размеров изображений в настройках, загруженные ранее изображения не изменят своих размеров.
Маленькое изображение товара
Если маленькое изображение является просто уменьшенной копией основного, укажите «создать маленькое автоматически» при загрузке основного изображения. Маленькое изображение добавится автоматически и будет иметь размеры, указанные в настройках.
Если вы не видите галочки «создать маленькое автоматически» — проверьте, установлена ли на сервере библиотека GD.
Дополнительные изображения товара
Товар может иметь несколько дополнительных изображений, отображаемых на странице товара. Загружайте больше изображений — люди любят картинки.
Категории товаров
Упорядочивание категорий
Порядок категорий товаров устанавливает порядок вывода категорий в меню сайта а так же порядок вывода товаров на сайте — товары упорядочиваются в первую очередь по категории, а только затем между собой.
Активность категории
Удаление категории
Создание/изменение категории товаров
Название
Название в единственном числе
Используется как приставка к названию товаров этой категории. Например, «Телефон Mitsubishi Trium Aria». Если в названии товаров не требуется такая приставка, оставьте поле пустым.
Родитель
Активность категории
URL
Этот параметр задает URL-адрес категории товаров (страницы со списком товаров этой категории). Он не является обязательным, но рекомендуется задавать осмысленный адрес на благо посетителей сайта и поисковых машин.
Title
Содержимое параметра title выводится в заголовке окна браузера. Параметр используется поисковыми машинами для показа в результатах поиска и влияет на позиции сайта в поисковом рейтинге.
Keywords
Указания поисковой машине о ключевых словах страницы. Давно не используется поисковыми машинами по прямому назначению.
Description
Воспринимается поисковой машиной как описание категории, и может использоваться при выводе результатов поиска. Задавайте для категории лаконичное описание.
Изображение
Описание категории
Бренды
Список брендов на сайте и в панели управления упорядочивается по алфавиту.На сайте деление по брендам происходит в рамках определенной категории. То есть, нельзя отобразить все товары определенного бренда, не выбрав перед этим категорию.
Удалить бренд можно только тогда, когда нет ни одного товара этого бренда.
Создание/изменение бренда
Название
Название бренда будет использоваться как приставка к названию товаров этого бренда. Например, «Телефон Mitsubishi Trium Aria».
URL
Этот параметр задает URL-адрес страницы товаров выбранного бренда. Он не является обязательным, но рекомендуется задавать осмысленный адрес на благо посетителей сайта и поисковых машин.
Заказы
После того, как пользователь добавил в корзину один или несколько товаров, ему предоставляется возможность выбрать способ доставки и заполнить информацию о получателе. После этих действий заказ сохраняется в базе, и пользователь переходит на страницу состояния заказа. Эта страница остается доступна пользователю всегда.
Так же, в момент совершения заказа, пользователю и администратору отправляются уведомления о заказе.
Стоимость доставки заказа в корзине пользователя выводится в соответствии с текущей суммой заказа. Эта стоимость вычисляется с учетом возможной скидки пользователя. Может случится и так, что пользователю выгоднее купить товары без скидки, незначительно увеличив сумму заказа, но получить при этом бесплатную доставку.
Каждый заказ содержит информацию о заказанных товарах (количество, цена) и информацию о покупателе, которую он заполнил во время совершения заказа.
Вся информация в заказе действительна на момент совершения заказа и учитывает скидку пользователя на момент заказа. Если цена на заказанный товар изменится, или товар вовсе удалят из магазина, или если скидка пользователя будет отменена, это никак не повлияет на данные в заказе.
Статусы заказов
Каждый заказ может иметь один из следующих статусов: «новый», «в обработке», «выполнен». Независимо от статуса, заказ может находится в состоянии «оплачен» и «не оплачен».
Сразу после совершения заказа пользователем заказ имеет статус «новый». и товары еще не списываются со склада. Если оказалось, что заказ неактуален, вы можете просто его удалить, и не беспокоится о каких-либо изменениях в на складе.
После того, как вы убедитесь в правильности заказа (например, связавшить с покупателем), переведите заказ в обработку. При этом заказанные товары спишутся со склада.
Если заказ успешно выполнен (например, товар доставлен покупателю) — переведите его в статус «выполнен».
При удалении выполненного или находящегося в обработке заказа, заказанные товары «возвращаются» на склад. Так же, при возвращении статуса заказа на «новый» товары тоже возвращаются на склад.
Состояние оплаты заказа
Оплата заказа делится на два типа: ручная обработка и оплата онлайн.
Под ручной обработкой подразумеваются формы оплаты, требующие вмешательства администратора сайта. Например, оплата курьеру или наложенный платеж.
Оплата онлайн — оплата заказа покупателем непосредственно на сайте, без вмешательства администратора. Например, оплата через систему Webmoney или банковской картой.
Важным отличием ручной и онлайновой оплаты является то, что при онлайновой оплате состояние заказа переходит в состояние «оплачен» автоматически, и товары списываются со склада независимо от статуса заказа.
Уведомления пользователя о состоянии заказа
При смене статуса заказа пользователю автоматически отправляется уведомление о текущем статусе заказа и подробной информацией о заказе.
Покупатели
Раздел «покупатели» содержит всех зарегистрированных посетителей сайта. Учитывая то, что для заказа необязательна регистрация на сайте, она все-же предоставляет дополнительные возможности: хранение истории заказов покупателя, а так же назначение скидок группам покупателей.
Сразу после регистрации пользователь не входит ни в одну из групп и не имеет скидки.
После того, как пользователь будет причислен к определенной группе, все цены на сайте автоматически будут пересчитаны для него с учетом его скидки.
Если изменение скидки (группы) пользователя происходит в то время, когда у него в корзине есть товары, их цена будет пересчитана с учетом новой скидки. То же самое произойдет, если пользователь добавил товары в корзину, и вошел под своим логином только после этого — в корзине автоматически учтется скидка. Очевидно, изменится и общая сумма заказа, и, соответственно, может измениться и стоимость доставки. Если же размер скидки измениться после оформления заказа, стоимость товаров для заказа пересчитана уже не будет.
Вы можете временно заблокировать пользователя, после чего он не сможет войти под своим именем, а если он в это время залогинен — произойдет автоматический выход.
В списке покупателей есть возможность просмотра количества заказов для каждого пользователя, и переход на просмотр списка его заказов. Исходя из этого, администратор магазина может принимать решение о присуждении скидок для пользователей.
Важно! Для работы с сообщениями и трендами требуется установить систему управления базами данных (СУБД) .
Для установки Simple-Scada необходимо запустить установочный файл:
После запуска установщика появится окно выбора языка установки. Выбираем язык и жмем "OK":


Отобразится лицензионное соглашение - соглашаемся с условиями, для этого ставим соответствующую галочку и жмем "Далее":

Затем отобразится окно выбора директорий для основных файлов программы и пользовательских данных. Рекомендуется устанавливать"системную" часть Simple-Scada на системный диск в папку "..\Program Files\Simple-Scada 2\", а папку с пользовательскими файлами можно выбрать на усмотрение пользователя. Главное, чтобы ОС разрешала создание, изменение и удаление файлов в этой папке без требования прав администратора. После выбора директорий жмем "Далее":

На следующем шаге можно выбрать тип установки:
Полная установка - установка всех компонентов Simple-Scada.
Только клиент - установка базовых компонентов и клиента Simple-Scada. Выберите этот пункт если на ПК требуется установить только клиент Simple-Scada.

Все готово для установки - жмем "Установить":

После завершения установки жмем "Завершить":

Установщик создал ярлыки на рабочем столе и в меню "Пуск":

Важно! Если производится установка лицензионной версии, то для работы сервера Simple-Scada (Server.exe) необходимо установить драйвер USB-ключа следуя инструкции .
Кликнув по ярлыку на рабочем столе можно перейти в директорию пользоватеских данных.

Рассмотрим ее содержимое:
Папка Import – содержит файл-шаблон для импорта переменных из CSV файла .
Папка Logs - содержит Log-файлы редактора, редактора отчетов, сервера и клиента. При возникновении проблем с запуском в Log-файлах можно посмотреть, в чем может быть причина.
Папка Pictures – в данную папку можно добавить пользовательские изображения (в формате ".png" с глубиной цвета 32 бита или ниже) необходимые для визуализации процесса. Имеется возможность создания анимированных изображений . Если в этой папке есть ".svg"-изображение, то web-клиент отобразит его, вместо ".png"-изображения.
Папка Projects - здесь сохраняются создаваемые пользователем проекты.
Папка Received - папка для принятых файлов "по умолчанию" (файлов экспорта в "Excel" и отчетов). Можно задать другой путь сохранения через "Options.exe" -> вкладка "Simple-Client" -> опция "Папка для принятых файлов " .
Папка Screenshots - при нажатии клавиши "PrintScreen", в эту папку сохраняются скриншоты программы с указанием даты.
Папка Sounds - в данную папку можно добавить пользовательские звуковые файлы (в формате.ogg или.wav), которые затем можно воспроизводить из скриптов - см. процедуру " ".
Ярлыки для запуска приложений :
▪ Client – программа-клиент, которая получает данные необходимые для визуализации и управления процессом от "Simple-Scada Server". Программа-клиент лишь отображает данные, полученные от сервера.
▪ Editor - программа-редактор для разработки человеко-машинного интерфейса.
▪ Options - программа настройки параметров графики, языка, ведения логов и т.д.
▪ Pictures – утилита для разбиения изображения на кадры и создания анимации.
▪ Reports - редактор отчетов.
▪ Server – выполняет основные функции: подключается к OPC-серверам, получает и записывает значения тегов на устройства, отвечает за выполнение скриптов, работает с базами данных и клиентами. При этом на нем можно запустить не один, а сразу несколько проектов. Также, он может работать с неограниченным количеством OPC-серверов и клиентов по локальной сети или через интернет. При этом, пользователь может использовать защищенный канал связи . Канал защищается TLS шифрованием. Большим плюсом также является распределение разных задач на разные потоки, что позволяет быстрее выполнять задачи в многоядерных системах.
Руководства пользователя в формате ".chm" (если файл руководства не открывается - кликните на нем ПКМ -> "Свойства" и в нижнем правом углу поставьте галочку "Разблокировать"):
▪ Simple-Scada 2 Отчеты - руководство по отчетам.
▪ Simple-Scada 2 Руководство - основное руководство.
▪ Simple-Scada 2 Скрипты - руководство по скриптам.
Друзья, в этой статье, мы разберемся с вами что такое симпл радар в кс го, его преимущества перед стандартным радаром, а так же я покажу вам, как его устанавить.
Что такое Simple Radar и его преимущества
Разработчики посчитали, что стандартный радар в кс го не на 100% соответствует положению некоторых текстур на картах. Стандартная мини-карта не детализирует в точности всё то, что расположено на игровой карте.
Симпл радар сделан таким образом, что вы сможете видеть всё в точности так, как есть на самом деле. Прорисован каждый ящик, синим выделены места под крышей, такие как апартаменты на Inferno или Mirage. Коричневым отмечены двух-уровневые места, например мостик из домов около T респа и «ручеёк» на первом мидле Inferno, балкон на выходе из А домов на Mirage.
Simple Radar не является читом, так как заменяет лишь файлы картинок в игре, а не вмешивается и изменяет работу файлов, исполняющих различные функции, радар проверен лично мной и сотнями других игроков. Вероятность получить VAC — бан за его использование 0% .
Советую обратить внимание на статью про , для наибольшей пользы и комфортности игры с Simple Radar
Как установить симпл радар
Установка очень простая и займет у вас не более пары минут.
- Скачиваем архив (архив взят с официального сайта радара и залит сюда для вашего удобства)
- Распаковываем скачанный rar-файл
- Переходим в вашу папку с кс го, находится она скорее всего будет по такому адресу. Локальный диск ⇒ Steam ⇒ steamapps ⇒ common ⇒ Counter-Strike Global Offensive ⇒ csgo ⇒ resourse ⇒ overviews
- Копируем файлы из распакованного архива в последнюю папку и подтверждаем замену
- Запускаем игру и наслаждаемся новым радаром.
Чтобы вернуть старый радар назад: заходим в библиотеку Steam, нажимаем правой кнопкой мыши по CSGO — Свойства, в закладке «Локальные файлы» нажимаем «Проверить целостность кэша».