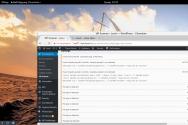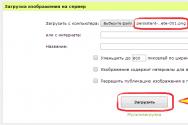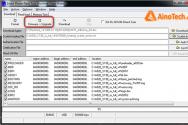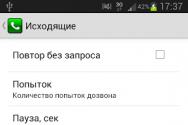Добавление фотографий в контакте. Загружаем фото в вк Как добавить фото вконтакте в группу
Частые вопросы пользователей:
Не все форумы предоставляют возможность закачать картинку (фотографию) на свой сервер. Часто бывает так, что вставить картинку можно только по ссылке на сторонний сайт. Почему так? — Потому что за дисковое пространство всегда нужно кому-то платить. А когда форум или другой ресурс используется большим количеством пользователей, то для размещения всех их вложений может понадобиться много дискового пространства (соответственно и денег).
- Загружаете картинку на специальный сайт, который служит хостингом изображений.
- После загрузки копируете ссылку.
- Вставляете изображение по данной ссылке или же отправляете ссылку на картинку адресату.
Например,
Шаг 1 . Заходим на сайт http://pixs.ru/
Шаг 2 . Жмём на кнопку Выберите файл возле надписи Загрузить с компьютера :
Шаг 3 . Указываем на файл на жёстком диске и жмём Выбрать. Теперь видим, что файл готов к загрузке на сайт. Жмём кнопку Загрузить :

Шаг 4 . После загрузки картинки появляются ссылки на неё. Копируем нужный вариант URL (для сайтов либо для форумов) и можем отправлять или вставлять ее туда, куда нам нужно:

Однако с загрузкой фотографий и других графических файлов зачастую могут возникать проблемы. Особенно характерны такие сложности для форумов, интерфейс, которых далеко не всегда является достаточно простым и понятным в плане загрузки изображений. Многие форумы или чаты вообще не предоставляют возможности загрузки картинок. В то же время совсем не обязательно загружать изображение на сервер того ресурса, на котором вы общаетесь. Отличной альтернативой является загрузка снимка или картинки на сервер специального фотохостинга. После этого вам потребуется только разместить полученную ссылку, и ваши адресаты смогут самостоятельно просмотреть или скачать изображение.
Одним из ведущих ресурсов этого класса сегодня является бесплатный фотохостинг https://wmpics.pics. Порядок загрузки и получения ссылки на ваше изображение здесь очень прост. Освоить его может любой пользователь без каких-либо проблем.
Для начала переходим по ссылке wmpics.pics на сайт фотохостинга. На сайте нам открывается меню, которое позволяет выбрать источник загрузки нашего изображения. Загрузить картинку можно непосредственно со своего компьютера или из интернета. Чтобы выбрать источник загрузки, нужно кликнуть по соответствующей вкладке на стартовой странице (рисунок 1).
Если вам нужно загрузить фото или картинку с локального диска своего ПК, необходимо кликнуть по вкладке «С КОМПЬЮТЕРА» и нажать на кнопку «Обзор» (рисунок 2).

Нажатие на кнопку «Обзор» вызывает окно проводника (рисунок 3).

В окне проводника нам необходимо выбрать папку, в которой расположен наш файл. В нашем случае это будет папка «Образцы изображений» в директории «Изображения». Здесь нужно выбрать картинку для загрузки и после этого кликнуть по кнопке «Открыть» (рисунок 4).

После этого, окно проводника будет автоматически закрыться, а в строке меню фотохостинга рядом с кнопкой «Обзор» будет прописан путь к отмеченному нами файлу (рисунок 5).

Функционал фотохостинга https://wmpics.pics дает возможность одновременной загрузки сразу нескольких графических файлов с локального диска. Для этого нужно нажать на кнопку с плюсом внутри зеленого кружка, расположенной около кнопки «Загрузить» (рисунок 6).

После этого будет открыто еще одно меню загрузки изображения (рисунок 7), и мы сможем повторить описанные выше действия по выбору нужного файла.

Если вы хотите загрузить изображение из интернета, в меню на главной странице фотохостинга нужно кликнуть на вкладке «ИЗ ИНТЕРНЕТА». После этого откроется окно с полем для вставки ссылки на нужную картинку. Необходимо скопировать ссылку и вставить ее в данное поле (рисунок 8).

После выбора нужного изображения мы можем коротко описать свою картинку в поле «Описание». Также функционал фотохостинга позволяет настроить приватность файла, поставить галочку на пункте «Приватное изображение». В этом случае просматривать изображение сможете только Вы по прямой ссылке. По умолчанию доступ к прямой ссылке имеете только Вы, что не мешает Вам делиться ею в интернете.
Чтобы делиться изображением было удобнее, рекомендуется также поставить галочку в пункте «Короткий URL googl». Это позволит получить короткую ссылку.
В расположенном ниже поле можно задать размеры изображения, которое будет доступно для скачивания после загрузки.
После задания всех необходимых настроек (если в них есть необходимость) остается нажать на кнопку «Загрузить», и изображение будет загружено на сервер хостинга.
Важно учитывать, что фотохостинг дает возможность загружать файлы форматов png, jpg, jpeg, gif, bmp, psd объемом не более 10 Мб и размером не более 3500 х 3500 px. Кроме того, перед загрузкой проверьте, что Ваше изображение отвечает правилам хостинга https://wmpics.pics/tos.php , иначе оно будет удалено.
После того, как Вы нажмете на кнопку «Загрузить», изображение будет загружено на хостинг. В поле внизу страницы будут в различных форматах представлены ссылки на загруженный файл (рисунок 9).

Вы можете скопировать прямую ссылку или ссылку в формате BBCode. Данный формат можно использовать для непосредственной вставки изображения в сообщение на форуме – он уже содержит все необходимые теги. Для копирования ссылки достаточно кликнуть на иконке «Планшет» рядом с соответствующей строкой.
Обратите внимание, что в нижней строке размещается так называемая ссылка удаления, которую рекомендуется сохранить. Перейдя по этой ссылке, Вы сможете в любой момент удалить загруженное изображение.
Метод поиска по картинке в Яндексе является эффективным инструментом для нахождения информации. Не в последнюю очередь это обеспечивается тем, что пользователи сами загружают соответствующие изображения на страницы своих сайтов или открывают доступ к собственным изображениям на сервисах хранения файлов, после чего они индексируются поисковиком. При этом важно понимать, что добавить изображение непосредственно на сервис Яндекс.Картинки невозможно, для этих целей у отечественного поискового гиганта предусмотрен отдельный веб-сервис, но и с ним не все так просто.
Вплоть до апреля 2018 года загрузить собственноручно сделанные фотографии можно было на хостинг Яндекс.Фотки. В нем же пользователи могли находить изображения, смотреть, оценивать, добавлять в избранное и делиться ими. Однако в настоящее время возможность добавления файлов на сервис отсутствует. Причина заключается в закрытии Фоток и постепенном переносе базовых их возможностей, таких как хранение фотографий, на . В ближайшем будущем все файлы, добавленные ранее на хостинг, будут помещены в специальную папку на Диске. Радует хотя бы то, что отведенное под них место в облаке предоставляется бесплатно.

Узнать подробнее о судьбе сервиса Яндекс.Фотки можно на странице блога Клуб Фоток по .
Примечание: Перенос Фоток на Диск займет некоторое время, по завершении которого на первом веб-сервисе появится ссылка с его новым расположением на втором. Конкурсы фотографий, которые проводились ранее, уже сейчас проходят в разделе Яндекс.Коллекции.

Несмотря на то что Яндекс.Фотки все еще предлагают возможность загрузки изображений, о чем говорит соответствующая кнопка на главной странице сайта,

ее нажатие не дает никакого результата, вы просто увидите еще одно напоминание о затянувшемся переезде и предстоящем закрытии.


Заключение
Сервис Яндекс.Фотки был запущен в 2007 году и просуществовал более 10 лет. Как уже было сказано, компания больше не позволяет использовать его в качестве хостинга. Старые изображения будут представлены в виде ссылок на фирменное облачное хранилище.Для решения аналогичных задач теперь придется прибегнуть к Яндекс.Диску, благо, функциональность вполне позволяет использовать его как для хранения файлов, так и для обмена ими.
Всем привет. На днях решил ознакомиться с популярным сервисом Instagram. Первое фото выложил со смартфона, проблем никаких. А вот с компьютера не всё так гладко. Оказывается, в приложении инстаграмм загрузить фото с компьютера нельзя. Нет заветной кнопки «Опубликовать «. Решение, конечно же, есть. В рамках этой статьи Вы получите ответ на вопрос «Как в инстаграмм выложить фото с компьютера?»
Как в инстаграмм выложить фото с компьютера без программ
В поисках решения публикации фото с компьютера или ноутбука в инстаграмм можно установить программное обеспечение зараженное вирусом. Можно, конечно, перед скачиванием, но всё же. Существует способ не требующий установки дополнительного ПО. Именно такая цель.
Вот алгоритм действий.
- Войдите в Инстаграмм на официальном сайте https://www.instagram.com/ в свой аккаунт.
- Одновременным нажатием клавиш Ctrl+Shift+I войдете в панель разработчика. Вот что вы увидите. Нажмите выделенную на картинке кнопку. Она означает эмуляцию (копирование работы) мобильного телефона или планшета на компьютере.
- Перезагрузите страницу и о-па. Кнопка «Опубликовать» появилась.


- Жмите на кнопку, выбирайте нужную какртинку и публикуйте.
Как видите метод очень простой и главное не требующий дополнительных программ.
Альтернативные способы загрузки фото в инстаграмм с компьютера
Официальной программы для загрузки фото в инстаграмм с компьютера пока ещё нет, но сторонние разработчики не дремлют. Есть такие приложения как:
- Gramblr — приложение для Windows и Mac.
- BlueStacks — программа-эмулятор Android. С её помощью также можно запускать различные приложения Android на компе, решать такие задачи, например, как добавить видео в инстаграмм с компьютера.
- Онлайн сервисы. Таких сервисов множество. Требуется стандартная регистрация с указанием профиля Инстаграмм, после чего можно загрузить фото в инстаграм с компьютера онлайн.
Это способы загрузить фото с компьютера, но бывает необходимость решить обратную задачу: сохранить фотографию с инстаграмм на компьютер. Разработчики Instagram не предусмотрели такую возможность. Стандартным методом как привыкли сохранять изображение через команду «Сохранить изображение как… » не получиться.
Покажу, на мой взгляд, самый простой способ как скачать фотку с инстаграмма без программ.
Весь процесс занимает пару минут.
Мне кажется варианты загрузить и скачать фото в инстаграмм без программ самыми простыми. Какой способ Вы предпочитаете? Отпишитесь в комментариях.
Сейчас я покажу Вам, как скачивать фотографии и картинки из Интернета. Причем, делать это даже тогда, когда обычным способом сохранить не получается.
Начнем с простого. Допустим, мне где-то в Интернете встретилась интересная картинка, и я хотел бы забрать ее на свой компьютер.
Первое, что нужно сделать, это проверить увеличивается ли она. Просто очень часто для того, чтобы изображение быстрее загружалось, его уменьшают. То есть существуют как бы две версии - большая и уменьшенная.
Для проверки нужно всего-навсего навести на картинку курсор. Если он останется таким же, как и был - обычной стрелкой - значит, увеличить нельзя.
А если курсор изменит свой вид и станет похож на руку с вытянутым пальцем, то изображение можно увеличить.

Для увеличения нужно просто один раз щелкнуть по картинке или фотографии левой кнопкой мышки. Как правило, открывается окошко, которое перекрывает страницу сайта - как бы затемняет ее. В этом окошке и будет изображение.
Посмотреть на это «вживую» Вы можете, нажав на эту маленькую (уменьшенную) фотографию:

Итак, с увеличением разобрались. Теперь поговорим о том, как забрать картинку или фото на свой компьютер.
Все очень просто. Щелкаем по нему правой кнопкой мышки и из списка выбираем пункт «Сохранить изображение…» (или что-то вроде того).

Для увеличения щелкните по картинке
Появляется стандартное окошко сохранения. В нем нужно выбрать то место в компьютере, куда хотим записать картинку, после чего нажать на кнопку «Сохранить».
Вот как это происходит:

Все, теперь изображение закачано в компьютер. Оно будет «лежать» в том месте, которое было указано в окошке сохранения.
Важно: если изображение увеличивается, то сначала его нужно увеличить, а потом уже сохранять. Иначе скачается только маленький вариант.
А теперь потренируйтесь. Вот Вам фото для сохранения на компьютер:

Что делать, если изображение не скачивается
Происходит это по разным причинам, но мы их сейчас не будем обсуждать, так как это не решит проблему.
Первый вариант более трудоемкий и не всегда получается, зато результат в итоге гораздо лучше. Второй вариант несколько проще и он более «топорный», зато срабатывает всегда.
Способ 1. «Вырываем» страницу сайта
Как это происходит . Сначала увеличиваем изображение, если это возможно. Затем заходим в меню браузера и сохраняем страницу сайта целиком.

В браузере Google Chrome для этого нужно нажать на кнопку с нарисованными горизонтальными полосками (в конце адресной строки) и из списка выбрать «Сохранить страницу как…».

В Mozilla Firefox - нажать на такую же кнопку и из списка выбрать «Сохранить страницу».

В Yandex браузере нужная кнопка расположена в правом верхнем углу. В открывшемся списке наводим курсор на надпись «Дополнительно», затем на «Сохранить страницу» и щелкаем по пункту «На компьютер».

В Opera щелкаем по кнопке «Opera» в левом верхнем углу браузера, наводим на пункт «Страница» и выбираем «Сохранить как…».

А в Internet Explorer нажимаем на «Файл» и выбираем «Сохранить как…».
Если надписи «Файл» у Вас нет, щелкните в самом верху браузера правой кнопкой мышки и из списка выберите пункт «Строка меню».

Откроется окошко сохранения - почти такое же, как при скачивании изображений.
Обратите внимание на часть «Тип файла». В этой части должно быть указано что-то вроде «Веб-страница полностью». Если там другая надпись, щелкните по ней и из списка выберите подходящий вариант.

Затем, как и в случае с картинками, открываем в этом окне папку и сохраняем в нее нашу страницу сайта, нажав на кнопку «Сохранить». Рекомендую создать для этой цели новую папку.

Всё, страница отправилась в компьютер в указанную папку. Теперь нужно зайти в эту папку с самого компьютера.
Открыв ее, наблюдаем следующую картину: появился файл с названием страницы сайта, а также папка с точно таким же названием.

Файл - это и есть сама страница. А в папке находятся разные ее части - картинки, настройки и прочее.
Вот чтобы найти изображение, которое не получилось скачать обычным способом, нужно открыть эту самую папку.

Для удобства меняем вид значков на «Крупные значки» или «Эскизы страниц» и находим нужное изображение.
Возможно, их будет два - большое и маленькое. Теперь осталось перенести его в другое компьютерное место. Делается это обычным Копированием и Вставкой.

Вот и все! Конечно, это не очень удобно, но эффективно. Кстати, сохраненную страницу сайта вместе с папкой можно спокойно удалить - картинка уже никуда не денется.
Вот Вам изображение для тренировки. Не обращайте внимания, что оно и так скачивается - на процесс и результат это не повлияет.

Способ 2. Вырезаем картинку при помощи скриншота
Как это происходит . Сначала мы делаем скриншот (снимок экрана), а потом из него вырезаем нужное изображение.
Я покажу Вам универсальный способ создания и обрезки скриншотов. Но можно сделать это и любым другим удобным для Вас способом.
Итак, перед нами страничка сайта с фотографией, которую нужно сохранить на компьютер. Если фото увеличивается и при этом помещается на экране (без прокрутки), то увеличиваем его.

Теперь один раз нажимаем на кнопку Print Screen (PRTSC) на клавиатуре. Обычно после этого ничего не происходит. Открываем программу Paint (Пуск - Все программы - Стандартные - Paint).

В этой программе нажимаем на кнопку «Вставить» (Правка - Вставить).
Сфотографированная нами страница сайта должна вставиться внутрь Paint. Теперь нужно обрезать лишнее, чтобы осталась только картинка. Щелкаем по кнопке выделения. Выглядит она вот так:
Наводим на край картинки и, зажав левую кнопку мышки, обводим ее.
Затем наводим курсор внутрь выделенной части, щелкаем правой кнопкой мышки и из списка выбираем пункт «Обрезать» или «Копировать в файл…».

Теперь нужно записать готовое изображение на компьютер. Возможно, окошко сохранения сразу и откроется, но если нет, нажмите на вот такую кнопку (вверху слева) и из списка выберите пункт «Сохранить как…».
В окошке сохранения откройте папку, куда хотите поместить рисунок, а также напечатайте для него название. После чего нажмите на кнопку «Сохранить».
Подробно этот процесс показан на рисунках:

Всё, изображение записано в компьютер! Можно проверить это, открыв папку, в которую Вы его сохраняли. Программу Paint на этом можно закрывать.